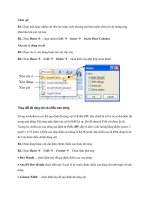Tu hoc Excel
Bạn đang xem bản rút gọn của tài liệu. Xem và tải ngay bản đầy đủ của tài liệu tại đây (476.32 KB, 32 trang )
<span class='text_page_counter'>(1)</span>Ch¬ng VII. excel 5.0. 1. C¸c kh¸i niÖm c¬ b¶n Excel lµ mét phÇn mÒm thuéc hÖ xö lý B¶ng tÝnh ®iÖn tö, chuyªn dïng cho c«ng t¸c kÕ toán, văn phòng trên môi trờng Windows có các đặc tính và ứng dụng tiêu biểu sau: - Dùng để tạo ra những bảng tính có kích thớc rất lớn. - Thực hiện đợc nhiều phép tính từ đơn giản đến phức tạp. - Tæ chøc vµ lu tr÷ th«ng tin díi d¹ng b¶ng nh b¶ng l¬ng, b¶ng kÕ to¸n, b¶ng thanh to¸n, b¶ng thèng kª, b¶ng dù to¸n ... - Khi có thay đổi dữ liệu, bảng tính tự động tính toán lại theo số liệu mới. Thao t¸c trªn b¶ng tÝnh cã thÓ t¹o ra c¸c b¸o c¸o tæng hîp hoÆc ph©n tÝch cã kÌm theo c¸c biểu đồ, hình vẽ minh hoạ,..... 1.1. Khởi động Excel Khởi động Windows từ dấu nhắc của DOS (C:\WIN <Enter>). Chọn nhóm làm việc (nhóm chứa ứng dụng Excel, thờng là nhóm MicroSoft Office) và nhắp đúp chuột lên biểu tợng cña Excel.. 1.2. Mµn h×nh Excel Sau khi khởi động, màn hình của Excel có dạng sau:. a. Thanh thực đơn (Menu bar).
<span class='text_page_counter'>(2)</span> Mỗi mục ứng với một thực đơn dọc (Menu Popup), để mở một thực đơn dọc: di chuột đến đó rồi nhắp nút trái chuột hoặc gõ Alt + ký tự gạch dới, ví dụ Alt+F để mở Menu File.. b. Thanh c«ng cô (Standard Toolbar). Thanh c«ng cô chøa mét sè lÖnh th«ng dông cña Excel díi d¹ng biÓu tîng (icon), c¸c lÖnh này có thể truy xuất trực tiếp bằng chuột. Ví dụ: muốn ghi văn bản lên đĩa thay vì vào Menu File chọn Save, chỉ cần nhắp chuột lên biểu tợng đĩa mềm:. c. Thanh định dạng (Formatting Toolbar). Thanh định dạng chứa các lệnh dới dạng biểu tợng để định dạng dữ liệu của bảng tính nh kiÓu, lo¹i font, cì font, c¨n lÒ .... Ngoµi Standard Toolbar vµ Formatting Toolbar cßn cã c¸c Toolbar kh¸c cã thÓ cho hiÖn trªn mµn h×nh hay kh«ng b»ng lÖnh View/ Toolbars .. d. Thanh công thức (Formula bar): hiển thị toạ độ ô hiện hành, nút huỷ bỏ (cancel), nút chän (Enter), nót chän hµm, néi dung d÷ liÖu cña « hiÖn hµnh.. e. Mét sè thuËt ng÷ Workbook Window lµ cöa sæ chøa néi dung tÖp. Tªn tÖp (workbook) hiÖn trªn thanh tiªu đề cửa sổ với phần mở rộng định sẵn là XLS. Các thành phần của Workbook Window là: - §êng viÒn cét (Column Border) ghi ký hiÖu cét tõ tr¸i sang ph¶i theo ch÷ c¸i b¾t đầu từ A đến Z, tiếp từ AA đến AZ, ... , IV, có tổng số 256 cột. - §êng viÒn hµng (Row Border) ghi sè thø tù dßng tõ trªn xuèng díi b¾t ®Çu tõ 1, cã tæng céng 16.384 dßng..
<span class='text_page_counter'>(3)</span> - Ô (Cell) là giao giữa hàng và cột, địa chỉ của một ô xác định bởi cột tr ớc dòng sau. Ví dô: A5 - Cét A, dßng 5. ¤ hiÖn hµnh (Select cell) lµ « cã khung viÒn quanh. - B¶ng tÝnh (Sheet) lµ mét b¶ng gåm 256 cét/16384 dßng h×nh thµnh 4 triÖu « d÷ liÖu. Tªn bảng tính mặc nhiên là Sheet# (# là số thứ tự). Một tệp Workbook mặc định có 16 sheet (có thể tăng đến 255).. g. Thanh trợt (Scrool Bar): dùng để hiển thị những phần bị che khuất của bảng tính trên mµn h×nh.. h. Thanh trạng thái (Status Bar): dòng chứa chế độ làm việc và các tình trạng hiện hành cña hÖ thèng nh NumLock, CapsLock, ...... 1.3. C¸c thao t¸c c¬ b¶n trong b¶ng tÝnh a. Di chuyÓn phÝm Ta cã thÓ dïng mòi tªn, Page Up, Page Down trªn bµn phÝm hoÆc c¸c tæ hîp phÝm kh¸c nhau để di chuyển đến một ô khác. Các phím di chuyển con trỏ thông dụng là: Di chuyÓn qua mét « vÒ bªn tr¸i, ph¶i, trªn, díi t¬ng øng , , , Di chuyÓn tíi « kÕ kh«ng trèng Ctrl + , , , End + , , , Tab Di chuyÓn qua mét « vÒ bªn ph¶i Enter Di chuyÓn mét « xuèng bªn díi Home Di chuyển đến cột A của hàng hiện hành Ctrl + Home Di chuyển đến ô A1 của bảng tính Ctrl + End Di chuyển đến ô cuối cùng của bảng tính Page Up Di chuyÓn lªn mét trang mµn h×nh Page Down Di chuyÓn xuèng mét trang mµn h×nh Alt + Page Up Di chuyÓn vÒ bªn tr¸i mét mµn h×nh Alt + Page Down Di chuyÓn vÒ bªn ph¶i mét mµn h×nh Ctrl + Page Up Di chuyển đến bảng tính kế tiếp Ctrl + Page Down Di chuyển về bảng tính đứng trớc Dùng lệnh Go to để di chuyển đến một ô xác định. Chọn Edit, Go to hoặc phím F5, gõ địa chỉ của ô cần chuyển đến rồi ấn <Enter>. Cũng có thể di chuyển đến một ô bằng cách dùng hộp "Toạ độ hiện hành" (Trên thanh công thức). Nhắp hộp, gõ địa chỉ ô muốn chuyển đến rồi ấn <Enter>. Ngoài ra có thể nhắp chuột tại một ô để di chuyển con trỏ tới ô đó.. b. Chän « - vïng. Vùng bao gồm một hoặc nhiều ô liên tục. Vùng đợc xác định bởi toạ độ vùng gồm địa chỉ ô đầu và địa chỉ ô cuối, dạng: <ô đầu>:<ô cuối>. Ví dụ: A1:E5 Tríc khi thùc hiÖn mét thao t¸c, ngêi sö dông ph¶i chän ph¹m vi lµm viÖc (cã thÓ mét hoÆc nhiÒu vïng) - Chän mét « : di chuyển đến ô cần chọn, nhắp chuột. - Chän mét cét : nh¾p chuét t¹i ký hiÖu cét - Chän mét dßng : nh¾p chuét t¹i sè thø tù dßng - Chän mét vïng, cã c¸c c¸ch sau: Đặt con trỏ tại ô đầu vùng, ấn và giữ Shift, dùng các phím mũi tên di chuyển đến ô cuèi vïng. Đặt con trỏ chuột tại ô đầu vùng, ấn và giữ nút trái chuột, rê chuột đến ô cuối vùng §Æt con trá chuét t¹i « ®Çu vïng, Ên vµ gi÷ Shift trong khi nh¾p chuét t¹i « cuèi vïng. - Chän nhiÒu vïng : Ên vµ gi÷ Ctrl trong khi dïng chuét thùc hiÖn thao t¸c chän c¸c vïng kh¸c.. c. C¸ch nhËp c¸c kiÓu d÷ liÖu.
<span class='text_page_counter'>(4)</span> Trong mét « chØ cã thÓ chøa mét kiÓu d÷ liÖu, kiÓu d÷ liÖu phô thuéc vµo ký tù ®Çu tiªn gâ vµo. Kiểu số (Number): Ký tự đầu tiên gõ vào là các chữ số 0 đến 9, các dấu + -. Một số đợc nhập vào mặc nhiên là dạng General, sau đó có thể định dạng trình bày số lại theo ý muốn bằng lÖnh Format/Cells. NÕu nhËp vµo « mét sè lín vµ xuÊt hiÖn #### nghÜa lµ bÒ réng cña cét qu¸ nhỏ. Muốn thấy rõ số, nhắp đúp vào cạnh phải của tiêu đề cột để mở rộng nó. Kiểu chuỗi (Text): Ký tự đầu tiên gõ vào là các ký tự từ chữ A đến Z, các ký tự canh biên nh sau: ', ", ^, \ . Ký tự ' để canh các ký tự trong ô về bên trái Ký tự " để canh các ký tự trong ô về bên phải Ký tự ^ để canh các ký tự trong ô vào giữa Ký tự \ để lặp lại ký tự theo sau nó cho đến hết chiều rộng của ô Các ký tự canh biên chỉ có tác dụng khi ngời sử dụng có chỉ định: Tools/Option/Transition, trong đó chọn mục: Navigation Keys. KiÓu ngµy th¸ng vµ thêi gian (date-time): Cã thÓ gâ bÊt kú mét trong c¸c d¹ng sau: date: 8/5/97; 5-Aug-97; 5-Aug; Aug-12 ; time: 14:25; 14:25:09; 2:25 PM; 2:25:09 PM. §Ó nhËp ngµy hiÖn hµnh vµo « nhÊn Ctrl+(;) cßn thêi gian hiÖn hµnh nhÊn Ctrl+(:). Kiểu công thức: Một trong các đặc điểm giá trị nhất của Excel là khả năng tính toán các gi¸ trÞ b»ng c¸ch dïng c¸c c«ng thøc. Excel nhËn biÕt c«ng thøc trong « nÕu d÷ liÖu vµo b¾t ®Çu bởi dấu (=), dấu (+) hoặc dấu (-). Để nhập một công thức, đầu tiên gõ dấu (=) sau đó gõ công thức. Công thức nhập vào đợc hiển thị trên ô hiện hành và thanh công thức. Khi gõ xong công thøc Ên <Enter>, kÕt qu¶ tr×nh bµy trong « kh«ng ph¶i lµ c¸c ký tù gâ vµo mµ chÝnh lµ gi¸ trÞ cña công thức đó. Trong thành phần của công thức có thể gồm có: số, chuỗi (phải đặt trong dấu "" ), toạ độ ô, tên vùng, các toán tử, các loại hàm: Ví dụ: = 4+5+7 hoặc = B2+B3+B4 ... C¸c to¸n tö sö dông trong c«ng thøc: - To¸n tö tÝnh to¸n : + (céng), - (trõ), * (nh©n), / (chia), ^ (luü thõa), % (phÇn tr¨m) - To¸n tö chuçi : & (nèi chuçi) - To¸n tö so s¸nh : = (b»ng), <> (kh«ng b»ng), > (lín h¬n), >= (lín h¬n hay b»ng) < (nhá h¬n), <= (nhá h¬n hay b»ng) §é u tiªn cña to¸n tö trong c«ng thøc: c¸c biÓu thøc trong ( ), luü thõa, nh©n, chia, céng, trõ.. 1.4. Tho¸t khái Excel Dïng mét trong ba c¸ch sau: - Nhắp đúp chuột vào Control menu box . - Vµo Menu File/Exit ( hoÆc Ên Alt+F,X). - Dïng tæ hîp phÝm Alt+F4. Nếu văn bản hiện hành có sửa đổi mà cha ghi vào đĩa thì khi thoát Excel sẽ thông báo:. Tho¸t, cã ghi. Kh«ng tho¸t Trî gióp. Tho¸t, kh«ng ghi. 2. C¸c thao t¸c c¬ b¶n trªn b¶ng tÝnh vµ trªn file 2.1. Thao t¸c trªn vïng.
<span class='text_page_counter'>(5)</span> a. Xo¸ d÷ liÖu vïng Chän vïng muèn xo¸, gâ phÝm Del. HoÆc nh¾p nót chuét ph¶i, chän "Clear Contents". b. HiÖu chØnh d÷ liÖu b¶ng tÝnh - Chọn ô cần hiệu chỉnh, gõ F2 hoặc nhắp đúp chuột vào ô đó. - Söa xong, gâ <Enter>. c. LÆp l¹i vµ huû bá mét lÖnh §Ó lÆp l¹i vµ huû bá mét thao t¸c võa thùc hiÖn, cã 2 c¸ch: - Dïng bµn phÝm: Huû bá: Vµo Menu Edit/ Undo ... hoÆc gâ Ctrl+Z LÆp l¹i: Vµo Menu Edit/ Repeat ... hoÆc Ên phÝm F4 - Dïng chuét: Huû bá: Nh¾p chuét vµo biÓu tîng Undo trªn Standard Toolbar LÆp l¹i: Nh¾p chuét vµo biÓu tîng Redo trªn Standard Toolbar Undo. Redo. d. Sao chÐp d÷ liÖu trong b¶ng tÝnh Sao chÐp vµ d¸n d÷ liÖu - Chän vïng d÷ liÖu cÇn sao chÐp - Chän Edit/ Copy hoÆc gâ Ctrl+C. HoÆc nh¾p nót chuét ph¶i, chän Copy - Chọn ô cần dán dữ liệu đã sao chép - Chän Edit/Paste hoÆc gâ Ctrl+V. HoÆc nh¾p nót chuét ph¶i, chän Paste; nÕu muèn d¸n mét lÇn th× gâ Enter. Cã thÓ dïng biÓu tîng Copy, Paste:. Copy. Paste. Sao chÐp d÷ liÖu b»ng c¸ch rª vµ th¶ chuét. §Æt con trá chuét vµo c¹nh viÒn cña vïng cÇn sao chÐp, khi con trá cã h×nh th× Ên Ctrl đồng thời rê chuột đến vị trí mới. Sao chÐp d÷ liÖu víi Auto Fill Lệnh Auto Fill có thể sao chép nội dung trong ô đến ô liền kế bên rất nhanh. - Chän « chøa d÷ liÖu cÇn sao chÐp. - §a con trá vÒ nót Fill Handle (dÊu + ë gãc díi bªn ph¶i cña « chän). - NhÊn vµ rª chuét sang c¸c « kÕ tiÕp, råi th¶ chuét ra.. e. Sự khác nhau của việc sao chép một vùng có công thức tham chiếu địa chỉ tơng đối, địa chỉ tuyệt đối và địa chỉ hỗn hợp Địa chỉ tơng đối (Relative Address) Địa chỉ tham chiếu có dạng <cột><dòng>. Khi chép đến vùng đích, địa chỉ tham chiếu của vùng đích sẽ thay đổi theo nghĩa phơng, chiều và khoảng cách. VÝ dô: Cã d÷ liÖu t¹i c¸c « nh sau: A1=2, B1=4, A2=4, B2=6.
<span class='text_page_counter'>(6)</span> - C«ng thøc t¹i « C1 lµ: =A1*B1 KÕt qu¶ lµ 8 - Khi sao chÐp c«ng thøc cña « C1 vµo « C2 th× c«ng thøc t¹i « nµy lµ: =A2*B2 vµ kÕt qu¶ lµ 24 - Khi sao chÐp c«ng thøc cña « C1 vµo « D1 th× c«ng thøc t¹i « nµy lµ: =B1*C1 vµ kÕt qu¶ lµ 32 Địa chỉ A1, B1 trong công thức của ô C1 là địa chỉ tơng đối. Địa chỉ tuyệt đối (Absolute Address) Địa chỉ tham chiếu có dạng $<cột>$<dòng>. Khi chép đến vùng đích, địa chỉ tham chiếu của vùng đích sẽ giữ nguyên giống nh vùng nguồn. Ví dụ: Có dữ liệu tại các ô trong bảng đổi tiền nh sau:. C«ng thøc: =$C$1/B3. - Số tiền đổi đợc ghi vào ô C1 - Cét Ngo¹i tÖ ghi c¸c lo¹i ngo¹i tÖ - Cét TØ gi¸ ghi tØ gi¸ hiÖn hµnh cña c¸c lo¹i ngo¹i tÖ - Cột Số NT đổi đợc tính theo công thức: Số tiền đổi/Tỉ giá cho những ô tơng ứng. Tại ô C3 nhập công thức: =$C$1/B3. Sau đó chép công thức từ ô này đến các ô còn lại trong cột, ta thấy địa chỉ ô $C$1 trong công thức sẽ không bị thay đổi. Địa chỉ $C$1 đợc gọi là địa chỉ tuyệt đối. §Þa chØ hçn hîp (Mixed Address) Địa chỉ tham chiếu có dạng $<cột><dòng> (tuyệt đối cột, tơng đối dòng) hoặc <cột>$<dòng> (tơng đối cột, tuyệt đối dòng). Khi chép đến vùng đích, địa chỉ tham chiếu của vùng đích bị thay đổi một cách tơng ứng hoặc theo cột hoặc theo hàng. VÝ dô: - C«ng thøc cña « C5 lµ: =A$5+B$5 - Sao chép công thức này đến ô C6 là: =A$5+B$5 - C«ng thøc cña « C5 lµ: =$A5+$B5 - Sao chép công thức này đến ô F5 là: =$A5+$B5. f. Di chuyÓn d÷ liÖu trong b¶ng tÝnh Di chuyÓn d÷ liÖu víi lÖnh Cut vµ Paste - Chän vïng d÷ liÖu cÇn di chuyÓn - Chän Edit/Cut hoÆc gâ Ctrl+X. HoÆc nh¾p nót chuét ph¶i, chän Cut. - Chọn ô cần chuyển dữ liệu đến. - Chän Edit/Paste hoÆc gâ Ctrl+V. HoÆc nh¾p nót chuét ph¶i, chän Paste. HoÆc dïng biÓu tîng Cut. Di chuyÓn d÷ liÖu b»ng c¸ch rª vµ th¶ chuét §Æt con trá chuét vµo c¹nh viÒn cña vïng cÇn sao chÐp, khi con trá cã h×nh th× rª chuét đến vị trí mới.. 2.2. ChÌn vµ xo¸ cét, hµng vµ c¸c « a. ChÌn cét, hµng vµ « ChÌn cét (Columns): - §a con trá tíi cét, n¬i mµ cét míi sÏ xuÊt hiÖn.
<span class='text_page_counter'>(7)</span> - Chän Insert/Columns hoÆc nh¾p nót chuét ph¶i chän Insert. Excel sÏ chÌn mét cét míi cßn cét hiÖn hµnh sÏ chuyÓn qua bªn ph¶i. ChÌn hµng: - Chän « hay hµng, n¬i mµ hµng míi xuÊt hiÖn - Chän Insert/Row hoÆc nh¾p nót chuét ph¶i chän Insert. Excel sÏ chÌn mét hµng míi vµo cßn hµng hiÖn hµnh sÏ chuyÓn xuèng díi. ChÌn mét « hay mét vïng: - Chän vïng muèn chÌn « trèng - Chän Insert/Cell hoÆc nh¾p nót chuét ph¶i chän Insert. XuÊt hiÖn hép tho¹i. - Chọn Shift Cells Right để chèn ô mới và dời ô hiện hành qua phải. Shift Cells Down để chèn ô mới và dời ô hiện hành xuống dới. Entire Row để chèn một hàng vào vị trí hiện thời. Entire Column để chèn một cột vào vị trí hiện thời. - Chän OK.. b. Xo¸ cét, hµng vµ « Xo¸ cét: - Nh¾p ch÷ c¸i tªn cét muèn xo¸. Xo¸ nhiÒu cét b»ng c¸ch rª ph¶i c¸c ch÷ c¸i tªn cét - Chän Edit/Delete hoÆc nh¾p nót chuét ph¶i chän Delete. Xo¸ hµng: - Nh¾p sè hiÖu cña hµng muèn xo¸. Xo¸ nhiÒu hµng b»ng c¸ch rª ph¶i c¸c con sè hµng - Chän Edit/Delete hoÆc nh¾p nót chuét ph¶i chän Delete. Xo¸ « hay nhiÒu «: - Chän « hay vïng muèn xo¸ - Chän Edit/Delete hoÆc nh¾p nót chuét ph¶i chän Delete. Hép tho¹i xuÊt hiÖn:. - Chän Shift Cells Left: dêi c¸c « sang tr¸i. Shift Cells Up: dêi c¸c « lªn trªn. Entire Rows: Xoá cả hàng hiện thời chứa ô đợc chọn. Entire Columns: Xoá cả cột hiện thời chứa ô đợc chọn. - Chän OK.. c. ChÌn vµ xo¸ b¶ng ChÌn b¶ng Khi chÌn mét b¶ng, Excel sÏ chÌn vµo tríc b¶ng hiÖn hµnh. §Ó chÌn mét b¶ng chän b¶ng bªn ph¶i n¬i mµ b¶ng míi xuÊt hiÖn, chän Insert/Worksheet..
<span class='text_page_counter'>(8)</span> Xo¸ b¶ng Chuyển đến bảng cần xoá, chọn Edit/Delete Sheet. Di chuyÓn b¶ng Nhắp nút tab bảng cần di chuyển, ấn và giữ nút chuột và rê bảng tính đến vị trí mới trong Workbook. Khi th¶ chuét ra b¶ng sÏ ë vÞ trÝ míi. Tªn b¶ng Tªn b¶ng mÆc nhiªn cña Excel lµ Sheet1, Sheet 2, ... . Tuy nhiªn, cã thÓ dÔ dµng söa tªn bảng phản ánh nội dung dữ liệu đang chứa. Nhắp đúp Sheet tab của bảng tính cần đổi tên. Hộp tho¹i Rename Sheet sÏ xuÊt hiÖn.. Sau đó ấn Enter và nhập tên và chọn OK.. 2.3. §¸nh sè thø tù - Gâ gi¸ trÞ sè b¾t ®Çu vµo « ®Çu tiªn. - Chọn vùng cần đánh số thứ tự. - Chän: Edit/Fill/Series. XuÊt hiÖn hép tho¹i:. - Mục Series: chọn việc đánh chuỗi số trên dòng (Row) hay trên cột (Columns). - Môc Type: chän kiÓu ®iÒn d÷ kiÖn: Linear : céng víi trÞ sè bíc nh¶y. Growth : nh©n víi trÞ sè bíc nh¶y. Date : theo d¹ng ngµy. AutoFill : theo chế độ điền tự động. - Môc Step Value: chän trÞ sè bíc nh¶y. - Môc Stop Value: chän trÞ sèkÕt thóc. - Chän OK hay gâ Enter.. 2.4. Thao t¸c trªn tÖp. Mét tÖp trong Excel cã phÇn më réng lµ XLS.. a. Lu trữ tệp trên đĩa - Lu trữ với tên mới: chọn File/Save As, chọn ổ đĩa và chọn th mục, đa vào tên tệp cần lu tr÷. - Lu tr÷ lÇn ®Çu tiªn hoÆc lu tr÷ víi tªn cò: chän File/Save hoÆc Ctrl+S hoÆc nh¾p chuét vµo biÓu tîng. b. Mở một tệp đã có trên đĩa - Thùc hiÖn lÖnh File/Open, hoÆc nh¾p chuét vµo biÓu tîng. trªn thanh c«ng cô..
<span class='text_page_counter'>(9)</span> - Chọn ổ đĩa, th mục và tên tệp cần mở.. c. T¹o mét tÖp míi Chän File/New, hoÆc nh¾p chuét vµo biÓu tîng. trªn thanh c«ng cô.. d. §ãng mét tÖp: Chän File/Close. 3. §Þnh d¹ng d÷ liÖu b¶ng tÝnh 3.1. Thay đổi độ rộng cột, chiều cao dòng - Thay đổi độ rộng cột: Chọn một hay nhiều cột cần thay đổi, đa con trỏ chuột ngay mép phải đầu cột cần thay đổi. Khi con trỏ chuột thay đổi thành mũi tên hai đầu nằm ngang thì rê mũi tên qua trái hay phải để tăng hoặc giảm độ rộng cột, khi đạt yêu cầu thì thả chuột ra. Tự động điều chỉnh độ rộng cột hoặc hàng: Điều chỉnh độ rộng cho các ô đã nhập dữ liệu vào tức là nới rộng để hiển thị hết các dữ liệu đã nhập. Chọn ô chứa dữ liệu cần điều chỉnh, chọn Menu Format, Column, AutoFit Selection hoÆc Menu Format, Row, AutoFit Selection. NÕu dïng chuột thì đa con trỏ chuột đến mép phải đầu cột hoặc cạnh đáy đầu hàng rồi nhắp đúp. - Thay đổi chiều cao dòng: Chọn một hay nhiều dòng cần thay đổi, đa con trỏ chuột về cạnh đáy đầu hàng. Khi con trỏ chuột biến thành hình mũi tên hai đầu thẳng đứng thì rê chuột lên hoặc xuống để tăng hoặc giảm chiều cao hàng, khi đạt yêu cầu thì thả chuột ra.. 3.2. §Þnh d¹ng d÷ liÖu kiÓu sè Sau khi nhËp d÷ liÖu, tÝnh to¸n ... ta cßn ph¶i tr×nh bµy b¶ng tÝnh sao cho thÝch hîp víi yªu cầu. Công việc cụ thể là chọn kiểu thể hiện số liệu, chọn đơn vị tính thích hợp, thay đổi kiểu chữ, cì ch÷, nhÊn m¹nh néi dung, sè liÖu quan träng .... a. Dïng menu Bar - Chọn vùng chứa số cần định dạng. - Chän Format/Cells, hoÆc Ên Ctrl+1, hoÆc nh¾p nót chuét ph¶i råi chän Format Cells. - XuÊt hiÖn hép tho¹i Format Cells, chän Tab Number.. - Chän lo¹i trong líp (Category). - Nh¸y chuét t¹i c¸c mÉu trong danh s¸ch Format Codes: T¬ng øng lµ d¹ng mÉu trong môc Sample. - Chän OK hay gâ Enter.. b. Dïng biÓu tîng trªn Toolbar.
<span class='text_page_counter'>(10)</span> Có thể ứng dụng nhanh chóng kiểu định dạng số, dạng tiền tệ, dấu phảy, hay dấu phần trăm bằng cách sử dụng nút định dạng số liệu sẵn thanh công cụ.. TiÒn tÖ PhÇn tr¨m DÊu ph¶y T¨ng sè thËp ph©n Gi¶m sè thËp ph©n Để định dạng kiểu số bằng cách dùng thanh công cụ, phải chọn ô có chứa số cần định dạng, sau đó nhắp nút thích hợp trên thanh công cụ. KiÓu m· sè # VÞ trÝ sè thùc sÏ hiÓn thÞ. 0 Cũng giống nh dấu # nhng ngoại trừ số 0 của phần thập phân để kết hợp với kiểu số đã định dạng. $ Biểu tợng tiền tệ đợc hiển thị cùng với số. , VÞ trÝ dÊu ph©n c¸ch hµng ngµn cña sè thùc sÏ hiÓn thÞ. . VÞ trÝ dÊu chÊm thËp ph©n sè häc sÏ hiÓn thÞ. % Từ số 1 -100 đều có dấu % hiển thị cùng nhân số cho 100 và hiển thị số đó cïng víi ký hiÖu phÇn tr¨m.. 3.3. §Þnh d¹ng kiÓu ngµy th¸ng - Chọn vùng dữ liệu cần định dạng. - Chän Format/Cells, hoÆc Ên Ctrl+1, hoÆc nh¾p nót chuét ph¶i råi chän Format Cells. - Chän Tab Number, chän Date trong Category. - Chọn kiểu định dạng trong hộp thoại Format Codes. - Chän OK. KiÓu m· ngµy th¸ng m Tháng không hiện số 0 đứng trớc (8). mm Tháng có số 0 đứng trớc (08). mmm Th¸ng cã 3 ch÷ viÕt t¾t (8-Mar). mmmm Tháng với tên đầy đủ. d Ngày không hiện số 0 đứng trớc. dd Ngày có hiện số 0 đứng trớc. ddd Ngµy cã 3 ch÷ viÕt t¾t. dddd Ngày với tên đầy đủ. yy N¨m chØ hiÖn 2 sè cuèi. yyyy Năm hiện đầy đủ 4 chữ số..
<span class='text_page_counter'>(11)</span> 3.4. S¾p xÕp d÷ liÖu theo kiÓu Alignment - Chọn ô hay vùng dữ liệu để định dạng. - Chän Format/Cells, hoÆc Ên Ctrl+1, hoÆc nh¾p nót chuét ph¶i råi chän Format Cells. - XuÊt hiÖn hép tho¹i Format Cells, chän Tab Alignment.. - Chọn mục Horizontal để điều chỉnh ngang dữ liệu trong từng ô: General: V¨n b¶n canh tr¸i cßn sè canh ph¶i. Left : Văn bản và số đều canh lề trái. Center : Văn bản và số đều canh giữa. Fill : Canh đều nội dung ra hai bên của ô. Right : Văn bản và số đều canh phải. Justify : Khi văn bản đợc bao trong phạm vi một ô và canh giữa khung các ô. Center Across: Canh gi÷a v¨n b¶n ngang qua c¸c cét. - Chọn mục Vertical để điều chỉnh dọc dữ liệu trong từng ô: Top : Canh trªn. Bottom: Canh díi. Center : Canh gi÷a. - Chọn mục Orientation để chọn hớng cho dữ liệu: hớng thẳng đứng hoặc nằm ngang. - Chän OK hoÆc gâ Enter.. 3.5. Thay đổi kiểu chữ, kích cỡ, kiểu trình bày Dữ liệu trong các ô có thể định dạng theo 3 thành phần: Font(nét chữ), Style (nghiêng, ®Ëm, g¹ch ch©n, ...) vµ Size (kÝch cì ch÷). Thay đổi bằng hộp thoại Format Cells: - Chọn vùng dữ liệu để định dạng. - Chän Format/Cells, hoÆc Ên Ctrl+1, hoÆc nh¾p nót chuét ph¶i råi chän Format Cells. - XuÊt hiÖn hép tho¹i Format Cells, chän Tab Font..
<span class='text_page_counter'>(12)</span> - Chän ph«ng ch÷ trong môc Font, chän kiÓu ch÷ trong môc Font Style, Underline vµ Effects, chän kÝch thíc ch÷ trong môc Size. - Chän OK hay gâ Enter. Thay đổi bằng biểu tợng trên Formatting Toolbar. Canh theo mÐp ph¶i. Nh¾p chuét để chọn tên c¸c Font ch÷. Canh vµo gi÷a « Nh¾p chuét để chọn cỡ ch÷. KiÓu ch÷ ®Ëm. KiÓu ch÷ nghiªng. KiÓu ch÷ g¹ch ch©n. Canh theo mÐp tr¸i. 3.6. Tạo khung đờng viền Dïng Menu Bar - Chọn ô hay vùng cần định dạng. - Chän Format/Cells, hoÆc Ên Ctrl+1, hoÆc nh¾p nót chuét ph¶i råi chän Format Cells. - XuÊt hiÖn hép tho¹i Format Cells, chän Tab Border. - Trong mục Border: chọn Outline để vẽ viền quanh vùng ô, chọn Left, Right, Top, Bottom để kẻ viền trái, phải, trên, dới vùng ô đã chọn. - Trong mục Style: chọn kiểu đờng kẻ đơn, kép, nét liền, nét đứt đoạn. - Chän OK hay gâ Enter..
<span class='text_page_counter'>(13)</span> - Dïng biÓu tîng trªn Formatting Toolbar:. 3.7. §Þnh d¹ng nÒn d÷ liÖu - Chọn ô hay vùng cần định dạng. - Chän Format/Cells, hoÆc Ên Ctrl+1, hoÆc nh¾p nót chuét ph¶i råi chän Format Cells. - XuÊt hiÖn hép tho¹i Format Cells, chän Tab Pattern.. - Chän d¹ng nÒn dùa vµo c¸c mÉu ®a ra trong Pattern. - Chän OK hay gâ Enter.. 4. Sö dông c¸c hµm mÉu cña Excel Các hàm số của Excel là những công cụ tính toán đợc đợc lập sẵn để thực hiện các tính toán phức tạp về tài chính, thống kê hoặc phân tích chúng tham gia trong quá trình ra quyết định,.
<span class='text_page_counter'>(14)</span> lËp vµ thao t¸c v¨n b¶n. MÆc dï cã thÓ gâ vµo nhiÒu hµm sè thuéc lo¹i nµy, nhng nÕu dïng hµm sè đợc lập sẵn, sai số sẽ giảm bớt. VÝ dô: c«ng thøc =A3+A4+A5+A6+A7+A8 cã thÓ thay b»ng hµm SUM(A3:A8). D¹ng thøc tæng qu¸t cña hµm =<Tên hàm>(Danh sách đối số). Tên hàm: tên hàm mẫu do Excel quy định. Ví dụ: SUM, AVERAGE, MAX, ... Đối số : có thể là các trị số, dãy các ô, địa chỉ ô, tên vùng, công thức, tên hàm.. a. NhËp c¸c hµm sè Trong Excel có thể dùng vài cách để nhập một hàm số: Tù gâ tªn hµm sè. Dùng nút AutoSum để tính tổng các vùng dữ liệu. Dùng Wizard hàm số để nhập vào hàm số. Gâ vµo c¸c hµm sè Hµm ph¶i b¾t ®Çu bëi dÊu (=), tªn hµm kh«ng ph©n biÖt ch÷ hoa vµ ch÷ thêng. §èi sè ph¶i đặt trong dấu ngoặc đơn ( ), giữa các đối số phân cách nhau bởi dấu phẩy. Gõ xong ấn Enter. Dïng nót AutoSum để tính tổng các vùng Để tính tổng các cột hay các hàng liền nhau, ta đặt con trỏ tại ô kế cận vùng cần tính tổng, sau đó nhắp nút AutoSum. Dïng Wizard hµm sè: - §Æt con trá t¹i « cÇn nhËp hµm mÉu. - Chän Insert/Function hoÆc nh¾p chuét vµo biÓu tîng hộp đối thoại Function Wizard - Step 1 of 2.. trªn thanh Toolbar. XuÊt hiÖn. - Chän nhãm hµm cÇn thùc hiÖn trong khung Function Category: khi di chuyÓn vïng s¸ng đến tên nhóm hàm trong khung Function Category, tơng ứng trong khung Function Name xuất hiÖn nhãm c¸c tªn hµm mÉu. - Chän tªn hµm cÇn thùc hiÖn trong khung Function Name. VÝ dô hµm AVERAGE - Chọn nút Next hoặc ấn Enter để hiện thị hộp đối thoại bớc kế tiếp..
<span class='text_page_counter'>(15)</span> - Chọn các đối số theo quy định của từng hàm. - Chọn Finish hoặc gõ Enter, kết quả xuất hiện trên ô đã chọn. Chó ý: - Nếu sau bớc 1, chọn Finish. Excel đóng hộp thoại và đa tên hàm lên thanh công thức. VÝ dô: chän hµm tÝnh trung b×nh céng AVERAGE, sau khi chän nót Finish, thanh c«ng thøc hiÓn thÞ: =AVERAGE(number1,number2,...). - Nhập dữ liệu của đối số theo quy định của hàm trong dấu ngoặc đơn. - Gõ phím Enter, kết quả xuất hiện trên ô đã chọn.. b. Kh¶o s¸t mét vµi hµm sè mÉu Hµm ngµy th¸ng vµ thêi gian DATE(n¨m,th¸ng,ngµy) Cho gi¸ trÞ lµ mét d·y sè cña ngµy th¸ng cô thÓ. DAY(D÷ liÖu kiÓu ngµy): cho gi¸ trÞ ngµy cña d÷ liÖu kiÓu ngµy. VÝ dô: =DAY(“10/1/97”) cho kÕt qu¶ 10 =DAY(B5) cho kÕt qu¶ 25 (khi B5 chøa gi¸ trÞ kiÓu ngµy: 25/02/97) MONTH(D÷ liÖu kiÓu ngµy): cho gi¸ trÞ th¸ng cña d÷ liÖu kiÓu ngµy. VÝ dô: =MONTH(“10/1/97”) cho kÕt qu¶ 1 =MONTH(B5) cho kÕt qu¶ 2 (khi B5 chøa gi¸ trÞ kiÓu ngµy: 25/02/97) NOW() Cho gi¸ trÞ lµ d·y sè cña ngµy th¸ng vµ thêi gian hiÖn t¹i. Ví dụ: Sử dụng hàm NOW() để nhập 10/8/97 8:30. TODAY() Cho gi¸ trÞ lµ d·y sè cña ngµy th¸ng h«m nay. Ví dụ: Sử dụng hàm TODAY() để nhập vào ngày hiện tại nh 10/8/97. Hµm YEAR(D÷ liÖu kiÓu ngµy): cho gi¸ trÞ n¨m cña d÷ liÖu kiÓu ngµy. VÝ dô: =YEAR(“10/1/97”) cho kÕt qu¶ 1997 =YEAR(B5) cho kÕt qu¶ 1996 (khi B5 chøa gi¸ trÞ kiÓu ngµy: 5/10/96) Hµm sè to¸n häc vµ lîng gi¸c ABS(N) Cho giá trị tuyệt đối của biểu thức số N VÝ dô: =ABS(-25) cho kÕt qu¶ 25 =ABS(10-25) cho kÕt qu¶ 15 COS(N) Cho gi¸ trÞ lµ cosin cña mét sè INT(N) Cho gi¸ trÞ lµ phÇn nguyªn cña biÓu thøc sè N VÝ dô: =INT(115.15) cho kÕt qu¶ 115 PI() Cho trÞ lµ sè Pi (3.14593) ROUND(N,n) Làm tròn giá trị của biểu thức số N đến n số lẻ. Nếu n>0 làm tròn về bªn ph¶i cét thËp ph©n. NÕu n<0 lµm trßn vÒ bªn tr¸i cét thËp ph©n..
<span class='text_page_counter'>(16)</span> VÝ dô: =ROUND(333333,-3) cho gi¸ trÞ 333000 =ROUND(123.383,2) cho gi¸ trÞ 123.38 =ROUND(12345.543,0) cho gi¸ trÞ 12346 SQRT(N) Cho trÞ lµ c¨n bËc 2 cña biÓu thøc sè N (N>0) VÝ dô: =SQRT(25) cho kÕt qu¶ 5 SUM(N1,N2) Tính tổng của các giá trị có trong danh sách đối số. VÝ dô: D÷ liÖu trong c¸c « C1,C2,C3,C4,C7 lÇn lît lµ 1,2,3,4,5.C«ng thøc ë « C8 lµ: =SUM(C1:C4,C7). Gi¸ trÞ tr¶ vÒ trong « C8 lµ 15. Hµm thèng kª AVERAGE(N1,N2,...) Cho giá trị trung bình của danh sách đối số. VÝ dô: D÷ liÖu trong c¸c « C1,C2,C3,C4 lÇn lît lµ 2,5,4,5. C«ng thøc ë « C5 lµ: =AVERAGE(C1:C4). Gi¸ trÞ tr¶ vÒ trong « C5 lµ 4. COUNT(Giá trị1,Giá trị 2,...) Tính tổng số lợng các số là đối số. MAX(N1,N2,...) Cho giá trị cực đại của một danh sách các đối số. MIN(N1,N2,...) Cho giá trị cực tiểu của một danh sách các đối số. Hµm v¨n b¶n CONCATENATE(text1,text2,...,text30) Liên kết tới 30 đối số văn bản. LOWER(text) ChuyÓn v¨n b¶n thµnh ch÷ thêng. TRIM(text) Xo¸ c¸c kho¶ng trèng trong v¨n b¶n. UPPER(text) ChuyÓn v¨n b¶n thµnh ch÷ hoa. Hµm Logic AND(điều kiện 1, điều kiện 2, ... ) Cho giá trị đúng khi mọi điều kiện nêu trong danh sách đều cho trị đúng. VÝ dô: AND(3>2,4<7) cho gi¸ trÞ TRUE AND(TRUE,FALSE) cho gi¸ trÞ FALSE IF(điều kiện,trị đúng,trị sai) - §iÒu kiÖn lµ mét biÓu thøc logic. - Excel sẽ kiểm tra kết quả của biểu thức logic: nếu đúng sẽ chọn trị thứ nhất (trị đúng trong cú pháp), nếu sai sẽ chọn trị thứ hai (trị sai trong cú pháp). - Bản thân trị đúng, trị sai có thể là những hằng trị, biểu thức (chuỗi,số, logic) vµ còng cã thÓ lµ mét hµm IF. OR(điều kiện 1, điều kiện 2, ...): Cho giá trị đúng khi có bất kỳ một điều kiện nêu trong danh sách cho trị đúng.. VÝ dô: =OR(3>2,5=8) cho gi¸ trÞ TRUE =OR(1+1=3,2+4=5) cho gi¸ trÞ FALSE . NOT(điều kiện): cho trị đúng nếu điều kiện sai và cho trị sai nếu điều kiện là đúng.. C¸c hµm t×m kiÕm VLOOKUP(x,B¶ng,Cét tham chiÕu,C¸ch dß): dß t×m trÞ x ë cét bªn tr¸i cña bảng, khi tìm có thì lệch qua bên phải đến Cột tham chiếu để lấy trị trong ô ở đó ứng với vÞ trÝ cña x. B¶ng: lµ mét khèi c¸c «, thêng gåm nhiÒu hµng vµ nhiÒu cét. Cét bªn tr¸i lu«n lu«n chøa các trị để dò tìm, các cột khác chứa các trị tơng ứng để tham chiếu. Cét tham chiÕu: lµ thø tù cña cét (tÝnh tõ tr¸i cña b¶ng trë qua), cét ®Çu tiªn cña b¶ng lµ cét 1. Cách dò: là số 0 hoặc số 1. Ngầm định là 1. - NÕu c¸ch dß lµ 1: Danh s¸ch ë cét bªn tr¸i cña b¶ng ph¶i s¾p xÕp theo thø tù t¨ng dÇn. NÕu trÞ dß x nhá h¬n phÇn tö ®Çu tiªn trong danh s¸ch, hµm cho trÞ lµ #N/A (Not Available: Kh«ng kh¶ thi). NÕu trÞ dß lín h¬n phÇn tö cuèi cïng trong danh s¸ch, xem nh t×m thÊy ë phÇn tö cuèi cïng..
<span class='text_page_counter'>(17)</span> Nếu trị dò x đúng khớp với một phần tử trong danh sách (không phân biệt chữ hoa hay chữ thờng nếu là chuỗi), đơng nhiên tìm thấy ở tại phần tử đó, và cho trị là trị của ô nằm trong cét tham chiÕu cïng hµng víi phÇn tö nµy. - NÕu c¸ch dß lµ 0: Danh s¸ch ë cét bªn tr¸i cña b¶ng kh«ng cÇn ph¶i xÕp theo thø tù. Nếu trị dò x không đúng khớp với bất kỳ phần tử nào trong danh sách (không phân biÖt ch÷ hoa hay ch÷ thêng nÕu lµ chuçi), hµm cho trÞ lµ #N/A (Not Available: Kh«ng kh¶ thi). Chỉ khi nào trị dò x đúng khớp với một phần tử trong danh sách (không phân biệt ch÷ hoa hay ch÷ thêng nÕu lµ chuçi), míi cho trÞ lµ cña « n»m trong cét tham chiÕu cïng hµng víi phÇn tö nµy. Ví dụ: Tính lơng cho ba loại công lao động khác nhau, biết rằng số tiền cho từng loại công lao động là: loại A: 20000 đồng/công, loại B: 10000 đồng/công, loại C: 5000 đồng/công. Tiền lơng đợc tính theo công thức: TiềnLơng = SốCông x SốTiềnMộtCông. Ta thùc hiÖn nh sau: - Tạo bảng gồm 2 cột: cột A chỉ các loại công lao động (A,B,C) và cột B chỉ số tiền công tơng ứng. - Chän « E6, nhËp c«ng thøc: =VLOOKUP(C6,$A$1:$B$3,2,1)*D6 Copy c«ng thøc nµy xuèng c¸c « E7 E8, ... Ta cã kÕt qu¶:. - NÕu c«ng thøc ë « E6 lµ: =VLOOKUP(C6,$A$1:$B$3,2,0)*D6 th× ta cã kÕt qu¶:. Chú ý: Trong công thức ta dùng địa chỉ tuyệt đối $A$1:$B$3 để đảm bảo địa chỉ này không bị thay đổi trong quá trình Copy. HLOOKUP(x, B¶ng, Hµng tham chiÕu, C¸ch dß). Mọi nguyên tắc hoạt động của hàm HLOOKUP (Horizontal Look Up) này giống nh hàm VLOOKUP (Vertical Look Up), chØ kh¸c lµ hµm VLOOKUP dß t×m ë cét bªn tr¸i, tham chiÕu sè liÖu ë c¸c cét bªn ph¶i cßn hµm HLOOKUP dß t×m ë hµng trªn cïng, tham chiÕu sè liÖu ë c¸c hµng phÝa díi:. 5. Biểu đồ bảng tính Biểu đồ là đồ thị biểu diễn dữ liệu bảng tính. Các biểu đồ làm cho dữ liệu của bảng tính phức tạp trở thành trực quan và dễ hiểu hơn. Biểu đồ biến đổi dữ liệu từ các hàng và các cột trên đồ thị thành hình khối, đồ thị, ... Biểu đồ có các trục, trên đó có các giá trị tỷ lệ tơng ứng với giá trị dữ liệu trên bảng tính..
<span class='text_page_counter'>(18)</span> 5.1. Các bớc tạo biểu đồ XÐt b¶ng tÝnh díi ®©y: B¶ng thèng kª gi¸ trÞ xuÊt khÈu n¨m 1996 Lo¹i Kho¸ng s¶n N«ng s¶n Thuû s¶n. Quý 1 180000 165000 210000. Quý 2 252000 255455 241255. Quý 3 155000 165000 185000. Quý 4 195000 122000 164600. Lập biểu đồ để so sánh kết quả xuất khẩu giữa các loại trong từng quý và của từng loại qua 4 quý. Trục đứng Z biểu diễn giá trị xuất khẩu theo loại, trục ngang X biểu diễn thời gian: quý 1, quý 2, quý 3, quý 4. Tạo biểu đồ: chọn cả bảng tính, gồm cả các tiêu đề cột và dòng để tạo biểu đồ. Các bớc lập biểu đồ: Bíc 1: Nh¾p chuét vµo biÓu tîng Chart Wizard: trªn thanh c«ng cô. Khi đó con trỏ chuột biến thành hình dấu (+). Hãy vẽ phác hoạ một vùng trên bảng tính để đặt biểu đồ vào đó bằng cách rê chuột từ góc trên bên trái đến góc dới bên phải của vùng. Hộp đối tho¹i sau xuÊt hiÖn:. Nhắp chuột vào nút Next > để tiếp tục bớc 2 Bớc 2: Chọn kiểu đồ thị, Excel có 15 kiểu khác nhau, muốn chọn kiểu nào thì nháy chuột vào hình kiểu đó để chọn (ở đây ta chọn kiểu 3-D Column).
<span class='text_page_counter'>(19)</span> Nh¾p chuét chän kiÓu biểu đồ cần t¹o. Nhắp chuột tại nút Next > để tiếp tục bớc 3. Bíc 3: Chän kiÓu chi tiÕt cho kiÓu võa chän ë bíc 2.. Nh¾p chuét chän kiÓu t¹o biểu đồ. Nhắp chuột tại nút Next > để tiếp tục bớc 4. Bớc 4. Đồ thị “nháp”, dựa vào các thao tác ở 3 bớc trớc, Chart Wizard phác hoạ một đồ thị nh sau với các thông số có thể thay đổi đợc:. - Data Series in: chän Rows (hµng) nÕu muèn ph©n tÝch d÷ liÖu theo hµng, chän Columns (cét) nÕu muèn ph©n tÝch d÷ liÖu theo cét..
<span class='text_page_counter'>(20)</span> - Use First Row(s) for Category (X) Axis Labels: Sö dông hµng ®Çu tiªn (trong khèi d÷ liệu đã chọn) gán nhãn trục X. - Use First Column(s) for Legend Text: Sử dụng cột đầu tiên (trong khối dữ liệu đã chọn) g¸n gi¸ trÞ ph©n tû lÖ trôc Z (trôc thÓ hiÖn gi¸ trÞ xuÊt khÈu). Cuối cùng nhắp chuột tại nút Next > để tiếp tục bớc 5.. - Add a Legend?: Cã thªm phÇn chó gi¶i kh«ng? Chän Yes sÏ cã khung bªn c¹nh cho biÕt cét mµu g× lµ kho¸ng s¶n, n«ng s¶n, thuû s¶n. Chän No th× kh«ng cã khung nµy. - Chart Title: đặt tiêu đề cho biểu đồ. - Axis Title: đặt tiêu đề cho trục X và Z. Hộp Category (X): gõ tiêu đề trục X. Hộp value (Z): gõ tiêu đề trục Z. Cuối cùng chọn Finish, ta có biểu đồ sau:. 5.2. Hiệu chỉnh biểu đồ - Chọn: Nhắp chuột vào biểu đồ muốn hiệu chỉnh, khung viền biểu đồ sẽ hiện 8 núm ở 4 gãc vµ ®iÓm gi÷a c¸c c¹nh. - Di chuyển: Dùng chuột kéo phạm vi biểu đồ đến vị trí mới - Thay đổi kích thớc: dùng chuột rê các nút trên khung viền. - Để hiệu chỉnh các thành phần bên trong biểu đồ, nhắp đúp chuột trong phạm vi, khi đó Excel cho phép can thiệp vào từng thành phần của biểu đồ. Muốn chọn thành phần nào, nhắp chuột vào thành phần đó. Thay đổi kích thớc, vị trí của từng thành phần đợc thao tác nh trên. Muốn định dạng thành phần nào, nhắp đúp chuột vào thành phần đó. Thay đổi kiểu biểu diễn đồ thị: thực hiện lệnh Format/AutoFormat..
<span class='text_page_counter'>(21)</span> Mục Galleries: chọn nhóm đồ thị. Mục Formats: chọn kiểu đồ thị trong nhóm. Xoá tiêu đề của biểu đồ: nhắp chuột vào tiêu đề, bấm phím Del. Thực hiện tơng tự để xoá tiêu đề của trục X, Z và chú giải. Để hiệu chỉnh tiêu đề của biểu đồ và các trục ta cần làm xuất hiện tiêu đề biểu đồ và các trục: thực hiện lệnh Insert/Title rồi đánh dấu chọn mục tiêu đề cần hiệu chỉnh. Sau đó nhắp đúp chuột vào tiêu đề cần chỉnh rồi tiến hành hiệu chỉnh.. 6. qu¶n lý d÷ liÖu trªn b¶ng tÝnh 6.1. Kh¸i niÖm c¬ së d÷ liÖu (Database) Cơ sở dữ liệu là tập hợp thông tin, dữ liệu đợc tổ chức theo cấu trúc bảng (dòng và cột) để có thể liệt kê, truy tìm, xoá, trích những dòng dữ liệu thoả mãn một tiêu chuẩn nào đó nhanh chãng. §Ó thùc hiÖn c¸c thao t¸c nµy ta ph¶i t¹o ra c¸c vïng Database, Criteria vµ Extract. Vùng Database là vùng cơ sở dữ liệu gồm ít nhất hai dòng. Dòng đầu tiên chứa các tiêu đề cột, gọi là tên trờng (Field Name) của CSDL. Tên trờng phải là kiểu chuỗi và không đợc trùng lặp. C¸c dßng cßn l¹i chøa d÷ liÖu, mçi dßng gäi mét mÉu tin CSDL hay gäi lµ b¶n ghi (Record). Vùng Criteria là vùng tiêu chuẩn chứa điều kiện để tìm kiếm, xoá, trích, ... Vùng này gồm ít nhất hai dòng. Dòng đầu chứa tiêu đề, các dòng còn lại chứa điều kiện. Vïng Extract lµ vïng trÝch d÷ liÖu chøa c¸c mÉu tin cña vïng Database tho¶ ®iÒu kiÖn cña vùng tiêu chuẩn. Vùng Extract cũng có dòng đầu tiên chứa các tiêu đề muốn trích. Chỉ cần dùng vïng nµy trong trêng hîp thùc hiÖn thao t¸c trÝch, cßn c¸c thao t¸c t×m kiÕm, xo¸... kh«ng cÇn dùng đến vùng này. VÝ dô:. ë ®©y: Vïng A1:F6 lµ vïng Database, vïng H2:H4 lµ vïng Criteria, vïng A9:D11 lµ vïng Extract. §Ó tiÖn cho viÖc nhËp vµ hiÖu chØnh c¸c b¶n ghi trong mét danh s¸ch, Excel cung cÊp mét mẫu dữ liệu (Data Form) để giới thiệu cách tổ chức dữ liệu và tạo nhập dữ liệu dễ dàng hơn và chính xác hơn. Mẫu để trình bày các tên trờng, hộp chữ để nhập dữ liệu, nút nhập thêm nút xoá và nút tìm các bản ghi để có thể nhập vào bản ghi mới, hiệu chỉnh bản ghi hiện có, tìm và xoá các b¶n ghi b»ng c¸ch dïng Data Form.. 6.2. Sử dụng hộp đối thoại Data Form §Æt con trá « n»m trong ph¹m vi vïng Database. Thực hiện lệnh: Date/Form.... Hộp đối thoại sau hiện ra:.
<span class='text_page_counter'>(22)</span> Trong đó hiện nội dung CSDL theo từng mẫu tin, cã thÓ sö dông c¸c phÝm sau: : đến mẫu tin trớc/sau mẫu tin hiện hành. Enter: đến mẫu tin sau mẫu tin hiện hành. PgUp,PgDn: đến mẫu tin đầu/cuối. Tab/Shift-Tab: di chuyÓn qua l¹i gi÷a c¸c khung d÷ liÖu. Công dụng của các nút lệnh trong khung đối thoại: New : nhËp mÉu tin míi. Delete : xo¸ mÉu tin hiÖn hµnh. Restore : kh«i phôc d÷ liÖu võa nhËp/xo¸. Find Prev: đến mẫu tin trớc mẫu tin hiện hành. Find Next: đến mẫu tin sau mẫu tin hiện hành. Criteria : nhËp ®iÒu kiÖn truy t×m. Close : đóng cửa sổ Data Form.. 6.3. Thao t¸c t×m kiÕm, trÝch, xo¸ vµ s¾p xÕp a. T×m kiÕm Thao t¸c nµy chØ cÇn t¹o tríc vïng Database vµ vïng Criteria, kh«ng cÇn t¹o tríc vïng Extract. - Di chuyÓn con trá « vµo vïng Database. - Chọn Data/Filter/Advanced Filter. Xuất hiện hộp đối thoại sau:. - Chän: Filter the List, in place ë môc Action (hiÓn thÞ nh÷ng mÉu tin tho¶ m·n ®iÒu kiÖn ngay trªn vïng CSDL). - Xác định địa chỉ vùng Database vào hộp: List Range. - Xác định địa chỉ vùng Criteria vào hộp: Criteria Range. - Gâ Enter hay chän OK, c¸c mÉu tin kh«ng tho¶ m·n ®iÒu kiÖn trong vïng Criteria sÏ bÞ dÊu ®i, chØ tr×nh bµy c¸c mÉu tin tho¶ m·n ®iÒu kiÖn. Chú ý: Sau đó muốn liệt kê lại toàn bộ nội dung các mẫu tin của CSDL, dùng lệnh: Data/Filter/Show All. b. TrÝch - Trong thao t¸c nµy, cÇn t¹o tríc vïng Database vµ vïng Criteria vµ vïng Extract. - Di chuyÓn con trá « vµo vïng Database. - Chọn Data/Filter/Advanced Filter. Hộp đối thoại nh chức năng tìm kiếm hiện ra: - Chän Copy to Another Location ë môc Action. - Xác định địa chỉ vùng Database vào hộp: List Range. - Xác định địa chỉ vùng Criteria vào hộp: Criteria Range..
<span class='text_page_counter'>(23)</span> - Xác định địa chỉ các tiêu đề của vùng Extract vào hộp: Copy to. - Gõ Enter hay chọn OK, các mẫu tin không thoả mãn điều kiện trong vùng Criteria sẽ đợc chÐp vµo vïng Extract. NÕu chän Unique Records Only: C¸c mÉu tin gièng nhau trong vïng trÝch chØ tån t¹i mét mÉu tin. Nếu không chọn Unique Records Only: trích đầy đủ các mẫu tin thoả mãn điều kiện của vïng tiªu chuÈn.. c. Xo¸ Thao t¸c nµy chØ cÇn t¹o tríc vïng Database vµ vïng Criteria, kh«ng cÇn t¹o tríc vïng Extract. - Thùc hiÖn c¸c bíc nh thao t¸c t×m kiÕm. - Sau khi trong vïng CSDL liÖt kª c¸c mÉu tin tho¶ m·n ®iÒu kiÖn trong vïng Criteria chän c¸c dßng nµy vµ thùc hiÖn lÖnh Edit/Delete Row. - Thực hiện lệnh Data/Filter/Show All để trình bày trở lại các mẫu tin bị dấu đi trong thao t¸c t×m kiÕm.. d. S¾p xÕp d÷ liÖu Trong Excel có thể sắp xếp dữ liệu trong một phạm vi đợc chọn một cách độc lập với các ô ngoµi khu vùc chän. ViÖc s¾p xÕp cã thÓ thùc hiÖn trªn hµng ngang hoÆc cét däc. Excel cho phÐp sắp xếp dữ liệu tối đa theo ba khoá. Ví dụ, nếu một danh sách lơng sắp xếp theo từng đơn vị, trong mỗi đơn vị sắp xếp theo Tên, cùng tên sắp xếp theo Họ thì khoá thứ nhất là dữ liệu cột đơn vÞ, kho¸ thø hai lµ d÷ liÖu cét Tªn, kho¸ thø ba lµ d÷ liÖu cét Hä. Các bớc để sắp xếp dữ liệu: - Chän vïng d÷ liÖu muèn s¾p xÕp. - Thực hiện lệnh Data/Sort. Hộp đối thoại Sort hiện ra: - Chọn tiêu đề cho khoá sắp xếp thứ nhất và thứ tự sắp xếp. Ascending : t¨ng. Descending : gi¶m. - Chọn tiêu đề cho khoá sắp xếp thứ hai và thứ tự sắp xếp nếu có. - Chọn tiêu đề cho khoá sắp xếp thứ ba và thứ tự sắp xếp nếu có. - Chän OK hay gâ Enter.. Chú ý: muốn chỉ định sắp xếp theo hàng hay sắp xếp theo cột, thì chọn Options ... Hộp đối tho¹i sau hiÖn ra:.
<span class='text_page_counter'>(24)</span> Theo hµng Theo cét. 6.4. C¸c d¹ng vïng tiªu chuÈn a. Tiªu chuÈn sè ¤ ®iÒu kiÖn cã kiÓu sè. VÝ dô: tiªu chuÈn sè con b»ng 2. Sè con 2. b. Tiªu chuÈn chuçi ¤ ®iÒu kiÖn cã kiÓu chuçi. VÝ dô: tiªu chuÈn Chøc vô lµ "GD":. chøc vô GD. Trong ô điều kiện có thể chứa ký tự đại diện ? hoặc * VÝ dô: tiªu chuÈn T£N b¾t ®Çu b»ng ch÷ "H" :. T£N H*. c. Tiªu chuÈn so s¸nh ¤ ®iÒu kiÖn chøa to¸n tö so s¸nh kÌm víi gi¸ trÞ so s¸nh. C¸c to¸n tö so s¸nh gåm: >, <, >=, <=, <>. sè con VÝ dô: tiªu chuÈn Sè con lín h¬n 2: >2. d. Tiªu chuÈn c«ng thøc ¤ ®iÒu kiÖn cã kiÓu c«ng thøc. Trong trêng hîp cã sö dông tiªu chuÈn nµy cÇn lu ý: - Ô tiêu đề của vùng tiêu chuẩn phải là một tiêu đề khác với tất cả các tiêu đề của vùng Database. - Trong ô điều kiện phải lấy địa chỉ của ô trong mẫu tin đầu tiên để so sánh. VÝ dô: tiªu chuÈn ký tù ®Çu tiªn cña tªn kh¸c "H". Tªn-H C«ng thøc trong « ®iÒu kiÖn lµ: TRUE = LEFT(C2,1) <>"H". e. Liªn kÕt tiªu chuÈn. XuÊt hiÖn TRUE/FALSE hay 0/1. Cã thÓ t×m kiÕm, xo¸ hay trÝch c¸c mÉu tin trong vïng Database b»ng c¸ch giao (AND) hay héi (OR) cña nhiÒu ®iÒu kiÖn kh¸c nhau. - NÕu c¸c « ®iÒu kiÖn kh¸c cét cã tÝnh chÊt giao. - NÕu c¸c « ®iÒu kiÖn kh¸c dßng cã tÝnh chÊt héi. VÝ dô: Sè con Chøc vô 1 NV >2 GD. §©y lµ vïng tiªu chuÈn thÓ hiÖn ®iÒu kiÖn: Sè con b»ng 1 vµ chøc vô lµ NV hay sè con lín h¬n 2 vµ chøc vô lµ GD.. 6.5. Filter (Läc hoÆc Tãm lîc) d÷ liÖu trong danh s¸ch Khi cÇn lµm viÖc víi mét vïng d÷ liÖu nhá trong danh s¸ch, ta cã thÓ läc danh s¸ch chØ cã một số bản ghi xuất hiện. Sau đó ta có thể thay đổi, tính toán một phần hay toàn bộ hoặc sao chép dữ liệu đến vị trí khác trong bảng tính. Có thể dùng lệnh AutoFilter để tóm lợc nhanh dữ liệu hoặc dùng Custom AutoFilter để tóm lợc bằng các ràng buộc theo ý ngời dùng. VÝ dô: Ta cã danh s¸ch.
<span class='text_page_counter'>(25)</span> Dïng AutoFilter - Chän mét « trong danh s¸ch cÇn tãm lîc - Chän Data/Filter/AutoFilter. Excel sÏ chÌn c¸c mòi tªn híng xuèng cho mçi ®Çu cét liªn tiÕp trong danh s¸ch.. - Nh¾p mòi tªn híng xuèng trong cét, Excel hiÓn thÞ mét danh s¸ch chØ tÊt c¶ c¸c kho¶n môc trong cïng mét cét.. - Chọn khoản mục cần trình bày. Chọn Blanks để hiển thị ô trống hoặc chọn Noblanks để tr×nh bµy l¹i c¸c « chøa d÷ liÖu. - LÆp l¹i bíc 3 vµ 4 cho c¸c cét cÇn tãm lîc. Excel chØ hiÖn thÞ c¸c b¶n ghi tho¶ m·n tiªu chuẩn tóm lợc và khi đó ở đầu hàng của bản ghi thích hợp có màu sắc khác..
<span class='text_page_counter'>(26)</span> §Ó trë vÒ t×nh tr¹ng nguyªn thuû cña danh s¸ch, chän ALL trong danh s¸ch tr¶i tõ trªn xuèng cña mçi cét. T¹o Custom AutoFilter - Chän mét « trong danh s¸ch cÇn tãm lîc - Chän Data/Filter/AutoFilter. - Nh¾p mòi tªn híng xuèng trong cét cã chøa d÷ liÖu cÇn tãm lîc, chän Custom, xuÊt hiÖn hép tho¹i sau:. - Nhắp mũi tên trải xuống của hộp chọn so sánh để chọn kiểu so sánh. Sau đó nhập dữ liệu cần so sánh vào hộp chữ, hoặc nhắp mũi tên để chọn khoản mục cần so sánh. - §Ó thªm rµng buéc thø hai, chän AND hoÆc OR. - Chän OK hoÆc gâ Enter.. 6.6. Tæng hîp sè liÖu theo nhãm: Subtotal Trªn mét danh s¸ch thêng cã nhu cÇu tæng hîp sè liÖu theo nhãm, vÝ dô theo ThiÕt bÞ, Kho bạc, tháng, ... Tính năng Subtotal của Excel dùng để phân tích các nhóm dữ liệu đồng thời chèn vµo cuèi mçi nhãm nh÷ng dßng thèng kª, tÝnh to¸n vµ mét dßng tæng kÕt ë cuèi ph¹m vi. T¹o SubTotals - Sắp xếp dữ liệu căn cứ vào trình tự bạn muốn tạo Subtotals. Ví dụ để phát sinh Subtotals dùa vµo lo¹i thiÕt bÞ, tríc hÕt s¾p xÕp danh s¸ch theo "ThiÕt bÞ". Chän khèi cÇn s¾p xÕp. Chän Data/Sort. + ë hép Sort By: chän ThiÕt bÞ, Ascending. + ë môc My List Has: chän Header Row. Chän OK hoÆc gâ Enter. - Chän mét « trong danh s¸ch cÇn tãm lîc. - Chọn Data/Subtotals, xuất hiện hộp đối thoại Subtotal..
<span class='text_page_counter'>(27)</span> - Trong môc At Each Change in chän trêng cÇn t¹o nhãm tæng hîp. VÝ dô: chän trêng "ThiÕt bÞ". - Trong môc Use Function chän hµm SUM. - Trong môc Add Subtotals to chcä d÷ liÖu cÇn Subtotals. VÝ dô: chän trêng "Sè lîng". - Chän OK hoÆc gâ Enter. KÕt qu¶ ta cã b¶ng sau:. Chó ý: MÐ tr¸i cña b¶ng cã c¸c nót ®iÒu khiÓn thø bËc sè liÖu: NÕu nh¸y chuét vµo nót sè 1, Database chØ cßn mçi mét dßng Grand total. NÕu nh¸y chuét vµo nót sè 2, Database chØ cßn l¹i c¸c dßng Total vµ mét dßng Grand Total ë cuèi. Muèn huû bá tÝnh n¨ng Data/Subtotal trong danh s¸ch, chän mét « trong danh s¸ch vµ chän Data/Subtotals råi chän Remove all.. 7. In Ên 7.1. §Þnh d¹ng trang in Chän File/Page Setup, xuÊt hiÖn hép tho¹i sau:.
<span class='text_page_counter'>(28)</span> a. Chọn mục Page: Để thay đổi hớng in và chọn loại giấy in, .... - Trong Orientation: chọn Portrait để in dọc, Lanscape để in ngang. - Trong Scaling: chọn tỷ lệ in. Thờng để 100% normal size. Trờng hợp chỉ thiếu vài dòng có thể chọn Fit to 1 page để ép lại cho vừa một trang. - Trong Page size: chän kÝch cì giÊy in. - Trong Print Quality: chän chÊt lîng in, cµng nhiÒu dpi ch÷ cµng nÐt. b. Chọn mục Magins: Để thay đổi lề trang bảng tính.. - Top : lÒ trªn - Bottom : lÒ díi - Left : lÒ tr¸i - Right : lÒ ph¶i - From Edge : khoảng cách từ tiêu đề đến biên trang giấy. - Center on Page: chän/bá canh gi÷a. Horizontally : canh gi÷a trang theo chiÒu ngang. Vertically : canh gi÷a trang theo chiÒu däc. Chú ý: ở đây kích thức theo kiểu "inches", muốn thay đổi theo kiểu "cm", ta phải chọn Control Panel - Regional Settings - Measurement System: Metric (đối với Windows 95). Chọn Control Panel - International - Measurement: Metric (đối với Windows 3.11).. c. Chọn mục Header/Footer: để tạo chú thích đầu và cuối trang in..
<span class='text_page_counter'>(29)</span> - Excel luôn luôn in một dòng trên đỉnh trang gọi là dòng đầu trang (Header) và in một dßng díi cuèi trang gäi lµ dßng ch©n trang (Footer). - MÆc nhiªn Excel sÏ in tªn b¶ng tÝnh trªn Header vµ in sè thø tù trang díi Footer. ViÖc này thờng không thích hợp với ngời sử dụng, do đó để không in hoặc in nội dung khác ở Header và Footer ta chọn mục Custom Header ... và Custom Footer ... để điều chỉnh lại. Cả hai đều dẫn đến một hộp thoại gần nh nhau, trong đó ngoài các hớng dẫn còn có các biểu tợng để chọn. Ví dụ chọn Custom Header ..., xuất hiện hộp đối thoại sau:. Néi dung nhËp vµo Header hoÆc Footer cã thÓ tr×nh bµy mét trong ba khu vùc: tr¸i, gi÷a, ph¶i; muèn xuèng dßng gâ Enter. ý nghÜa c¸c biÓu tîng: Nót. Tªn. DÊu hiÖu. M« t¶. Font. Kh«ng. Tr×nh bµy hép tho¹i Font. Sè trang. &[Page]. ChÌn sè trang. Tæng sè trang. &[Page]. ChÌn tæng sè trang. Ngµy. &[Date]. ChÌn giê hiÖn hµnh. Giê. &[Time]. ChÌn giê hiÖn hµnh.
<span class='text_page_counter'>(30)</span> Tªn File. &[File]. ChÌn tªn file. Tªn b¶ng tÝnh. &[Tab]Chèn tên bảng tính đang hoạt động. d. Chọn mục Sheet: để tắt những đờng kẻ phân cách giữa các ô và khai báo vùng chọn in,... - Print Area: nhập địa chỉ vùng muốn in trên bảng tính hiện hành. - Gridlines: Bật/tắt những đờng phân cách giữa các ô. Thông thờng tắt chế độ này. - Notes: BËt/t¾t viÖc in chó thÝch. - Page Order (thứ tự trang): không nên thay đổi. Down, then Across: in tõ trªn xuèng díi. Across, then Down: tõ tr¸i sang ph¶i, xuèng díi.. 7.2. In b¶ng tÝnh a. Xem b¶ng tÝnh tríc khi in Có thể xem trớc dữ liệu khi in để coi nó trình bày đã đúng ý mình cha, có thể thay đổi cách định lề, độ rộng nếu cần. - Chän File, Print Preview, hoÆc nh¾p vµo biÓu tîng tríc trong trang in vµ tr×nh bµy vïng in nh sau:. , Excel chuyÓn qua mµn h×nh xem.
<span class='text_page_counter'>(31)</span> - Next - Privious - Zoom - Print... - Setup... - Margins - Close. : di chuyÓn tíi trang sau. : di chuyÓn vÒ trang tríc. : phãng to, thu nhá b¶ng tÝnh. : mở hộp thoại Print để in. : më hép tho¹i Page setup : ChØnh lÒ cho trang : Quay vÒ cöa sæ b¶ng tÝnh.. Sau khi hiệu chỉnh xong, chọn nút Print... để in.. b. In b¶ng tÝnh - Nh¾p chuét vµo biÓu tîng . - Chän File/Print... hoÆc gâ Ctrl+P. XuÊt hiÖn hép tho¹i sau:.
<span class='text_page_counter'>(32)</span> - Trong Find What: Selection: in vùng đợc chọn. Selected Sheet(s): in những bảng tính đợc chọn. Entire Wordbook: in toµn bé b¶ng tÝnh cã chøa d÷ kiÖn. - Copies: sè b¶n in. - Page Range: ph¹m vi in. All: in tÊt c¶. Page(s) From: ... To: ...: In từ trang ... đến trang....
<span class='text_page_counter'>(33)</span>