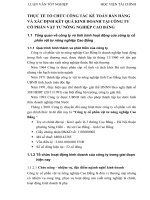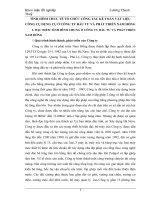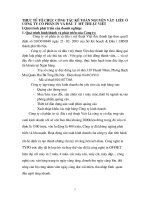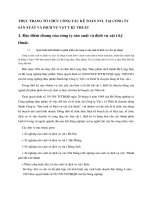Tự học excel và thực hành tổ chức số liệu kế toán trên excel phần 1
Bạn đang xem bản rút gọn của tài liệu. Xem và tải ngay bản đầy đủ của tài liệu tại đây (2.49 MB, 188 trang )
Tự học Excel và thực hành tổ chức số liệu kế toán
trên Excel
Phần 1 – Kiến thức cơ bản về Excel.........................5
1.1. Thao tác với bảng tính............................................................ 5
1.1.1. Tạo một bảng tính mới....................................................... 5
1.1.2. Thêm mới một bảng tính.................................................... 5
1.1.3. Xoá một bảng tính.............................................................. 6
1.1.4. Đặt tên cho bảng tính......................................................... 7
1.1.5. Lưu cửa sổ bảng tính.......................................................... 8
1.1.6. Tính chất của bảng tính.................................................... 10
1.1.7. Chọn ô trong bảng tính .................................................... 10
1.1.8. Các bước cơ bản trong soạn thảo..................................... 11
1.1.9. Sao chép và di chuyển dữ liệu ......................................... 12
1.1.10. Định dạng bảng tính....................................................... 22
1.2. Sử dụng lệnh.......................................................................... 41
1.2.1. Sử dụng Menu Bar........................................................... 41
1.2.2. Sử dụng biểu tượng.......................................................... 42
1.2.3. Sử dụng phím chuột phải ................................................. 42
1.2.4. Sắp xếp trật tự các dòng................................................... 43
1.2.5. Sắp xếp trật tự các cột...................................................... 45
1.3. Định dạng dữ liệu.................................................................. 47
1.3.1. Xử lý Font chữ................................................................. 47
1.3.2. Canh lề cho dữ liệu .......................................................... 51
1.3.3. Công cụ Formatting ......................................................... 55
1.3.4. Sử dụng công cụ Format Painter...................................... 56
1.3.5. Kiểm tra lỗi chính tả ........................................................ 56
1.4. Tìm kiếm và thay thế dữ liệu ............................................... 58
1.4.1. Tìm kiếm dữ liệu.............................................................. 58
1.4.2. Tìm kiếm và thay thế dữ liệu ........................................... 60
1.5. Làm việc với các Cell ............................................................ 63
1.5.1. Di chuyển nhanh đến một ô hay vùng.............................. 63
1.5.2. Định dạng cho ô hay khối văn bản................................... 65
1.5.3. Địa chỉ ô........................................................................... 72
1.5.4. Cách chọn ô và khối ô cho công thức .............................. 74
1.5.5. Gắn tên cho ô hay khối ô ................................................. 75
1.5.6. Tạo chú thích ................................................................... 77
1.6. Làm việc với biểu đồ ............................................................. 80
1.6.1. Tạo biểu đồ ...................................................................... 80
1.6.2. Định dạng biểu đồ............................................................ 89
1.6.3. Định dạng biểu đồ............................................................ 93
1.6.4. Thêm bớt dữ liệu trên biểu đồ........................................ 101
1.7. Kiểu dữ liệu ......................................................................... 104
1.7.1. Các kiểu dữ liệu cơ bản.................................................. 104
1.7.2. Mảng.............................................................................. 108
1.7.3. Các phép toán................................................................. 109
1.8. Công thức và hàm ............................................................... 114
1.8.1. Công thức....................................................................... 114
1.8.2. Kiến thức cơ bản về hàm trong Excel............................ 114
1.8.3. Các hàm cơ bản.............................................................. 119
1.9. Làm việc với cơ sở dữ liệu .................................................. 148
1.9.1. Khái niệm....................................................................... 148
1.9.2. Tìm kiếm bản ghi........................................................... 149
1.9.3. Xem mẫu tin................................................................... 151
1.9.4. Thêm bản ghi mới.......................................................... 151
1.9.5. Lọc các bản ghi.............................................................. 152
1.9.6. Xoá bản ghi.................................................................... 158
1.9.7. Pivot Table..................................................................... 158
1.10. Các vấn đề khác ................................................................ 163
1.10.1. Chèn hình ảnh vào bảng tính........................................ 163
1.10.2. Thay đổi dấu phân cách giữa các đối số....................... 170
1.10.3. Autocorrect Options..................................................... 172
2.10.4. Bảo mật dữ liệu............................................................ 174
1.10.5. In ấn ............................................................................. 178
Phần 2 – Tổ chức số liệu kế toán trên Excel........189
2.1. Sổ Nhật ký chung ................................................................ 189
2.1.1. Thiết kế sổ Nhật ký chung ............................................. 189
2.1.2. Cách nhập dữ liệu vào sổ Nhật ký chung....................... 190
2.2. Bảng cân đối số phát sinh................................................... 194
2.2.1. Thiết kế Danh mục tài khoản......................................... 194
2.2.2. Thiết kế Bảng cân đối số phát sinh ................................ 196
2.2.3. Xử lý dữ liệu trong Bảng cân đối số phát sinh............... 197
2.3. Sổ cái tài khoản ................................................................... 205
2.3.1. Thiết kế sổ cái tài khoản ................................................ 205
2.3.2. Xử lý dữ liệu trên sổ cái tài khoản ................................. 211
2.4. Sổ chi tiết tài khoản............................................................. 226
2.4.1. Thiết kế sổ chi tiết tài khoản.......................................... 227
2.4.2. Xử lý dữ liệu trong sổ chi tiết tài khoản......................... 229
2.5. Sổ tổng hợp, chi tiết công nợ phải thu, phải trả ............... 234
2.5.1. Bảng danh mục khách hàng ........................................... 235
2.5.2. Bảng danh mục nhà cung cấp ........................................ 238
2.5.3. Sổ tổng hợp công nợ phải thu ........................................ 242
2.5.4. Sổ chi tiết công nợ phải thu ........................................... 246
Phần 1 – Kiến thức cơ bản về Excel
1.1. Thao tác với bảng tính
1.1.1. Tạo một bảng tính mới
- Bạn nhấp vào biểu tượng New
trên thanh công cụ, hộp tác
vụ xuất hiện như hình dưới đây.
- Trong hộp tác vụ, bạn nhấp chọn Blank Worbook để tạo một
cửa sổ bảng tính mới.
Chú ý:
Bạn có thể tạo nhanh một bảng tính mới mà không cần
đến bảng tác vụ.
- Từ thanh Menu Bar vào File\New…
- Hoặc nhấn phím tắt Ctrl+ N
Bảng tính mới được tạo ra sẽ mang tên mặc định là Book 1, nếu
bạn tạo tiếp một bảng tính khác nữa nó sẽ có tên là Book 2.
1.1.2. Thêm mới một bảng tính
- Trong cửa sổ giao diện của chương trình, từ thanh Menu Bar
vào Insert\Worksheet.
- Hoặc bạn cũng có thể thêm mới một bảng tính bằng cách nhấp
chuột phải trên thanh Sheet Tab chọn Insert.
Chú ý:
Nếu tạo nhiều Sheet trên nhãn Sheet, có thể một số bảng
tính bị che khuất. Để xem tên các bảng tính hãy nhập vào mũi tên
màu đen kế bên trái của nhãn Sheet Tab.
1.1.3. Xoá một bảng tính
- Sử dụng menu
+ Chọn bảng tính cần xoá
+ Từ thanh Menu Bar vào Edit\Delete Sheet.
+ Một hộp thoại sẽ xuất hiện, bạn nhấp nút Delete để thực hiện
lệnh xoá.
- Xoá bằng chuột phải:
+ Di chuyển chuột đến Tab Sheet chọn bảng tính cần xóa, nhấp
chuột phải và chọn dòng Delete.
1.1.4. Đặt tên cho bảng tính
+ Nhấp chọn vào từng Sheet trên nhãn Sheet Tab nội dung bảng
tính đó sẽ hiển thị trên màn hình.
+ Để đặt tên cho bảng tính, nhấp đúp vào bảng tính cần đặt tên
khi thấy tên cũ được tô đen lúc này hãy nhập tên mới cho bảng
tính.
Ngoài ra bạn cũng có thể đổi tên cho Sheet bằng cách nhấp
chuột phải tại Sheet cần đổi tên trên thanh Sheet Tab sau đó
chọn Rename.
1.1.5. Lưu cửa sổ bảng tính
Bạn cũng có thể thực hiện việc đặt tên cho bảng tính khi thực hiện
thao tác lưu bảng tính đó lại.
- Từ thanh Menu Bar vào File\Save As. Hộp thoại Save As xuất
hiện.
Bạn nhập tên của Sheet vào mục File name của hộp thoại,
khi đặt tên bạn không nên đặt tên có dấu, hoặc dấu cách.
Chọn đường dẫn để lưu file của bạn trong mục Save as type.
- Nhấn Save để thực hiện việc lưu và đóng hộp thoại Save As
lại.
Chú ý:
Sau mỗi lần bạn thực hiện việc thay đổi cho file của bạn,
bạn nhớ ấn tổ hợp phím Ctrl+S để lưu lại những thay đổi đó.
Để tránh hiện tượng mất mát dữ liệu trong quá trình làm việc,
bạn nên đặt chế độ lưu tự động cho file vì trong quá trình làm
bạn thường quên thao lưu. Bạn nhấp Menu Tool/Options, hộp
thoại Options xuất hiện bạn nhấp chọn Tab Save.
Nhập thời gian mà chương trình sẽ thực hiện việc lưu trong ô
Minutes. Chương trình sẽ mặc định đơn vị thời gian là phút,
bạn có thể thay đổi giá trị bằng các phím mũi tên bên phải hộp
thoại hoặc nhập trực tiếp giá trị vào ô.
Nhập xong, bạn nhấn OK để chương trình xác lập và đóng hộp
thoại lại.
1.1.6. Tính chất của bảng tính
- Trong một cửa sổ có tối
đa là 255 bảng tính, là tập hợp các
Sheet.
- Một bảng tính được tập hợp bởi ô (Cell). Trong một Cell được
mặc định 9 ký tự vào chiều dài tối đa trong một ô là 256 ký tự.
- Tập hợp các ô theo chiều dọc xuống gọi là cột (Column). Có
tất cả 256 cột, được ký hiệu từ A đến IV.
- Dòng (Row) là tập hợp các ô theo hàng ngang. Có tất cả 16.384
dòng. Chiều rộng của một dòng tối thiểu là 0cm và tối đa là
16.36cm và chiề
u rộng mặc định của một dòng là 0,68cm.
1.1.7. Chọn ô trong bảng tính
Chọn một Cell
Đưa chuyển chuột đến vị trí của Cell muốn chọn sau đó nhấp
chuột trái. Bạn cũng có thể chọn từ bàn phím, dùng các phím
mũi tên để di chuyển Cell chọn đến nơi cần chọn. Cell được
chọn gọi là Cell hiện hành, Cell hiện hành được tô một viền
đậm.
Chọn một khối các Cell
Bạn có thể sử dụng chuột hoặc bàn phím để thực hiện việ
c chọn
một khối ô.
- Sử dụng chuột:
+ Đưa chuột vào Cell đầu của vùng muốn chọn.
+ Nhấp chuột trái vào Cell đầu và kéo đến Cell cuối cùng của
vùng chọn.
- Sử dụng bàn phím để chọn: Đưa trỏ chuột vào Cell đầu của
vùng muốn chọn, nhấn giữ phím Shift+ các phím mũi tên để di
chuyển đến cuối vùng chọn.
1.1.8. Các bước cơ bản trong soạn thảo
Nhấp chuột vào m
ột ô và tiến hành nhập nội dung thì trên thanh
công thức sẽ hiển thị nội dung của ô đó. Bạn cũng có thể thêm
bớt nội dung cho ô đang chọn bằng cách nhấp chuột để đặt
điểm chèn vào nơi cần thêm, bớt trên thanh công thức từ đó bạn
có thể thêm hoặc bớt nội dung cho ô hiện hành.
Soạn thảo cho Cell đầu tiên
+ Chọn Cell cần soạn thảo.
+ Soạn thảo trực tiế
p tại Cell hiện hành hãy nhấp đúp vào Cell hiện
hành đó hay nhấp chuột vào thanh công thức để soạn thảo hoặc
chọn Cell hiện hành và nhập dữ liệu vào, Excel tự động chèn dữ
liệu đó tạo vị trí Cell hiện hành.
Nhập dữ liệu vào từ bàn phím
- Excel sẽ tự động che lấp các Cell khác khi bạn thực hiện việc
nhập các ký tự quá một ô.
- Nhấn tổ hợp phím Alt+ Enter để ngắt dòng trong một Cell.
- Để chuyển sang nhập dữ liệu cho Cell khác. Nhấp chuột vào
Cell muốn soạn thảo tiếp theo, nhấn phím Enter để nhập Cell kế
dưới, hay nhấp các phím mũi tên để di chuyển qua lại lên
xuống.
Chỉnh sửa nội dung của Cell
Để thay đổi hay chỉnh sử
a nội dung trong một ô nào đó, hãy
chọn ô cần chỉnh sửa và nháy kép chuột vào ô đó. Sử dụng các
phím mũi tên để di chuyển qua lại, đến đúng chỗ cần thay đổi.
Nếu không chèn con nháy, khi đó bạn gõ nhập dữ liệu vào thì
nội dung cũ bị mất hoàn toàn và thay thế vào là nội dung mới.
Bạn có thể thực hiện theo một cách khác, đó là chọn Cell cần
chỉnh sửa nội dụng nhấp F2.
Thay đổ
i nội dung của Cell
- Nhấp chọn Cell cần thay đổi
- Nhập thêm hay nhấn Delete để xoá ký tự đứng sau con nháy,
nhấn phím BackSpace có hình mũi tên (Å) nằm trên phím
Enter để xoá ký tự đứng trước con nháy.
- Thay đổi toàn bộ nội dung của Cell bằng một nội dung mới,
bôi đen toàn bộ nội dung của Cell đó và nhập nội dung khác, tự
động nội dung cũ sẽ bị xoá.
Xoá nội dung trong Cell
- Chọn một hoặc nhiều Cell cần xoá
- Nhấn phím Delete trên bàn phím để xoá tất cả nội dung trong
những Cell được chọn.
1.1.9. Sao chép và di chuyển dữ liệu
Lệnh Copy
Bạn có thể thực hiện lệnh Copy theo nhiều cách khác nhau và
bằng nhiều công cụ khác nhau.
- Chọn một ô hay một khối các ô cần sao chép.
- Sau đó tiến hành thực hiện theo một trong số các cách sau:
+ Từ thanh Menu Bar vào Edit\Copy.
+ Nhấp vào biểu tượng Copy trên thanh công cụ
+ Di chuyển chuột đến ô hay khối ô được chọn, nhấp chuột phải
chọn lệnh Copy.
+ Nhấn phím tắt Ctrl+ C.
Khi thực hiện lệnh Copy thì ô hay khối ô được chọn sẽ có viền
đen trắng chạy bao quanh.
Sử dụng tuỳ chọn Clipboard
Tùy chọn Clipboard dùng để sao chép từng ô, từng khối riêng lẻ
trên một File hay nhiều File khác nhau.
Copy bằng bảng tác vụ thực hiện theo các bước sau:
Bật tác vụ Office Clipboard từ Menu Edit.
Đánh dấu và copy các nội dung. Bạn có thể đánh dấu liên tục
hay từng đoạn và thực hiện lệnh Copy. Mỗi lần thực hiện lệnh
Copy thì trong bảng tác vụ Office Clipboard xuất hiện nội dung
của phần mà bạn vừa thực hiện copy.
Bạn sẽ thấy việc sử dụng bảng tác vụ Office Clipboard để sao
chép dữ liệu có một tính điểm khác vượt trội đối vớ
i việc sử
dụng lệnh copy thông thường. Đó là bạn có thể copy 24 nội
dung cùng lúc. Và bạn có thể đánh dấu và thực hiện lệnh Copy
trên nhiều file khác nhau.
- Để giải phóng cho bảng tác vụ Clipboard bạn nên xoá nội
dung đã được dán bằng cách nhấp vào mũi tên kế bên và chọn
Delete.
Xoá tất cả các nội dung trong bảng tác vụ Clipboard bạn hãy nhấp
vào Clear All phía trên bảng tác vụ.
- Khi dán xong, không cần đến bảng tác vụ nữa, hãy nhấp vào
dấu (x) trên bảng tác vụ (ở góc trên bên phải để đóng tác vụ
lại).
Sử dụng chuột.
- Chọn ô hay khối cần di chuyển hoặc Copy, đưa con trỏ đến
khung đậm bao xung quanh ô hay khối đến khi thấy con trỏ có
hình mũi tên bốn đầu xuất hiện.
- N
ếu muốn Copy thì nhấn giữ phím Ctrl và kéo chuột đến nơi
cần Copy, thả chuột ra.
- Nếu di chuyển thì không cần nhấn giữ phím Ctrl, chỉ rê chuột
đến nơi cần, thả chuột ra.
Lệnh cắt (Cut)
Được thao tác giống như với lệnh Copy.
- Chọn một ô hay một khối các ô cần di chuyển.
- Sử dụng menu, thanh công cụ hoặc phím tắt để thực hiện lệnh:
+ Từ thanh Menu Bar vào Edit\Cut
+ Nhấp vào biểu tượng Cut trên thanh công cụ.
+ Di chuyển chuột đến ô hay khối ô được chọn, nhấp chuột phải
chọn lệnh Cut.
+ Nhấn phím tắt Ctrl+ X.
Khi thực hiện lệnh Cut thì ô hay khối ô được chọn có viền đen
trắng chạy xung quanh, đến khi bạn thực hiện dán thì nội dung
trong ô hay khối ô gốc bị xoá đi.
Chú ý:
Lệnh Copy và Cut sẽ không tác dụng với cách chọn từng
ô hay khối riêng lẻ.
Dán dữ liệu
- Di chuyển con trỏ đến nơi cần dán.
- Sử dụng một trong số cách sau để dán dữ liệu:
+ Từ thanh Menu Bar vào Edit\Paste.
+ Nhấp vào biểu tượng Paste trên thanh công cụ.
+ Di chuyển chuột đến ô cần dán, nhấp chuột phải chọn lệnh
Paste.
+ Nhấn phím tắt Ctrl+ V.
Trước khi dán dữ liệu:
Khi thực hiện lệnh Paste thì ô hay khối ô được Copy sẽ xuất
hiện bắt đầu tại vị trí có ô hiện hành ấn định khi dán.
Fillhand
Điền dữ liệu tự động là bạn sao chép những dữ liệu giống nhau
hay sắp số
thứ tự tăng dần. Điều này giúp bạn ít tốn thời gian
hơn khi nhập một số lượng dữ liệu giống nhau, hay rất hiệu ích
khi bạn đánh số thứ tự cho một danh sách dài.
* Điền nội dung
- Nhập vào một số để kéo điền các số tiếp theo.
- Di chuyển con trỏ đến chấm hình vuông nhỏ ở góc dưới bên
phải của khung hình chữ nhật với đường viền được tô đậm.
- Nhấp chuột trái và kéo đến nơi cần thiết rồi thả chuột ra.
- Lúc này xuất hiện biểu tượng Fillhand (
) di chuyển chuột
đến biểu tượng, nhấp vào mũi tên để xuất hiện một menu danh
sách của biểu tượng, bạn chọn một kiểu điền thích hợp.
+ Copy calls: Điền các số như nhau.
+ Fill series: Điền số thứ tự tăng dần.
- Bạn cũng có thể điền một nội dung khác tương tự như trên.
Chọn nội dung bất kỳ và đặt con trỏ ở vị trí điểm hình vuông
nhỏ ở góc dưới bên phải của khung chọn và kéo xuống hay
kéo ngang, chọn một một điền dữ liệu thích hợp.
* Thay đổi trật tự các vùng.
- Chọn khối muốn chuyển dòng thành cột.
- Thực hiện lệnh Copy để
sao chép ra một vùng khác.
- Từ thanh Menu Bar vào Edit\Paste Special.
- Khi đó chương trình sẽ cung cấp cho bạn hộp thoại Paste
Special với các lựa chọn để bạn lựa chọn.
- Trong hộp thoại Paste Special, bạn chọn chức năng Transpose
và nhấp OK để thực hiện lệnh.
1.1.10. Định dạng bảng tính
Thao tác với cột
Sử dụng chuột điều chỉnh độ rộng cho cột
- Di chuyển chuột đến hàng chứa các chữ A, B… (hàng trên
cùng của cửa sổ bảng tính và nằm dưới thanh công thức).
- Khi đó con trỏ chuột có dạng một mũi tên hai đầu, nhấp chuột
trái và kéo qua phải để tăng kích thước cột hoặc kéo qua trái để
giảm kích thước cột. Khi đạt
độ rộng vừa ý thì thả chuột ra.
Trong khi kéo chuột, giá trị độ rộng cột xuất hiện ở phía trên
với khung màu vàng.
Sử dụng menu lệnh điều chỉnh độ rộng cho cột.
- Nhấp chọn cột cần điều chỉnh.
- Từ Menu Bar vào menu Format\Column\Width…
Khi đó hộp thoại Column Width xuất hiện (hình 2.20).
- Nhập giá trị vào ô Column Width ( bạn cần lưu ý giá trị này nằm
trong khoảng từ 0 đến 255), nhập xong nhấp OK.
Chú ý:
Số trong khung Column Width được tính theo đơn vị là
ký tự.
Tự động điều chỉnh chiều rộng cột.
Sử dụng tính năng điều chỉnh tự động cho cột mà chương trình
cung cấp, độ rộng của cột sẽ được điều chỉnh sao cho vừa với dữ
liệu có trong cột. Việc này sẽ giúp bạn có được một bảng tính đẹp
và khoa học hơ
n.
- Chọn cột cần điều chỉnh
- Từ Menu chọn Format\Column\AutoFit Selection.
Chiều rộng tiêu chuẩn của cột
- Chọn cột mà bạn muốn trả về kích thước tiêu chuẩn
- Từ Menu Bar vào Format\Column\Sbạnndard With…Hộp
thoại Sbạnndard width xuất hiện.
- Trong ô Sbạnndard column width của hộp thoại là giá trị độ
rộng của cột mặc định của chương trình, bạn chỉ cần nhấp Ok
để trả về chiều rộng tiêu chuẩn cho cột.
Chèn thêm cột
- Sử dụng chuột:
+ Chọn cột mà bạn muốn chèn vào trước nó.
+ Nhấn giữ phím Shift, nhấp chuột vào ô vuông nhỏ ở góc dưới
bên phải của khung chọn và kéo qua phải, thả chuột. Lúc này cộ
t
được tạo và đẩy cột dữ liệu kế bên qua phải.
- Sử dụng lệnh:
+ Chọn cột muốn chèn.
+ Chọn Menu Insert có lệnh để chèn cột là Column.
+ Chèn một cột: Chọn Entire Column với chức năng này cho
phép bạn tạo một cột trống tại vị trí ô hiện hành và đẩy cột hiện
hành sang phải.
+ Nếu chọn Column thì chèn thêm cột trống vào phía trái ô hiện
hành và đẩy ô hiện hành qua phải.
* Xoá cột
- Sử dụng chuột:
+ Chọn cột cần xoá.
+ Nhấn giữ phím Shift, nhấp chuột vào ô vuông nhỏ ở góc dưới
bên phải của khung chọn và kéo qua trái, thả chuột. Lúc này c
ột
trống được xoá, với cột được xoá thì dữ liệu ở cột bên chuyển
qua.
- Sử dụng lệnh
+ Chọn cột cần xoá.
+ Chọn Menu Edit\Delete