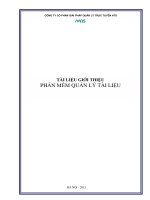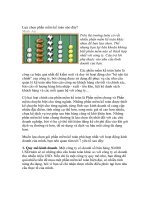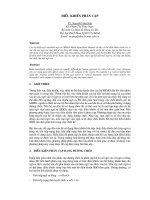Tài liệu Bể khó phần mềm ppt
Bạn đang xem bản rút gọn của tài liệu. Xem và tải ngay bản đầy đủ của tài liệu tại đây (174.78 KB, 8 trang )
Bẻ khóa phần cứng
Chỉ với vài phần mềm miễn phí, một chiếc tuốc-nơ-vít và một ít kiên nhẫn,
bạn hoàn toàn có thể bổ sung những tính năng mới và sức mạnh mới vào máy
tính cá nhân, điện thoại di động, máy ảnh số và nhiều thiết bị khác.
ÉP XUNG BỘ XỬ LÝ
Độ khó: Trung bình. Thời gian thực hiện: Từ 10 phút trở lên.
Với chút nỗ lực, bạn có thể tăng tốc độ hoạt động của máy tính lên 10%, thậm chí
cao hơn. Hầu hết bộ xử lý (BXL) đều xuất xưởng với tốc độ xung nhịp được thiết lập
thấp hơn mức tối đa có thể hỗ trợ và các hãng sản xuất thường cung cấp giải pháp
để người dùng có thể tự tay tăng tốc độ của BXL. Thực tế cho thấy, ép xung không
phải là công việc quá nguy hiểm đối với máy tính hay quá khó thực hiện, tuy nhiên
nếu quyết định thực hiện, bạn phải chấp nhận mất hiệu lực bảo hành của BXL.
Hình 1: Trong BIOS , điều chỉnh giá trị CPU
Clock Ratio và CPU Multiplier để "ép xung" BXL.
Nếu máy tính đang sử dụng hỗ trợ ép xung, bạn có thể "bơm" tốc độ hệ thống lên
một mức cao hơn chỉ sau vài phút thực hiện. Tuy nhiên, để đạt được hiệu năng và sự
ổn định tốt nhất, bạn nên thực hiện vài lần với những thông số (thiết lập) khác nhau.
Trước tiên, hãy bắt đầu bằng việc thu thập thông tin. Bạn cần xác định loại bo mạch
chủ đang sử dụng, tải về tài liệu hướng dẫn và tiến hành cập nhật phiên bản mới
nhất cho BIOS. Các hãng sản xuất BMC thường cung cấp tiện ích ép xung có thể
chạy trong môi trường Windows, tuy nhiên nếu bạn chọn giải pháp này thì tiện ích ép
xung cần được kích hoạt cùng lúc với quá trình Windows khởi động. Một lựa chọn
khác, bạn có thể điều chỉnh trực tiếp những thông số trong BIOS, mọi thay đổi sẽ
được lưu lại cho đến khi bạn thiết lập lại các thông số.
Kế đến, bạn xác định cách thức để truy xuất BIOS và chuyển những thiết lập của
máy tính về giá trị mặc định (reset) nếu việc nâng cấp gây ra tình trạng không ổn
định (những dấu hiệu thường thấy là ứng dụng không hoạt động hay hệ thống bị treo
cứng). Thông thường, bạn vào mục thiết lập BIOS bằng cách nhấn phím hay khi hệ
thống khởi động. Tuy nhiên, để chuyển những thiết lập về giá trị mặc định có thể
bạn phải thực hiện bằng tay việc thay đổi công tắc dạng cầu nối (jumper) hay nhấn
nút dành riêng trên BMC. Bạn phải hết sức lưu ý, phải tìm ra những "cửa thoát hiểm"
này trước khi ép xung, nếu không, bạn có thể khóa vĩnh viễn máy tính vì không biết
được cácv h nào để truy cập lại BIOS (nhấn mạnh).
Ngoài ra, bạn nên tìm hiểu thêm thông tin về BXL đang sử dụng từ mạng Internet -
bạn sẽ tìm thấy tên phiên bản của BXL được liệt kê trong BIOS - và ghi nhận giới hạn
nhiệt độ của BXL này. Việc ép xung thành công đòi hỏi bạn phải cân đối được hiệu
năng và nhiệt lượng tỏa ra, nếu BXL quá nóng thì máy tính có thể "ngã ngựa". Hãy
kiểm tra thông số nhiệt độ trong BIOS khi bạn đang thực hiện.
Thỉnh thoảng, có một số BIOS có thể ép xung động BXL nhờ chế độ thông minh (AI)
và nếu máy tính của bạn có tùy chọn này thì bạn chỉ cần "cứ thế mà dùng". Nhưng
trong hầu hết trường hợp, bạn phải tinh chỉnh tốc độ BXL bằng cách thay đổi thông
số của bus hệ thống (FSB). Trong BIOS, bạn tăng giá trị FSB lên từng mức 5MHz hay
10MHz, lưu lại những thay đổi và sau đó khởi động lại hệ thống.
Nếu máy tính không thể khởi động Windows, bạn cần quay lại mục thiết lập BIOS và
điều chỉnh FSB về giá trị trước đó. Nếu máy tính khởi động thành công, bạn khởi
động lại máy và lại tiếp tục tăng dần giá trị cho FSB. Sau khi bạn thực hiện vài lần
tăng giá trị FSB, hãy chạy tiện ích Prime95 (find.pcworld.com/61412) trong vòng nửa
tiếng đồng hồ để kiểm tra BXL. Nếu hệ thống duy trì sự ổn định, bạn hãy tiếp tục
tăng dần giá trị FSB.
Nếu bạn nhận thấy hệ thống hoạt động không ổn định - thậm chí có khi còn treo
máy - hay BXL quá nóng, hãy giảm tốc độ cho đến khi tìm được thiết lập mang lại sự
ổn định cho hệ thống. Ngoài ra, bạn cũng có thể nâng cấp bộ tản nhiệt của BXL vì
hiệu quả của nó sẽ cho phép bạn tăng thêm giá trị FSB lên chút ít.
TĂNG TỐC CARD ĐỒ HỌA
Độ khó: Dễ. Thời gian thực hiện: 60 phút.
Hình 2: nVidia Control Panel cho phép sử dụng
thanh trượt để điều chỉnh tốc độ BXL đồ họa GPU. Hãng ATI và nVidia đều cung cấp
những công cụ miễn phí để người dùng thực hiện ép xung trên vài mẫu card đồ họa
cao cấp. Tác vụ này không đòi hỏi bất kỳ thao tác điều chỉnh BIOS nào và có thể
tăng hiệu năng đồ họa của hệ thống. Game thủ sẽ nhận thấy hiệu ứng hình ảnh
mượt mà hơn nhờ tốc độ xử lý đồ họa nhanh hơn. Trước khi thực hiện, bạn nên sao
lưu trình điều khiển thiết bị cho card đồ họa.
Trong nVidia Control Panel, bạn nhấn Device Settings bên dưới mục Performance.
Nhấn GPU, chọn Custom và tăng giá trị tốc độ xung nhịp bằng cách di chuyển con
trượt, sau đó kiểm tra kết quả sau mỗi thay đổi.
Đối với card của ATI, khởi chạy tiện ích Catalyst Control Panel. Nhấn AutoTune ở mục
Overdrive. Tùy chọn này từ từ tăng tốc độ xung nhịp và tuần tự kiểm tra mỗi thiết
lập. Khi gặp giá trị gây sự bất ổn định hệ thống, tiện ích sẽ lùi lại giá trị trước đó.
"ĐỘ" ROUTER KHÔNG DÂY
Độ khó: Trung bình. Thời gian thực hiện: 45 phút.
Mạng không dây mà bạn đang sử dụng có thể phát triển lên một tầm cao mới, tuy
nhiên không có nghĩa là bạn phải trang bị phần cứng mới. Khi cần mở rộng mạng
làm việc của mình, bạn có thể sử dụng phần điều khiển (firmware) của các hãng thứ
3 để nâng cấp bộ định tuyến không dây (wireless router) hiện tại, qua đó kích hoạt
những tính năng hoàn toàn mới và nhiều thứ khác để có một router như mới mua.
Với phương pháp này, bạn có thể tăng sức mạnh phát sóng của anten trên router,
cấu hình bộ khuyếch đại (repeater) để tăng phạm vi phủ sóng, cải thiện tính bảo
mật, tách rời lưu lượng giữa mạng không dây và mạng có dây, thiết lập mạng riêng
ảo (VPN) và nhiều tính năng hữu ích khác. Ví dụ, firmware của X-wrt.org hỗ trợ
router Asus, Buffalo, Linksys và những hãng khác; hãy đến website này để xem
router của mình có được hỗ trợ hay không. Nếu không, bạn có thể tìm kiếm trực
tuyến với từ khóa "
Hình 3: Biểu đồ của X-Wrt hiển thị tình trạng
lưu lượng mạng ở chế độ thời gian thực.
Để thực hiện, bạn kết nối router trực tiếp với máy tính bằng cáp mạng thông thường,
sau đó đăng nhập mục cấu hình của router. Duyệt qua các trình đơn cấu hình thiết bị
và tìm tùy chọn nâng cấp firmware; chọn tập tin chứa firmware mới và chép
firmware này lên router. Đừng gỡ router khỏi máy tính cho đến khi tác vụ cập nhật
firmware hoàn tất, bằng không bạn sẽ gặp nguy cơ làm hỏng thiết bị. Tác vụ này có
thể kéo dài đến 15 phút.
Sau khi khâu cập nhật firmware hoàn tất và router khởi động lại, bạn sử dụng trình
duyệt để kết nối đến giao diện điều khiển của router. Lúc này, giao diện X-wrt sẽ
thay thế giao diện mặc định của router và nhắc nhở bạn tạo mật khẩu quản trị mới.
Bạn có thể thiết lập lại kết nối không dây nhưng tốt nhất là hoàn tất mọi tác vụ quản
lý router thông qua mạng ethernet.
Trong trình đơn cập nhật firmware, thay đổi độ mạnh phát sóng bằng cách nhấn
Network.Advanced Wireless Settings.Transmit power. Tăng giá trị này để đạt được
vùng phủ sóng rộng hơn (khoảng cách xa hơn) hay giảm để tránh "tràn sóng" sang
nhà hàng xóm. Ở mục Network.QoS, kích hoạt giá trị mặc định cho các thiết lập liên
quan đến chất lượng dịch vụ để các ứng dụng dạng ngang hàng (peer-to-peer) có
mức ưu tiên băng thông thấp hơn, những tác vụ quan trọng luôn có mức băng thông
cao nhất. Ở thẻ Graphs, bạn có thể thấy những biểu đồ thể hiện mức độ sử dụng
băng thông và những thông số quan trọng khác ở chế độ thời gian thực. Nhớ nhấn
tùy chọn Save Changes ở mỗi trang hay nhấn Apply Changes mỗi khi cập nhật thay
đổi nào đó. Nếu muốn quay trở lại firmware mặc định của thiết bị, bạn hãy tải về
firmware đó từ website của hãng sản xuất rồi chép chúng vào router (sử dụng trang
System.Upgrade).
X-Wrt cho phép bổ sung và gỡ bỏ những tính năng cụ thể. Nhấn System.Packages để
duyệt qua những gói tính năng cập nhật khác mà bạn có thể bổ sung vào router.
MỞ RỘNG PHẠM VI MẠNG KHÔNG DÂY
Độ khó: Dễ. Thời gian thực hiện: 45 phút.
Việc bố trí một tấm kim loại phản xạ có hình
dáng parabol xung quanh anten của router không dây có thể tập trung tín hiệu chính
xác đến nơi mà bạn cần. Bằng cách này, mạng không dây của bạn sẽ có phạm vi phủ
sóng rộng hơn, thậm chí cải thiện được tính bảo mật.
Hãy tải về tiện ích Parabola Calculator (find.pcworld.com/61371) để giúp bạn xác
định được hình dáng chính xác cho anten mới. Nhập vào đường kính và độ sâu để mô
tả kích thước tối đa của tấm phản xạ mà (các) anten trên router có thể "ăn khớp".
Tiện ích sẽ tạo ra một bảng tọa độ của các điểm để bạn có thể vẽ lên giấy (hay bìa
cứng) rồi cắt lấy phần bên trong của hình parabol. Sau đó, bạn tìm một miếng kim
loại có bề mặt bóng loáng để làm tấm phản xạ.
Uốn miếng kim loại theo hình dáng của hình parabol trên bìa cứng, sau đó dùng keo
dán để cố định 2 thành phần này lại với nhau. Tiếp đến, bạn khoét (các) lỗ tròn ở vị
trí trọng tâm để treo tấm phản xạ lên aten.
BỔ SUNG TÍNH NĂNG CAO CẤP CHO MÁY ẢNH SỐ
Độ khó: Dễ. Thời gian thực hiện: 20 phút.
Trừ khi công việc của bạn đòi hỏi những bức ảnh chụp với độ phân giải tối đa, sự
khác biệt có ý nghĩa nhất giữa một máy ảnh số đời mới và đời cũ không phải là chất
lượng ảnh mà là tính năng. Máy ảnh đời mới và đắt tiền hơn hỗ trợ định dạng RAW,
cho phép chỉnh tay thời gian phơi sáng, chụp liên tục và những thủ thuật khác. Tuy
nhiên, chỉ cần "bẻ khóa" firmware đơn giản, bạn có thể bổ sung những tính năng
tương tự cho chiếc máy ảnh đời cũ.
Hình 5: CHDK có thể bổ sung nhiều tính năng mới vào
một máy ảnh Canon đời cũ.
Thủ thuật này áp dụng được cho nhiều máy ảnh số ngắm-chụp của Canon. Nhiếp ảnh
gia tầm trung và chuyên nghiệp sẽ tận dụng những tính năng bổ sung được cung
cấp, thậm chí những người mới bắt đầu chụp ảnh cũng sẽ đánh giá cao tính năng
hiển thị dung lượng pin và các tính năng khác.
Firmware của máy ảnh số thường chi phối tất cả cài đặt, tuy nhiên với cách làm này,
bạn sẽ sử dụng tiện ích riêng để cài đặt chương trình trên thẻ nhớ SD và "thay mới"
những tính năng cơ bản của máy ảnh. Canon không hỗ trợ thủ thuật trên bởi vì mọi
thứ sẽ được đưa về trạng thái nguyên thủy khi bạn tháo thẻ nhớ SD ra khỏi máy.
Trước khi thực hiện, bạn cần đến địa chỉ find.pcworld.com/61414 để xác định xem
máy ảnh của mình có tương thích với thủ thuật này hay không.
Bạn chuyển sang chế độ Play rồi mở máy lên. Nhấn và giữ nút Func Set, tiếp đến
nhấn nút Disp. Một cửa sổ sẽ xác định firmware của máy, ví dụ, máy Canon SD870
IS sẽ xuất hiện dòng chữ "Firmware Ver GM1.00C". Với thông tin này, bạn có thể xác
định được chính xác phần mềm CHDK cho máy ảnh của mình.
Kế đến, bạn tải về và khởi chạy tiện ích Card Tricks (find.pcworld.com/61415). Bạn
cắm một thẻ nhớ SD vào đầu đọc thẻ được kết nối với máy tính. Trong Card Tricks,
bạn nhấn chuột vào biểu tượng SD và chọn thẻ nhớ của mình. Hãy chắc chắn là bạn
đã kiểm tra kích thước thẻ nhớ được liệt kê giống với kích thước thẻ nhớ của mình,
chứ không phải là dung lượng của đĩa cứng hay thiết bị khác. Nhấn Format as FAT.
Tiếp đến, nhấn Make Bootable và chọn Download CHDK. Một trang web sẽ xuất hiện
và yêu cầu bạn chọn loại máy ảnh và phiên bản firmware. Bạn lưu tập tin nén nhận
được vào máy tính mà không cần phải giải nén - để thuận tiện khi sử dụng sau này,
bạn nên lưu trực tiếp trên màn hình nền Windows.
Vẫn trong tiện ích Card Tricks, bạn chọn CHDK->Card và sau đó chọn tập tin
firmware. Tiện ích sẽ tiến hành di chuyển tập tin firmware sang thẻ nhớ mà không
cần giải nén. Sau đó, bạn lấy thẻ nhớ ra khỏi đầu đọc, lắp thẻ nhớ vào lại máy ảnh
số (thẻ vẫn lưu ảnh được). Khi mở máy, bạn sẽ thấy màn hình thông báo CHDK đang
hoạt động. Lúc này, bạn có thể dùng những tính năng mới so với cấu hình mặc định.
Ngoài ra, bạn có thể xem phần hướng dẫn chi tiết hơn tại địa chỉ
find.pcworld.com/61428 để biết thêm những thủ thuật bổ sung và hướng dẫn cách
sử dụng các công cụ CHDK trên máy ảnh số.
ĐIỀU KHIỂN MÁY ẢNH VỚI REMOTE ĐA NĂNG
Hình 6: Điều khiển từ xa đa năng giá 90USD này có thể điều khiển máy
ảnh số Canon Digital Rebel.
Độ khó: Dễ. Thời gian thực hiện: 1 giờ.
Nhiều máy ảnh số, thậm chí cả các máy dạng ngắm-chụp, hỗ trợ bộ điều khiển từ xa
(remote), tuy nhiên các hãng sản xuất thường tính giá rất đắt cho những món phụ
kiện như thế này. Đừng lo, bạn có thể tiết kiệm được chút ít bằng cách kết hợp bất
kỳ chiếc điều khiển tivi từ xa đa năng nào với máy ảnh số có hỗ trợ tính năng điều
khiển từ xa.
Thật trùng hợp, mã lệnh dạng sóng hồng ngoại trên vài thiết bị điện tử thường giống
với mã lệnh điều khiển lệnh chụp. Bí quyết ở đây là tìm được đầu ghi hình (VCR), tivi
hay thiết bị điện tử trùng tần số sóng hồng ngoại với máy ảnh và thiết lập cho
remote. Bạn hãy lên mạng tìm xem đã có trường hợp nào áp dụng thành công
phương pháp này với loại máy ảnh mà mình đang sử dụng hay chưa. Nếu không tìm
được sự trợ giúp nào, bạn hãy cố gắng tìm kiếm một lần nữa thông qua các mã lệnh.
Bạn cần đảm bảo máy ảnh của mình có thẻ nhớ và được thiết lập ở chế độ nhận lệnh
hồng ngoại. Nhấn các nút trên remote để điều khiển các thiết bị điện tử khác nhau
và bạn sẽ nhận ra thao tác nào kích hoạt lệnh chụp trên máy ảnh.
ĐĨA CỨNG GẮN NGOÀI CHO TIVO
Độ khó: Trung bình. Thời gian thực hiện: 2 giờ.
Khi các đĩa cứng của hộp giải trí đa phương tiện TiVo trở nên quá tải, chúng bắt đầu
xóa đi những chương trình cũ. Để khắc phục tình trạng này, bạn cần bổ sung một đĩa
cứng gắn ngoài. Nếu có một thiết bị TiVo Series3 chưa bị "bóc tem", tất cả những gì
bạn cần làm là trang bị thêm một đĩa cứng chuẩn eSATA. Tắt nguồn TiVo, cắm mọi
thứ vào, mở lại nguồn cho thiết bị và đĩa cứng. Để kích hoạt đĩa cứng, bạn chỉ đơn
giản đến trình đơn Settings.Remote, CableCARD and Devices.External Storage.
PHÁT NỘI DUNG ITUNES TRÊN MỌI MÁY NGHE NHẠC
Độ khó: Trung bình. Thời gian thực hiện: 30 phút.
Hình 8: myFairTunes có khả năng gỡ DRM, vì thế bạn có thể nghe các bản nhạc
của mình trên bất kỳ thiết bị nào. .
Sau đây là cách làm cho nhạc số từ dịch vụ iTunes phát trên bất kỳ máy nghe nhạc
nào.