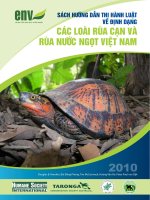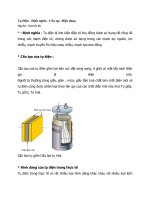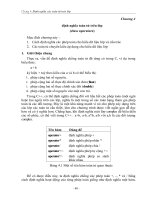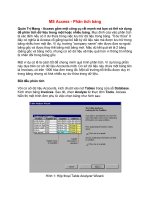Tài liệu MS Access - Định nghĩa các Forms riêng docx
Bạn đang xem bản rút gọn của tài liệu. Xem và tải ngay bản đầy đủ của tài liệu tại đây (723.04 KB, 17 trang )
MS Access - Định nghĩa các Forms riêng
Khi các biểu mẫu Wizard không đáp ứng được các nhu cầu của bạn, bạn
có thể sử dụng cửa sổ Design để tạo một biểu mẫu riêng hay chỉnh sửa
biểu mẫu có sẵn. Trong khi cửa sổ thiết kế biểu mẫu cung cấp cho bạn các điều
khiển linh động hơn là làm việc với Wizards, nhưng sử dụng cửa sổ thiết kế
Form thì phức tạ
p hơn so với sử dụng bằng Wizards.
Chú ý: Phần này sử dụng cơ sở dữ liệu MyFriend.mdb mà bạn
đã sử dụng trong các chương trước.
Để tạo một Form riêng, kích chuột vào nút Forms trong cửa sổ Database. Sau
đó, kích đúp chuột vào tùy chọn Create Form in Design View. Access hiển thị
cửa sổ Design như hình 1.
Hình 1: Cửa sổ thiết kế Form
Có một số mục bạn nên chú ý trong cửa sổ này. Đầu tiên, trên thanh công cụ đã
có một số công cụ mới. Bạn sẽ tìm hiểu mục đích của mỗi công cụ này ngay sau
chương này. Thứ hai, đó là hộp công cụ
thiết kế. Bạn sẽ sử dụng hộp công cụ
(được miêu tả một cách ngắn gọn) cùng với việc tạo form.
Phần chính của cửa sổ thiết kế là lưới thiết kế. Lưới thiết kế này sẽ trở thành
form bạn định thiết kế. Ý tưởng để thiết kế Form là đặt các đối tượng lên lưới
thiết kế. Các đối tượng có thể là các trường, các nhãn (label), các nút (button),
các điều khiển (control), và các mục khác nữa, … Bạn sẽ tìm hiểu cách đặt các
đối tượng lên lưới thiết kế ngay sau chương này. Những đối tượng này có thuộc
tính sẽ xác định cách chúng xuất hiện và thực hiện như thế nào.
Chỉnh sửa các Form đ
ã có sẵn
Bạn có thể chỉnh sửa các Form đã có sẵn bằng cách sử dụng cùng một phương
pháp để tạo một form mới. Lựa chọn tên Forms trong cửa sổ Database, sau đó
kích chuột vào nút Design. Nhiều người thường sử dụng Forms Wizard để tạo
Form cơ bản và sau đó sử dụng cửa sổ thiết kế để thay đổi Form cho phù hợp.
Chú ý rằng lưới thiết k
ế Form không lớn, nó có chiều cao 2 inches chiều rộng 5
inches. Nếu bạn muốn tăng kích thước của lưới (trường hợp này là tăng kích
thước của Form bạn đang tạo), di chuyển con trỏ chuột lên phía trên đường viền
ngoài của lưới. Tiếp đó, giữ chuột và kéo đường viền tới một vị trí mới. Khi bạn
nhả chuột, lưới thiết kế đã được mở rộng. Bạn có thể
thấy minh họa như ở hình
2.
Hình 2: Kích thước lưới thiết kế
Chú ý: Bạn có thể phóng to hoặc thu nhỏ kích thước lưới thiết
kế Form bất kỳ lúc nào muốn. Bạn sẽ cần phóng to lưới khi
thêm các đối tượng mới, và trước khi thu nhỏ kích thước lưới
thiết kế, bạn phải gỡ bỏ các đối tượng đã xuất hiện trong lưới
thiết kế mà bạn muốn loại.
Gắn kèm nguồn dữ liệu
Nếu bạn không chỉnh sửa Form đã có, có khả năng Form bạn đang tạo chưa
được định nghĩa nguồn dữ liệu. Thao tác đầu tiên trong quá trình tạo Form mới
là xác định nguồn dữ liệu. Để xác định nguồn dữ liệu chúng ta thực hiện các
bước sau:
1. Kích chuột vào công cụ Properties trên thanh công cụ. Hay chọn Properties
từ thực đơn View. Access hiển thị h
ộp thoại Properties cho Form
2. Phải chắc chắn tab Data đã được chọn. Access hiển thị hộp thoại Properties
như hình 3.
Hình 3: Hộp thoại Properties cho Form
mới.
3. Xem xét thuộc tính Record Source. Nếu có một vài cái trong thuộc tính đó, thì
bạn đã có một nguồn dữ liệu được định nghĩa cho Form. Trong trường hợp này,
bạn có thể bỏ qua bước tiếp theo.
4. Chọn thuộc tính Record Source và sử dụng mũi tên trỏ xuống ở phía bên phải
thuộc tính để chọn bảng My Friends như nguồn dữ liệu. (Hãy nhớ, My Friends là
tên bảng được tạo trong cơ
sở dữ liệu My Friends).
5. Đóng hộp thoại Properties bằng cách kích chuột vào nút Close ở góc phía
trên bên phải của hộp thoại.
Chú ý: Record Source là một thuộc tính của Form. Ngay sau
chương này bạn sẽ biết rõ hơn về cách thay đổi các thuộc tính
cho Form.
Công cụ thiết kế Form
Khi lưới thiết kế Form xuất hiện thì hộp công cụ thiết kế cũng xuất hiện. (Trong
hình 1, hộp công cụ được đặt phía bên phải màn hình). Hộp công cụ này chứa
các đối tượng mà bạn có thể đặt lên Form. Những đối tượng này thường được
gọi là các điều khiển. Bạn có thể ẩn hoặc hiện hộp công cụ này bằng cách kích
chuột vào công cụ
Toolbox trên thanh công cụ hoặc chọn Toolbox từ thực đơn
View. Hộp công cụ chứa 20 công cụ được miêu tả chi tiết trong bảng sau:
Công cụ
Hình
minh
họa
Mô tả
Select Objects
Được sử dụng để chọn các đối tượng đã
có trên Form
Control Wizards
Khi chọn công cụ này, Access sử dụng
Wizards để trợ giúp bạn tạo các điều
khiển trên Form
Label Đặt văn bản trên Form
Text Box
Được sử dụng để người dùng nhập
hoặc hiển thị giá trị hiện tại, như nội
dung của một trường
Option Group
Nhóm các nút, các tùy chọn và các hộp
chọn với nhau. Bất kỳ những đối tượng
bên trong một tùy chọn nhóm là được
chọn lọc (chỉ có thể được chọn một lần
trong nhóm).
Toggle Button
Một nút mở hoặc tắt. Khi được chọn, nó
sẽ xem xét giá trị True (đúng)
Option Button
Công cụ này còn được gọi là nút radio.
Xuất hiện như một vòng tròn, khi được
chon, nó sẽ được lấp kín.
Check Box
Xuất hiện như một hình vuông. Khi được
chọn, nó có dấu tích trong đó.
Combo Box Một hộp danh sách với một textbox phía
trên của nó
List Box
Một hộp chứa một chuỗi các giá trị mà
người dùng có thể chọn.
Command Button
Thực thi một macro hay một module cơ
bản
Image
Chèn ảnh vào trong Form.
Unbound Object
Frame
Liên kết và hiển thị ảnh, đồ thị hay các
đối tượng OLE khác. Đối tương không
được lưu trữ trong bảng hay truy vấn.
Bound Object
Frame
Cũng giống như một đối tượng khung,
không kể đối tượng được lưu trữ trong
một bảng hay truy vấn.
Page Break
Chia một Form thành hai phần
Tab Control
Được sử dụng để thêm một tab vào
Form, giống như các hộp thoại chứa các
tab
Subform/Subreport
Thêm Form hay Report khác từ một
Form, Report đã có. Thường dùng để
hiển thị thông tin liên quan trong các
bảng.
Line
Vẽ một đường thẳng
Rectangle
Thêm một hình chữ nhật hay hình vuông
More Controls
Cho phép thêm các điều khiển ngoài các
điều khiển ở hộp công cụ
Bảng 1: Các công cụ trong hộp công cụ (từ trên xuống dưới và từ trái
sang phải).
Chú ý: Bạn có thể sử dụng chuột để di chuyển hộp công cụ
hoặc thay đổi kích thước của nó. Bằng cách trỏ vào thanh tiêu
đề của hộp công cụ và sử dụng chuột để kéo nó tới một vị trí
mới hay, trỏ vào đường viền của hộp công cụ và sử dụng
chuột để kéo nó tới một kích thước mới.
Để đặt một điều khiển lên Form, kích chuột vào công cụ bạn muốn và sử dụng
chuột để chỉ ra nơi bạn muốn đặt điều khiển đó lên From. Ví dụ, nếu bạn muộn
đặt một Text box, đầu tiên kích chuột vào công cụ Text Box. Sau đó, sử dụng
con trỏ chuột cho biết nơi bạn muốn đặt như một góc của hộp. Khi kích và giữ
chuột, Access giữ góc của hộp. Khi bạn kéo, Text box sẽ lớn hơn. Khi text box
đã có một kích thước phù hợp, nhả chuột. Text box sẽ được đặt tại vị trí mà bạn
chọn trên Form. Bạn có thể đặt bất kỳ điều khiển khác với cách tương tự như
vậy.
Mỗi một l
ần đặt một đối tượng lên Form, bạn có thể di chuyển nó hoặc thay đổi
kích thước bằng cách sử dụng chuột. Với mọi đối tượng, khi được chọn nó sẽ
được bao quanh bởi điều khiển. Hình vuông nhỏ này bao quanh điều khiển. Bạn
có thể sử dụng chuột để kéo những điều khiển này tới một vị trí mới. Nếu đơn
giản chỉ tr
ỏ tới cạnh của đối tượng và giữ chuột, bạn có thể kéo toàn bộ đối
tượng tới một vị trí mới trên Form. Khi nhả chuột, đối tượng sẽ ở tại vị trí đó.
Chú ý: Bạn có thể di chuyển một đối tượng bởi vì con trỏ
chuột thay đổi thành hình bàn tay. Các đối tượng khác, hinh
bàn tay xuất hiện khi bạn trỏ qua cạnh của đối tượng (không
phải nơi một điều khiển được đặt). Với các đối tượng khác,
hình bàn tay xuất hiện khi con trỏ chuột nằm ở giữa đối tượng.
Chỉ cần di chuyển chuột quanh đối tượng cho đến khi hình bàn
tay xuất hiện và sau đó, sử dụng chuột để kéo đối tượng tới
một vị trí mới.
Đặt các đối tượng lên Form
Giả sử bạn muốn tạo một Form do đó bạn có thể xem lại các bản ghi trong bảng
My Friends lại một lần. Tiếp đó, bạn muốn đặt các thuộc tính cho Form. Bắt đầu
với thao tác đầu tiên bằng cách sử dụng cửa sổ thiết kế Form. Đưa một đối
tượng lên form, sau đó đặt các đối tượng khác. Và lặp lại quá trình cho đến khi
hoàn thành.
Thao tác đầu tiên trong vi
ệc tạo Form là điều chỉnh kích thước của lưới thiết kế
Form cho phù hợp. Sau đó, có thể thay đổi màu nền cho Form. Để đổi màu nền
Form, chọn Form đó (chỉ cần kích chuột vào lưới form ), sau đó điều chỉnh màu
bằng cách sử dụng công cụ Fill/Back Color trên thanh công cụ (công cụ này
trông giống như một chổi vẽ). Kích chuột vào mũi tên xuống phía bên phải công
cụ, Access sẽ hiển thị m
ột bảng màu. Bạn có thể chọn bất kỳ màu nào. Kích
chuột vào màu đó. Nếu bạn đặt một màu khác với màu hiện thời, chú ý rằng
Access sẽ thay toàn bộ lưới thiết kế với màu đó.
Đặt đối tượng Label
Tiếp theo, có thể bạn muốn có một vài đoạn chữ nhỏ như là tiêu đề trên Form.
Để gán một tiêu đề, bạn đặt đối tượng Label lên form bằng cách chọn từ hộ
p