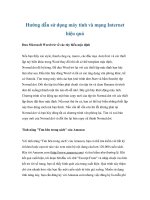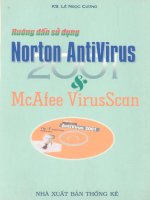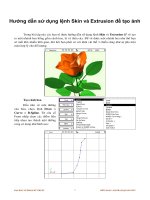A Huong dan su dung phong hop va hop ao Adobe Connect
Bạn đang xem bản rút gọn của tài liệu. Xem và tải ngay bản đầy đủ của tài liệu tại đây (2.13 MB, 20 trang )
<span class='text_page_counter'>(1)</span>Giới thiệu phần mềm họp trực tuyến, học ảo, eLearning trực tuyến Adobe Connect Quách Tuấn Ngọc Cục Công nghệ thông tin (mới cập nhật 7/2009) Adobe Connect là hệ thống cho phép thực hiện a) Họp qua web (web conference), b) Lớp học ảo (Virtual Classroom), c) Chia sẻ bài giảng điện tử eLearning để học trực tuyến, tạo cua học và chương trình học. Hệ thống Adobe Connect do Cục CNTT, Bộ Giáo dục và Đào tạo gài đặt và quản lý, có địa chỉ website là . Hiện có nhiều phòng họp ảo khác nhau, tương ứng phần đuôi của địa chỉ khác nhau. Tại một thời điểm, tổng số người có thể nối vào hiện nay là 80 concurent user licenses. Để tham gia một phòng họp hay lớp học, người sử dụng cần biết địa chỉ phòng họp. Thí dụ: là phòng họp đã được giao cho Sở GD&ĐT Yên Bái toàn quyền quản lý. 1. -. Mỗi đơn vị một địa chỉ đăng ký với Cục CNTT.. Các tính năng chính Phát hình video: người giảng bài Phát tiếng (voice, sound) Trình chiếu powerpoint Trình chiếu chia sẻ màn hình các ứng dụng khác, Trình chiếu chia sẻ màn hình windows, Cửa sổ trao đổi qua gõ phím (Chatting room) Thăm dò dư luận, bỏ phiếu (Polling, Vote) Bảng trắng để vẽ, viết … Truyền tệp (file transfer) Cộng tác, làm việc chung Diễn đàn trao đổi Kiểm tra kiến thức bằng thi trắc nghiệm. …. 2. Ứng dụng của web conference - Họp giao ban • giữa Bộ với các Sở,.
<span class='text_page_counter'>(2)</span> -. • giữa Sở với các Phòng • và giữa Phòng với các trường quận/huyện. Tập huấn phần mềm (có thể chia sẻ màn hình phần mềm cần tập huấn). Giảng bài từ xa, kể cả trong quan hệ quốc tế. Chia sẻ bài giảng eLearning Bảo vệ luận án. Giao lưu giữa các trường trong và ngoài nước. Quảng cáo giới thiệu sản phẩm.. 3. Điều kiện sử dụng: a) Có đường kết nối Internet ADSL. b) Có webcam nếu bạn muốn hiển thị hình ảnh video của mình lên cho mọi người nhìn thấy. c) Có microphone (có thể tích hợp sẵn ở trong webcam như Logitech Quickcam). d) Loa máy tính. e) Được thông báo địa chỉ web để họp (Cục CNTT cấp). 4. a) b) c). Các quyền sử dụng: Host: làm ông chủ, có đầy đủ quyền điều hành. Presenter: Người trình bày, báo cáo viên. User: Người sử dụng, đại biểu, người học.. Người làm host có thể - Cho phép các thành viên đều là presenter như sau: - Không cho ai vào nữa (block Incoming Attendees) - Không cho khách là gust vào (block Guest Attendees), trong khi các thành viên khác đã đăng ký vẫn được vào..
<span class='text_page_counter'>(3)</span> Cục CNTT cấp quyền sử dụng những ai làm host. Chức năng Create Breakouts: Chia lớp học thành các nhóm nhỏ. 5. Đăng nhập với người sử dụng Enter as a Guest (Đăng nhập như là khách): Hãy gõ tên cá nhân hoặc tên cơ quan một cách ngắn gọn. Người sử dụng không cần tên và mật khẩu.. Enter with your login and password: Khi quý vị đã được Cục CNTT cấp quyền làm chủ phòng họp (host) thì đăng nhập bằng cách chọn dòng thứ hai:. Adobe Connect cho phép quản lý đăng nhập: - Hoặc là vào thẳng - Hoặc phải được ông chủ phòng họp (host) chấp thuận. Người làm chủ phòng họp có thể đặt chế độ vào thẳng hoặc phải xin phép mình..
<span class='text_page_counter'>(4)</span> 6. Màn hình đầu tiên Nháy chuột vào đây để kích hoạt webcam.. 3 cách bố trí màn hình có sẵn: Sharing, Discussion và Collaboration. Nút chuyển sang chế độ “chuẩn bị bố trí mặt màn hình”. Nút khóa không cho ai thay đổi bố trí mặt màn hình. 7. Chọn lựa và điều chỉnh âm thanh Việc điều chỉnh âm thanh là quan trọng nhất vì cuộc họp thành công hay thất bại, phụ thuộc đầu tiên vào yếu tố âm thanh. a) Vỉ âm thanh trên máy tính Kinh nghiệm về thiết bị âm thanh: - Không nên dùng vỉ âm thanh có sẵn trên máy để bàn vì chất lượng kém, dễ gây tiếng vọng và nhiễu, ồn. - Nên dùng vỉ âm thanh của máy tính xách tay có chất lượng tốt hơn. - Tốt nhất nên mua vỉ âm thanh ngoài, có chất lượng rất tốt: Tham khảo tại địa chỉ:.
<span class='text_page_counter'>(5)</span> (Mua hai loại: vỉ PCI và cắm USB). b) Điều khiển âm thanh trên màn hình Adobe Connect chứa các nút điều khiển âm thanh. Nháy và giữ chuột ở nút này để bật mic phát biểu (Hold and Talk). Khi nhả chuột ra thì mic không bắt tín hiệu nữa. Khi phát biểu, mức độ to nhỏ của tín hiệu có thể hiện ở vạch mầu xanh phía dưới. Trong khi nháy chuột vào nút hình khoá bên cạnh là để bật mic liên tục, tay không cần giữ chuột khi phát biểu. Nháy chuột vào nút. cho ra hình sau:. Voice off: Tắt hết mic và loa của tất cả mọi người. Voice on – Multiple Speakers: Mọi người đều có thể nói. Khi này rất dễ bị rú rít và rất ồn nếu ai cũng nói. Voice on – One Speaker: Chỉ một người nói. Nháy chuột phải vào màn hình, sau đó nháy chuột trái vào chữ hiện ra là Setting để nhìn thấy:.
<span class='text_page_counter'>(6)</span> Hãy nháy chuột vào nút hình microphone để có hình ảnh sau:. Hãy chọn nguồn tín hiệu âm thanh, ở đây là Logitech Microphone Pro 4000. Điều chỉnh Record volume về tối thiểu.. Chọn High volume hay Low volume ? Việc này phụ thuộc vào độ nhạy mic và chất lượng âm thanh. Nếu bị rú rít thì nên chọn Low volume. 8. Khắc phục hiện tượng rú rít và tiếng vọng Thông thường ta rất hay gặp phải hiện tượng loa rú rít và có tiếng vọng. Kinh nghiệm khắc phục: - Nháy chuột chọn chế độ Reduce Echo (giảm tiếng vọng, xem hình trên). Điều quan trọng nhất là đẩy nút Record Volume về chế độ thích hợp, thí dụ ở đây: vặn về gần như bé nhất vì microphone có độ nhạy cao. Nói thử xem vạch xanh nhấp nháy, không nên để mức tín hiệu lên cao đến mức có mầu đỏ. - Điều chỉnh độ nhạy mic về tối thiểu, đủ dùng. - Nếu chủ động được thì chọn chế độ 1 người nói. - Khi không phát biểu thì tắt mic đi. Không dùng chế độ hand-free như đã nói ở trên. - Không bật loa quá to. - Dùng thiết bị chuyên dụng có khử tiếng vọng. - Chọn Low Volume như đã trình bày ở trên. Nguyên tắc 1: Mỗi phòng họp chỉ cho khoảng 3-5 người được quyền bật mic phát biểu (Presenter). Còn lại: tắt hết mic khi họ chỉ là đại biểu (Participant). Nguyên tắc 2: Chỉ bật mic khi phát biểu để tránh tiếng rú rít và tiếng ồn, tiếng vọng. Việc các đại biểu tự tắt mic là một việc hơi khó do họ chưa có thói quen sử dụng..
<span class='text_page_counter'>(7)</span> Microphone: Có thể dùng mic của webcam (rất nhạy), hoặc nối mic ngoài qua vỉ mạch âm thanh. Khi giáo viên giảng bài qua mạng, nên dùng mic qua vỉ mạch âm thanh vì mic này có độ nhạy thấp, bớt rú rít. Mic ngoài còn có ưu điểm là có nút tắt bật ngay ở tay nên dễ điều khiển. Nối mic ngoài vào máy tính qua bộ chuyển đổi âm thanh USB như đã trình bày ở trên. 9. Đàm thoại Nếu điều kiện cho phép, bạn hãy chuyển sang dùng đường âm thanh thanh đàm thoại (họp qua điện thoại). Quay số 04. 62 78 78 50 và quay tiếp số hiệu phòng họp. Hoặc nếu bạn có thuê bao điện thoại của Viettel thì quay số cước nội vùng là 1900 1563 và quay tiếp số hiệu phòng họp. Khi này tiếng rất tốt. Thiết bị để đàm thoại: Dùng điện thoại Panasonic 2373 Điện thoại này có ưu điểm: - Rẻ tiền, khoảng 480.000đ tại Hà Nội - Có loa ngoài, đủ để 20 người ngồi họp nghe được. - Có mic nhạy. - Có nút MUTE tắt mic với đèn báo đỏ.. Lưu ý 1: Nhớ lắp pin để tiếng mic và loa tốt, to. Lưu ý 2: Cục CNTT đã chế tạo bộ chuyển đổi, kết nối điện thoại với loa ngoài và mic ngoài. Đã cấp mẫu cho các Sở để dùng. 10. Chọn video Lần đầu tiên bạn cắm webcam vào hoặc có nhiều nguồn tín hiệu video, hãy nháy chuột vào hình webcam để chọn thiết bị camera thích hợp. Nháy chuột vào nút để kích hoạt webcam. Có thể hiện lên bao nhiều hình video ? Về nguyên lý, có thể hiện lên rất nhiều, hằng chục hình video. Mỗi hình video chiếm dung lượng khoảng 150 Kbps do Adobe Connect dùng công nghệ nén thành video flash. 4 hình thì cần 600 Kbps. Nếu nhiều hình quá thì nhìn khó kĩ chi tiết và quan trọng là yêu cầu băng thông đường truyền cao lên. Tuy nhiên kinh nghiệm cho thấy, nên để 2-4 hình hiện lên là vừa. 11. Chọn lựa webcam.
<span class='text_page_counter'>(8)</span> Webcam phù hợp nhất (chất lượng tốt, giá) hiện nay là Logitech Quickcam S5500, giá khoảng 50 USD cả thuế. Trên thị trường còn có thể thấy Logitech Quickcam E3500, giá khoảng 42 USD nhưng chất lượng hình khi nối mạng của E3500 không tốt. Các cơ sở có thể tham khảo các loại webcam khác.. Hãy lên để tìm giá tốt và nơi mua, hoặc loại khác tốt và phù hợp hơn. Thiết bị kết nối USB: Để kết nối các loại camera khác vào máy tính, nên mua thiết bị chuyển đổi EasyCap của Kworld, giá 22 USD cả thuế. Có thể dùng AVerDVD EZMaker USB2.0 (Giá đắt hơn, 42 USD ?).
<span class='text_page_counter'>(9)</span> Mua thêm cái chân 3 chạc (tripod) để lắp webcam hay camera vào. Xem Cũng chỉ cần loại 150.000đ300.000 đ là đủ dùng cho webcam và camera bé. Camera Pan/Titl/Zoom Ở những phòng họp và lớp học rộng, nếu có điều kiện kinh phí thì mua camera có tính năng điều khiển tự động, quay ngang, quay dọc như Sony EVI D70. Giá mua chính hãng khoảng 1100-1200 USD. Chiếc này chỉ nên dùng ở cấp Sở. Hỏi: Một máy tính có thể nối 2 webcam hay 2 camera ? Trả lời: Được, miễn là máy tính nhận ra là hai thiết bị USB khác nhau. Thí dụ có thể dùng 1 cái webcam Logitech + 1 cổng camera nối qua USB EasyCap. 12. Màn hình Share là nơi bạn có thể chọn - Tệp powerpoint để trình chiếu, giảng bài: Nháy vào nút Documents Rồi chọn tệp powerpoint từ mục From my computer...
<span class='text_page_counter'>(10)</span> - Chia sẻ màn hình bạn đang làm việc nên rất dễ tổ chức tập huấn các phần mềm. - Chia sẻ màn hình trang web đang sử dụng. - Chia sẻ bảng trẳng để vẽ (whiteboard). Chọn chế độ video Cần chọn chế độ hình video là High Quality.. Hoặc bấm nhanh vào hình của Camera and Voice để có thể lựa chọn High-Quality Image. Khi này, hình ảnh có thể chậm, giật nhưng đẹp. Lý do:.
<span class='text_page_counter'>(11)</span> Khi ngồi họp, ít cử động, di động nên chọn ảnh đẹp là phù hợp nhất. Lưu ý cẩn thận khi chọn camera off vì lúc đó không ai bật được camera.. Kinh nghiệm: Lúc thử nghiệm, có thể cho hết camera bật lên. Nhưng lúc họp thật, nên bật vài camera (3-4) vì càng bật nhiều, băng thông đường truyền càng đòi hỏi phải cao. Muốn xem dung lượng đường truyền đang tiêu tốn bao nhiêu, hãy nháy chuột vào nút xanh lá cây góc trên bên phải:. Latency: Thời gian trễ.. 13. Điều chỉnh kích thước window và bố trí mặt bằng làm việc Việc bố trí các cửa sổ bạn đang nhìn thấy là ngầm định ban đầu. Tuy nhiên bạn có thể dùng chuột để di chuyển vị trí, để co kéo kích thước các cửa sổ. Sau đây là một số thí dụ: Trình bày báo cáo với powerpoint:.
<span class='text_page_counter'>(12)</span> Một buổi thi giáo viên dạy giỏi qua hệ thống web do Sở GD&ĐT An Giang tổ chức:.
<span class='text_page_counter'>(13)</span> Buổi họp giao ban giữa Bộ GD&ĐT với 63 Sở qua web và qua đàm thoại:. 14. Điều khiển powerpoint. Panel bên phải Tắt mở panel bên phải để điều khiển bằng tay từng trang trình chiếu..
<span class='text_page_counter'>(14)</span> để cho chạy tự động các trang trình chiếu. cho phép điều khiển: Phần trình chiếu powerpoint sẽ chiếm hết màn hình (Full Screen), hoặc Stop trình chiếu, stop chia sẻ màn hình.. 15. Báo hiệu ý kiến của bạn Nháy chuột vào biểu tượng để chọn các hoạt động báo hiệu ý kiến như: Giơ tay xin phát biểu. Biểu quyết đồng ý. Không đồng ý. …. - Hoan hô. 16. Thiết kế mặt bằng: Thêm bớt các cửa sổ nghiệp vụ Nháy chuột vào mục Pod trên hàng Menu, hiện ra danh mục các cửa sổ sẽ hiện ra trên màn hình..
<span class='text_page_counter'>(15)</span> Hiện ra hoặc tắt di: Cửa sổ Share để nạp powerpoint, chia sẻ màn hình Cửa sổ danh sách người tham gia Cửa sổ Camera and Voice Cửa sổ Chat Cửa sổ Note Cửa sổ thăm dò dư luận, biểu quyết Cửa sổ up file lên để chia sẻ Cửa sổ chia sẻ web link.. Cho phép di chuyển và điều chỉnh kích thước các cửa sổ hay khoá lại.. 17. Ghi hình để phát lại. Ghi hình để phát lại. 18. Dùng với Adobe Presenter Một đặc tính quan trọng: Bạn có thể tải các bài giảng e-Learning được soạn từ Adobe Presenter, Adobe Captivate lên Adobe Connect, biến Adobe Connect thành lớp học ảo. Hãy sử dụng Adobe Presenter để ắp thử bài giảng điện tử lên đây. 19. Tổng thể tính năng của Adobe Connect Adobe Connect không chỉ để họp ảo, mà còn có nhiều tính năng khác:.
<span class='text_page_counter'>(16)</span>
<span class='text_page_counter'>(17)</span> 21. So sánh 3 loại công nghệ hội họp Video conference Qui mô người họp. Web conference. Lớn, có thể hằng trăm Phòng họp khoảng 20 Số điểm nối người và các cá nhân. không cần nhiều.. Chất lượng hình Rất tốt. Vừa đủ. 2 Mbps (SD) Băng thông 6 Mbps (HD) yêu cầu ít nhất cho mỗi điểm cầu. ISDN và IP. Loại Kênh trắng đường truyền là tốt nhất. Rất tốt Chất lượng cao Chất lượng tiếng khi dùng tần số lấy mẫu 14 KHz. Tính dễ dùng Khó dùng. Phải có đội ngũ chuyên nghiệp hành. Kinh phí đầu tư Đầu tư lớn.. Theo yêu cầu. Có thể nối hằng trăm điểm lẻ. Không có hình. Chỉ có tiếng.. 100-140 Kbps Cố định trên đường điện cho một điểm cầu hiện lên thoại là 64 Kbps trên màn hình. Kênh thoại truyền thống. Internet ADSL là đủ. Và có thể dùng Internet cho VoIP. VoIP nên chất lượng tiếng không ổn định, bị vọng tiếng. Rất tốt Kết luận: Cần kết hợp với hệ thống audio conference. Rất dễ dùng. Rất dễ dùng và đơn giản. Chỉ cần điện thoại là họp vận được.. Thiết bị đầu tư Thiết bị camera và máy chiếu dụng.. Audio conference. Vừa phải, mua phần mềmRất ít cho server. là chính. Webcam, loa là đủ. Điện thoại là đủ (để bàn, di động, chuyên dụng).. chuyên Điện thoại có speaker, có nút tắt mic MUTE, có điểu chỉnh volume.. MCU đắt tiền. Cần thêm: có thể dùng máy chiếu, màn hình plasma hay LCD. Địa điểm. Phòng cố định. Tính phù hợp Họp qui mô lớn. hoàn cảnh Cấp trung ương họp Hoành tráng.. / Panasonic 2373 giá khoảng 480.000đ Ngồi đâu cũng được, miễnNgồi đâu cũng được là nối Internet Họp qui mô vừa và nhỏ. Họp mọi nơi, mọi lúc, Rất phù hợp cho công tác nhất là cuộc họp nhanh, đào tạo, tập huấn từ xa khẩn cấp, qua mạng. không cầu kỳ lễ nghi. Rất phù hợp họp khi có Các tỉnh, xã, gia đình, bão lớp học đều họp được. lụt như Hà Nội vừa qua. Mọi người đều dùng..
<span class='text_page_counter'>(18)</span> MỘT SỐ HÌNH ẢNH Hình ảnh họp hội nghị tuyển sinh qua cầu truyền hình, 12/2004. Phòng Giáo dục và Đào tạo Đông Triều, Quảng Ninh họp với các trường.
<span class='text_page_counter'>(19)</span> Phòng giáo dục và đào tạo Đông Triều, Quảng Ninh thường xuyên tổ chức họp ảo để thi giáo viên dạy giỏi, tập huấn, giao ban …. Uỷ ban nhân dân huyện Đông Triều cùng sử dụng công nghệ họp ảo để họp khẩn chỉ đạo 25 xã về công tác chống dịch cúm gà, dịch sởi. Ngày 3/4/2009, họp triển khai công tác tổng điều tra dân số và nhà ở..
<span class='text_page_counter'>(20)</span>
<span class='text_page_counter'>(21)</span>