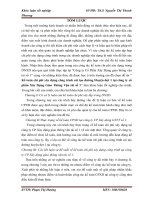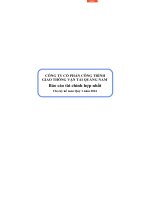Giáo trình AutoCad: Phần 1 - CĐ Giao thông Vận tải
Bạn đang xem bản rút gọn của tài liệu. Xem và tải ngay bản đầy đủ của tài liệu tại đây (3.07 MB, 54 trang )
ỦY BAN NHÂN DÂN TP. HỒ CHÍ MINH
TRƯỜNG CAO ĐẲNG GIAO THƠNG VẬN TẢI TP. HỒ CHÍ MINH
Nhóm biên soạn:
ThS. Đồn Văn Hai
ThS. Lê Kim Hịa
ThS. Châu Văn Khánh
KS. Ninh Hiếu Kỳ
Lưu hành nội bộ
Tp. Hồ Chí Minh, tháng 08 năm 2016
LỜI NĨI ĐẦU
Phần mềm AutoCad là cơng cụ hỗ trợ đắc lực cho các cán bộ kỹ thuật, kiến trúc sư,
kỹ thuật viên, cơng nhân kỹ thuật, … hồn thành các bản vẽ thiết kế của mình một cách
nhanh chóng và chính xác. Để thực hiện bản vẽ kỹ thuật trên máy tính khơng chỉ thuần
t là biết sử dụng lệnh phần mềm mà phải biết phân tích bản vẽ, nắm vững phương pháp
tạo hình, biểu diễn vật thể, kiến thức về tiểu chuẩn kỹ thuật và kiến thức chuyên mơn.
Giáo trình AutoCad là tài liệu cần thiết cho việc giảng dạy, học tập và ứng dụng
phần mềm AutoCad để triển khai bản vẽ kỹ thuật trong thực tế hiện nay. Vì vậy, chúng tơi
đã tiến hành biên soạn giáo trình này với thời lượng 45 tiết học, để giúp cho Học sinh Sinh viên hệ Cao đẳng và Trung cấp chuyên nghiệp thuộc các ngành Công nghệ kỹ thuật
ôtô, Công nghệ kỹ thuật điện – điện tử, Công nghệ điều khiển – tự động hóa, … có được
tài liệu tham khảo để học tập và ứng dụng thực tế.
Nội dung giáo trình này được trình bày ngắn gọn, rõ ràng, đầy đủ nội dung, phù hợp
với chương trình đào tạo tại trường, được trình bày từng chương theo từng đề mục, có ví
dụ và hình ảnh minh họa, có bài tập ở cuối mỗi chương.
Khi biên soạn chúng tôi đã tham khảo nhiều giáo trình và nhiều tài liệu từ các nguồn
khác nhau, cùng với các trãi nghiệm giảng dạy nhiều năm của chúng tôi ở Trường Cao
đẳng Giao Thơng Vận Tải Tp. Hồ Chí Minh. Tuy nhiên, trong q trình biên soạn và
hồn thiện, giáo trình này khó tránh khỏi thiếu sót, nhóm tác giả rất mong nhận được sự
góp ý của q thầy cơ và các bạn Học sinh - Sinh viên để giáo trình được hồn thiện hơn.
Xin chân thành cảm ơn!
MỤC LỤC
Chương 1: GIỚI THIỆU VỀ AUTOCAD ............................................................................... 1
1.1.
Giới thiệu.......................................................................................................... 1
1.2.
Khởi động và kết thúc ...................................................................................... 1
1.3.
Giới thiệu môi trường làm việc ........................................................................ 1
1.4.
Quản lý tập tin (file) ......................................................................................... 3
1.5.
Các thao tác cơ bản ........................................................................................... 6
Chương 2: CÁC LỆNH THÀNH LẬP BẢN VẼ - HỆ TOẠ ĐỘ VÀ CÁC LỆNH VẼ CƠ
BẢN........................................................................................................................................ 11
2.1.
Các lệnh thành lập bản vẽ ............................................................................... 11
2.2.
Hệ toạ độ ......................................................................................................... 12
2.3.
Các lệnh vẽ cơ bản (Thuộc nhóm công cụ Draw) ........................................... 13
Bài tập chương 2 ........................................................................................................ 33
Chương 3: CÁC LỆNH VẼ NHANH VÀ HIỆU CHỈNH ..................................................... 35
3.1.
Các lệnh vẽ nhanh (Thuộc nhóm cơng cụ Modify) ........................................ 35
3.2.
Các lệnh hiệu chỉnh (Thuộc nhóm cơng cụ Modify) ...................................... 40
Bài tập chương 3 ........................................................................................................ 47
Chương 4: MẶT CẮT ............................................................................................................ 48
4.1.
Tạo mặt cắt bằng lệnh Hatch .......................................................................... 48
4.2.
Tạo mặt mặt cắt bằng công cụ Tool Palette ................................................... 49
4.3.
Hiệu chỉnh mặt cắt .......................................................................................... 49
Bài tập chương 4 ........................................................................................................ 50
Chương 5: QUẢN LÝ LỚP ĐƯỜNG NÉT VÀ MÀU SẮC ................................................. 51
5.1.
Tạo lớp đường nét và màu sắc ........................................................................ 51
5.2.
Định tỉ lệ cho dạng đường (Ltscale) ............................................................... 53
5.3.
Sao chép định dạng lớp đường nét và màu sắc (Matchprop) ......................... 53
5.4.
Hiệu chỉnh lớp đường nét và màu sắc ............................................................ 53
Bài tập chương 5 ........................................................................................................ 54
Chương 6: GHI CHỮ VÀ GHI KÍCH THƯỚC CHO BẢN VẼ ........................................... 55
6.1.
Ghi chữ ........................................................................................................... 55
6.2.
Ghi kích thước ................................................................................................ 57
Bài tập chương 6 ........................................................................................................ 62
Chương 7: CHÈN KHỐI (BLOCK) ....................................................................................... 65
7.1.
Lệnh tạo khối (Block) ..................................................................................... 65
7.2.
Lệnh tạo thư viện riêng (wblock) ................................................................... 66
7.3.
Lệnh chèn khối vào bản vẽ ............................................................................. 67
7.4.
Chèn khối (block) có sẵn trong thư viện AutoCad ......................................... 69
Bài tập chương 7 ........................................................................................................ 70
Chương 8: PHƯƠNG PHÁP VẼ HÌNH CHIẾU VNG GĨC VÀ HÌNH CHIẾU TRỤC
ĐO .......................................................................................................................................... 72
8.1.
Biểu diễn các hình chiếu cơ bản trong bản vẽ kỹ thuật .................................. 72
8.2.
Phương pháp vẽ các hình chiếu cơ bản .......................................................... 74
8.3.
Phương pháp vẽ hình chiếu trục đo vng góc đều ....................................... 80
Bài tập chương 8 ........................................................................................................ 87
Chương 9: BẢN VẼ ĐA TỈ LỆ VÀ QUY TRÌNH THỰC HIỆN BẢN VẼ HỒN
CHỈNH ................................................................................................................................... 91
9.1.
Bản vẽ đa tỉ lệ ................................................................................................. 91
9.2.
Quy trình thực hiện bản vẽ hoàn chỉnh .......................................................... 95
Bài tập chương 9 ........................................................................................................ 98
TÀI LIỆU THAM KHẢO .................................................................................................... 115
Chương 1: GIỚI THIỆU VỀ AUTOCAD
1.1. Giới thiệu
AutoCAD là một phần mềm của hãng AutoDESK (Mỹ) dùng để thực hiện các bản
vẽ kỹ thuật trong ngành Xây dựng, Cơ khí, Kiến trúc, Điện, Bản đồ,…
Sử dụng AutoCAD bạn có thể vẽ các bản vẽ kỹ thuật 2D, 3D và tô bóng vật thể
(Render).
Phần mềm AutoCAD được giới thiệu lần đầu tiên vào tháng 11-1982 tại Hội chợ
Comdex, đến tháng 12-1982 công bố phiên bản đầu tiên Release 1. Đến nay, hãng
AutoDESK đã cho ra đời rất nhiều phiên bản cập nhật hàng năm như: AutoCAD 14 (năm
1997), AutoCAD 2000, AutoCAD 2002, AutoCAD 2004, AutoCAD 2005, AutoCAD 2006,
AutoCAD 2007, AutoCAD 2008, AutoCAD 2009, AutoCAD 2010, AutoCAD 2011, AutoCAD
2012, AutoCAD 2015, …
Phần mềm AutoCAD có 3 đặc điểm nổi bật đó là: Chính xác, nhanh, dễ dàng trao
đổi dữ liệu với các phần mềm khác.
1.2. Khởi động và kết thúc
1.2.1. Khởi động
Cách 1: Nhấp đúp chuột vào biểu tượng AutoCAD trên màn hình.
Cách 2: Start Programs Autodesk AutoCAD.
1.2.2. Kết thúc
Cách 1: Nhấn chuột trái vào dấu (X) bên góc phải-trên cửa sổ AutoCAD.
Cách 2: File Exit.
Cách 3: Nhấn tổ hợp phím Alt + F4.
1.3. Giới thiệu mơi trường làm việc
Hình 1.1: Cửa sổ thiết kế bản vẽ AutoCad
Trang 1
Thanh menu: Là nơi chứa các lệnh trong AutoCad thay vì thể hiện trên thanh
cơng cụ.
Thanh cơng cụ:
Một số công cụ thường dùng:
Standard: bộ công cụ chứa các lệnh lưu, mở, tạo mới, phóng lớn, thu
nhỏ, …
Draw: bộ công cụ chứa các lệnh vẽ cơ bản
Layer: bộ công cụ chứa lớp đường nét và màu sắc
Modify: bộ công cụ chứa các lệnh vẽ nhanh và hiệu chỉnh
Style: bộ công cụ chứa các thuộc tính về kiểu ghi chữ, kiểu ghi kích
thước,...
Cách bật/tắt thanh công cụ:
Nhấn chuột phải vào công cụ bất kỳ trên thanh công cụ chọn loại
công cụ cần bật
Trong trường hợp thanh cơng cụ mất hết thì vào View Toolbars
AutoCad Classic Default (current) Thiết lập thuộc tính bên khung
bên phải Properties (OFF ON) để hiển thị nút lệnh Apply Apply
OK.
Vùng vẽ: Là một màn hình đen, góc trái phía dưới có hệ trục tọa độ để xác
định tọa độ khi vẽ hình.
Giới thiệu cửa sổ lệnh: Là nơi để nhập lệnh và thể hiện trình tự các bước thực
hiện lệnh.
Giới thiệu thanh trạng thái:
Snap: bước nhảy.
Grip: lưới.
Othor: hỗ trợ vẽ theo phương ngang và thẳng đứng.
Porlar: hỗ trợ vẽ đường xiên góc.
Osnap: hỗ trợ thiết lập chế độ truy bắt điểm.
...
Trang 2
1.4. Quản lý tập tin (file)
1.4.1. Tạo mới bản vẽ
Bước 1:
Cách 1: File New
Cách 2: Gõ lệnh New
Cách 3: Ctrl+N
Cách 4: nhấn nút
trên thanh công cụ
Bước 2:
Chọn Start from Scratch Metric (chọn hệ mét cho bản vẽ) OK
Hình 1.2: Hộp thoại chọn đơn vị đo kích thước
Lưu ý: Trong trường hợp không xuất hiện Hộp thoại Create New Drawing
(Startup) dùng để chọn đơn vị Metric thì tạm thời nhấn Cancel (hoặc
phím ESC) để quay lại màn hình AutoCad.
Tại cửa sổ Autocad: nhấn menu Tools hoặc nhấn chuột phải vào màn hình
Autocad Options System Startup: chọn Show Startup Dialog
box OK.
Sau đó thực hiện lại thao tác tạo mới bản vẽ (File New Metric).
Ngồi ra, bạn có tạo bản vẽ mới có đơn vị là Metric mà khơng cần bật của
sổ Startup:
Trang 3
Hình 1.3: Hộp thoại chọn đơn vị đo kích thước theo mẫu có sẵn
1.4.2. Mở bản vẽ có sẳn
Cách 1: File Open
Cách 2: Gõ lệnh Open
Cách 3: Ctrl+O
Cách 4: nhấn nút
trên thanh công cụ chọn nơi chứa bản vẽ cần mở
chọn tên bản vẽ Open.
1.4.3. Lưu bản vẽ
Bước 1:
Cách 1: File Save hoặc Save as
Cách 2: Gõ lệnh Save
Cách 3: Ctrl+S hoặc Ctrl+Shift+S
Cách 4: nhấn nút
trên thanh công cụ
Bước 2:
Chọn nơi lưu bản vẽ tại ô Save in chọn loại tập tin với phiên bản phù
hợp tại ô Files of type đặt tên tập tin cho bản vẽ tại ô File name (tập tin
có phần mở rộng .dwg) Save.
Trang 4
Hình 1.4: Hộp thoại lưu bản vẽ
Lưu ý: Trường hợp muốn lưu lại bản vẽ với tên mới thì chọn Save as hoặc
Ctrl+Shift+S.
1.4.4. Xuất bản vẽ
Xuất bản vẽ sang định dạng khác: Dùng để xuất một tập tin bản vẽ trên cửa
sổ autocad hiện hành ra các định dạng khác.
Bước 1: Chọn hình ảnh cần xuất
Bước 2: File Export
Bước 3: Tại hộp thoại Export Data
Chọn nơi lưu bản vẽ tại ô Save in
chọn loại định dạng tập tin cần xuất tại ô Files of type (Ví dụ:
Bitmap)
đặt tên tập tin cho bản vẽ tại ô File name
Save.
Xuất bản vẽ thành tập tin PDF (.pdf):
Bước 1: File Plot
Bước 2:
Tại vùng Printer / Plotter Name: chọn DWG To PDF.pc3
Tại vùng Paper size: chọn khổ giấy (Ví dụ: A4)
Tại vùng Plot area: chọn Window rê chuột chọn vùng cần xuất sang
Bước 3: Nhấn OK
Bước 4: chọn nơi lưu trữ Đặt tên tập tin Nhấn Save.
Trang 5
1.4.5. In bản vẽ
Bước 1: File Plot
Bước 2: Thực hiện các chức năng trong cửa sổ Plot – Model
Printer/plotter Name: Chọn máy tin
Paper size: Chọn khổ giấy
Plot area What to plot Chọn Window Nhấn chọn khung bao bản
vẽ cần in
Preview: Xem bản vẽ trước khi thực hiện lệnh in
Bước 3: OK hoặc nhấn vào biểu tượng máy in (nếu đang mở cửa sổ Preview)
1.5. Các thao tác cơ bản
1.5.1. Thao tác chọn đối tượng
Chọn từng đối tượng: nhấp trái chuột vào từng đối tượng cần chọn, các đối
tượng này xuất hiện nét đứt đoạn.
Chọn đối tượng theo khung bao: rê chuột từ trái sang phải thành 1 khung
bao quanh các đối tượng cần chọn, các đối tượng này xuất hiện nét đứt đoạn
Chỉ các đối tượng nằm trong khung chọn mới được chọn.
Chọn đối tượng theo khung cắt: rê chuột từ phải sang trái thành 1 khung
bao quanh các đối tượng cần chọn, các đối tượng này xuất hiện nét đứt đoạn
Những đối tượng chạm vào khung chọn đều được chọn.
Bỏ chọn từng đối tượng: Nhấn Shift + Nhấn trái chuột.
Bỏ chọn tất cả các đối tượng: nhấn ESC.
1.5.2. Cách phóng to / thu nhỏ
Sử dụng công cụ zoom window
Hoặc ra lệnh bằng cách: Gõ lệnh Zoom nhập A (Hiển thị tất cả các
hình trên bảng vẽ lên màn hình)
1.5.3. Cách di chuyển tầm nhìn
Sử dụng công cụ Pan (dấu bàn tay) để di chuyển kết thúc bằng phím ESC.
Nhấn và giữ bánh xe của chuột thực hiện di chuyển.
Trang 6
1.5.4. Thao tác sử dụng truy bắt điểm của đối tượng
Bật truy bắt tạm trú:
Lệnh truy bắt này chỉ có tác dụng khi đang thực hiện 1 lệnh AutoCad và
mỗi lần muốn thực hiện 1 lệnh truy bắt ta phải lặp lại thao tác:
Nhấn phím shift + phải chuột Chọn loại truy bắt.
Hoặc gõ trực tiếp 3 ký tự đầu của từng lệnh truy bắt.
Các loại truy bắt thường dùng:
ENDpoint: truy bắt điểm đầu hoặc cuối
MIDpoint: truy bắt điểm giữa hoặc trung điểm của đoạn thẳng.
INTersection: truy bắt giao điểm của hai đối tượng.
QUAdrant: truy bắt vào điểm góc 1/4 của đường trịn, cung trịn và
elip.
CENter: truy bắt điểm tâm của đường tròn, cung tròn và elip.
TANgent: truy bắt điểm tiếp xúc với đường tròn, cung tròn, elip và
đường cong.
PERpendicular: truy bắt điểm vng góc với đối tượng.
NODe: truy bắt 1 điểm.
INSert: truy bắt vào điểm chèn dòng văn bản (text) và khối (block).
NEArest: truy bắt vào điểm gần nhất.
Bật truy bắt thường trú: thiết lập truy bắt trong autocad.
Bước 1: Nhấn phải chuột vào OSNAP (dưới thanh trạng thái) Chọn
Setting.
1
Bước 2: Chọn thẻ Object Snap
Bước 3: Bật Object Snap On (F3)
Bước 4: Thiết lập các truy bắt cần sử dụng ở thẻ Object Snap.
Bước 5: OK.
Trang 7
Hình 1.5: Hộp thoại thiết lập truy bắt thường trú
Lưu ý:
Truy bắt chỉ được bật khi OSNAP chìm vào thanh trạng thái.
Chỉ nên chọn những truy bắt cần sử dụng, không nên lựa chọn tất cả
các truy bắt để tránh việc tranh chấp.
Truy bắt From: (khơng có trong truy bắt thường trú)
Bước 1: Ra lệnh vẽ
Bước 2: Nhấn shift + phải chuột chọn From.
Bước 3: Base point chọn tọa độ điểm cơ sở cần truy bắt.
Bước 4: Offset nhập tọa độ tương đối (@x,y) của điểm cần xác định
tính từ điểm cơ sở.
Ví dụ:
1.5.5. Thao tác hỗ trợ vẽ đường thẳng //Ox, //Oy (ORTHO)
Lệnh Ortho thiết lập chế độ vẽ đoạn thẳng (line) theo phương ngang (//Ox) –
hoặc phương thẳng đứng (//Oy).
Trang 8
Cách bật/tắt Ortho:
Gõ lệnh Ortho nhập On (bật) hoặc OFF (tắt).
Hoặc bật nút
ở thanh trạng thái (Nút
thỏm vào là bật, còn lồi
ra là tắt).
Hoặc nhấn phím F8 để chuyển trạng thái bật/tắt Ortho.
1.5.6. Thao tác hỗ trợ vẽ đường xiên góc (POLAR TRACKING)
Bước 1: Nhấn phải chuột vào POLAR (dưới thanh trạng thái) Chọn Setting.
Bước 2: Thiết lập tham số Polar Tracking
Bước 3: Bật Polar Tracking On (F10)
Bước 4: OK.
1.5.7. Thao tác sử dụng một số phím tắt thường dùng
Enter hoặc Space: Thực hiện lệnh, kết thúc lệnh.
ESC: Hủy lệnh.
Delete: Xóa đối tượng.
Ctrl + Z: Quay lui.
Shift: Nhấp phím này đồng thời với một phím khác sẽ tạo ra một ký hiệu hoặc
kiểu chữ in.
R (Redraw): Tẩy sạch một cách nhanh chóng các dấu "+" (BLIPMODE).
Ctrl + P: Thực hiện lệnh in Plot/Print.
Trang 9
Ctrl + Q: Thực hiện lệnh thoát khỏi bản vẽ Ctrl + Z: Thực hiện lệnh Undo.
Ctrl + Y: Thực hiện lệnh Redo.
Ctrl + S: Thực hiện lệnh Save, Qsave.
Ctrl + N: Thực hiện lệnh Tạo mới bản vẽ New.
Ctrl + O: Thực hiện lệnh mở bản vẽ có sẵn Open.
F1: Trợ giúp Help.
F2: Chuyển từ màn hình đồ hoạ sang màn hình văn bản và ngược lại.
F3 (Ctrl + F): Tắt mở chế độ truy bắt điểm thường trú (OSNAP).
F5 (Ctrl + E): Chuyển từ mặt chiếu của trục đo này sang mặt chiếu trục đo
khác.
F6 (Ctrl + D): Hiển thị tạo độ động của con chuột khi thay đổi vị trí trên màn
hình.
F7 (Ctrl + G): Mở hay tắt mạng lưới điểm (GRID).
F8 (Ctrl + L): Giới hạn chuyển động của chuột theo phương thẳng đứng hoặc
nằm ngang (ORTHO).
F9 (Ctrl + B): Bật tắt bước nhảy (SNAP)
F10: Tắt mở dòng trạng thái Polar
Trang 10
Chương 2: CÁC LỆNH THÀNH LẬP BẢN VẼ - HỆ TOẠ ĐỘ
VÀ CÁC LỆNH VẼ CƠ BẢN
2.1. Các lệnh thành lập bản vẽ
2.1.1. Lệnh định đơn vị bản vẽ: UNITS
Gõ lệnh: Units
Hình 2.1: Hộp thoại định đơn vị bản vẽ
2.1.2. Lệnh tạo khung bản vẽ: MVSETUP
Bước 1: Gõ lệnh Mvsetup
Bước 2: Enable pager Space? [No/Yes] <Y>: N
Bước 3: Enter units type [.........../Metric]: M
Bước 4: Enter the scale factor: Nhập giá trị tỉ lệ bản vẽ (Ví dụ: tỉ lệ 1:10 thì
nhập 10, tỉ lệ 1:100 thì nhập 100)
Bước 5: Enter the Pager width: Nhập chiều ngang khổ giấy
Bước 6: Enter the Pager height: Nhập chiều cao khổ giấy
Trang 11
2.1.3. Lệnh tạo giới hạn bản vẽ: LIMITS
Sau khi khởi động chương trình AutoCad, nhấp chuột vào Start from scartch và chọn
hệ đo là Metric, ta sẽ được một màn hình của khơng gian làm việc có độ lớn mặc định là
420, 297 đơn vị. Nếu quy ước 1 đơn vị trên màn hình tương ứng với 1 mm ngồi thực tế,
ta sẽ vẽ được đối tượng có kích 42cm x 29,7 cm. Nếu để vẽ cơng trình, khơng gian đo rất
chật hẹp. Do vậy ta cần định nghĩa một không gian làm việc lớn hơn.
Bước 1 :
Limits
: Gõ lệnh giới hạn màn hình
Bước 2 :
Reset model space limits
: Nhập Enter để đồng ý với toạ
Specify lower left corner or độ điểm đầu
[ON/OFF]<0,0>
Bước 3 :
Specify
upper
right
corner : Cho giới hạn màn hình lớn
<420.0000,297.0000>
bằng một khơng gian rộng 42m
42000,29700
x 29,7m ngồi thực tế
Lưu ý : Cho dù khơng gian đã được định nghĩa rộng hơn 100 lần hiện tại, màn
hình lúc này vẫn khơng có gì thay đổi.
2.2. Hệ toạ độ
2.2.1. Hệ toạ độ Đềcác (Descartes): Là Hệ tọa độ vng góc
Tọa độ Đềcác tuyệt đối:
Là tọa độ được xác định
dựa vào gốc tọa độ 0(0,0)
Cách nhập tọa độ: x,y
Tọa độ Đềcác tương đối:
Là tọa độ được xác định dựa vào điểm vừa vẽ
trước đó, điểm vừa vẽ trước đó đóng vai trị gốc
tọa độ tạm thời.
Thường được sử dụng trong AutoCad.
Cách nhập tọa độ: @x,y
Giải thích:
M1 xác định tọa độ dựa vào O (lúc này O là
gốc tọa độ)
M2 xác định tọa độ dựa vào M1 (lúc này M1
trở thành gốc tọa độ tạm thời)
Trang 12
2.2.2. Hệ toạ độ cực
Tọa độ cực tuyệt đối:
Là tọa độ được xác định dựa trên
Tọa độ cực tương đối:
cách từ điểm M2 đến điểm vừa vẽ trước
khoảng cách của điểm M1 so với
đó M1, cùng góc quay từ điểm M2 so với
gốc tọa độ O(0,0), cùng góc quay
phương ngang tại điểm vừa vẽ trước đó
từ điểm đó so với phương ngang
(trục x).
Cách nhập tọa độ: D<
Là tọa độ được xác định dựa trên khoảng
M1 (M1 đóng vai trị gốc tọa độ tạm thời).
Thường được sử dụng trong AutoCad.
Cách nhập tọa độ: @D<
2.3. Các lệnh vẽ cơ bản (Thuộc nhóm cơng cụ Draw)
2.3.1. Lệnh vẽ Đoạn thẳng: LINE
Thực hiện:
-
Cách 1: gõ lệnh Line hoặc L
-
Cách 2: nhấn chuột trái vào nút lệnh trên thanh công cụ
-
Cách 3: vào menu Draw Line
Cú pháp:
-
Command: L
-
LINE Specify first point:
-
Hoặc nhập tọa độ điểm đầu tiên
Hoặc chọn điểm bất kỳ đầu tiên bằng cách nhấn chuột trái.
Specify next point or [Undo]:
Hoặc nhập tọa độ điểm tiếp theo
Hoặc chọn điểm kết thúc của một đoạn thẳng bằng cách nhấn chuột
trái
-
Hoặc đáp U (Undo): để quay lui lại thao tác trước
Specify next point or [Undo/Close]:
Trang 13
-
Hoặc nhập tọa độ điểm tiếp theo khi muốn vẽ đoạn thẳng khác
Hoặc đáp U (Undo): quay lui lại thao tác trước
Hoặc đáp C (Close): đóng kín đường gấp khúc
Nếu muốn kết thúc lệnh vẽ nhấn Enter, hoặc Space, hoặc Esc.
Ví dụ:
-
Ví dụ 1:
Command: L
Specify first point: Nhấn chuột trái vào màn hình chọn điểm bất kỳ đầu
tiên
-
Specify next point or [Undo]: @120,0
Specify next point or [Undo]: @0,60
Specify next point or [Close/Undo]: @-120,0
Specify next point or [Close/Undo]: c
Ví dụ 2:
Command: L
Specify first point: Nhấn chuột trái vào màn hình chọn điểm bất kỳ đầu
tiên
Specify next point or [Undo]: @120,0
Specify next point or [Undo]: @30,60
Specify next point or [Close/Undo]: @-120,0
Specify next point or [Close/Undo]: c
Trang 14
-
Ví dụ 3:
Command: L
Specify first point: Nhấn chuột trái vào màn hình chọn điểm bất kỳ đầu
tiên
-
Specify next point or [Undo]: @120,0
Specify next point or [Undo]: @0,30
Specify next point or [Close/Undo]: @-40,50
Specify next point or [Close/Undo]: @-80,0
Specify next point or [Close/Undo]: c
Ví dụ 4:
Command: L
Specify first point: Nhấn chuột trái vào màn hình chọn điểm bất kỳ đầu
tiên
Specify next point or [Undo]: @120,0
Specify next point or [Undo]: @-20,60
Specify next point or [Close/Undo]: @-80,0
Specify next point or [Close/Undo]: c
Trang 15
-
Ví dụ 5:
Command: L
Specify first point: Nhấn chuột trái vào màn hình chọn điểm bất kỳ đầu
tiên
Specify next point or [Undo]: @120,0
Specify next point or [Undo]: @0,50
Specify next point or [Close/Undo]: @-60,40
Specify next point or [Close/Undo]: @-60,-40
Specify next point or [Close/Undo]: c
Trong trường hợp vẽ đoạn thẳng theo phương ngang hoặc thẳng đứng khi
biết độ dài:
-
Bước 1: Gõ lệnh L
-
Bước 2: Bật nút
-
Bước 3: Di chuyển con trỏ chuột về hướng cần vẽ, nhập độ dài của đoạn
ở thanh trạng thái hoặc nhấn F8.
thẳng, nhấn Enter.
-
Chuyển về dạng vẽ đường chéo thì tắt ORTHO hoặc nhấn F8.
-
Ví dụ 6:
Trang 16
Command: L
Specify first point: Nhấn chuột trái vào màn hình chọn điểm bất kỳ đầu
tiên
Bật Ortho lên <Ortho on>: Nhấn chuột trái vào ORTHO (hoặc F8)
Specify next point or [Undo]: di chuyển hướng chuột sang trái, nhập
39
Specify next point or [Undo]: di chuyển hướng chuột lên, nhập 36
Specify next point or [Close/Undo]: di chuyển hướng chuột sang trái,
nhập 30
Specify next point or [Close/Undo]: di chuyển hướng chuột lên, nhập
36
Specify next point or [Close/Undo]: di chuyển hướng chuột sang phải,
nhập 102
Specify next point or [Close/Undo]: di chuyển hướng chuột xuống,
nhập 45
-
Specify next point or [Close/Undo]: c
Ví dụ 7:
Command: L
Specify first point: Nhấn chuột trái vào màn hình chọn điểm bất kỳ đầu
tiên
Bật Ortho lên <Ortho on>: Nhấn chuột trái vào ORTHO (hoặc F8)
Trang 17
-
Specify next point or [Undo]: 80
Specify next point or [Undo]: @30,20
Specify next point or [Close/Undo]: 60
Specify next point or [Close/Undo]: 50
chuyển
Specify next point or [Close/Undo]: 20
hướng chuột
Specify next point or [Close/Undo]: 40
theo chiều
Specify next point or [Close/Undo]: 20
cần vẽ
Specify next point or [Close/Undo]: 50
Specify next point or [Close/Undo]: 60
Specify next point or [Close/Undo]: c
Kết hợp di
Ví dụ 8:
Command: L
Specify first point: Nhấn chuột trái vào màn hình chọn điểm bất kỳ đầu
tiên
Bật Ortho lên <Ortho on>: Nhấn chuột trái vào ORTHO (hoặc F8)
Specify next point or [Undo]: di chuyển hướng chuột sang trái, nhập
100
Specify next point or [Undo]: @100<120
Specify next point or [Close/Undo]: c
Trang 18
-
Ví dụ 9:
Command: L
Specify first point: Nhấn chuột trái vào màn hình chọn điểm bất kỳ đầu
tiên
Specify next point or [Undo]: @80<30
Specify next point or [Undo]: @0,20
Specify next point or [Close/Undo]: @80<150
Specify next point or [Close/Undo]: @80<210
Specify next point or [Close/Undo]: @0,-20
Specify next point or [Close/Undo]: c
Trong trường hợp vẽ đoạn thẳng theo phương nghiêng khi biết độ dài và
góc nghiêng:
-
Bước 1: Gõ lệnh L
-
Bước 2: Bật nút
-
Bước 3: Di chuyển con trỏ chuột về hướng cần vẽ, nhập độ dài của đoạn
ở thanh trạng thái hoặc nhấn F10.
thẳng, nhấn Enter.
-
Lưu ý: quan sát tọa độ cực tương đối @D< để vẽ.
-
Ví dụ:
Trang 19
Bước 1: L
Bước 2: Thiết lập Polar tracking như sau
Bước 3: di chuyển chuột theo hướng cần vẽ, quan sát số đo góc
nhập độ dài
2.3.2. Lệnh vẽ Đường tròn: CIRCLE
Thực hiện:
Cách 1: gõ lệnh Circle hoặc C
Cách 2: nhấn chuột trái vào nút lệnh trên thanh công cụ
Cách 3: vào menu Draw Circle …
Cú pháp: Có 6 trường hợp vẽ đường trịn:
Tâm và bán kính (center, radius)
Gõ lệnh C
… 3P / 2P / TTR/ < center point >: Nhập tọa độ tâm đường tròn
… Radius / < Diameter >: nhập bán kính
Tâm và đường kính (center, Diameter)
Gõ lệnh C
… 3P / 2P / TTR/ < center point >: Nhập tọa độ tâm đường tròn
… Radius / < Diameter >: D
… Diameter...: Nhập đường kính
Đường trịn đi qua 3 điểm (3P)
Gõ lệnh C
… 3P / 2P / TTR/ < center point >: 3P
Trang 20
… First point: nhập tọa độ điểm thứ nhất
… Second point: nhập tọa độ điểm thứ hai
… Third point: nhập tọa độ điểm thứ ba
Đường tròn đi qua 2 điểm đầu và cuối của đường kính (2P)
Gõ lệnh C
… 3P / 2P / TTR/ < center point >:2P
… First point on diameter: nhập tọa độ điểm đầu của đường kính
… Second point on diameter: nhập tọa độ điểm cuối của đường kính
Đường trịn tiếp xúc với 2 đối tượng và có bán kính R (TTR)
Gõ lệnh C
… 3P / 2P / TTR/ < center point >: TTR
… Enter tangent spec: chọn đối tượng thứ nhất đường tròn tiếp xúc
bằng cách nhấn chuột trái vào đối tượng
… Enter second tangent spec: chọn đối tượng thứ hai đường tròn tiếp
xúc bằng cách nhấn chuột trái vào đối tượng
… Radius: nhập bán kính
Đường trịn tiếp xúc với 3 đối tượng (Tan, Tan, Tan)
Vào menu Draw Circle Tan, Tan, Tan
Nhấn chuột trái lần lượt vào 3 đối tượng mà đường tròn cần vẽ tiếp
xúc
2.3.3. Lệnh vẽ Cung tròn: ARC
Thực hiện:
Cách 1: gõ lệnh Arc hoặc A
Cách 2: nhấn chuột trái vào nút lệnh trên thanh công cụ
Cách 3: vào menu Draw Arc …
Trang 21