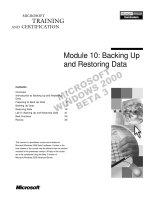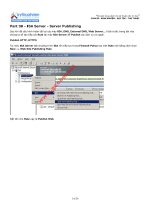Tài liệu Part 10 - NTFS Permission & Take Ownership ppt
Bạn đang xem bản rút gọn của tài liệu. Xem và tải ngay bản đầy đủ của tài liệu tại đây (2.27 MB, 12 trang )
“Chuyên trang dành cho kỹ thuật viên tin học”
CHIA SẺ - KINH NGHIỆM - HỌC TẬP - THỦ THUẬT
Part 10 - NTFS Permission & Take Ownership
Như chúng ta đã biết khi chia sẻ tài nguyên qua mạng (Share) User sẽ chịu tác động của Permission
có quyền hay bị giới hạn quyền do Administrator phân quyền. Nhưng nó chỉ có tác dụng nếu User đó
từ máy Client truy cập vào cịn nếu User đó ngồi trên Server thì mọi tác động của Share Permission
hồn tồn vơ nghĩa, vì thế để giới hạn quyền của User tại local người ta sử dụng NTFS Permission Khi
đó khi User truy cập vào một tài nguyên nào đó đó mạng sẽ chịu tác động của 2 Permission là Share
Permission & NTFS Permission Trong khi đó nếu truy cập tại local sẽ chỉ chịu tác động của NTFS
Permission
Điều kiện để sử dụng NTFS Permission là Partition của bạn phải dược format định dạng file system là
NTFS.
Bạn tạo một thư mục và Share nó với Share Name là Share
Sau đó bạn Set Permission là Everyone Full Control, như vậy mọi user truy cập qua mạng với tài
nguyên bên trong có tồn quyền
1 of 12
Sau đó tạo một số file & Folder tiêu biểu trong này
Tại tab Sercurity bạn tiến hành add 2 user gccom1 và gccom2 sau đó set cho user gccom1 có toàn
quyền Full Control
2 of 12
Và user gccom2 bị Deny Full Control
3 of 12
Bây giờ từ máy Client bạn truy cập vào với Account gccom1 sẽ thấy có đủ quyền hạn
Trong khi đó truy cập với Account gccom2 bạn sẽ bị Windows thông báo là khơng có quyền xem bất cứ
thứ gì bên trong. Nên nhớ rằng khi Share thư mục này bạn đã Set Permission là Everyone Full
Control, như vậy mọi user truy cập qua mạng với tài nguyên bên trong có tồn quyền nhưng do nó
chịu thêm tác động của NTFS Permission nên nó xét tiếp quyền này và thấy rằng user gccom2 bị
Deny
4 of 12
Vậy với NTFS Permission ta đã có thêm quyền chi tiết hơn là Share Permission
Take Ownership
Trở lại ví dụ trên chúng ta từng Add quyền cho user gccom1 quyền Full Control nghĩa là user này có
tồn quyền trên thư mục Share này... kể cả việc anh ta login vào windows và nhanh chóng cướp
quyền, hành động này người ta gọi là Take Ownership
5 of 12
Để cướp quyền gccom1 phải login vào trước sau đó nhấp phải và thư mục mà anh ta có tồn quyền
chọn Properties
6 of 12
Sau đó anh ta nhanh chóng Remove tất cả các User & Group trong tab Sercurity ra kể cả
Administrator và chỉ chừa lại Account của chính mình
7 of 12
Lúc này khi Admin logon vào Windows và click chọn thư mục Share sẽ bị thơng báo là khơng có quyền
vào
Để cướp lại quyền Windows đã thiết kế sẵn rằng chỉ có Administrator có quyền cướp lại quyền cao
nhất mà thôi. Để làm được việc này Admin phải nhấp phải vào thư mục đó chọn Properties
8 of 12
Windows sẽ thơng báo là Admin khơng có quyền như chúng ta cứ OK bỏ qua và chuyển đến Tab
Sercurity
9 of 12
Tại đây bạn Click nút Advanced... Sau đó chọn Tab Owner -> Chọn Group Administrators -> Sau
đó click vào nút check Replace owner on subcontainers and objects
10 of 12
Click chọn OK
11 of 12
Bây giờ bạn quay trở lại Tab Sercurity sẽ thấy Windows đã Remove tất cả user khác ra chỉ chừa lại
Group Admin mà thơi
OK mình vừa giới thiệu xong phần NTFS Permission, Take Ownership trong 70-290, 70-620 của MCSA.
Công ty TNHH đầu tư phát triển tin học GC Com
Chuyên trang kỹ thuật máy vi tính cho kỹ thuật viên tin học
Điện thoại: (073) - 3.511.373 - 6.274.294
Website:
12 of 12