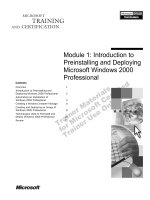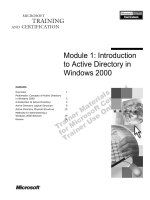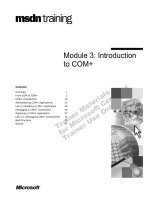Tài liệu VOODOO’S INTRODUCTION TO JAVASCRIPT doc
Bạn đang xem bản rút gọn của tài liệu. Xem và tải ngay bản đầy đủ của tài liệu tại đây (350.07 KB, 74 trang )
V
OODOO
’
S
I
NTRODUCTION
TO
J
AVA
S
CRIPT
© 1996, 1997 by Stefan Koch
About this tutorial
Online version
This tutorial is an introduction to JavaScript. I have started this tutorial as an online tutorial whe-
re you can test all examples immediately. As the tutorial grew larger a printable version was re-
quired. It can be quite exhausting to read long parts before the monitor. It is obvious that the
printable version cannot substitute the online version completely. You can find the online ver-
sion at />∼
skoch/js/ or at />vascript/intro (US mirror).
JavaScript book and examples
I have written a JavaScript book recently. It is called ‘JavaScript - Einfuehrung, Programmie-
rung und Referenz’ and is written in german. I have build up a homepage for this book which
can be found at />There you will find information about my book and some interesting JavaScript examples. The
pages are both in german and english - so do not hesitate to have a look at the JavaScript ex-
amples even if you do not know any german.
Title: JavaScript - Einfuehrung, Programmierung und Referenz (german)
Author: Stefan Koch
Publisher: dpunkt.verlag
ISBN: 3-920993-64-0
Homepage: />Part 1: First steps
What is JavaScript
JavaScript is a new scripting language which is being developed by Netscape. With JavaScript
you can easily create interactive web-pages. This tutorial shows you what can be done with Ja-
vaScript - and more importantly how it is done.
JavaScript is not Java!
Many people believe that JavaScript is the same as Java because of the similar names. This is
not true though. I think it would go too far at the moment to show you all the differences - so
just memorize that JavaScript is not Java. For further information on this topic please read the
introduction provided by Netscape or my book :-)
Running JavaScript
What is needed in order to run scripts written in JavaScript? You need a JavaScript-enabled
browser - for example the Netscape Navigator (since version 2.0) or the Microsoft Internet Ex-
plorer (MSIE - since version 3.0). Since these two browsers are widely spread many people are
able to run scripts written in JavaScript. This is certainly an important point for choosing JavaS-
cript to enhance your web-pages.
Of course you need a basic understanding of HTML before reading this tutorial. You can find
many good online ressources covering HTML. Best you make an online search for ’html’ at
Yahoo in order to get more information on HTML.
Embedding JavaScript into a HTML-page
JavaScript code is embedded directly into the HTML-page. In order to see how this works we
are going to look at an
easy example:
<html>
<body>
<br>
This is a normal HTML document.
<br>
<script language="JavaScript">
document.write("This is JavaScript!")
</script>
<br>
Back in HTML again.
</body>
</html>
At the first glance this looks like a normal HTML-file. The only new thing is the part:
<script language="JavaScript">
document.write("This is JavaScript!")
</script>
This is JavaScript. In order to see this script working save this code as a normal HTML-file and
load it into your JavaScript-enabled browser. Here is the output generated by the file (if you are
using a JavaScript browser you will see 3 lines of output):
This is a normal HTML document.
This is JavaScript!
Back in HTML again.
I must admit that this script isn’t very useful - this could have been written in pure HTML more
easily. I only wanted to demonstrate the <script> tag to you. Everything between the <script>
and the </script> tag is interpreted as JavaScript code. There you see the use of document.wri-
te() - one of the most important commands in JavaScript programming. document.write() is
used in order to write something to the actual document (in this case this is the HTML-docu-
ment). So our little JavaScript program writes the text This is JavaScript! to the HTML-docu-
ment.
Non-JavaScript browsers
What does our page look like if the browser does not understand JavaScript? A non-JavaScript
browser does not know the <script> tag. It ignores the tag and outputs all following code as if
it was normal text. This means the user will see the JavaScript-code of our program inside the
HTML-document. This was certainly not our intention. There is a way for hiding the source
code from older browsers. We will use the HTML-comments <!-- -->. Our new source code
looks like this:
<html>
<body>
<br>
This is a normal HTML document.
<br>
<script language="JavaScript">
<!-- hide from old browsers
document.write("This is JavaScript!")
// -->
</script>
<br>
Back in HTML again.
</body>
</html>
The output in a non-JavaScript browser will then look like this:
This is a normal HTML document.
Back in HTML again.
Without the HTML-comment the output of the script in a non-JavaScript browser would be:
This is a normal HTML document.
document.write("This is JavaScript!")
Back in HTML again.
Please note that you cannot hide the JavaScript source code completely. What we do here is to
prevent the output of the code in old browsers - but the user can see the code through ’View do-
cument source’ nevertheless. There is no way to hinder someone from viewing your source code
(in order to see how a certain effect is done).
Events
Events and event handlers are very important for JavaScript programming. Events are mostly
caused by user actions. If the user clicks on a button a Click-event occurs. If the mousepointer
moves across a link a MouseOver-event occurs. There are several different events. We want our
JavaScript program to react to certain events. This can be done with the help of event-handlers.
A button might create a popup window when clicked. This means the window should pop up as
a reaction to a Click-event. The event-handler we need to use is called onClick. This tells the
computer what to do if this event occurs. The following code shows an easy example of the
event-handler onClick:
<form>
<input type="button" value="Click me" onClick="alert(’Yo’)">
</form>
(The online version lets you test this script immediately)
There are a few new things in this code - so let’s take it step by step. You can see that we create
a form with a button (this is basically a HTML-problem so I won’t cover it here). The new part
is onClick="alert(’Yo’)" inside the <input> tag. As we already said this defines what happens
when the button is pushed. So if a Click-event occurs the computer shall execute alert(’Yo’).
This is JavaScript-code (Please note that we do not use the <script> tag in this case). alert() lets
you create popup windows. Inside the brackets you have to specify a string. In our case this is
’Yo’. This is the text which shall be shown in the popup window. So our script creates a window
with the contents ’Yo’ when the user clicks on the button.
One thing might be a little bit confusing: In the document.write() command we used double quo-
tes " and in combination with alert() we use only single quotes ’ - why? Basically you can use
both. But in the last example we wrote onClick="alert(’Yo’)" - you can see that we used both
double and single quotes. If we wrote onClick="alert("Yo")" the computer would get confused
as it isn’t clear which part belongs to the onClick event-handler and which not. So you have to
alternate with the quotes in this case. It doesn’t matter in which order you use the quotes - first
double quotes and then single quotes or vice versa. This means you can also write
onClick=’alert("Yo")’.
There are many different event-handlers you can use. We will get to know some during this tu-
torial - but not all. So please refer to a reference if you want to know what kind of other event-
handlers do exist.
If you are using the Netscape Navigator the popup window will contain the text JavaScript alert.
This is a security restriction. You can create a similar popup window with the prompt() method.
This window accepts an input. A malicious script could imitate a system message and ask for a
certain password. The text in the popup window shows that the window comes from your web
browser and not from your operating system. As this is a security restriction you cannot remove
this message.
Functions
We will use functions in most of our JavaScript programs. Therefore I will talk about this im-
portant concept already now. Basically functions are a way for bundling several commands to-
gether. Let’s write a script which outputs a certain text three times. Consider the following
approach:
<html>
<script language="JavaScript">
<!-- hide
document.write("Welcome to my homepage!<br>");
document.write("This is JavaScript!<br>");
document.write("Welcome to my homepage!<br>");
document.write("This is JavaScript!<br>");
document.write("Welcome to my homepage!<br>");
document.write("This is JavaScript!<br>");
// -->
</script>
</html>
This will write out the text
Welcome to my homepage!
This is JavaScript!
three times. Look at the source code - writing the code three times brings out the right result.
But is this very efficiently? No, we can solve this better. How about this code which does the
same:
<html>
<script language="JavaScript">
<!-- hide
function myFunction() {
document.write("Welcome to my homepage!<br>");
document.write("This is JavaScript!<br>");
}
myFunction();
myFunction();
myFunction();
// -->
</script>
</html>
In this script we define a function. This is done through the lines:
function myFunction() {
document.write("Welcome to my homepage!<br>");
document.write("This is JavaScript!<br>");
}
The commands inside the {} belong to the function myFunction(). This means that our two do-
cument.write() commands are bundled together and can be executed through a function call. In
our example we have three function calls. You can see that we write myFunction() three times
just below the definition of the function. These are the three function calls. This means that the
contents of the function is being executed three times. This is a very easy example of a function.
You might wonder why functions are so important. While reading this tutorial you will certainly
realize the benefits of functions. Especially variable passing makes our scripts really flexible -
we will see what this is later on.
Functions can also be used in combination with event-handlers. Please consider this example:
<html>
<head>
<script language="JavaScript">
<!-- hide
function calculation() {
var x= 12;
var y= 5;
var result= x + y;
alert(result);
}
// -->
</script>
</head>
<body>
<form>
<input type="button" value="Calculate" onClick="calculation()">
</form>
</body>
</html>
(The online version lets you test this script immediately)
The button calls the function calculation(). You can see that the function does certain calcula-
tions. For this we are using the variables x, y and result. We can define a variable with the key-
word var. Variables can be used to store different values - like numbers, text strings etc. The
line var result= x + y; tells the browser to create a variable result and store in it the result of x
+ y (i.e. 5 + 12). After this operation the variable result is 17. The command alert(result) is in
this case the same as alert(17). This means we get a popup window with the number 17 in it.
©1996,1997 by Stefan Koch
e-mail:
/>My JavaScript-book: />V
OODOO
’
S
I
NTRODUCTION
TO
J
AVA
S
CRIPT
© 1996, 1997 by Stefan Koch
Part 2: The HTML-document
JavaScript hierarchy
JavaScript organizes all elements on a web-page in a hierarchy. Every element is seen as a ob-
ject. Each object can have certain properties and methods. With the help of JavaScript you can
easily manipulate the objects. For this it is very important to understand the hierarchy of HTML-
objects. You will quickly understand how this works with the help of an example. The following
code is a simple HTML-page.
<html>
<head>
</head>
<body bgcolor=#ffffff>
<center>
<img src="home.gif" name="pic1" width=200 height=100>
</center>
<p>
<form name="myForm">
Name:
<input type="text" name="name" value=""><br>
e-Mail:
<input type="text" name="email" value=""><br><br>
<input type="button" value="Push me" name="myButton" onClick="alert('Yo')">
</form>
<p>
<center>
<img src="ruler.gif" name="pic4" width=300 height=15>
<p>
<a href=" homepage</a>
</center>
</body>
</html>
Here is a screenshot of this page (I have added some things):
We have two images, one link and a form with two text fields and a button. From JavaScript’s
point of view the browser window is a window-object. This window-object contains certain ele-
ments like the statusbar. Inside a window we can load a HTML-document (or a file from another
type - we will restrict ourselves to HTML-files for now). This page is a document-object. This
means the document-object represents the HTML-document which is loaded at the moment.
The document-object is a very important object in JavaScript - you will use it over and over
again. Properties of the document-object are for example the background color of the page. But
what is more important is that all HTML-objects are properties of the document-object. A
HTML-object is for example a link, or a form. The following image illustrates the hierachy crea-
ted by our example HTML-page:
We want to be able to get information about the different objects and manipulate them. For this
we must know how to access the different objects. You can see the name of the objects in the
hierarchy. If you now want to know how to address the first image on the HTML-page you have
to look at the hierarchy. You have to start from the top. The first object is called document. The
first image the page is represented through images[0]. This means that we can access this object
through JavaScript with document.images[0]. If you for example want to know what the user
entered into the first form element you must first think about how to access this object. Again
we start from the top of our hierarchy. Follow the path to the object called elements[0] - put all
the names of the object you pass together. This means you can access the first textelement throu-
gh:
document.forms[0].elements[0]
But how can we now get to know the entered text? In order to find out which properties and
methods an object offers you have to look into a JavaScript reference (for example Netscape’s
documentation or the reference in my book). There you will see that a textelement has got the
property value. This is the text entered into the textelement. Now we can read out the value with
this line of code:
name= document.forms[0].elements[0].value;
The string is stored in the variable name. We can now work with this variable. For example we
can create a popup window with alert("Hi " + name). If the input is ’Stefan’ the command
alert("Hi " + name) will open a popup window with the text ’Hi Stefan’.
If you have large pages it might get quite confusing by addressing the different objects with
numbers - for example document.forms[3].elements[17] or was it document.forms[2].ele-
ments[18]? To avoid this problem you can give unique names to the different objects. You can
see in our HTML-code that we wrote for example:
<form name="myForm">
Name:
<input type="text" name="name" value=""><br>
...
This means that forms[0] is also called myForm. Instead of elements[0] you can use name (as
specified with the name-property in the <input> tag). So instead of writing
name= document.forms[0].elements[0].value;
we can write the following
name= document.myForm.name.value;
This makes it much easier - especially with large pages with many objects. (Please note that you
have to keep the same case - this means you cannot write myform instead of myForm) Many
properties of JavaScript-objects are not restricted to read-operations. You can assign new values
to these properties. For example you can write a new string to a textelement.
(The online version lets you test this script immediately)
Here is the code for this example - the interesting part is inside the onClick-property of the se-
cond <input> tag:
<form name="myForm">
<input type="text" name="input" value="bla bla bla">
<input type="button" value="Write"
onClick="document.myForm.input.value= ’Yo!’; ">
I cannot describe every detail here. It gets much clearer if you try to understand the object hier-
archy with the help of a JavaScript reference. I have written a small example. There you will see
the use of different objects. Try to understand the script with the help of Netscape’s documen-
tation - or better: with my JS-book... :-)
(The online version lets you test this script immediately)
Here is the source code:
<html>
<head>
<title>Objects</title>
<script language="JavaScript">
<!-- hide
function first() {
// creates a popup window with the
// text which was entered into the text element
alert("The value of the textelement is: " +
document.myForm.myText.value);
}
function second() {
// this function checks the state of the checkbox
var myString= "The checkbox is ";
// is checkbox checked or not?
if (document.myForm.myCheckbox.checked) myString+= "checked"
else myString+= "not checked";
// output string
alert(myString);
}
// -->
</script>
</head>
<body bgcolor=lightblue>
<form name="myForm">
<input type="text" name="myText" value="bla bla bla">
<input type="button" name="button1" value="Button 1"
onClick="first()">
<br>
<input type="checkbox" name="myCheckbox" CHECKED>
<input type="button" name="button2" value="Button 2"
onClick="second()">
</form>
<p><br><br>
<script language="JavaScript">
<!-- hide
document.write("The background color is: ");
document.write(document.bgColor + "<br>");
document.write("The text on the second button is: ");
document.write(document.myForm.button2.value);
// -->
</script>
</body>
</html>
The location-object
Besides the window- and document-objects there is another important object: the location-ob-
ject. This object represents the address of the loaded HTML-document. So if you loaded the
page then location.href is equal to this address. What is more im-
portant is that you can assign new values to location.href. This button for example loads a new
page into the actual window:
<form>
<input type=button value="Yahoo"
onClick="location.href=’’; ">
</form>
©1996,1997 by Stefan Koch
e-mail:
/>My JavaScript-book: />V
OODOO
’
S
I
NTRODUCTION
TO
J
AVA
S
CRIPT
© 1996, 1997 by Stefan Koch
Part 3: Frames
Creating frames
An often asked question is how frames and JavaScript work together. First I want to explain
what frames are and what they can be used for. After this we will see how we can use JavaScript
in combination with frames. The browser window can be split up into several frames. This me-
ans a frame is a square area inside the browser window. Each frame displays its own document
(most of the time HTML-documents). So you can for example create two frames. In the first
frame you load the homepage of Netscape and in the second frame you load the homepage of
Microsoft. Although creating frames is a HTML-problem I want to describe the basic things.
For creating frames you need two tags: <frameset> and <frame>. A HTML-page creating two
frames might look like this:
<html>
<frameset rows="50%,50%">
<frame src="page1.htm" name="frame1">
<frame src="page2.htm" name="frame2">
</frameset>
</html>
This will produce two frames. You can see that we use the rows property in the <frameset> tag.
This means the two frames lie above each other. The upper frame loads the HTML-page
page1.htm and the lower frame displays the document page2.htm. The created frame-structure
looks like this:
If you want to have columns instead of rows you write cols instead of rows in the <frameset>
tag. The "50%,50%" part specifies how large the two windows are. You can also write "50%,*"
if you do not want to calculate how large the second frame must be in order to get 100%. You
can specify the size in pixels by omitting the % symbol. Every frame gets an unique name with
the name property in the <frame> tag. This will help us when accessing the frames through Ja-
vaScript.
You can have several nested <frameset> tags. I’ve found this example in the documentation
provided by Netscape (I just modified it a little bit):
<frameset cols="50%,50%">
<frameset rows="50%,50%">
<frame src="cell.htm">
<frame src="cell.htm">
</frameset>
<frameset rows="33%,33%,33%">
<frame src="cell.htm">
<frame src="cell.htm">
<frame src="cell.htm">
</frameset>
</frameset>
The created frame structure looks like this:
You can set the size of the border through the border property in the <frameset> tag. border=0
means that you do not want to have a border (does not work with Netscape 2.x).
Frames and JavaScript
Now we want to have a look at how JavaScript ’sees’ the frames in a browser window. For this
we are going to creat two frames as shown in the first example of this part. We have seen that
JavaScript organizes all elements on a webpage in a hierarchy. This is the same with frames.
The following image shows the hierarchy of the first example of this part:
At the top of the hierachy is the browser window. This window is split up into two frames. The
window is the parent in this hierarchy and the two frames are the children. We gave the two fra-
mes the unique names frame1 and frame2. With the help of these names we can exchange in-
formation between the two frames.
A script might have to solve the following problem: The user clicks on a link in the first frame
- but the page shall be loaded in the second frame rather than in the first frame. This can for
example be used for menubars (or navigationbars) where one frame always stays the same and
offers several different links to navigate through a homepage. We have to look at three cases:
- parent window/frame accesses child frame
- child frame accesses parent window/frame
- child frame accesses another child frame
From the window’s point of view the two frames are called frame1 and frame2. You can see in
the image above that there is a direct connection from the parent window to each frame. So if
you have a script in the parent window - this means in the page that creates the frames - and you
want to access the frames you can just use the name of the frame. For example you can write:
frame2.document.write("A message from the parent window.");
Sometimes you want to access the parent window from a frame. This is needed for example if
you want to remove the frames. Removing the frames just means to load a new page instead of
the page which created the frames. This is in our case the page in the parent window. We can
access the parent window (or parent frame) from the child frames with parent. In order to load
a new document we have to assign a new URL to location.href. As we want to remove the fra-
mes we have to use the location-object of the parent window. As every frame can load its own
page we have a different location-object for each frame. We can load a new page into the parent
window with the command:
parent.location.href= "http://...";
Very often you will be faced with the problem to access one child frame from another child fra-
me. So how can you write something from the first frame to the second frame - this means which
command do you have to use in the HTML-page called page1.htm? In our image you can see
that there is no direct connection between the two frames. This means we cannot just call frame2
from the frame frame1 as this frame does not know anything about the existence of the second
frame. From the parent window’s point of view the second frame is called frame2 and the parent
window is called parent seen from the first frame. So we have to write the following in order to
access the document-object of the second frame:
parent.frame2.document.write("Hi, this is frame1 calling.");
Navigationbars
Let’s have a look at a navigationbar. We will have several links in one frame. If the user clicks
on these links the pages won’t show up in the same frame - they are loaded in the second frame.
First we need a script which creates the frames. This document looks like the first example we
had in this part:
frames3.htm
<html>
<frameset rows="80%,20%">
<frame src="start.htm" name="main">
<frame src="menu.htm" name="menu">
</frameset>
</html>
The start.htm page is the entry page which will be displayed in the main frame at the beginning.
There are no special requirements for this page. The following page is loaded into the frame
menu:
menu.htm
<html>
<head>
<script language="JavaScript">
<!-- hide
function load(url) {
parent.main.location.href= url;
}
// -->
</script>
</head>
<body>
<a href="javascript:load(’first.htm’)">first</a>
<a href="second.htm" target="main">second</a>
<a href="third.htm" target="_top">third</a>
</body>
</html>
Here you can see different ways for loading a new page into the frame main. The first link uses
the function load(). Have a look at how this function is called:
<a href="javascript:load(’first.htm’)">first</a>
You can see that we can let the browser execute JavaScript code instead of loading another page
- we just have to use javascript: in the href property. You can see that we write ’first.htm’ ins id e
the brackets. This string is passed to the function load(). The function load() is defined through:
function load(url) {
parent.main.location.href= url;
}
There you can see that we write url inside the brackets. This means that the string ’first1.htm’ is
stored in the variable url. Inside the load() function we can now use this variable. We will see
further examples of this important concept of variable passing later on.
The second link uses the target property. Actually this isn’t JavaScript. This is a HTML-feature.
You see that we just have to specify the name of the frame. Please note that we must not put
parent before the name of the frame. This might be a little bit confusing. The reason for this is
that target is HTML and not JavaScript. The third link shows you how to remove the frames
with the target property.
If you want to remove the frames with the load() function you just have to write parent.locati-
on.href= url inside the function.
So which way should you choose? This depends on your script and what you want to do. The
target property is very simple. You might use it if you just want to load the page in another fra-
me. The JavaScript solution (i.e. the first link) is normally used if you want to do several things
as a reaction to the click on the link. One common problem is to load two pages at once in two
different frames. Although you could solve this with the target property using a JavaScript
function is more straightforward. Let’s assume you have three frames called frame1,frame2 and
frame3. The user clicks on a link in frame1. Then you want to load two different pages in the
two other frames. You can use this function for example:
function loadtwo() {
parent.frame1.location.href= "first.htm";
parent.frame2.location.href= "second.htm";
}
If you want to keep the function more flexible you can use variable passing here as well. This
looks like this:
function loadtwo(url1, url2) {
parent.frame1.location.href= url1;
parent.frame2.location.href= url2;
}
Then you can call this function with loadtwo("first.htm", "second.htm") or loadtwo("third.htm",
"forth.htm"). Variable passing makes your function more flexible. You can use it over and over
again in different contexts.
©1996,1997 by Stefan Koch
e-mail:
/>My JavaScript-book: />V
OODOO
’
S
I
NTRODUCTION
TO
J
AVA
S
CRIPT
© 1996, 1997 by Stefan Koch
Part 4: Windows and on-the-fly documents
Creating windows
Opening new browser windows is a great feature of JavaScript. You can either load a new do-
cument (for example a HTML-document) to the new window or you can create new documents
(on-the-fly). We will first have a look at how we can open a new window, load a HTML-page
to this window and then close it again. The following script opens a new browser window and
loads a meaningless page:
<html>
<head>
<script language="JavaScript">
<!-- hide
function openWin() {
myWin= open("bla.htm");
}
// -->
</script>
</head>
<body>
<form>
<input type="button" value="Open new window" onClick="openWin()">
</form>
</body>
</html>
(The online version lets you test this script immediately)
The page bla.htm is loaded into the new window through the open() method.
You can control the appearance of the new window. For example you can decide if the window
shall have a statusbar, a toolbar or a menubar. Besides that you can specify the size of the win-
dow. The following script opens a new window which has got the size 400x300. The window
does not have a statusbar, toolbar or menubar.
<html>
<head>
<script language="JavaScript">
<!-- hide
function openWin2() {
myWin= open("bla.htm", "displayWindow",
"width=400,height=300,status=no,toolbar=no,menubar=no");
}
// -->
</script>
</head>
<body>
<form>
<input type="button" value="Open new window" onClick="openWin2()">
</form>
</body>
</html>
(The online version lets you test this script immediately)
You can see that we specify the properties in the string "width=400,height=300,status=no,tool-
bar=no,menubar=no". Please note that you must not use spaces inside this string!
Here is a list of the properties a window can have:
Some properties have been added with JavaScript 1.2 (i.e. Netscape Navigator 4.0). You cannot
use these properties in Netscape 2.x or 3.x or Microsoft Internet Explorer 3.x as these browsers
do not understand JavaScript 1.2. Here are the new properties:
directories yes|no
height number of pixels
location yes|no
menubar yes|no
resizable yes|no
scrollbars yes|no
status yes|no
toolbar yes|no
width number of pixels
alwaysLowered yes|no
alwaysRaised yes|no
dependent yes|no
hotkeys yes|no
innerWidth number of pixels (re-
places width)
You can find an explanation of these properties in the JavaScript 1.2 guide. I will have an ex-
planation and some examples in the future.
With the help of these properties you can now define at which position a window shall open.
You cannot do this with the older versions of JavaScript.
The name of a window
As you have seen we have used three arguments for opening a window:
myWin= open("bla.htm", "displayWindow",
"width=400,height=300,status=no,toolbar=no,menubar=no");
What is the second argument for? This is the name of the window. We have seen how to use the
target-property earlier. If you know the name of an existing window you can load a new page
to it with
<a href="bla.html" target="displayWindow">
Here you need the name of the window (if the window does not exist, a new window is created
through this code). Please note that myWin is not the name of the window. You can just access
the window through this variable. As this is a normal variable it is only valid inside the script in
which it is defined. The window name (here displayWindow) is a unique name which can be
used by all existing browser windows.
Closing windows
You can close windows through JavaScript. For this you need the close() method. Let’s open a
new window as shown before. In this window we load the following page:
<html>
<script language="JavaScript">
<!-- hide
function closeIt() {
close();
}
// -->
</script>
innerHeight number of pixels (re-
places height)
outerWidth number of pixels
outerHeight number of pixels
screenX position in pixels
screenY position in pixels
titlebar yes|no
z-lock yes|no
<center>
<form>
<input type=button value="Close it" onClick="closeIt()">
</form>
</center>
</html>
(The online version lets you test this script immediately)
If you hit the button in the new window the window is being closed. open() and close() are me-
thods of the window-object. Normally we should think that we have to write window.open() and
window.close() instead of open() and close(). This is true - but the window-object is an excep-
tion here. You do not have to write window if you want to call a method of the window-object
(this is only true for this object).
Creating documents on-the-fly
We are coming now to a cool feature of JavaScript - creating documents on-the-fly. This means
you can let your JavaScript code create a new HTML-page. Furthermore you can create other
documents - like VRML-scenes etc.. You can output these documents in a separate window or
in a frame.
First we will create a simple HTML-document which will be displayed in a new window. Here
is the script we are going to have a look at now.
<html>
<head>
<script language="JavaScript">
<!-- hide
function openWin3() {
myWin= open("", "displayWindow",
"width=500,height=400,status=yes,toolbar=yes,menubar=yes");
// open document for further output
myWin.document.open();
// create document
myWin.document.write("<html><head><title>On-the-fly");
myWin.document.write("</title></head><body>");
myWin.document.write("<center><font size=+3>");
myWin.document.write("This HTML-document has been created ");
myWin.document.write("with the help of JavaScript!");
myWin.document.write("</font></center>");
myWin.document.write("</body></html>");
// close the document - (not the window!)
myWin.document.close();
}
// -->
</script>
</head>
<body>
<form>
<input type=button value="On-the-fly" onClick="openWin3()">
</form>
</body>
</html>
(The online version lets you test this script immediately)
Let’s have a look at the function winOpen3(). You can see that we open a new browser window
first. As you can see the first argument is an empty string "" - this means we do not specify an
URL. The browser should not just fetch an existing document - JavaScript shall create a new
document.
We define the variable myWin. With the help of this variable we can access the new window.
Please note that we cannot use the name of the window (displayWindow) for this task. After ope-
ning the window we have to open the document. This is done through:
// open document for further output
myWin.document.open();
We call the open() method of the document-object - this is a different method than the open()
method of the window-object! This command does not open a new window - it prepares the do-
cument for further output. We have to put myWin before the document.open() in order to access
the new window.
The following lines create the document with document.write():
// create document
myWin.document.write("<html><head><title>On-the-fly");
myWin.document.write("</title></head><body>");
myWin.document.write("<center><font size=+3>");
myWin.document.write("This HTML-document has been created ");
myWin.document.write("with the help of JavaScript!");
myWin.document.write("</font></center>");
myWin.document.write("</body></html>");
You can see that we write normal HTML-tags to the document. We create HTML-code! You
can write any HTML-tags here.
After the output we have to close the document again. The following code does this:
// close the document - (not the window!)
myWin.document.close();
As I told you before you can create documents on-the-fly and display them in a frame as well.
If you for example have got two frames with the names frame1 and frame2 and want create a
new document in frame2 you can write the following in frame1:
parent.frame2.document.open();
parent.frame2.document.write("Here goes your HTML-code");
parent.frame2.document.close();
Creating VRML-scenes on-the-fly
In order to demonstrate the flexibility of JavaScript we are now going to create a VRML-scene
on-the-fly. VRML stands for Vitual Reality Modelling Language. This is a language for crea-
ting 3D scenes. So get your 3D glasses and enjoy the ride... No, it’s just a simple example - a
blue cube. You will need a VRML plug-in in order to view this example. This script doesn’t
check if a VRML plug-in is available (this is no problem to implement).
(The online version lets you test this script immediately)
Here is the source code:
<html>
<head>
<script language="JavaScript">
<!-- hide
function vrmlScene() {
vrml= open("", "displayWindow",
"width=500,height=400,status=yes,toolbar=yes,menubar=yes");
// open document for further output
vrml.document.open("x-world/x-vrml");
vr= vrml.document;
// create VRML-scene
vr.writeln("#VRML V1.0 ascii");
// Light
vr.write("Separator { DirectionalLight { ");
vr.write("direction 3 -1 -2.5 } ");
// Camera
vr.write("PerspectiveCamera { position -8.6 2.1 5.6 ");
vr.write("orientation -0.1352 -0.9831 -0.1233 1.1417 ");
vr.write("focalDistance 10.84 } ");
// Cube
vr.write("Separator { Material { diffuseColor 0 0 1 } ");
vr.write("Transform { translation -2.4 .2 1 rotation 0 0.5 1 .9 } ");
vr.write("Cube {} } }");
// close the document - (not the window!)
vrml.document.close();
}
// -->
</script>
</head>
<body>
<form>
<input type=button value="VRML on-the-fly" onClick="vrmlScene()">
</form>
</body>
</html>
This source code is quite similar to the last example. First we open a new window. Then we have
to open the document in order to prepare it for the output. Look at this code:
// open document for further output
vrml.document.open("x-world/x-vrml");
In the last example we did not write anything into the brackets. What does the "x-world/x-vrml"
mean? It’s the MIME-type of the file we want to create. So here we tell the browser what kind
of data follows. If we do not write anything into the brackets the MIME-type is set to "text/html"
by default (this is the MIME-type of HTML-files).
(There are different ways for getting to know a certain MIME-type - the browser itself has a list
of the known MIME-types. You can find this list in the option or preference menu.)
We have to write vrml.document.write() for creating the 3D scene. This is quite long - therefore
we define vr=vrml.document. Now we can write vr.write() instead of vrml.document.write().
Now we can output normal VRML-code. I am not going to describe the elements of a VRML-
scene. There are several good VRML sources available on the Internet. The plain VRML-code
looks like this:
#VRML V1.0 ascii
Separator {
DirectionalLight { direction 3 -1 -2.5 }
PerspectiveCamera {
position -8.6 2.1 5.6
orientation -0.1352 -0.9831 -0.1233 1.1417
focalDistance 10.84
}
Separator {
Material {
diffuseColor 0 0 1
}
Transform {
translation -2.4 .2 1