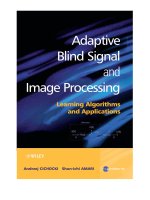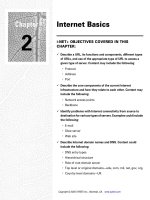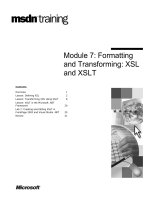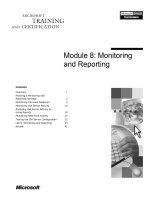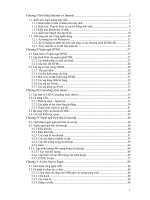Tài liệu Internet Client Configuration and Use pdf
Bạn đang xem bản rút gọn của tài liệu. Xem và tải ngay bản đầy đủ của tài liệu tại đây (1.5 MB, 94 trang )
Chapter
6
Internet Client
Configuration and Use
i-NET+ EXAM OBJECTIVES COVERED IN THIS
CHAPTER:
Describe the use of Web browsers and various clients (e.g., FTP
clients, Telnet clients, e-mail clients, all-in-one clients/universal
clients) within a given context of use. Examples of context
could include the following:
When you would use each
The basic commands you would use (e.g.,
put
and
get
) with
each client (e.g., FTP, Telnet)
Explain the issues to consider when configuring the desktop.
Content could include the following:
TCP/IP configuration (NetBIOS name server such as WINS,
DNS, default gateway, subnet mask)
Host file configuration
DHCP versus static IP
Configuring browser (proxy configuration, client-side caching)
Describe MIME types and their components. Content could
include the following:
Whether a client can understand various e-mail types (MIME,
HTML, uuencode)
The need to define MIME file types for special download
procedures such as unusual documents or graphic formats
Describe the advantages and disadvantages of using a cookie
and how to set cookies. Content could include the following:
Setting a cookie without the knowledge of the user
Automatically accepting cookies versus query
Remembering everything the user has done
Security and privacy implications
Copyright © 2000 SYBEX Inc., Alameda, CA. www.sybex.com
I
n Chapter 5, you learned about the different types of clients that
exist and the requirements for using them. In this chapter, you’ll learn how
to configure and use each of these clients. The topics covered include both
client PC and client software configuration as well as the steps you need to
take to use the most popular Internet clients.
Now that you understand the basic look and features of each type of
Internet client, you must learn how to configure and use them. Notice, how-
ever, that we will not be covering the installation of clients. If you are taking
the i-Net+ exam, you should already know how to install software. Most
software installations are similar (i.e., run
SETUP.EXE
, click Next a bunch of
times, fill out the appropriate information when prompted, click Finish to
finish the setup), so we won’t devote space to them here.
Client Configuration
W
hen client software is installed, it doesn’t always work immedi-
ately. Most client software requires some kind of configuration before it will
work correctly. In the following sections, you’ll learn the basic steps needed
to configure at least one of each type of Internet client discussed in the pre-
ceding chapter. In addition, you’ll learn how to properly configure a client
computer for use as an Internet client.
Basic Client Computer Configuration
Before configuring each Internet client software package, you must config-
ure the computer running the software to support it. Although there are
many client platforms, for the i-Net+ exam, you will only have to know how
Copyright © 2000 SYBEX Inc., Alameda, CA. www.sybex.com
Client Configuration
201
to configure Windows 95/98 clients, so we will cover only those in this sec-
tion. Take note, however, that in the “real world,” it is to your advantage to
know about the many different client platforms available (including Win-
dows 95/98, Windows NT, Linux, MacOS, OS/2, and so on) and how to
configure each to connect to the Internet.
There are several items you must configure on a client computer so that
it can support Internet clients:
TCP/IP addresses
Name resolution
Dial-up connection
The first two are configured using the properties of the TCP/IP protocol in
the Network Control Panel. To start configuring any of these items, you first
must ensure that TCP/IP has been installed on the client. You can double-
check that it has been installed by following these steps:
1.
Open the Network Control Panel (found in Start
Settings
Control
Panel in Windows 95/98) and see if TCP/IP is listed (as shown in the
following screen shot).
Copyright © 2000 SYBEX Inc., Alameda, CA. www.sybex.com
202
Chapter 6
Internet Client Configuration and Use
2.
If TCP/IP isn’t listed, click Add, and the Select Network Component
Type dialog box appears.
3.
Select Protocol from the list of components and click Add. Once you
do, the Select Network Protocol window appears and you can pick the
manufacturer and the appropriate protocol. For TCP/IP, select
Microsoft from the list on the left and TCP/IP from the list on the
right. Click OK to install the protocol.
Once the TCP/IP protocol is installed, you can proceed to configure its
properties, starting with the TCP/IP addresses.
TCP/IP Addresses
In addition to requiring a TCP/IP stack, an Internet client computer must be
configured with a few special TCP/IP addresses:
Client TCP/IP address
Copyright © 2000 SYBEX Inc., Alameda, CA. www.sybex.com
Client Configuration
203
Subnet mask
Default gateway
You can begin the configuration of these addresses by following
these steps:
1.
Choose Start
Settings
Control Panel and double-click the Net-
work Control Panel.
2.
To view the properties of TCP/IP from this window, select TCP/IP by
clicking it, then click the Properties button. This will bring up the win-
dow shown in the following screen shot. Here, you can enter or
change all TCP/IP-related properties contained on the various pages
within this window. You will learn what all of these items mean, and
how to configure them, in the sections that follow.
Client TCP/IP Address
The first address that needs to be configured is the address you must assign
to the client PC so it can send and receive data on the Internet. This address
is known as the
client IP address
. As discussed in Chapter 3, it is a 12-digit,
dotted decimal number that uniquely identifies the client PC on the Internet.
Copyright © 2000 SYBEX Inc., Alameda, CA. www.sybex.com
204
Chapter 6
Internet Client Configuration and Use
All clients that will send and receive data on the Internet must have a client
IP address.
Client IP addresses are assigned from the IP Address tab of the TCP/IP
protocol Properties window. You can assign them either manually or auto-
matically. To assign an address manually, select the Specify an IP Address
radio button and type in the IP address you want to assign (as shown in Fig-
ure 6.1). You must ensure that the address you enter follows the IP address-
ing conventions (which were discussed in Chapter 3).
FIGURE 6.1
Assigning an IP address manually
To assign an IP address to a client PC automatically, select the Obtain an
IP Address Automatically radio button on the IP Address tab of the TCP/IP
Properties window and let the PC obtain its own IP address information
from a Dynamic Host Configuration Protocol (DHCP) server. This is the
default setting. If TCP/IP is installed on the client PC and this option is
enabled, the client PC will query a DHCP server for its TCP/IP address. If
you set up a DHCP server on your network, you can give all your client com-
puters (at least the ones with a TCP/IP stack that supports DHCP) IP address
information automatically.
Copyright © 2000 SYBEX Inc., Alameda, CA. www.sybex.com
Client Configuration
205
DHCP servers can assign to clients information other than TCP/IP addresses,
such as subnet masks, default gateways, DNS information, and WINS server
information.
The process by which a client PC requests its IP address begins when the
client PC boots up. The TCP/IP stack has been configured to obtain its IP
address automatically, so it sends out a broadcast on the local network seg-
ment, basically saying, “I need an IP address.” Any DHCP servers on the net-
work segment will respond by saying, “I’ve got one for you.” The DHCP
server will then assign an IP address (and any other pertinent information) to
that client PC. This process is illustrated in Figure 6.2.
FIGURE 6.2
A DHCP server assigning an address
The decision on whether or not to statically address your computer or use
DHCP is going to be based on the type of network you have. If you are using
a connection to the Internet through an ISP, the majority of the time, you will
be using DHCP to get an address. If you are unsure, check with your ISP or
network administrator. Also, many ISPs automatically install and configure
these network settings on a PC as part of the installation of their software
(for example, if you use AT&T WorldNet to access the Internet, when you
install the WorldNet CD, it automatically configures the network settings).
If you want to check your TCP/IP configuration, use the winipcfg program. To
start this program, choose Start
Run, type in
winipcfg
, and click OK. The
utility that appears will allow you to view your entire TCP/IP configuration.
“I need an IP address. Who can give me one?”
“I can.”
“OK.”
“Your IP address is: 192.128.1.45 with
a subnet mask of 255.255.255.0.”
Copyright © 2000 SYBEX Inc., Alameda, CA. www.sybex.com
206
Chapter 6
Internet Client Configuration and Use
Subnet Mask
If you selected Specify an IP Address and entered an IP address manually at
the TCP/IP configuration screen, you must also enter the correct subnet
mask (in the specified field) for the IP address you enter or the client won’t
be able to communicate properly. However, if you selected Obtain an IP
Address Automatically, the subnet mask will be specified by the DHCP
server. For a detailed explanation of subnet masks, refer back to Chapter 3.
Default Gateway
The default gateway is the address of the router to which the client will send
all TCP/IP traffic that is not addressed to a specific station on the local net-
work. The default gateway address should be entered on any client PC that
is attached to a network that is connected to the Internet via a router. The
address of the default gateway is another piece of configuration information
that can be distributed using a DHCP server.
Name Resolution
In addition to specifying the IP addresses for the client, you must specify how
the client will resolve host names into IP addresses and vice versa. If you’ll
remember from Chapter 2,
host names
are logical, alphanumeric names
given to computers to identify them on a network without using cryptic
sequences of numbers that a user would have to remember to access that
host. Host names make accessing TCP/IP hosts more “friendly” because it is
easier to remember
www.sybex.com
than it is to remember 10.45.89.129 (at
least for most people).
There are three ways to configure name resolution on a client PC:
HOSTS file configuration
Domain Name Services (DNS)
Windows Internet Name Service (WINS)
DNS has been covered in previous chapters, but in this chapter, we will
discuss where to find the other name resolution methods and how to config-
ure them properly.
HOSTS File Configuration
The HOSTS file configuration is a name given to any file (usually named
HOSTS.TXT
or simply HOSTS, or something along those lines) that performs
Copyright © 2000 SYBEX Inc., Alameda, CA. www.sybex.com
Client Configuration
207
host name to IP address mapping. It must be manually edited by the user to
add different hosts. For example, if you have a network with five PCs on it,
each with its own name and HOSTS file configuration, and then you add a
sixth PC, you would have to edit the HOSTS file on each PC and add the new
host name of the new PC in order to refer to that new PC by its host name
from any PC on the network.
This file exists in various locations on different PCs. On Windows PCs, it
can generally be found in the Windows directory (usually
C:\WINDOWS)
or
in the Windows NT directory in
C:\WINNT\SYSTEM32\DRIVERS\ETC
and is
named
HOSTS.SAM
. Figure 6.3 shows a sample
HOSTS.SAM
file from a Win-
dows 98 PC. This happens to be a hosts file from a PC on a home network.
Notice that there are only two entries: 127.0.0.1 is mapped to the local PC
(localhost), and the IP address 10.0.0.2 is mapped to the host name S1. This
PC will translate the host name S1 back to the IP address 10.0.0.2.
FIGURE 6.3
A sample
HOSTS.SAM
file from a Windows 98 PC
What happens, though, when a second server, S2 (with an IP address of
10.0.0.3), is added to the network? You must edit this HOSTS file (and all
the HOSTS files on client PCs on the network) to include the information for
Copyright © 2000 SYBEX Inc., Alameda, CA. www.sybex.com
208
Chapter 6
Internet Client Configuration and Use
the new server. In our example, then, you must start up a text editor (for
example, MS-DOS EDIT.COM or Windows Notepad) and open the HOSTS
.SAM file. Then, at the end of the file, insert an entry with the IP address of
the new server (10.0.0.3) followed by a tab or a few spaces and then the host
name you want to assign to that IP address (in this case, S2). Save the file and
reboot the computer. After the reboot, the computer will be able to access
server S2 by name. Figure 6.4 shows the edited HOSTS.SAM file with the new
entry. Notice that the new entry follows the pattern of the other entries.
FIGURE 6.4 Updated HOSTS.SAM file
You only have to edit HOSTS files if you are using them as your method of
name resolution. If you are using one of the other methods (i.e., DNS or
WINS), you don’t have to edit any HOSTS files; simply make the change at the
DNS or WINS server.
Copyright © 2000 SYBEX Inc., Alameda, CA. www.sybex.com
Client Configuration 209
Domain Name Services (DNS)
The functions of Domain Name Services (DNS) were discussed in earlier
chapters, but in this chapter, you’ll learn how to configure a client PC to
make DNS requests. If you are using DNS (and not HOSTS files) to resolve
host names to IP addresses and vice versa, you must tell your client PC’s
TCP/IP stack the IP address of a DNS server to use to resolve these names.
To start configuring DNS on a Windows 95/98 PC, use the following steps:
1.
Open the Network Control Panel (as discussed earlier).
2.
Open the TCP/IP Properties window (as discussed earlier).
3.
Click the DNS Configuration tab. From this screen, you can configure
the IP address of the DNS server(s) that your client PC should use to
resolve DNS names to IP addresses.
Copyright © 2000 SYBEX Inc., Alameda, CA. www.sybex.com
210 Chapter 6
Internet Client Configuration and Use
4.
To configure DNS resolution on this Windows 95/98 client PC, you
must first enable DNS resolution by clicking the radio button labeled
Enable DNS.
5.
Once you click the Enable DNS radio button, the bottom half of the
property page will brighten and allow you to enter values for DNS
configuration. There are four areas that you can configure on this tab:
Host This field allows you to set the actual host name of the Win-
dows 95/98 PC. The default name for this field is the actual name of
the PC. This name is usually specified during the installation of Win-
dows. Windows will, by default, make the name of your computer, as
seen in the identification tab of the Network Control Panel applet, the
same as your host name. It is recommended you keep these the same.
Domain In this field, enter the Internet DNS domain name that rep-
resents this entire network.
DNS Server Search Order This field is the most important field on
this tab. This is where you specify the IP addresses of the DNS server(s)
for the domain specified in the Domain field. More than one server IP
address can be specified. If more than one IP address is specified, the
client will query the DNS servers in order (from top to bottom).
Copyright © 2000 SYBEX Inc., Alameda, CA. www.sybex.com
Client Configuration 211
Domain Suffix Search Order If you type a host name in a Web
browser and leave out the somewhere.com domain name, the entries
in this field will be appended to the host name and the client will try
to make DNS queries with the new name. For example, suppose you
type just “snoopy” in the address line of a Web browser; that isn’t a
DNS domain name, so the Windows TCP/IP stack will try to resolve
the name by appending whatever domain names are in this list. If
somewhere.com is in this list, the TCP/IP stack will append some-
where.com to snoopy and try to resolve snoopy.somewhere.com into
an IP address.
6.
At a minimum, to configure DNS on a Windows 95/98 client, you
must enter a host name, a domain name, and at least one DNS server
IP address. Simply type in the values in the appropriate fields. For the
DNS server IP address, you must first type the IP address of the DNS
server in the appropriate field, then click the Add button.
7.
Once you have entered the appropriate values, you can click OK to
close the TCP/IP Properties window and then click OK to close the
Network Control Panel. Windows will ask you to reboot the client
PC. Once rebooted, the client PC will be able to access hosts by DNS
name as well as by TCP/IP addresses.
Copyright © 2000 SYBEX Inc., Alameda, CA. www.sybex.com
212 Chapter 6
Internet Client Configuration and Use
The i-Net+ exam doesn’t cover the details of setting up a DNS server, and thus
it is outside the scope of this book. For an excellent reference on DNS servers
and their setup, check out DNS and BIND from O’Reilly & Associates.
Windows Internet Name Service (WINS)
The Windows Internet Name Service is a name resolution service commonly
found on Windows NT networks that are using TCP/IP. WINS is used in con-
junction with TCP/IP and maps NetBIOS names to IP addresses. For example,
suppose you have a print server on your LAN that you have come to know as
PrintServer1. In the past, to print to that server, you needed only to remember
its name and to select that name from a list. However, TCP/IP is a completely
different protocol and doesn’t understand NetBIOS names; therefore, it has no
way of knowing the location of that server or its address. That’s where WINS
comes in.
Each time you access a network resource on a Windows NT network
using TCP/IP, your system needs to know the host name or IP address. If
WINS is installed, you can continue using the NetBIOS names that you have
previously used to access the resources because WINS provides the cross-
reference from name to address for you.
Configuring WINS name resolution is also done through the TCP/IP Prop-
erties window. There is a tab, WINS Configuration, on the TCP/IP Properties
window that allows you to configure the addresses of WINS servers (shown in
Figure 6.5). These addresses are stored with the configuration, and TCP/IP
uses them to query for NetBIOS host names and addresses when necessary.
WINS is similar to DNS in that it cross-references host names to addresses;
however, as we mentioned earlier, WINS references NetBIOS names to IP
addresses, and DNS references TCP/IP host names to IP address. To view the
NetBIOS name of your Microsoft computer, go to the identification tab of the
Network Control Panel.
Copyright © 2000 SYBEX Inc., Alameda, CA. www.sybex.com
Client Configuration 213
FIGURE 6.5 The WINS Configuration tab of the TCP/IP Properties window
Another major difference between WINS and DNS is that WINS builds its
own reference tables dynamically and you have to configure DNS manually.
When a workstation running TCP/IP is booted and attached to the network,
it uses the WINS address settings in the TCP/IP configuration to communi-
cate with the WINS server. The workstation gives the WINS server various
pieces of information about itself, such as the NetBIOS host name, the actual
username logged on to the workstation, and the workstation’s IP address.
WINS stores this information for use on the network and periodically
refreshes it to maintain accuracy.
Microsoft, however, has developed a new DNS record that allows the DNS
server to work in perfect harmony with a WINS server. The Microsoft DNS
Server software currently ships with Windows NT. Here’s how it works.
When a DNS query returns a WINS record, the DNS server then asks the
WINS server for the host name address. Thus, you need not build complex
DNS tables to establish and configure name resolution on your server;
Microsoft DNS relies entirely on WINS to tell it the addresses it needs to
resolve. And because WINS builds its tables automatically, you don’t have to
edit the DNS tables when addresses change; WINS takes care of this for you.
Copyright © 2000 SYBEX Inc., Alameda, CA. www.sybex.com
214 Chapter 6
Internet Client Configuration and Use
You can use both WINS and DNS on your network, or you can use one
without the other. Your choice is determined by whether your network is
connected to the Internet and whether your host addresses are dynamically
assigned. When you are connected to the Internet, you must use DNS to
resolve host names and addresses because TCP/IP depends on DNS service
for address resolution.
WINS is disabled by default (as shown previously in Figure 6.5). To con-
figure WINS, follow these steps:
1.
First select one of the radio buttons shown, either Enable WINS Res-
olution or Use DHCP for WINS Resolution. If you select Use DHCP
for WINS Resolution, the client PC will get its WINS server informa-
tion from a DHCP server, along with its IP address information.
2.
If you select Enable WINS Resolution as shown in the following screen
shot, you can manually specify which WINS server(s) to use for Net-
BIOS host name to TCP/IP address resolution.
3.
When you choose Enable WINS Resolution, configuration is much the
same as it is with DNS configuration. Simply enter the IP addresses of
the WINS servers, one at a time, and click Add to add them to the list
of WINS servers.
Copyright © 2000 SYBEX Inc., Alameda, CA. www.sybex.com
Client Configuration 215
4.
When you’re finished entering the IP addresses, click OK to close the
TCP/IP Properties window. Then click OK to save the changes and
close the Network Control Panel. Windows will ask you to reboot.
5.
After the reboot, the client PC will be able to perform WINS
resolution.
We didn’t discuss the Scope ID field in this book because it is not often used.
However, for your information, it is used to “group” NetBIOS entities together.
All entities on a network with the same Scope ID value can send NetBIOS data
(e.g., share lists and domain information) to one another. If you enter a scope
ID of 12, this station can only communicate with other NetBIOS entities that
have their scope ID set to 12. Most often, this field is left blank so that all com-
puters can communicate with all other NetBIOS entities without restriction.
Configuring a Dial-Up Connection
The most popular way to connect a client PC to the Internet is with a stan-
dard phone line and a modem (what is known as a dial-up Internet connec-
tion). Because a dial-up Internet connection is the most popular way of
connecting clients to the Internet, the i-Net+ exam will test your knowledge
of configuring a computer to make this type of connection.
To connect your Windows 95/98 computer to the Internet over a regular
modem connection, you must have a few items in place, including:
A modem
Windows Dial-Up Networking (DUN) software
A valid access account with an ISP
A configured Dial-Up Networking connection
In the following sections, we’ll cover each item in more detail. Once you
get your client connected, you can install a Web browser or another client
and communicate with the Internet.
Modem
In order to have a dial-up connection, you must have one critical piece of
hardware installed on your computer: a modem. As mentioned in Chapter 1,
Copyright © 2000 SYBEX Inc., Alameda, CA. www.sybex.com
216 Chapter 6
Internet Client Configuration and Use
a modem converts the digital signals that your computer uses into analog sig-
nals that can be sent over telephone lines. Dial-up connections can use either
an internal or external modem.
When installing a modem into a Windows 95/98 machine, you must have
the correct Windows 95/98 driver for the modem. A modem driver is the soft-
ware component that manages and controls the modem. Without the correct
driver installed, the dial-up connection software would not be able to com-
municate with the modem and thus would not be able to dial up to the ISP.
Drivers include several embedded strings of characters called modem ini-
tialization commands, which are the commands sent to the modem by the
communications program to “initialize” it. These commands tell the modem
things like how many rings to wait before answering, how long to wait
between detecting the last keystroke and disconnecting, and the speed at
which to communicate.
For a while, each manufacturer had its own set of commands, and every
communications program had to have settings for every particular kind of
modem available. In particular, every program had commands for the
Hayes line of modems (mainly because Hayes made good modems and their
command language was fairly easy to program). Eventually, other modem
manufacturers began using the “Hayes-compatible” command set. This set
of modem-initialization commands became known as the Hayes command
set. It is also known as the “AT command set” because each Hayes modem
command started with the letters AT (presumably calling the modem to
ATtention).
Each AT command does something different. The letters AT by them-
selves (when issued as a command) will ask the modem if it’s ready to receive
commands. If it returns “ok,” that means that the modem is ready to com-
municate. If you receive “error,” it means there is an internal modem prob-
lem that may need to be resolved before communication can take place.
Table 6.1 details some of the most common modem commands. Notice
that we’ve included a couple of extra commands that aren’t AT commands.
Copyright © 2000 SYBEX Inc., Alameda, CA. www.sybex.com
Client Configuration 217
These items are characters used to affect how the phone number is dialed
(including pauses and turning off call-waiting).
TABLE 6.1 Common Modem Initialization Commands
Command Function Usage
AT Tells the modem that
what follows the letters
AT is a command that
should be interpreted
Used to precede most commands.
ATDT nnnnnnn Dials the number
nnnnnnn as a tone-
dialed number
Used to dial the number of another modem
if the phone line is set up for tone dialing.
ATDP nnnnnnn Dials the number
nnnnnnn as a pulse-
dialed number
Used to dial the number of another modem
if the phone line is set up for rotary dialing.
ATA Answers an incoming
call manually
Places the line off-hook and starts to negoti-
ate communication with the modem on the
other end.
ATH0 (or +++ and
then ATH0)
Tells the modem to
hang up immediately
Places the line on-hook and stops communica-
tion. (Note: The 0 in this command is a zero.)
AT&F Resets modem to
factory default settings
This command works as the initialization string
when others don’t. If you have problems with
modems hanging up in the middle of a session
or failing to establish connections, use this
string by itself to initialize the modem.
ATZ Resets modem to
power-up defaults
Almost as good as AT&F, but may not work
if power-up defaults have been changed with
S-registers.
ATS0-n Waits n rings before
answering a call
Sets the default number of rings that the mo-
dem will detect before taking the modem off-
hook and negotiating a connection. (Note:
The 0 in this command is a zero.)
Copyright © 2000 SYBEX Inc., Alameda, CA. www.sybex.com
218 Chapter 6
Internet Client Configuration and Use
Dial-Up Networking Software
If you are going to connect your computer to the Internet via a modem and
telephone line, aside from configuring the various aspects of the TCP/IP pro-
tocol, you will have to configure a Dial-Up Networking connection on Win-
dows 95. The Windows Dial-up Networking software is used to connect
Windows 95/98 to various networked systems and is included as part of Win-
dows 95/98. It is not installed by default unless you have a modem installed
in the computer when Windows 95/98 is being installed. It is also installed
whenever you install a modem in the computer. Bottom line: you cannot con-
nect your Windows 95/98 PC to an ISP (and thus, to the Internet) unless the
Windows 95/98 Dial-Up Networking software is installed.
ISP Account
In addition to the software and hardware components involved in a dial-up
connection, you must have a valid access account with an ISP. An ISP account
ATS6-n Waits n seconds for a
dial tone before dialing
If the phone line is slow to give a dial tone,
you may have to set this register to a number
higher than 2.
comma (,) Pauses briefly When placed in a string of AT commands,
the comma will cause a pause to occur. Used
to separate the number for an outside line
(many businesses use 9 to connect to an out-
side line) and the real phone number (e.g., 9,
555-1234).
*70 or 1170 Turns off call-waiting The “click” you hear when you have call-
waiting (a feature offered by the phone com-
pany) will interrupt modem communication
and cause the connection to be lost. To dis-
able call-waiting for a modem call, place
these commands in the dialing string like so:
*70, 555-1234. Call-waiting will resume after
the call is terminated.
TABLE 6.1 Common Modem Initialization Commands (continued)
Command Function Usage
Copyright © 2000 SYBEX Inc., Alameda, CA. www.sybex.com
Client Configuration 219
includes a username and password you can use to gain access to the ISP’s serv-
ers and to the Internet. ISPs charge a small fee (typically anywhere from
$10–$30 per month) for access to the Internet through a modem connection.
When you do get an ISP account, they will give you a “configuration
sheet” that contains all the information you will need to configure your Dial-
Up Networking connection. Some ISPs have a preconfigured software instal-
lation disk with all this information already entered. In that case, all you
need to do is install the software and your client PC will be configured. If
your ISP doesn’t have a sheet or a disk like this, you can make a “cheat sheet”
by asking them a few questions and writing down the answers:
What is the dial-up phone number?
What is my username and password?
What are the DNS names of your e-mail servers (outgoing and
incoming)?
What are the IP addresses or DNS names?
What is the DNS name of your news server?
The answers to these questions will be needed in the next section, where you
need to create a Dial-Up Networking connection (the last three will be used
in sections that follow, where you configure the other clients, including Web
browsers).
Dial-Up Networking Connection
The final component of a dial-up connection is a Dial-Up Networking con-
nection script. This script is an icon that represents a collection of precon-
figured settings for dialing up to a specific ISP. This Dial-Up Networking
script is a function of Windows 95/98 Dial-Up Networking and includes set-
tings like ISP phone number, ISP TCP/IP settings, username and password,
and connection name.
To create a Dial-Up Networking connection on a Windows 95/98 client,
follow these steps:
1.
First ensure that all the previously listed items are in place (i.e.,
modem, dial-up networking software, and an ISP account).
2.
To start the process, have your information sheet from your ISP (or your
“cheat sheet”) handy and open the Dial-Up Networking folder. You
can access this folder either by opening My Computer or by choosing
Copyright © 2000 SYBEX Inc., Alameda, CA. www.sybex.com
220 Chapter 6
Internet Client Configuration and Use
Start Programs Accessories Dial-Up Networking in Windows 95
(Start Programs Accessories Communications Dial-Up Net-
working in Windows 98). This folder normally lists any Dial-Up
Networking connections you have already configured, but you haven’t
configured one yet, so it should be blank.
3.
Once you have this window open, you can start to configure a new
connection by double-clicking the Make New Connection icon.
4.
In the first screen (the following screen shot is from Windows 98),
there are two fields. The first asks you to give a name to this connec-
tion (the default is My Connection). You should type in the name of
your ISP or some name that indicates to you that this is a Dial-Up Net-
working connection to your ISP. In this sample case, we’ll use TestISP.
The second field asks you which modem this connection should use.
This field has a drop-down list that includes more than one modem (if
more than one modem is installed). The default for this field is the first
modem that’s installed. In this case, the only modem that’s installed is
a 56K U.S. Robotics and it’s already selected, so you don’t have to do
anything with this field unless you have another modem installed and
Copyright © 2000 SYBEX Inc., Alameda, CA. www.sybex.com
Client Configuration 221
you want to use that modem. Once you have finished entering the con-
nection name and selecting a modem, click the Next button.
You can click the Cancel button at any point during this process to cancel the
configuration of this connection.
The Configure button displayed in the first screen allows you to configure the
modem settings, like modem speaker volume, modem connection speed, and
manual dialing capabilities. Most often, the defaults for the modem only need
to be changed with the more troublesome connections. You will also have a
chance to configure these options later after the connection has been made.
5.
The next screen is where you’ll enter the phone number of the ISP’s
modem bank. The Area Code field should default to your area code
(you should have entered it when you installed the modem). If not, you
can change it on this screen. In the Telephone Number field, you
should enter the telephone number given to you by the ISP for the ISP’s
modem bank. You can also choose the dialing prefix for long distance
numbers by selecting your country from the drop-down list labeled
Copyright © 2000 SYBEX Inc., Alameda, CA. www.sybex.com
222 Chapter 6
Internet Client Configuration and Use
Country or Region Code. But you shouldn’t have to select anything
because hopefully your ISP is a local phone call!
6.
When you have finished entering the phone number for the ISP’s
modem bank, click Next to bring you to the next screen. At this
screen, the Make New Connection Wizard tells you that you have suc-
cessfully created a new connection.
Copyright © 2000 SYBEX Inc., Alameda, CA. www.sybex.com
Client Configuration 223
7.
Click the Finish button to finish creating the connection. You will now
have a new icon in the Dial-Up Networking folder.
Using this method, you are accepting all TCP/IP defaults. The default TCP/IP
configuration is for the client PC to use the Point-to-Point Protocol (PPP) for
dial-up and to get all TCP/IP addresses (including modem IP address, default
gateway, and DNS server addresses) from the machine your client dials in to.
This is the configuration that 95 percent of all ISPs use, so it will be included
on the i-Net+ exam.
Web Browser Configuration
Web browsers are pretty simple. As soon as you install one, you can use it.
There are only a few items that need to be configured on a Web browser, and
these items are configured just to make it easier to use, faster, or more flex-
ible. In the following sections, you’ll learn how to configure each item listed
below on a Web browser.
Accessing Preferences
Setting the home page
Setting MIME types
Handling cookies
Copyright © 2000 SYBEX Inc., Alameda, CA. www.sybex.com