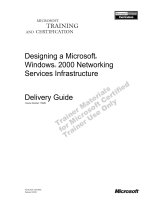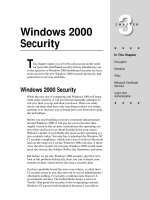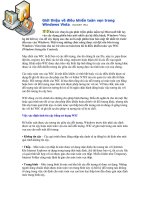Tài liệu Windows 2000 Networking pdf
Bạn đang xem bản rút gọn của tài liệu. Xem và tải ngay bản đầy đủ của tài liệu tại đây (886.33 KB, 60 trang )
Windows 2000
Networking
T
his chapter provides a detailed discussion of Windows
2000 networking, including an explanation of TCP/IP, rout-
ing, network address translation (NAT), legacy protocols, and
other topics related to Windows 2000 network configuration.
TCP/IP on Windows 2000
A little more than a decade ago, TCP/IP was used only by
a relatively small number of computers connected to the
Internet. As the number of networks connected to the Internet
grew explosively, and as companies expanded to include more
and more networks within the enterprise, TCP/IP has come to
be the protocol of choice for most organizations. The reasons
are many but commonly include standardization, ability to
route, and of course, need for Internet connectivity.
Windows 2000 offers strong support for TCP/IP. It can be
considered its primary protocol for and the foundation of
Active Directory, which is the keystone of Windows 2000
networks. On the client side, the TCP/IP protocol enables full
support for connecting to both peer and server computers
running TCP/IP, the Internet, and TCP/IP-based services
such as networked printers. On the server side, Windows
2000 offers all the configuration and management tools
you would expect, including support for dynamic address
allocation through DHCP, name resolution through DNS,
NetBIOS name resolution through WINS, and a full range
of configuration and troubleshooting tools.
12
12
CHAPTER
✦✦✦✦
In This Chapter
TCP/IP on
Windows 2000
TCP/IP Basics
IP Routing
Network Address
Translation
Troubleshooting
TCP/IP
SNMP
Legacy Protocols
✦✦✦✦
4667-8 ch12.f.qc 5/15/00 2:04 PM Page 415
416
Part IV ✦ Networking and Communications Services
Windows 2000 offers a few new features to support TCP/IP clients. Windows
2000 DHCP clients, for example, can request updates for their host records with
a Windows 2000 DNS server, enabling DHCP clients to have up-to-date host entries
in their domains. Windows 2000 DHCP servers can also initiate updates on behalf
of TCP/IP clients, including non-Windows 2000 clients. Windows 2000 DHCP
servers can request an update of the client’s pointer record in DNS as well.
Windows 2000 includes other new features related to TCP/IP, such as Internet
Connection Sharing (ICS), which enables a single Internet connection to be shared
by other users on the local network. For more information on ICS and other
remote access related topics, see Chapter 15.
On both the client and server sides, Windows 2000 provides easy TCP/IP
configuration. As in other areas of Windows, you configure TCP/IP through
various dialog boxes. But, Windows 2000 also includes command line utilities
such as
Ipconfig
to help you view and manage a system’s TCP/IP configuration.
A very useful feature is the ability to change IP addresses and other settings
without requiring the system to reboot.
Before you begin configuring and using TCP/IP in Windows 2000, you need to have a
basic understanding of how TCP/IP works, which is provided in the following section.
If you’re already familiar with TCP/IP and are ready to configure it in Windows 2000,
refer to the section “Configuring TCP/IP” later in this chapter.
TCP/IP Basics
TCP/IP stands for Transmission Control Protocol/Internet Protocol. The IP portion of
TCP/IP provides the transport protocol. TCP provides the mechanism through which
IP packets are received and recombined, ensuring that IP traffic arrives in a useable
state. TCP/IP arose from the ARPANET, which was the precursor to today’s Internet.
TCP/IP is standards-based and supported by nearly every operating system, including
all Microsoft operating systems, UNIX, Linux, Macintosh, NetWare, OS/2, Open VMS,
and others. This wide compatibility and ability to interconnect dissimilar systems
are the primary reasons TCP/IP has become so popular.
While TCP/IP is most often used to provide wide-area networking (such as
on the Internet), it is an excellent choice as a local network transport protocol,
particularly where organizations wish to serve network resources to local clients
through an intranet. You can use TCP/IP as your only network protocol or use it
in conjunction with other protocols such as NetBEUI. For example, you might use
TCP/IP for Internet connectivity and use NetBEUI for sharing local resources.
One main advantage to this option is that NetBEUI is non-routable and therefore
relatively secure from unauthorized access from the Internet. As long as you
don’t bind the file and printer sharing client to your TCP/IP protocol, your
local resources can be fairly safe from outside access.
Tip
4667-8 ch12.f.qc 5/15/00 2:04 PM Page 416
417
Chapter 12 ✦ Windows 2000 Networking
IP Addressing
Any device that uses TCP/IP to communicate is called a host. This includes
computers, printers, routers, and any other device that uses TCP/IP. As smart
devices begin to pervade our daily existence, it’s conceivable that even your
washing machine or microwave oven will be a host, if not on the Internet, then
at least on your home intranet.
Each host must have a unique IP address that identifies the host on the network
so that IP data packets can be routed to and from the host. IP data packets are
simply data encapsulated in IP format for transmission using TCP. Each address
must be unique. Identical addresses on two or more hosts will conflict and prevent
those computers from communicating properly. In fact, Windows 2000 shuts down
the TCP/IP protocol on a computer if it detects an address conflict at TCP/IP
initialization.
IP addresses are 32-bit values usually expressed in dotted decimal notation, with
four octets separated by decimals, such as 192.168.0.221. Each IP address contains
two separate pieces of information: the network address and the host address.
How these two items of information are defined in the address depends on the
address’ class.
There are five classes of IP addresses: Class A to Class E. But there are only three
classes you should concern yourself with for Windows 2000 networking: A, B,
and C, which accommodate networks of various sizes. Class A networks yield the
highest number of host addresses, and class C networks yield the lowest number.
Table 12-1 lists information about each class. The designation w.x.y.z indicates the
portion of the IP address that defines network and host ID portions of the address.
Table 12-1
IP Address Classes
Network Network Number of Number of Hosts
Class ID Host ID Available Networks per Network
A 1-126 w x.y.z 126 16,777,214
B 128-191 w.x y.z 16,384 65,534
C 192-223 w.x.y z 2,097,151 254
As Table 12-1 indicates, the address range 127.x.y.z is missing. 127.x.y.z is reserved
on the local computer for loopback testing and can’t be used as a valid network
address. Addresses 224 and higher are reserved for special protocols such as IP
multicast and are not available as host addresses. In addition, host addresses 0
4667-8 ch12.f.qc 5/15/00 2:04 PM Page 417
418
Part IV ✦ Networking and Communications Services
and 255 are used as broadcast addresses and can’t be used as valid host addresses.
For example, 192.168.120.0 and 192.168.120.255 are both broadcast addresses that
are not available for use as host addresses.
The number of addresses in a given address class is fixed. Class A networks are
quite large with over 16 million hosts, and class C networks are relatively small
with just 254 hosts. The class you choose depends on how many hosts you need to
accommodate, but most important, whether you are using a public address range
or a private one. The address ranges listed here are reserved by convention for
private networks:
✦ 10.0.0.0, subnet mask 255.0.0.0
✦ 169.254.0.0, subnet mask 255.255.0.0
✦ 172.16.0.0, subnet mask 255.240.0.0
✦ 192.168.0.0, subnet mask 255.255.0.0
However, if you’re not connecting your systems to the Internet, you can use any IP
address class, except the loopback addresses, for your needs. For example, a Class A
addressing scheme can provide a large number of host addresses for your enterprise.
But, if you’re connecting the network to the Internet, at least some of the addresses
need to be valid, public addresses that fall in the range described in Table 12-1
(excluding the private ranges mentioned previously).
If all your systems connect to the Internet directly rather than through a proxy
server or other device that performs network address translation (NAT), each host
must have a unique, valid public IP address. If you use NAT, only those hosts on the
public side of the Internet connection need valid, public addresses. Those hosts on
the private side can use one of the private address ranges described previously, but
only NAT and proxy services will allow the public addresses to translate to the
private ones. This means you can accommodate a large, class A network internally
if needed. Figure 12-1 illustrates a network that uses private IP ranges but connects
to the Internet through a proxy server and router with public addresses.
Subnetting
Each host in addition to an IP address needs a subnet mask. The subnet mask, like
an IP address, is a 32-bit value typically expressed as four octets separated by peri-
ods. The subnet mask serves to strip the IP address into its two components, net-
work ID and host ID, which enables traffic to be routed to the appropriate network
and then to the destination host. Table 12-2 shows the subnet masks for the three
standard network classes.
4667-8 ch12.f.qc 5/15/00 2:04 PM Page 418
419
Chapter 12 ✦ Windows 2000 Networking
Figure 12-1: This network uses private IP addresses internally and a proxy
server to connect to the Internet.
Table 12-2
Standard Subnet Masks
Class Binary Value Subnet Mask
A 11111111 00000000 00000000 00000000 255.0.0.0
B 11111111 11111111 00000000 00000000 255.255.0.0
C 11111111 11111111 11111111 00000000 255.255.255.0
In addition to masking the host ID from the network ID, a subnet mask also can
serve to segment a single network into multiple logical networks. For example,
assume that your small company obtains Internet access from a local ISP. The
ISP uses a class C address space to accommodate a group of clients, of which
your company is one. The ISP uses a subnet mask of 255.255.255.224 to divide
the network into eight subnets with 30 hosts each. Table 12-3 lists the host
ranges for each subnet.
192.168.0.6 192.168.0.5
192.168.0.1
205.219.129.2
192.168.0.4
192.168.0.3 192.168.0.2
Router- CSU/DSU
205.219.129.1
Hub
Proxy Server
Internet
4667-8 ch12.f.qc 5/15/00 2:04 PM Page 419
420
Part IV ✦ Networking and Communications Services
Table 12-3
Sample Subnet
Subnet Host Range
0 205.219.128.1 – 205.219.128.30
1 205.219.128.33 – 205.219.128.62
2 205.219.128.65 – 205.219.128.94
3 205.219.128.97 – 205.219.128.126
4 205.219.128.129 – 205.219.128.158
5 205.219.128.161 – 205.219.128.190
6 205.219.128.193 – 205.219.128.222
7 205.219.128.225 – 205.219.128.254
In this example, the ISP uses the first address range (subnet 0) for a routing cloud
(a network subnet that functions solely for the purpose of routing) and the remaining
seven subnets to accommodate the customers. You’re the first customer and you get
subnet 1, with addresses from 33 through 62. Figure 12-2 illustrates the network.
You can calculate subnet masks manually, but it’s a real chore. Instead, download
a copy of Net3 Group’s IP Subnet Calculator from your favorite shareware/free-
ware site, such as www.tucows.com.
As you’re designing your network and assigning IP addresses and subnet masks,
keep in mind that all nodes on the same logical segment need to have the same sub-
net mask. This places them in the same logical network for routing purposes.
A full understanding of subnetting is essential for the deployment of Active
Directory across multiple sites in an enterprise, or even the Internet. See Chapters
8 and 9 in Part III.
Obtaining IP Addresses
There are two scenarios for assigning IP addresses: Your systems are connected
to the public Internet, or they’re not. Systems that are connected to the Internet
directly rather than through a proxy server or other device doing network address
translation must have unique, valid IP addresses, often termed “legal” addresses.
This means you can’t arbitrarily choose an address range for these systems.
Instead, you need to obtain an address range from your ISP to ensure that you
are using unique addresses (and that proper routing takes place). The number
of addresses you need to obtain depends on how many hosts you will have on the
public side of your proxy server or other NAT device, if any. For example, assume
Note
Tip
4667-8 ch12.f.qc 5/15/00 2:04 PM Page 420
421
Chapter 12 ✦ Windows 2000 Networking
you configure your network so that a proxy server sits between the router and all
other hosts. You therefore only really need three public addresses: one for each
side of the router and one for the public side of the proxy server. The hosts on the
private side of the proxy server can use private addresses.
If your network is not connected to the Internet, you could theoretically choose
any network address range, including a public range in use by someone else,
but you will not be able to connect your network to the Internet without Network
Address Translation (NAT). You should, however, follow the convention of using
one of the reserved address ranges for your private network (discussed previously
in this chapter) because it will make life easier for you when and if you install NAT
services, as discussed later in this chapter. You won’t have to re-address all of your
hosts later if you decide to connect the network to the Internet — you simply need
to provide some means of network address translation through a router (such as
RRAS discussed later) or a proxy server.
Figure 12-2: This ISP serves seven customers with a class C address space and
a subnet mask of 255.255.255.224.
Router
Router
Other frame
customer
Router
Your Local Subnet
Internet Service Provider (ISP)
205.219.126.33
255.255.255.224
205.219.126.2
255.255.255.224
205.219.126.1
255.255.255.224
205.219.126.3
255.255.255.224
Frame Relay
Cloud
Internet
4667-8 ch12.f.qc 5/15/00 2:04 PM Page 421
422
Part IV ✦ Networking and Communications Services
Gateways and Routing
TCP/IP subnets use gateways to route data between networks. Usually, a gateway
is a dedicated router, but it could be any device running routing services, such
as a Windows 2000 Server running the Routing and Remote Access Service (RRAS).
The router maintains IP address information about remote networks so it can route
traffic accordingly. Traffic coming from the local network with a public address gets
routed out through the appropriate port on the router. Figure 12-3 shows a simple
network with two connections to the Internet. The second connection provides
redundancy in the event the primary connection fails.
Figure 12-3: A simple network with two gateways to the Internet
On the host, IP inserts the originating and destination addresses into each packet.
The host then checks (using its subnet mask) the destination address to determine
if the packet is destined for another host on the same local network or for a host on
another network. If the packet is for a local host, it is sent directly to the local host on
the same subnet. If the destination host is on a remote network, IP sends the packet
Gateway 1Gateway 2
Internet
4667-8 ch12.f.qc 5/15/00 2:04 PM Page 422
423
Chapter 12 ✦ Windows 2000 Networking
to the local host’s default gateway, which routes the traffic to the remote network. You
can configure multiple gateways if more than one is present on the network, and the
local host attempts to connect through them in turn. If the default gateway is down,
the host attempts to reach the next gateway in the list. The packet then travels
through (possibly) several other routers until it reaches its destination.
Standalone subnets do not require gateways, since there is nowhere for the traffic
to go — all traffic is local. Subnets connected to other subnets or to the Internet
require at least one gateway.
Dynamic Host Configuration Protocol
Since every host must have a unique IP address, how you allocate and manage
addresses is an important consideration when setting up an IP network. You can
allocate addresses in one of two ways: static addressing or dynamic addressing. With
static addressing, you simply assign a specific IP address to each host. The address
doesn’t change unless you manually reconfigure the host’s TCP/IP properties (thus
the term static). Static addressing is fine for small networks where you don’t need
to add or remove nodes or change addresses very often. As the number of nodes
increases, however, static addressing can become an administrative nightmare. It’s
easy to accidentally assign conflicting IP addresses, and when subnet properties
change (such as default gateway address), you have to manually reconfigure
those properties.
Dynamic addressing through the Dynamic Host Configuration Protocol (DHCP)
is a much better solution than static addressing, particularly for large networks
or dynamic networks in which IP properties change. DHCP enables a DHCP server
to automatically allocate IP addresses and related properties (gateway, DNS servers,
and so on) to clients as the clients boot. A dynamically assigned address and associ-
ated properties is called a lease. Depending on the configuration at the DHCP server,
a lease can have an infinite duration or can expire after a certain period. If a lease
expires, the client can renew the lease to obtain a new IP address (which could
be the same as the one provided by the previous lease).
DHCP in Windows 2000 offers some additional benefits in its interaction with
Windows 2000-based DNS servers. A Windows 2000 DHCP client can request that
the Windows 2000 DNS server update its host address in the DNS namespace for
its domain. This means that even if the client receives a new IP address each time it
boots, its host record in DNS will remain accurate. Windows 2000 DHCP servers can
also request host record updates on behalf of clients, including non-Windows 2000
clients that don’t support dynamic DNS updates.
See Chapter 13 for detailed information on DHCP and how to configure Windows
2000 DHCP clients and servers.
Note
4667-8 ch12.f.qc 5/15/00 2:04 PM Page 423
424
Part IV ✦ Networking and Communications Services
Domains and Name Resolution
IP hosts communicate using IP addresses, but humans would have trouble remem-
bering more than a few IP addresses. How would you like to try to remember the
addresses of all the Web sites you visit in a week’s time? Domain names, host
names, and name resolution help simplify internetworking for the user.
Domain names identify networks using a dotted format similar to IP addresses,
except that domain names use letters (usually words) rather than numbers. For
example, the domain
mcity.org
identifies a specific network in the
.org
domain.
Each host in the
mcity.org
domain has a host name that identifies the host uniquely
on the network. The host name and domain name combine to create a Fully Qualified
Domain Name, or FQDN, that uniquely identifies the host. For example, a host in the
mcity.org
domain might have the host name
server1
. The FQDN for the host would
be
server1.mcity.org
. If the domain contains delegated subnets, those figure into
the FQDN, as well. For example, assume
mcity.org
includes a subdomain called
support
. The host named
fred
in
support.mcity.org
would have the FQDN
fred.support.mcity.org
.
There is not necessarily a correlation between a computer’s FQDN and e-mail
address. While the user in the previous example might have the e-mail address
, there is no correlation with his computer’s FQDN.
The host name and e-mail account have nothing in common.
There isn’t any direct connection between FQDNs or IP addresses, so some method
is required to map host names to IP addresses. When you type
ty.
org
in your Web browser, for example, some translation needs to occur to map
www.mcity.org
to its IP address so your browser can connect to the site. That’s
where DNS comes in.
DNS
DNS stands for Domain Name System, and DNS provides a distributed database
to enable host names to be mapped to their corresponding IP addresses. DNS
name servers maintain records for domains they host and respond to queries for
a given host name with the IP address stored in the DNS database for that host.
For example, when you attempt to connect to
www.mcity.org
, your computer
submits a DNS request to the DNS server configured in your computer’s TCP/IP
properties to resolve the host name
www.mcity.org
into an IP address. The DNS
server looks up the data, passes the address back to your computer, which
connects to the site using the IP address. The only interaction you provide in
the process is to enter
in your browser. Everything
else happens behind the scenes.
The name resolution process described here is simplified for the purpose of this
discussion. See Chapter 14 for a detailed explanation of how DNS works.
Note
Note
4667-8 ch12.f.qc 5/15/00 2:04 PM Page 424
425
Chapter 12 ✦ Windows 2000 Networking
WINS
Another name resolution service provided by Windows 2000 is Windows
Internet Name Service, or WINS. WINS provides much the same service for
NetBIOS names that DNS provides for TCP/IP host names. NetBIOS stands for
Network Basic Input Output System. NetBIOS is an application programming
interface (API) that programs can use to perform basic network operations such
as sending data to specific computers on the network. NetBIOS is used by earlier
Microsoft operating systems such as Windows 95 and 98 and Windows NT to
identify and locate computers on the network. Just as DNS provides a means
for mapping host names to IP addresses, WINS provides a means of mapping
NetBIOS names to IP addresses for systems running NetBIOS over TCP/IP.
NetBIOS is not required in Windows 2000, as Windows 2000 uses host names
and DNS to locate hosts on the local network. See Chapter 14 for a complete
discussion on how to configure WINS.
Unless you are using applications that use NetBIOS over TCP/IP, you don’t need to
configure WINS on your computer.
Obtaining a domain name
You should obtain a domain name if your network will be connected to the Internet
and to protect a root Active Directory domain name, discussed in Chapters 2 and
7. The domain will identify your computers on the Internet. Domain management
was until recently managed by a single organization called InterNIC (now Network
Solutions). You can register a domain through any authorized domain registration
organization or connect to
to register your
domain. See Chapter 14 for additional information on domain names and domain
registration.
Preparing for Installation
You now have enough information to begin configuring TCP/IP. Before you jump
in with both feet, however, do a little planning. Make sure you have the following
information:
✦ Network address and domain: Obtain valid public addresses from your
ISP for computers connected directly to the Internet. Decide which reserved
address space (192.168.y.z or 169.254.y.z) you’ll use for computers on private
network segments. Register your domain with Network Solutions or another
domain registration authority. This step is only required if you intend to
use DNS to enable users on the Internet to connect to your network and
its resources.
✦ Identify an IP address for the computer: Obtain the IP address(es) you will
be assigning to the computer if you are allocating them statically. If you’re
using DHCP, you don’t need to obtain a specific IP, nor do you need the IP
address of a DHCP server on your network. Windows 2000 TCP/IP locates
the DHCP server automatically at startup.
Note
4667-8 ch12.f.qc 5/15/00 2:04 PM Page 425
426
Part IV ✦ Networking and Communications Services
✦ Subnet mask: Determine the subnet mask you’ll need for the computer based
on the way your network is configured.
✦ Default gateway(s): Determine the IP addresses of the router(s) that will
function as the computer’s gateway(s).
✦ DNS servers: Determine the IP addresses of the computers that will serve
as the client’s DNS servers.
✦ WINS servers: Determine the IP addresses of the computers that will serve
as the client’s WINS servers (if any).
✦ Bindings: Decide which clients and services you’ll bind to TCP/IP. For exam-
ple, you’ll probably not want to bind TCP/IP to the File and Printer Sharing
service to prevent users on the Internet from potentially gaining access to
your computer’s shared resources.
Configuring TCP/IP
Windows 2000 installs TCP/IP by default unless you override the installation during
setup. However, you can add the protocol later if it was not installed by Setup or
was deleted after installation. The following sections explain how to install and
configure TCP/IP.
Installing TCP/IP
To install TCP/IP, right-click My Network Places and choose Properties, or click
Start ➪ Settings ➪ Network and Dial-Up Connections to open the Network and Dial-Up
Connections folder. Right-click the network interface on which you want to install
and configure TCP/IP, then click Properties to display the connection’s property
sheet. Make sure that TCP/IP isn’t listed in the list of installed components, then
click Install. Click Protocol➪ Add. Select TCP/IP in the list of available components
and click OK to add the protocol.
Configuring TCP/IP
Open the Network and Dial-Up Connections folder to configure TCP/IP. Right-click the
network interface whose TCP/IP properties you want to change and click Properties
to open its property sheet. Double-click TCP/IP or select TCP/IP and click Properties
to display the General property page. Use the following list as a guide to configure
options:
✦ Obtain an IP address automatically: Select this option to use DHCP to
automatically obtain an IP address and other configuration properties.
✦ Use the following IP address: Select this option if you need to assign a
static IP address.
✦ IP address: Specify a static IP address in dotted octet format.
4667-8 ch12.f.qc 5/15/00 2:04 PM Page 426
427
Chapter 12 ✦ Windows 2000 Networking
✦ Subnet mask: Specify the subnet mask for the interface in dotted octet format.
✦ Default gateway: Specify the default gateway your computer should use to
route non-local IP traffic.
✦ Obtain DNS server addresses automatically: Select this option to automatically
retrieve the list of DNS servers from a DHCP server. This option is only available
if you obtain the IP address automatically.
✦ Use the following DNS server addresses: Select this option to statically assign
DNS server IP addresses.
✦ Preferred DNS server: Specify the IP address of the DNS server you want to
use by default for resolving host names to IP addresses.
✦ Alternate DNS server: Specify the IP address of the DNS server you want to
use for resolving host names if the preferred DNS server is unavailable.
These properties are sufficient for computers connected in a small private network,
but in most cases, you’ll need to configure additional properties. Click Advanced on
the General tab to access the Advanced IP Settings property sheet. The following
sections explain the options on each property page.
IP settings
Use the IP Settings tab to configure additional IP addresses for the computer
and additional gateways. The Add, Edit, and Remove buttons in the IP addresses
section lets you add, modify, and remove IP addresses and associated subnet
masks on the computer. You might add multiple IP addresses to a server to host
multiple Web sites, for example, with each site at its own IP address. Click Add to
display a simple dialog box in which you type the new IP address and subnet mask
to add. Select an existing address and click Edit or Remove to modify or remove
the address.
Use the Add, Edit, and Remove buttons in the Default Gateways section to add,
modify, or remove gateways. In small networks, there is often only one gateway,
but in larger networks, multiple gateways are often used to provide fault tolerance
and redundancy, enabling users to continue to connect outside their local network
should one gateway become unavailable. Click Add to specify the IP address of
another gateway, or select an existing address and click Edit or Remove to modify
or remove the selected gateway, respectively. The metric value of a gateway speci-
fies the relative cost of connecting through the selected gateway. When routing is
possible through more than one gateway, the one with the lowest metric is used
by default.
Here’s an example of when the metric value comes into play. Assume your
network has two connections to the Internet. Connection A is the one you want to
use most because you pay a flat, monthly fee for it. Connection B is charged by
bandwidth usage, and you only want to use B when A is unavailable. So, you’d
assign a metric of 1 to A and a higher value to B to ensure that traffic always goes
through A if it’s available.
Tip
4667-8 ch12.f.qc 5/15/00 2:04 PM Page 427
428
Part IV ✦ Networking and Communications Services
The Interface metric value on the IP Settings page specifies the relative cost of
using the selected network interface. The default value is 1. This setting performs the
same function for multi-homed systems (those with multiple network interfaces) as
the metric value assigned to the default gateway(s). However, this value determines
which interface is used to route traffic when multiple interfaces can be used to route
the traffic. The interface with the lowest metric is used by default.
DNS
Use the DNS tab (Figure 12-4) to configure DNS settings for the connection. In
addition to specifying DNS servers, you can configure other options that control
the way the client performs name resolution and enable dynamic DNS updates.
The following list explains the available options:
Figure 12-4: The DNS tab controls how
the client interacts with DNS servers.
✦ Append primary and connection specific DNS suffixes: Select this option
to append the primary DNS suffix and connection-specific DNS suffix to
unqualified host names for resolution. You define the primary DNS suffix for
the computer through the computer’s Network Identification property page
(right-click My Computer, choose Properties, click Network Identification).
The primary DNS suffix applies globally to the system unless overridden by
the connection-specific DNS suffix, which you set in the property “DNS suffix
for this connection” (described later). For example, assume your primary
suffix is
mcity.org
and your connection-specific DNS suffix is
support.
mcity.org
. You query for the unqualified host name
fred
. This option
then causes Windows 2000 to attempt to resolve
fred.mcity.org
and
fred.support.mcity.org
. If you have no connection-specific DNS suffix
specified, Windows 2000 will only attempt to resolve
fred.mcity.org
.
4667-8 ch12.f.qc 5/15/00 2:04 PM Page 428
429
Chapter 12 ✦ Windows 2000 Networking
✦ Append parent suffixes of the primary DNS suffix: This option determines
whether or not the resolver attempts resolution of unqualified names up
to the parent-level domain for your computer. For example, assume your
computer’s primary DNS suffix is
support.mcity.org
and you attempt to
resolve the unqualified host name
jane
. The resolver would attempt to
resolve
jane.support.mcity.org
and
jane.mcity.org
(attempting
to resolve at the parent level as well as the computer’s domain level).
✦ Append these DNS suffixes (in order): Use this option to only append the
specified DNS suffixes for resolving unqualified names.
✦ DNS suffix for this connection: Use this option to specify a DNS suffix for
the connection that is different from the primary DNS suffix defined in the
computer’s Network Identification property page.
✦ Register this connection’s addresses in DNS: Select this option to have
the client submit a request to the DNS server to update its host (A) record
when its host name changes or IP address changes. The client submits the
full computer name specified in the Network Identification tab of the System
Properties sheet along with its IP address to the DNS server. You can view
the System properties through the System object in the Control Panel, or
right-click My Computer and choose Properties.
✦ Use this connection’s DNS suffix in DNS registration: Select this option to
have the client submit a request to the DNS server to update its host record
when the host name changes or IP address changes. The difference from the
previous option is that this option registers the client using the first part of
the computer name specified in the System properties along with the DNS
suffix specified by the option “DNS suffix for this connection” on the DNS
page. You can use this option along with the previous option to register
two different FQDNs for the host.
Use the DNS tab when you need to add more than two DNS servers.
WINS
Use the WINS tab of the connection’s TCP/IP properties to configure WINS services.
You can use the Add, Edit, and Remove buttons in the WINS addresses group to
add, modify, and remove WINS servers by IP address. The following list explains
the other options on the page:
✦ Enable LMHOSTS lookup: Select this option to enable the computer to use
a local LMHOSTS file to resolve NetBIOS names to IP addresses. LMHOSTS
provides a way to supplement or even replace the use of WINS servers to
resolve NetBIOS names. See Chapter 14 for more information on using
LMHOSTS.
✦ Import LMHOSTS: Click to import an LMHOSTS file into your local
LMHOSTS file.
Tip
4667-8 ch12.f.qc 5/15/00 2:04 PM Page 429
430
Part IV ✦ Networking and Communications Services
✦ Enable NetBIOS over TCP/IP: Select this option to use NetBIOS over TCP/IP
(NetBT) and WINS. This option is required if the computer communicates by
name with other computers running earlier versions of Windows 9x or NT.
NetBT is not required in a homogenous Windows 2000 environment or when
connecting to computers on the Internet through DNS.
✦ Disable NetBIOS over TCP/IP: Select this option to disable NetBT in those
situations where it is not needed (see previous item).
✦ Use NetBIOS setting from the DHCP server: Use this option to have the DHCP
server automatically assign WINS settings.
Options
The Options tab of the TCP/IP properties lets you configure IP Security (IPSec)
and IP Filtering options. IPSec provides a means for you to selectively permit and
deny IP traffic based on policy settings and offers a way to very tightly control IP
traffic coming to and from your computer. To enable and configure IPSec, select
IP Security and click Properties. In the IP Security dialog box, select “Use this IP
security policy,” then select the desired policy from the list of available policies
and click OK.
IPSec and configuring IPSec policies are discussed in Chapter 3 and Chapter 11
respectively.
TCP/IP filtering provides a less refined way than IPSec of controlling IP traffic to and
from your computer, and is useful when you need to restrict traffic on a global scale
and don’t need the level of control offered by IPSec. Select TCP/IP Filtering and click
Properties to configure filtering. Figure 12-5 shows the TCP/IP Filtering dialog box.
As the illustration indicates, you can configure traffic for TCP ports, UDP ports, and
IP protocols to permit all or permit only those ports or protocols specifically listed.
Figure 12-5: Use the TCP/IP Filtering
dialog box to control traffic based on
TCP ports, UDP ports, and IP protocols.
Note
4667-8 ch12.f.qc 5/15/00 2:04 PM Page 430
431
Chapter 12 ✦ Windows 2000 Networking
IP Routing
Except in self-contained private networks, routing plays an important role in TCP/IP.
Routing enables packets destined for external subnets to reach their destinations
and for traffic from remote networks to your own to be delivered to your network.
Windows 2000 includes a service called Routing and Remote Access (RRAS) that
enables a Windows 2000 server to function as a dedicated or demand-dial router
(establishing connections only as needed). This section of the chapter discusses
IP routing and the routing elements of RRAS in particular.
IP Routing Overview
A router works in concert with other network hardware to direct network traffic
to its intended destination. For example, when you open your Web browser at the
office and connect to
to check the current news, your net-
work router directs the traffic out to the Internet, where other routers take care of
getting the traffic to the site, then back again with the responses. Another example
is when you dial into your ISP from home. The ISP’s router(s) connects its network
to the Internet and processes traffic going to and from your computer, and to and
from the other connected customers’ computers.
A typical router essentially sits on the fence between two or more subnets. This
fence is typically known as a hop, and each time a packet traverses a router, its hop
count is incremented. The router exists on all subnets to which it is connected, and
therefore has connectivity to each subnet. When traffic comes into the router from
a particular interface, the router directs the traffic to the appropriate interface.
Figure 12-6 illustrates a typical routing situation. If the number of hops a packet
takes to reach a destination is determined to be excessive by a router, the packet
will be terminated and a message will be sent back to the sender indicating that
the packet expired in transit. This is a safeguard that prevents data that cannot
be routed to an interface from eternally moving around the Internet. The typical
hop limit is 30 for most routers.
A router examines each packet that comes in to determine the destination
network for the packet. It does this by examining the destination address stored
in the packet’s header. The router then decides which of its interfaces to use to
route the traffic and sends it on its way. For example, assume that a router has
three interfaces: one for the local network, one for another local network, and a
third that connects to the Internet. Assume that the first local network (A) is on
subnet 208.141.235.33 – 208.141.235.62 and the second local network (B) uses
208.141.235.129 – 208.141.235.158. A packet comes into the router from subnet
A with the destination address 208.147.235.137. The router routes the packet out
through the interface connected to subnet B. Another packet comes in with the
destination address 205.135.201.130, so the router sends that packet out through
the interface connected to the Internet because it doesn’t belong in either of the
local subnets.
4667-8 ch12.f.qc 5/15/00 2:04 PM Page 431
432
Part IV ✦ Networking and Communications Services
Figure 12-6: Several networks connected to the Internet through routers
Routers use routing tables containing routes to determine where to send packets.
Routes help the router know where different networks are located relative to its
interfaces so it can send packets out on the appropriate interface and have them
delivered to the proper destination. Each route in the routing table falls into one
of the following types:
✦ Network route: These provide a route to a specific network ID, and therefore
to all host addresses within that network.
✦ Host route: These provide a route to a specific host, defining not only the net-
work but also the address of the host.
✦ Default route: The default route is used to route all traffic for which there is
no specific network route or host route. For example, a router connecting a
local network to the Internet would have a default route pointing all traffic to
the Internet interface.
Router Router
192.168.1.1
192.168.1.2
192.168.4.1
Router performing NAT
205.219.129.1
192.168.0.1192.168.2.1
192.168.5.1192.168.3.1
192.168.2.2 192.168.1.2
Router
Internet
Network A
Network C
Network B
4667-8 ch12.f.qc 5/15/00 2:04 PM Page 432
433
Chapter 12 ✦ Windows 2000 Networking
Each route in the routing table has certain general properties:
✦ Network ID/host address/subnet mask: These properties identify the
destination network ID or host address and the destination subnet. The
router checks destination addresses in packets against these entries to
determine a match. If the packet address matches the criteria, the router
uses the forwarding address and interface data associated with the route
to process the packet.
✦ Forwarding address: The router forwards matching packets to this address.
The address could be that of another router or the address of a network inter-
face on the local router (directing the traffic out a specific port on the router).
✦ Interface: This is a port number or other logical identifier of the port through
which the traffic is routed for the given route.
✦ Metric: The metric specifies the relative cost of the route based on cost,
available bandwidth, and so on. Where multiple routes exist to a given
network or host, the route with the lowest metric is used.
So, when a packet comes in to the router, the router checks the destination address
in the packet’s header against the routing table to determine which route applies to
the packet. If the router matches the destination address with a route, it forwards
the packet using the forwarding address associated with the route. If the router
finds no matching route, it forwards the packet using the default route (if one is
configured on the router). The default route is used to handle any traffic for
which there is not a specific route.
How do routers learn their routes? One method is for routers to learn routes
dynamically from other routers and propagate them to other routers. Routers
communicate with one another using routing protocols, with the two most
common protocols for IP routing being Routing Information Protocol (RIP) and
Open Shortest Path First (OSPF). Windows 2000 supports both (and can support
additional protocols). RIP and OSPF are explained shortly.
A second method is for routers to use static routes. When you configure the router,
you create the static route, which creates the static route entry in the routing table.
A router can use static routes to handle all its traffic, a common situation for small
to mid-sized organizations. For example, if you only connect a few local subnets to
the Internet, you can use static routes to handle all traffic, with a default route han-
dling traffic to the Internet. You’ll read more about static routes later in the section
“Configuring Static Routes.”
RIP
RIP for IP, one of the two routing protocols included with Windows 2000 for routing
IP traffic, offers the advantage of being relatively easy to configure. RIP is appropri-
ate mainly for small to mid-sized businesses because it is limited to a maximum hop
count of 15. RIP considers any address more than 15 hops away to be unreachable.
4667-8 ch12.f.qc 5/15/00 2:04 PM Page 433
434
Part IV ✦ Networking and Communications Services
When a router using RIP first boots, its routing table contains only the routes for
physically connected networks. RIP periodically broadcasts announcements with
its routing table entries so adjacent routers can configure their routes accordingly.
So, after a router starts up, it uses RIP announcements from adjacent routers to
rebuild its route table.
RIP also uses triggered updates to update routing tables. Triggered updates occur
when the router detects a network change, such as an interface coming up or going
down. The triggered updates are broadcast immediately. Routers that receive the
update modify their route tables and propagate the changes to adjacent routers.
Windows 2000 supports RIP v1 and v2. RIP v2 adds additional features such as
peer security and route filtering.
OSPF
OSPF offers an efficient means of handling routing for very large networks such
as the Internet. OSPF uses an algorithm to calculate the shortest path between
the router and adjacent networks. OSPF routers maintain a link state database that
maps the inter-network. The link state database changes as each network topology
change occurs. Adjacent OSPF routers synchronize their link state databases and
recalculate their routing tables accordingly.
Because of its scalability, OSPF is geared toward large networks. It’s also more
complex to configure. If yours is a very large network, OSPF could well be a good
choice for your routing needs. For smaller networks, consider using RIP. In situa-
tions where you’re only connecting a few networks together, static routes could
be the best and easiest solution of all.
Microsoft Routing and Remote Access Service
In addition to providing remote access services to enable a Windows 2000 server
to act as both a dial-up server and client, RRAS enables a Windows 2000 server
to function as a router for persistent connections and as a demand-dial router,
connecting only when requested by a client to do so. For example, you might
have two divisions of a company that need to transfer data between networks
only occasionally. Maintaining a leased line or a direct Internet connection
between the two isn’t feasible because of the cost involved, so you set up a
demand-dial router that will call the other router (over a dial-up connection,
for example) when any traffic needs to be routed to the other network.
Configuring RRAS for routing
Although Setup installs RRAS by default when you install Windows 2000 Server,
you still need to enable the service to begin configuring and using it. To do so,
choose Start ➪ Programs ➪ Administrative Tools ➪ Routing and Remote Access to
open the RRAS console. Right-click the server in the left pane and choose Configure
and Enable Routing and Remote Access to start the RRAS Setup Wizard. You can
Note
4667-8 ch12.f.qc 5/15/00 2:04 PM Page 434
435
Chapter 12 ✦ Windows 2000 Networking
use the wizard to automatically configure RRAS for specific applications or config-
ure the service manually. This section explains the options offered by the wizard if
you choose the Network Router option. See Chapter 15 for detailed information on
configuring RRAS as an Internet gateway, remote access server, or VPN server.
If you enable RRAS and choose to configure it manually, then later decide you’d
like to run the wizard, you can do so, but you will lose the current configuration
settings. To reconfigure the service through the wizard, open the RRAS console,
right-click the server, and choose Disable Routing and Remote Access. After the
service stops, right-click the server again and choose Configuring and Enable
Routing and Remote Access.
The wizard prompts for the following information if you choose the Network
Router option:
✦ Protocols: Specify the protocols to be supported, which must already be
installed on the RRAS server. All installed protocols are enabled for RRAS by
default. You can, however, disable specific protocols after the wizard finishes.
✦ Use demand-dial connections: Select Yes if you want to enable demand-dial
connections or No to disable them. You can change the configuration easily
afterwards to enable or disable demand-dial connections if you’re not sure at
this point.
✦ IP address assignment: You can choose to assign addresses through DHCP
(see previous option) or from a static address pool. If you choose to use a
static pool, the wizard prompts you for the range of addresses to use.
You also can allow remote clients to request a pre-assigned IP address configured
at the client side. See the section “Configuring Protocols” later in this chapter for a
detailed explanation.
Configuring a Basic Router
As mentioned previously, RRAS can use static routes, dynamic routes, or a combina-
tion thereof to provide routing services. This section of the chapter explains how to
set up a simple router that uses static routes rather than dynamic routing. Most of the
steps in this section are also applicable to a dynamic router, so you should read this
section before moving on to “Dynamic Routing,” later in this chapter, even if you
won’t be using static routes.
Configuring the router address
By default, the router uses the first IP address bound to an interface to process
routing tasks on that interface. An interface that has only one address assigned
therefore doesn’t require configuration of its address. You might, however, have
multiple addresses assigned to each interface for other purposes. In such a case,
you need to configure the address the router interface will use.
Note
Tip
4667-8 ch12.f.qc 5/15/00 2:04 PM Page 435
436
Part IV ✦ Networking and Communications Services
To do so, open the RRAS console by choosing Start ➪Programs ➪ Administrative
Tools ➪ Routing and Remote Access. In the console, expand the IP Routing branch
and then click General. In the right pane, right-click the interface you want to
configure and choose Properties to display its property sheet. Set the IP address,
subnet mask, and gateway (if required) for the interface on the Configuration
page. Click Advanced if you need to specify a metric for the interface.
Configuring static routes
After you set up RRAS for routing, you need to either add static routes or configure
the router to use RIP or OSPF. The exception is when you have only two networks
connected by a router. In this situation, the router can route the traffic without a
specific route.
To add a static route, open the RRAS console and expand the IP Routing branch.
Click Static Routes, then right-click the right pane (or on Static Routes) and choose
New Static Route to display the Static Route dialog box (Figure 12-7). The following
list explains the options:
Figure 12-7: Use the Static Route dialog
box to add a static route.
✦ Interface: Select the network interface to be used to forward packets that
fit the criteria for the route. For example, to route traffic destined for the
Internet, select the network interface on the server that is connected to
the Internet.
✦ Destination: Specify the address criteria for matching packets. RRAS will
check the destination address in the packet header against this address to
determine if the route applies to the packet. You can specify a network
address, host address, or a default route or 0.0.0.0. For a network address,
use the low broadcast address for the network. For example, for the class
C network 205.219.128.x, use 205.219.128.0. For a host, specify the actual
IP address of the host.
Creating a default route using 0.0.0.0 causes all traffic for which there is no other
applicable route to be forwarded through the interface defined by the default
route entry.
Note
4667-8 ch12.f.qc 5/15/00 2:04 PM Page 436
437
Chapter 12 ✦ Windows 2000 Networking
✦ Network mask: Specify the network mask for the destination network or host.
For a default route, enter 0.0.0.0.
✦ Gateway: This is the address to which the packets will be forwarded for
this route and must be an address directly reachable on the router’s external
network segment (interface for the route). For example, you might specify the
address of the router port on the same subnet for the next adjacent router.
✦ Metric: Specify a value to define the relative cost for the route. A lower metric
indicates a lower cost. In many cases, administrators use the number of hops
to the destination as the metric. When multiple routes apply to a given packet,
the route with the lowest metric is used unless it is unavailable.
✦ Use this route to initiate demand-dial connections: Select this option to
have the router initiate a demand-dial connection when it receives packets
applicable for the selected route. This option is available only if at least one
demand-dial interface is configured for the router.
Create static routes to accommodate each specific network segment in your network.
Create a default route to handle all other traffic.
Adding and configuring a demand-dial interface
You need to add a demand-dial interface if you’re installing RRAS to include the
ability to function as a demand-dial router as well as a LAN router. A demand-dial
router automatically dials a connection to a remote network when traffic from the
local network needs to be routed to the remote network reachable through the
demand-dial connection as defined by the route for that network.
To install a demand-dial interface, open the RRAS console and expand the server
where you want to install the interface. Right-click Routing Interfaces in the left
pane and choose New Demand-Dial Interface to start the Demand Dial Interface
Wizard. The wizard prompts for the following information:
✦ Interface name: Specify a friendly name for the interface. RRAS by default
suggests the name Remote Router. Keep in mind that if you configure the
demand-dial interface to allow remote users (routers) to connect to this
interface, the interface name is automatically used as the local account name.
Using the suggested name Remote Router, for example, causes Windows 2000
to create a user account named Remote Router.
✦ Connection type: You can select between physical devices such as modems,
ISDN, network adapters, and so on, or specify that the connection will use a
virtual private networking (VPN) connection. Selecting the VPN option will
cause the wizard to also prompt you for the tunneling protocol to use (PPTP
or L2TP). See Chapter 15 for detailed information about VPN and tunneling
protocols.
✦ Phone number or address/alternates: For a dial-up device, specify the
phone number of the remote interface. Specify the IP address of the remote
interface if connecting through a non-dial-up device (such as a physical
network connection).
4667-8 ch12.f.qc 5/15/00 2:04 PM Page 437
438
Part IV ✦ Networking and Communications Services
✦ Route IP packets on this interface: Select this option to enable IP routing on
this demand-dial connection. TCP/IP must already be installed on the server.
✦ Route IPX packets on this interface: Select this option to enable IPX routing
on this demand-dial interface. IPX must already be installed on the server.
✦ Add a user account so a remote router can dial in: Select this option if
you want to create a user account remote routers can use to dial in to this
demand-dial connection. When the remote router receives a packet that needs
to be forwarded to the local demand-dial interface, the remote router uses the
account and password stored in its dial-out credentials to connect to the local
router. The credentials at the remote router must match the account and
password you create through the wizard. See “Dial-out credentials” later in
this list to configure the local account and password that the local router will
use when connecting to remote routers.
✦ Send a plain-text password if that is the only way to connect: Select this
option to allow RRAS to transmit its credentials using plain text rather than
encryption if the remote router doesn’t support encryption or doesn’t sup-
port the types of encryption supported by the local router.
✦ Use scripting to complete the connection with the remote router: Use this
option to specify a script RRAS will use when connecting to the remote router.
Scripts can be used to automate the logon process and other connection tasks.
Scripts are most applicable to dial-up connections that require menu-based
selections to authenticate and log on (such as SLIP servers). SLIP stands for
Serial Line Interface Protocol and is a connection protocol typically found on
older, UNIX-based servers.
✦ Dial-out credentials: Specify the user name and password the local router will
use to authenticate its access to the remote router. On a remote Windows
2000 router, you would use the option “Add a user account so a remote router
can dial in” discussed previously to configure the associated account on the
remote router.
Setting demand-dial filters
By default, RRAS allows all IP traffic through the demand-dial interface. However,
you can create filters to restrict the type of traffic allowed. For example, you might
want to restrict TCP port 80 to block Web browser traffic through the interface. You
can create filters to restrict traffic going to or from specific networks, or you can
create a filter that blocks specific packets to or from all addresses. The demand-dial
interface will establish a connection to the remote router only if the packet is not
blocked by the configured filters.
To configure filters, open the RRAS console and open the server on which you want
to configure filters. Open the Routing Interfaces branch. In the right pane, right-
click the interface where you want to configure filters and choose Set IP Demand-
dial Filters to display the Set Demand-dial Filters dialog box, shown in Figure 12-8.
4667-8 ch12.f.qc 5/15/00 2:04 PM Page 438
439
Chapter 12 ✦ Windows 2000 Networking
Figure 12-8: Use filters to
restrict traffic through the
demand-dial interface.
Configure the filter using the following list as a guide, then click OK and repeat the
process to add any other required filters:
✦ Source network: Select this option to base the filter on the network from
which the packet was sent. Specify an IP address and subnet mask to define
the source network or host.
✦ Destination network: Select this option to base the filter on the destination
address in the packet’s header (where the packet is going). Specify the
address and subnet mask of the destination network or host.
✦ Protocol: Specify the protocol type to filter. Select Any to filter all traffic or
select a given protocol type and specify the accompanying information, such
as source and destination ports.
Setting permitted dial-out hours
You might want to restrict a demand-dial connection to specific hours to limit the
times at which the router will forward traffic on the interface. For example, you might
want to disable the demand-dial interface during the weekend. To configure dial-out
hours, open the RRAS console and then open the server you want to configure. Click
the Routing Interfaces branch, then right-click the demand-dial interface and choose
Dial-out Hours. Use the Dial-out Hours dialog box to specify the hours at which the
interface can be used. The options in the dialog box are self-explanatory.
Changing dial-out credentials
You can modify the credentials the router uses to connect to the remote router
when it initiates a demand-dial connection. You might have entered it incorrectly
when you set up the router, the remote administrator may have changed the
account at the other end, or you might need to change the account and password
for other reasons. Open the RRAS console and the server you want to modify. In the
RRAS console, right-click the demand-dial interface you want to change and click
Set Credentials. Specify the new user name, domain, and password as needed.
4667-8 ch12.f.qc 5/15/00 2:04 PM Page 439