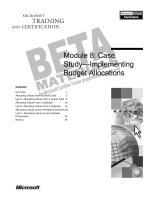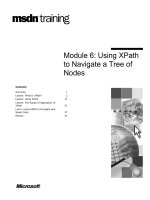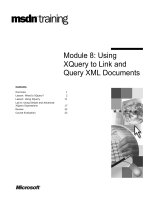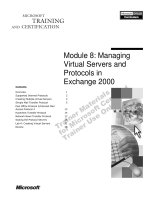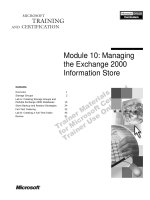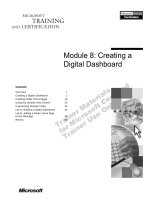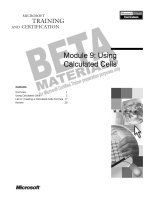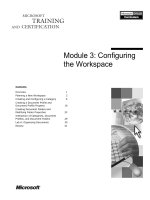Tài liệu Module 8: Using the SharePoint Portal Server Dashboard Site pptx
Bạn đang xem bản rút gọn của tài liệu. Xem và tải ngay bản đầy đủ của tài liệu tại đây (1.31 MB, 64 trang )
Contents
Overview 1
Introducing Digital Dashboard Technology 2
Default Dashboards 6
SharePoint Portal Server Discussions 14
SharePoint Portal Server Subscriptions 19
Customizing the Dashboard Site 33
Lab A: Using the SharePoint Portal Server
Discussion and Subscription Features 43
Lab B: Customizing the SharePoint Portal
Server Dashboard Site 52
Review 56
Module 8: Using the
SharePoint Portal
Server Dashboard Site
Information in this document is subject to change without notice. The names of companies,
products, people, characters, and/or data mentioned herein are fictitious and are in no way intended
to represent any real individual, company, product, or event, unless otherwise noted. Complying
with all applicable copyright laws is the responsibility of the user. No part of this document may
be reproduced or transmitted in any form or by any means, electronic or mechanical, for any
purpose, without the express written permission of Microsoft Corporation. If, however, your only
means of access is electronic, permission to print one copy is hereby granted.
Microsoft may have patents, patent applications, trademarks, copyrights, or other intellectual
property rights covering subject matter in this document. Except as expressly provided in any
written license agreement from Microsoft, the furnishing of this document does not give you any
license to these patents, trademarks, copyrights, or other intellectual property.
2001 Microsoft Corporation. All rights reserved.
Microsoft, Active Directory, Active X, FrontPage, JScript, MS-DOS, NetMeeting, Outlook, PowerPoint,
SharePoint, Windows, Windows NT, Visio, Visual Basic, Visual SourceSafe, Visual Studio, and Win32
are either registered trademarks or trademarks of Microsoft Corporation in the U.S.A. and/or other
countries.
Other product and company names mentioned herein may be the trademarks of their respective
owners.
Module 8: Using the SharePoint Portal Server Dashboard Site iii
Instructor Notes
This module introduces the student to digital dashboards and the SharePoint
Portal Server dashboard site and teaches students how to administer
discussions, administer subscriptions, and customize dashboard sites.
After completing this module, students will be able to:
Define dashboard site, digital dashboard, and Web Part.
Name the default dashboard site dashboards that are included with
Microsoft
®
SharePoint
™
Portal Server 2001, and describe the functionality
that is provided by each dashboard.
Administer discussions.
Administer subscriptions.
Customize a dashboard site.
Materials and Preparation
This section provides the materials and preparation tasks that you need to teach
this module.
Required Materials
To teach this module, you need Microsoft PowerPoint
®
file 2095a_08.ppt.
Preparation Tasks
To prepare for this module, you should:
Read all of the materials for this module.
Complete the lab.
Presentation:
105 Minutes
Labs:
75 Minutes
iv Module 8: Using the SharePoint Portal Server Dashboard Site
Demonstration
This section provides demonstration procedures that will not fit in the margin
notes or are not appropriate for the student notes.
Creating a Web Part
1. Log on to the instructor machine as Judy Lew with the username JudyLe
and a password of password.
2. Open Microsoft Outlook
®
.
3. On the View menu, click Folder List.
4. Expand Public Folders.
5. Right-click All Public Folders, and then click New Folder.
6. In the Name box, type Company Calendar
7. In the Folder contains box, select Contact Items, and then click OK.
8. Open Internet Explorer and navigate to the Adventure Works workspace
Home dashboard.
9. In Adventure Works Home dashboard title bar, click Content.
10. On the Content in “Home” customization page, under Import or Create,
click Create a New Web Part.
11. On the Settings for “New Part” page, in the Name box, type Company
Calendar
12. In the Should this Web Part have a fixed height section, click Yes, and
then type 310
13. In the Should this Web Part have a fixed width section, click Yes, and
then type 410
14. Select Get content from the following link, and type
http://london/public/company calendar/?cmd=contents&view=monthly
15. At the end of the Advanced Settings section, click Save.
16. On the Content in “Home” page, click Save.
17. Explain the results.
Module 8: Using the SharePoint Portal Server Dashboard Site v
Module Strategy
Use the following strategy to present this module:
Introducing Digital Dashboard Technology
Define digital dashboard, dashboard site, and Web Part. Next, describe the
benefits of dashboard technology, and discuss the functions of the
SharePoint Portal Server dashboard site.
Default Dashboards
Describe the seven SharePoint Portal Server default dashboards: Home,
Categories, Document Library, Management, Search, Subscriptions, and
Document Inspection.
SharePoint Portal Server Discussions
Explain that SharePoint Portal Server Discussion features allow users to
collaborate on documents internal and external to the workspace by sharing
ideas with one another. Discuss the two ways of accessing the discussion
topics: using the SharePoint Portal Server dashboard site, and by using the
Collaboration toolbar available in Microsoft Office 2000 or later products.
Describe the various options for administering and managing discussions.
SharePoint Portal Server Subscriptions
Provide an overview of subscriptions. Discuss how they are implemented
and used; and how a coordinator manages, administers, and monitors them.
Customizing the Dashboard Site
Describe how to create a personal dashboard. Show how to create and
import Web Parts. Discuss how to modify the properties on individual Web
Parts, such as appearance, caching behavior, and how to change the layout
and style of dashboards.
Module 8: Using the SharePoint Portal Server Dashboard Site 1
Overview
Introducing Digital Dashboard Technology
Default Dashboards
SharePoint Portal Server Discussions
SharePoint Portal Server Subscriptions
Customizing the Dashboard Site
*****************************I
LLEGAL FOR
N
ON
-T
RAINER
U
SE
*****************************
After completing this module, you will be able to:
Define dashboard site, digital dashboard, and Web Part.
Name the default dashboard site dashboards that are included with
Microsoft
®
SharePoint
™
Portal Server 2001, and describe the functionality
that is provided by each dashboard.
Administer discussions.
Administer subscriptions.
Customize a dashboard site.
Topic Objective
To provide an overview of
the module topics and
objectives.
Lead-in
In this module, you will learn
about Microsoft Digital
Dashboard technology, how
to use discussions and
subscriptions, and how to
customize the dashboard
site.
2 Module 8: Using the SharePoint Portal Server Dashboard Site
Introducing Digital Dashboard Technology
Digital Dashboard Terminology
Benefits of Digital Dashboard Technology
Using the SharePoint Portal Server Dashboard Site
*****************************I
LLEGAL FOR
N
ON
-T
RAINER
U
SE
*****************************
SharePoint Portal Server uses Microsoft Digital Dashboard technology to
provide a centralized, Web-based interface for authoring, searching, and
managing information that is stored in the Web Storage System.
To understand how SharePoint Portal Server uses digital dashboard technology,
it is useful to know the terminology, components, and benefits of this
technology.
Topic Objective
To outline this topic.
Lead-in
Microsoft SharePoint Portal
Server uses digital
dashboard technology.
Module 8: Using the SharePoint Portal Server Dashboard Site 3
Digital Dashboard Terminology
SharePoint Portal Server
Dashboard Site
Dashboard Site
Dashboard Site
Digital Dashboard
Digital Dashboard
Digital Dashboard
Web Part
Web Part
Web Part
Dashboard Factory
Dashboard Factory
Dashboard Factory
Client Browser
*****************************I
LLEGAL FOR
N
ON
-T
RAINER
U
SE
*****************************
What is the difference between a digital dashboard, a dashboard site, and a Web
Part? In Microsoft Digital Dashboard technology the following definitions
apply:
Dashboard site. A Web site, an entire collection of pages including the
window and subsequent dashboards, used by an organization to distribute
information to users on a network.
Digital Dashboard. A Web page that assembles a collection of Web Parts
into a modular view for presentation to a user in a Web browser.
Web Part. A Web Part wraps Web-based content such as Extensible Markup
Language (XML), Hypertext Markup Language (HTML), and scripting into
a reusable component that displays information in a dashboard. For
example, a dashboard site home page may have a category browser Web
Part, a company news Web Part, and an external news Web Part.
Dashboard Factory. A Dashboard Factory is the code engine that resides on
the server and renders the view of a dashboard to a client browser based on
properties that control output such as layout, style and content.
Topic Objective
To define dashboard site,
digital dashboard, and Web
Part in the context of
Microsoft Digital Dashboard
technology.
Lead-in
Before we discuss digital
dashboard sites, it may be
helpful to define dashboard
site, dashboard, Web Part,
and dashboard factory.
4 Module 8: Using the SharePoint Portal Server Dashboard Site
Benefits of Digital Dashboard Technology
Reusable Web Parts
Reusable Web Parts
Customize the
Dashboard site
Customize the
Dashboard site
*****************************I
LLEGAL FOR
N
ON
-T
RAINER
U
SE
*****************************
Digital dashboard technology supports multiple underlying file systems,
Microsoft SQL Server
™
and Web Storage System platforms such as SharePoint
Portal Server and Exchange 2000. Because the SharePoint Portal Server
dashboard site uses digital dashboard technology, it exploits the following
functionality:
Reusable Web Parts
You can develop and reuse customized Web Parts for SharePoint Portal Server.
Because SharePoint Portal Server components are packaged as Web Parts, you
can reuse components from other SharePoint Portal Server custom dashboards
developed by Microsoft or third party developers.
Extensibility
The dashboard site is extensible. For example, you can customize the dashboard
site by adding Web Parts such as a stock ticker or a pivot table from Microsoft
Excel to enhance the user experience and increase productivity.
Topic Objective
To present the benefits of
digital dashboard
technology.
Lead-in
The benefits of digital
dashboard technology
include reusable Web Parts
for developing custom
dashboard sites, and
scalability.
Module 8: Using the SharePoint Portal Server Dashboard Site 5
Using the SharePoint Portal Server Dashboard Site
Search
Search
Documents
Status:
Approval:
Author
Checked in
Subscriptions
*****************************I
LLEGAL FOR
N
ON
-T
RAINER
U
SE
*****************************
A dashboard site is automatically created for the workspace during the
SharePoint Portal Server setup process. Dashboard sites are organized around
workspaces, and there may be multiple dashboard sites in a single organization.
Function of the SharePoint Portal Server Dashboard Site
The SharePoint Portal Server dashboard site enables users to:
Search for content.
Access document management tools.
Participate in Web discussions.
Use subscriptions.
Administer workspace settings.
Modify dashboard layouts, styles, and content.
Requirements for Accessing the Dashboard Site
For users to access the dashboard site of a workspace, the client components of
SharePoint Portal Server require:
Microsoft Windows
®
95 or later, or Windows NT
®
4.0.
Microsoft Internet Explorer 4.01 or later, or Netscape Navigator version
4.73 or later.
Topic Objective
To present the function of a
SharePoint Portal Server
dashboard site.
Lead-in
A dashboard site provides
SharePoint Portal Server
users with resource
management capability and
access to information on
shared a network.
Use the example dashboard
site home page shown on
the slide to explain how
functions such as searching,
subscriptions, and
document management
tools, are represented in the
dashboard site home page.
6 Module 8: Using the SharePoint Portal Server Dashboard Site
Default Dashboards
The Home Dashboard
The Categories Dashboard
The Document Library Dashboard
The Management Dashboard
The Search Dashboard
The Subscriptions Dashboard
The Document Inspection Dashboard
*****************************I
LLEGAL FOR
N
ON
-T
RAINER
U
SE
*****************************
The SharePoint Portal Server dashboard site includes seven default dashboards:
Home, Categories, Document Library, Management, Search, Subscriptions, and
Document Inspection. Each of these dashboards is composed of multiple Web
Parts.
Topic Objective
To outline this topic.
Lead-in
The SharePoint Portal
Server dashboard site
includes seven default
dashboards.
Module 8: Using the SharePoint Portal Server Dashboard Site 7
The Home Dashboard
*****************************I
LLEGAL FOR
N
ON
-T
RAINER
U
SE
*****************************
The Home page of the dashboard site is the default dashboard of the Share
Point Portal Server dashboard site. The home page contains Web Parts and
links, exposed as tabs, to the other dashboards, with the exception of the
document inspection Web Part. The home page contains the following Web
Parts:
Web Part Description
Simple search interface Use this Web Part to enter a query, along with a link to
the advanced search interface, which resides hidden in
the Search Web Part.
Category This Web Part displays the top-level categories in the
workspace, rendered as hyperlinks. Clicking a hyperlink
will display the category in the Categories dashboard.
News, Announcements
and Quick Links
These are Web Parts that coordinators can use to display
company information, news, and links to important
documents or Web sites.
Subscription Summary This link displays the latest subscription results for the
logged-in user.
Topic Objective
To present the default Home
dashboard included in the
SharePoint Portal Server
dashboard site.
Lead-in
The Home Dashboard
contains Web Parts and
links to the other
dashboards.
8 Module 8: Using the SharePoint Portal Server Dashboard Site
The Categories Dashboard
*****************************I
LLEGAL FOR
N
ON
-T
RAINER
U
SE
****************************
The Categories dashboard displays the Category Information Web Part and the
Category Items Web Part. If Category Best Bets have been specified, an
additional Category Best Bets Web Part will be displayed. The simple search
interface Web Part is always displayed at the top of the dashboard, along with a
special search scope called “This category” in the Categories dashboard.
Web Part Description
Category Information This Web Part displays the categories hierarchy. Category
description information, configured on the category folder
property page, is shown here. It also displays subcategories
and a Subscribe to this category link.
Category Items This Web Part is displayed when the user clicks a link for a
category that has matching documents. For each document
result, an icon representing the file type is displayed as
well the title, path and file name, author, and last modified
date. For local workspace documents, the document status,
approval status, and version are displayed. Each result also
contains links for discussing, subscribing, and showing
actions.
Topic Objective
To present the Categories
dashboard information.
Lead-in
The Categories dashboard
displays Web Parts with
Category information and
the Category Items Web
Part.
Module 8: Using the SharePoint Portal Server Dashboard Site 9
The Document Library Dashboard
*****************************I
LLEGAL FOR
N
ON
-T
RAINER
U
SE
*****************************
The Document Library dashboard displays the Folder Information Web Part
and the Folder Item Web Part. The simple search interface Web Part is always
displayed at the top of the dashboard, along with a special search scope called
This folder in the Document Library dashboard.
Web Part Description
Folder Information This Web Part displays the profiles associated with a folder. It
also gives users links to subscribe, rename, create new sub
folders, and add a document to a folder. The Up One Folder
link allows users to navigate to parent folders from within this
part.
Folder Item This Web Part is displayed when the user clicks a link for a
folder that contains documents or sub folders. For each
document in a folder, an icon representing the file type is
displayed. The document title, path and file name, author and
last modified date, document status, approval status, and
version are displayed. Each result also contains links for
discussing, subscribing, and showing actions.
Topic Objective
To present the Document
Library dashboard
information.
Lead-in
The Document Library
dashboard displays the
Folder Information and
Folder Item Web Parts.
10 Module 8: Using the SharePoint Portal Server Dashboard Site
The Management Dashboard
*****************************I
LLEGAL FOR
N
ON
-T
RAINER
U
SE
*****************************
The Management dashboard, displayed only to the workspace coordinator,
provides a link to the Managing Discussions Web Part. From the Managing
Discussions Web Part you can remove the discussions associated with
documents internal and external to the workspace. Discussions are listed in
alphabetical order for easier administration.
The Management dashboard allows workspace coordinators to manage
individual user subscriptions. You can type in the name of the user using the
DOMAIN\username naming convention. This will display the Subscription
dashboard for that particular user.
The dashboard can cache the content of a Web Part on the server for better
performance. For example, a company calendar embedded in a Web Part can be
cached on the server so SharePoint Portal Server does not need to calculate how
to render the view for every user that navigates to the Web Part. The
Management dashboard provides the Flush application level cache link to
refresh the memory cache.
Topic Objective
To present the Management
dashboard information.
Lead-in
The Management
dashboard provides a link to
the Managing Discussions
Web Part.
Module 8: Using the SharePoint Portal Server Dashboard Site 11
The Search Dashboard
*****************************I
LLEGAL FOR
N
ON
-T
RAINER
U
SE
*****************************
When a user executes a search, the results are displayed on the Search
dashboard. The Search dashboard always displays the simple search interface
Web Part at the top of the dashboard. In addition, the search results are
displayed in a group of four Web Parts:
Web Part Description
Search Summary Restates the user’s search query terms and the scope, for
example:
Searched: Training database for SharePoint Portal Server
training. The details of advanced queries such as profile
searches are not restated. It also provides a link to subscribe
to the search.
Matching Categories If a query matched categories, they will be displayed as
hyperlinks to the Category Web Part.
Best Bets Displays Best Bet matches for a query, the search results
that are designated as most relevant to the user.
Matching Documents Displays the results of a query, in groups of 20 per page,
with paging controls for multiple pages. For each document
result, an icon representing the file type is displayed as well
as the title, path and file name, author and last modified
date. For local workspace documents, the document status,
approval status and version are displayed. Each result also
contains links for discussing, subscribing, and showing
actions.
Topic Objective
To present the Search
dashboard information.
Lead-in
The Search dashboard
displays the user’s search
results.
12 Module 8: Using the SharePoint Portal Server Dashboard Site
The Subscriptions Dashboard
*****************************I
LLEGAL FOR
N
ON
-T
RAINER
U
SE
*****************************
Use the Subscriptions dashboard to display and manage subscriptions for
logged-on users. The Subscriptions page can also be accessed from the
Subscription Summary Web Part on the home page of the dashboard site. All
results of a user’s subscriptions are displayed in the Subscriptions dashboard,
along with the option to clear notifications, rerun subscriptions, and delete
subscriptions.
Topic Objective
To present the concept of
Subscriptions dashboard.
Lead-in
The Subscriptions
dashboard is the user’s
interface to display and
manage subscriptions.
Module 8: Using the SharePoint Portal Server Dashboard Site 13
The Document Inspection Dashboard
*****************************I
LLEGAL FOR
N
ON
-T
RAINER
U
SE
*****************************
The Document Inspection Web Part displays additional metadata for the
document, and the Item Actions Web Part displays any available actions on the
document such as publish and approve. The document inspection dashboard is
not shown as a tab on the home page of the dashboard site. It is a hidden
dashboard with two Web Parts that is displayed when a user clicks Show
Actions next to a document on the Document Library dashboard or in the
Search Results section.
Topic Objective
To present the Document
Inspection Web part
information.
Lead-in
The Document Inspection
Web Part displays metadata
for the document, and is a
hidden dashboard accessed
from the Document Library
dashboard.
14 Module 8: Using the SharePoint Portal Server Dashboard Site
SharePoint Portal Server Discussions
Using Discussions
Administering Discussions
*****************************I
LLEGAL FOR
N
ON
-T
RAINER
U
SE
*****************************
SharePoint Portal Server Discussion features allow users to collaborate on
documents internal and external to the workspace by sharing ideas with one
another. Discussions are stored separately from documents as HTML files and
can be managed independently from the documents. You can access the
discussion topics through the SharePoint Portal Server dashboard site or view
them using the Collaboration toolbar in Microsoft Office applications. You
can also index the discussion topics.
Topic Objective
To outline this topic.
Lead-in
SharePoint Portal Server
Discussion features allow
users to collaborate on
documents internal and
external to the workspace.
Module 8: Using the SharePoint Portal Server Dashboard Site 15
Using Discussions
*****************************I
LLEGAL FOR
N
ON
-T
RAINER
U
SE
*****************************
Discussions allow authors and readers to share ideas without actually modifying
the document itself. Users who do not have authoring privileges can still
contribute to the discussions of a document. For example, discussions can
facilitate the document approval process by enabling discussions of content,
which allows approvers who do not have author rights to a document to add
comments inside the document, where the document author can easily view
them.
Discussions can be inserted in the body of a document. For example, you can
insert a discussion topic regarding a specific section following a paragraph and
an icon will appear at that point that provides access to the discussion topic
when anyone views the document.
Discussion topics are stored separately from documents and you cannot migrate
discussions from one workspace to another. For example, if you move a
document that has discussions from one workspace to another, the discussions
will no longer exist.
Using the SharePoint Portal Sever Dashboard Site
Documents that appear in dashboards from actions, such as issuing search
queries or browsing categories contain a “Discuss” link. The link provides users
with an interface within the SharePoint Portal Server dashboard site to access
discussion topics. This method is enabled by Active Server Pages that run on
the SharePoint Portal server and render the HTML view of discussion topics to
client browsers. Any client with a compatible browser can access discussion
topics using this method.
You cannot create inline discussions from the SharePoint Portal Server
Dashboard site. However, you can view inline discussions and create
discussions about a document.
Topic Objective
To provide an overview of
discussions.
Lead-in
Discussions allow authors
and readers to share ideas
and comments about a
document.
Note
16 Module 8: Using the SharePoint Portal Server Dashboard Site
Using the Collaboration Toolbar
The Microsoft Office Collaboration toolbar allows users to participate in
discussions from within applications, such as Microsoft Word and Excel. The
Collaboration toolbar allows users to implement inline discussions.
Discussion Options
When using the SharePoint Portal Server dashboard site or the Collaboration
toolbar from within an Office application, you can:
Add, edit or delete a discussion.
Select which discussion fields to display: Display Name, User Name,
Subject, Text, and Time.
Discussions and Versioned Documents
In standard folders, there are no drafts or versions, so the Uniform Resource
Locator (URL) of a document is consistent throughout its life. However, in
enhanced folders, the URL of a document refers to the last approved version
(LAV) of the document. Every time the document is checked out, a new
unapproved version with a new URL is created.
SharePoint Portal Server maintains a single discussions storage area for all
versions of a document. This means that discussions created while looking at
the LAV of a document will be visible while looking at the checked out copy
and vice versa.
Inline discussions validate their location within a document using internal
document markup symbols. If the document has been modified to such an
extent that the discussion server does not know where to place an inline
discussion, it changes the inline discussion thread to an “About the Document”
discussion thread. In this way, inline discussions deal with changes to the
document over time.
Language Support
The Collaboration toolbar matches the language selected for the Office
applications on the client (no SharePoint Portal Server code is involved). The
protocol communicates discussion data between the client, whether it is through
a browser or an Office application. The server is language-independent and
handles encoding of international characters. The Collaboration toolbar within
Office applications and the discussion interface exposed by the SharePoint
Portal Server supports mixed-language interfaces for all languages that
SharePoint Portal Server supports.
Module 8: Using the SharePoint Portal Server Dashboard Site 17
Administering Discussions
*****************************I
LLEGAL FOR
N
ON
-T
RAINER
U
SE
*****************************
SharePoint Portal Server provides options for administering discussions. You
can set the following workspace discussion options by using the SharePoint
Portal Server Administration:
Restrict discussions to content within workspaces.
This check box is available on the Other tab of the server properties page of
the SharePoint Portal Server MMC. Use this check box to prevent users
from using the SharePoint Portal Server to discuss documents that are not in
one of the workspaces on the server. This property is set at the server level
and affects all the workspaces on it. By default, users may discuss content
outside the workspaces.
Enable discussions.
This check box is available on the Subscriptions/Discussions tab of the
workspace properties page of the SharePoint Portal Server MMC and the
Workspace Settings page of the Web folder view of a workspace. Use this
check box to enable the discussions feature for a workspace. This check box
is enabled by default. The discussions management part of the dashboard
site is not disabled when discussions are disabled. This allows you to disable
discussions immediately and clean up discussions afterward.
Enable searching and indexing of discussions.
This check box is available on the Subscriptions/Discussions tab of the
workspace properties page of the SharePoint Portal Server MMC and the
Workspace Settings page of the Web folder view of a workspace. Use this
check box to enable searching over discussions items for a workspace. This
check box is disabled by default, because supporting discussion items are
not secured. When searching is enabled, the folder containing discussions
for the workspace is marked as indexable in the schema and re-crawled.
When searching is disabled, the folder is also re-crawled.
Topic Objective
To present how to
administer and manage
discussions.
Lead-in
The Office Collaboration
feature provides numerous
options for the
administration of the site.
18 Module 8: Using the SharePoint Portal Server Dashboard Site
If discussions are disabled on the workspace hosting the document being
discussed, or discussions have been restricted to internal content and the
document being discussed is not in any of the server workspaces, the
Collaboration toolbar prompts the user with “Web Discussions are not
available on this server.”
If discussions are not restricted to content within the workspaces (the
default), and a user browses to an external site after discussing a workspace
document, leaving the toolbar open, the sites they access will be logged in the
SharePoint Portal Server server's Internet Information Services (IIS) logs. If this
presents a security problem, you should enable the setting to restrict discussions
to content within workspaces.
Discussion items are not secured; they will be visible to a user even if the user
does not have access to the document to which they pertain. Because this can
potentially compromise the security of the content within the document,
searching over discussions is disabled by default. An example of when security
can be compromised is when discussion items contain clear references to
private content in the document. By default, discussions are enabled for the
workspace but are not available as results for user search queries. Discussions
are only indexed if the coordinator enables it at the workspace level.
The SharePoint Portal Server Gatherer component does not index discussions
when crawling other SharePoint Portal Server computers or other SharePoint
Portal Server workspaces on the same server. Even though documents from
those servers or workspaces will be returned in search results, and may contain
relevant discussions, these discussion items will not be included in the search.
Managing Discussion Topics
Use the Discussions Management Web Part in the Management dashboard to
manage discussion topics. The discussions management Web Part contains two
list boxes, which list the URLs of the internal and external documents
containing discussions. Multiple documents can be selected. To delete
discussions for all the selected documents, use the “Delete all discussions about
these documents” check box.
The documents in each list box are listed alphabetically, so that those with the
same path are adjacent. This simplifies deleting all discussions on documents
within a given folder.
Warnin
g
Module 8: Using the SharePoint Portal Server Dashboard Site 19
SharePoint Portal Server Subscriptions
Types of Subscriptions
Using Subscriptions with the Dashboard Site
Using Subscriptions with the Office Collaboration
Toolbar
Notifications
PQS and Subscriptions
Administering Subscriptions
External Content Subscriptions
*****************************I
LLEGAL FOR
N
ON
-T
RAINER
U
SE
*****************************
Subscriptions, which are a key feature, allow users to stay updated as changes
are made to content that is important to them.
This section covers subscriptions in detail: the underlying architecture, how
they are implemented and used, and how a coordinator manages, administers
and monitors them.
Topic Objective
To outline this topic.
Lead-in
Subscriptions are a key
feature that allow users to
stay updated as changes
are made to content that is
important to them.