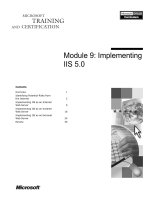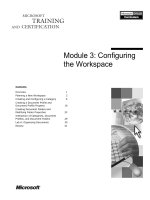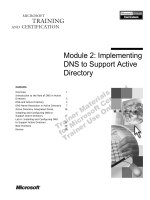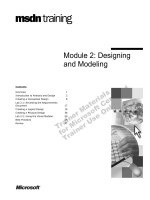Tài liệu Module 11: Implementing Group Policy docx
Bạn đang xem bản rút gọn của tài liệu. Xem và tải ngay bản đầy đủ của tài liệu tại đây (1.24 MB, 54 trang )
Contents
Overview 1
Group Policy Structure 2
Working with Group Policy Objects 12
How Group Policy Settings Are Applied in
Active Directory 19
Modifying Group Policy Inheritance 28
Lab 11A: Implementing Group Policy 33
Troubleshooting Group Policy 44
Review 46
Module 11: Implementing
Group Policy
Information in this document, including URL and other Internet Web site references, is subject to
change without notice. Unless otherwise noted, the example companies, organizations, products,
domain names, e-mail addresses, logos, people, places, and events depicted herein are fictitious,
and no association with any real company, organization, product, domain name, e-mail address,
logo, person, places or events is intended or should be inferred. Complying with all applicable
copyright laws is the responsibility of the user. Without limiting the rights under copyright, no
part of this document may be reproduced, stored in or introduced into a retrieval system, or
transmitted in any form or by any means (electronic, mechanical, photocopying, recording, or
otherwise), or for any purpose, without the express written permission of Microsoft Corporation.
Microsoft may have patents, patent applications, trademarks, copyrights, or other intellectual
property rights covering subject matter in this document. Except as expressly provided in any
written license agreement from Microsoft, the furnishing of this document does not give you any
license to these patents, trademarks, copyrights, or other intellectual property.
2001 Microsoft Corporation. All rights reserved.
Microsoft, MS-DOS, Windows, Windows NT, <plus other appropriate product names or titles.
The publications specialist replaces this example list with the list of trademarks provided by the
copy editor. Microsoft, MS-DOS, Windows, and Windows NT are listed first, followed by all
other Microsoft trademarks listed in alphabetical order. > are either registered trademarks or
trademarks of Microsoft Corporation in the U.S.A. and/or other countries.
<The publications specialist inserts mention of specific, contractually obligated to, third-party
trademarks, provided by the copy editor>
The names of actual companies and products mentioned herein may be the trademarks of their
respective owners.
Module 11: Implementing Group Policy iii
Instructor Notes
This module provides students with an introduction to Group Policy in the
Microsoft
®
Windows
®
2000 operating system, and the general knowledge and
skills to implement Group Policy settings. Students will learn about the
structure of Group Policy, and how to create and link Group Policy objects
(GPOs). This module also explains how Group Policy settings are applied to
Active Directory
™
directory service, and how to delegate control of GPOs.
After completing this module, students will be able to:
!
Identify the structure of Group Policy in a Windows 2000–based network.
!
Identify the options provided by Windows for creating, linking, and
managing Group Policy objects.
!
Describe how Group Policy is applied in Active Directory.
!
Modify Group Policy inheritance.
!
Troubleshoot Group Policy
Materials and Preparation
This section provides the required materials and preparation tasks that you need
to teach this module.
Required Materials
To teach this module, you need Microsoft PowerPoint
®
file 2126A_11.ppt.
Preparation Tasks
To prepare for this module, you should:
!
Read all of the materials for this module.
!
Complete the labs.
!
Study the review questions and prepare alternative answers to discuss.
!
Read the white paper, Introduction to Windows 2000 Group Policy, on the
Student Materials compact disc.
!
Read the white paper, Using Group Policy Scenarios, on the Student
Materials compact disc.
!
Read the appendix Determining Slow Network Connections, under
Additional Reading on the Web page on the Student Materials compact
disc.
Presentation:
75 Minutes
Labs:
45 Minutes
iv Module 11: Implementing Group Policy
Module Strategy
Use the following strategy to present this module:
!
Group Policy Structure
Introduce Group Policy and mention the tasks that an administrator can
perform by using Group Policy. Emphasize that by using Group Policy, an
administrator can configure settings initially, and Windows 2000
continually applies those settings to multiple users and computers.
Describe the structure of Group Policy in a network by first explaining the
types of Group Policy settings. Next, present information on GPOs.
Emphasize that a GPO consists of a Group Policy container and a Group
Policy template. Then mention that there are Group Policy settings for
computers and users, and present information on the linking of GPOs to
Active Directory containers. Emphasize that settings in the GPO affect
computers and users in the containers to which the GPO is linked.
!
Working with Group Policy Objects
Explain how to create, link, and manage GPOs. Demonstrate the process of
creating linked and unlinked GPOs. Also, explain how to link an existing
GPO, and demonstrate the process. Finally, explain the methods and options
available for selecting a domain controller for managing GPOs.
!
How Group Policy Settings Are Applied in Active Directory
Explain the order in which Windows 2000 processes Group Policy settings.
Emphasize that Windows 2000 processes computer settings before user
settings. Then, present information on Group Policy inheritance. Emphasize
that the order in which Group Policy objects are applied is sites, domains,
and then organizational units. Next, explain how to process Group Policy
settings and how to control the processing of Group Policy.
Describe how Group Policy detects a slow network connection and explain
how conflicts between multiple Group Policy settings are resolved. Finally,
lead the class discussion on how Group Policy is applied. There are two
slides that relate to this discussion. The first slide poses the question, and the
second slide provides the answer. Display the second slide after students
have provided their answers.
Module 11: Implementing Group Policy v
!
Modifying Group Policy Inheritance
First, present information on how to block the inheritance of Group Policy
settings from parent containers. Demonstrate the process. Emphasize that a
block cannot stop a No Override setting. Then, present information about
the No Override option and demonstrate how to force Group Policy
settings. Next, present information on filtering the Group Policy settings by
using Group Policy permissions. Finally, lead the class discussion on how
Group Policy is applied. The first slide poses the question, and the second
slide provides the answer. Display the second slide after students have
provided their answers.
!
Troubleshooting Group Policy
Explain how to troubleshoot Group Policy, identify the common problems
that are encountered when implementing Group Policy, and explain the
suggested strategies for resolving the problems.
Module 11: Implementing Group Policy 1
Overview
!
Group Policy Structure
!
Working With Group Policy Objects
!
How Group Policy Settings Are Applied In Active
Directory
!
Modifying Group Policy Inheritance
!
Troubleshooting Group Policy
Group Policy provides you with administrative control over users and
computers in your network. By using Group Policy, you can define the state of
a user’s work environment initially, and then rely on Microsoft
®
Windows
®
2000 to continually enforce the Group Policy settings that you defined. You can
apply Group Policy settings across a network, or you can apply Group Policy
that pertains only to specific groups of users and computers.
Lost productivity is frequently attributed to user error. By using Group Policy
to reduce the complexity of user environments and remove the possibility of
users incorrectly configuring these environments, you can enhance productivity,
and the network requires less technical support. After completing this module,
you will be able to:
!
Identify the structure of Group Policy in a Windows 2000–based network.
!
Identify the options that are provided by Windows 2000 for creating,
linking, and managing Group Policy objects.
!
Describe how Group Policy is applied in Active Directory™ directory
service.
!
Modify Group Policy inheritance.
!
Troubleshoot Group Policy
Topic Objective
To provide an overview of
the module topics and
objectives.
Lead-in
In this module, you will learn
about
2 Module 11: Implementing Group Policy
"
""
"
Group Policy Structure
!
Introduction To Group Policy
!
Types Of Group Policy Settings
!
Group Policy Objects
!
Group Policy Settings For Computers And Users
!
How Group Policy Is Applied
!
Examining Group Policy Object Links
The structure of Group Policy provides flexibility in managing users and
computers. The detailed settings contained in a Group Policy object (GPO)
enable you to control specific user and computer configurations. You can
associate GPOs with specific Active Directory containers, including sites,
domains, or organizational units.
Slide Objective
To provide an overview of
the module topics and
objectives.
Lead-in
In this module, you will learn
about using Group Policy to
manage desktop
environments in a
Windows 2000–based
network.
Module 11: Implementing Group Policy 3
Introduction to Group Policy
Group policy enables you to:
#
Set centralized and decentralized policies
#
Ensure users have their required environments
#
Control user and computer environments
#
Enforce corporate policies
Site
Domain
Domain
Organizational
Unit
Group
Policy
Administrator Sets
Group Policy Initially
Windows 2000
Applies Continually
Users
Computers
You can use Group Policy to configure settings initially, and then Windows
2000 continually applies those settings. You can associate Group Policy
settings with the following Active Directory containers, sites, domains, and
organizational units. Group Policy then affects all users and computers in those
containers.
By using Group Policy, you can:
!
Centralize policies by setting Group Policy for an entire organization at the
site or domain level, or decentralize Group Policy settings by setting Group
Policy for each department at an organizational unit level.
!
Ensure that users have the user environments that they require to perform
their jobs. You can verify that users have the necessary application and
system configuration settings in the registry, scripts to modify the computer
and user environments, automated software installations, and security
settings for local computers, domains, and networks. You can also control
where users’ data folders are stored.
!
Control user and computer environments, thereby reducing the level of
technical support that users require and reducing lost user productivity
because of user error. For example, by using Group Policy, you can prevent
users from making changes to system configurations that can make a
computer inoperable, or you can prevent them from installing applications
that they do not require.
!
Enforce a corporation’s policies, including business rules, goals, and
security needs. For example, you can ensure that security requirements for
all users match the security required by the corporation, or that all users
have a particular set of applications installed.
Group Policy applies only to Microsoft Windows 2000 and Microsoft
Windows XP Professional, but not to earlier versions of the Windows operating
system family.
Topic Objective
To describe the types of
Group Policy settings that
an administrator can
configure.
Lead-in
Windows 2000 has a
number of Group Policy
settings.
Delivery Tip
Show the different Group
Policy settings to students
by opening Group Policy
and expanding Computer
Configuration or User
Configuration.
Note
4 Module 11: Implementing Group Policy
Types of Group Policy Settings
Types of Group Policy Settings
Types of Group Policy Settings
Administrative
Templates
Registry-based Group Policy settings
Security
Settings for local, domain, and network security
Software
Installation
Settings for central management of software
installation
Scripts
Startup, shutdown, logon, and logoff scripts
Remote Installation
Services
Settings that control the options available to users
when running the Client Installation Wizard used by
RIS
Internet Explorer
Maintenance
Settings to administer and customize Microsoft
Internet Explorer on Windows-based computers
Folder Redirection
Settings for storing of users’ folders on a network
server
In the Domains, OUs and linked Group Policy Objects list, double-click
domain.nwtraders.msft, and then double-click Information
Services.domain.nwtraders.msft, and then click Application Publishing Policy,
and then click OK.
You can configure Group Policy settings to define the policies that affect users
and computers. The types of settings that you can configure are:
!
Administrative Templates. Registry-based settings for configuring
application settings and user desktop environments. These settings include
the operating system components and applications to which users can gain
access, the degree of access to Control Panel options, and control of users’
offline files.
!
Security. Settings for configuring local computer, domain, and network
security settings. These settings include controlling user access to the
network, setting up account and audit policies, and controlling user rights.
For example, you can set the maximum number of failed logon attempts that
a user account can have before the account is locked out.
!
Software Installation. Settings for centralizing the management of software
installations, updates, and removals. You can cause applications to
automatically install on client computers, to be automatically upgraded, or
to be automatically removed. You can also make applications available so
that they appear in Add/Remove Programs in Control Panel, which
provides users with a central location to obtain applications for installation.
!
Scripts. Settings for specifying when Windows 2000 runs specific scripts.
You can specify scripts to run when a computer starts and shuts down, and
when a user logs on and logs off. You can specify scripts to perform batch
operations, control multiple scripts, and determine the order in which they
run.
Topic Objective
To describe the types of
Group Policy settings that
an administrator can
configure.
Lead-in
Windows 2000 has a
number of different Group
Policy settings.
Delivery Tip
Show the Group Policy
settings to students by
opening Group Policy and
expanding Computer
Configuration or User
Configuration.
Module 11: Implementing Group Policy 5
!
Remote Installation Services. Settings that control the options available to
users when running the Client Installation Wizard used by Remote
Installation Services (RIS).
!
Internet Explorer Maintenance. Settings to administer and customize
Microsoft Internet Explorer on Windows 2000–based computers.
!
Folder Redirection. Settings for storing specific user profile folders on a
network server. The settings create a link in the profile to the network
shared folder, but the folders appear locally. The user can gain access to the
folder on any computer on the network. For example, you can redirect a
user’s My Documents folder to a network shared folder.
6 Module 11: Implementing Group Policy
Group Policy Objects
Group Policy Object
!
Contains Group Policy settings
!
Content stored in two locations
!
Stored in domain controller
shared SYSVOL folder
!
Provides Group Policy
settings
!
Stored in domain controller
shared SYSVOL folder
!
Provides Group Policy
settings
!
Stored in Active Directory
!
Provides version
information
!
Stored in Active Directory
!
Provides version
information
Group Policy Template
Group Policy Container
You implement Group Policy by using the Group Policy object (GPO).
Windows 2000 applies the Group Policy settings that are contained in the GPO
user and computer objects. GPOs can be associated with sites, domains, or
organizational units.
The content of a GPO is stored in two different locations. Those locations are:
!
The Group Policy container. The Group Policy container is an Active
Directory object that contains GPO attributes and version information.
Because the Group Policy container is in Active Directory, computers can
access it to locate Group Policy templates, and domain controllers can
access it to obtain version information.
A domain controller uses version information to verify that it has the most
recent version of the GPO. If the domain controller does not have the most
recent version, replication occurs with the domain controller that has the
latest version of the GPO.
To view the Group Policy container, enable Advanced Features in
Active Directory Users and Computers, expand the domain, expand the
System container, and then expand the Policy container.
Topic Objective
To explain the GPO and its
components.
Lead-in
The mechanism for
implementing Group Policy
settings is the Group Policy
object. It contains the
settings that you configure.
Delivery Tip
Open Active Directory Users
and Computers and show
students where the Group
Policy container is stored.
Then open the
systemroot/SYSVOL/Sysvol
folder in Windows Explorer
and show students where a
GPT is stored.
Note
Module 11: Implementing Group Policy 7
!
The Group Policy template. The Group Policy template is a folder hierarchy
in the SYSVOL directory on domain controllers. The SYSVOL directory is a
shared directory that stores the server copy of the domain's public files,
which are replicated among all domain controllers in the domain. When you
create a GPO, Windows 2000 creates the corresponding Group Policy
template folder hierarchy. The Group Policy template contains all Group
Policy settings and information, including administrative templates,
security, software installation, scripts, and folder redirection settings.
Computers connect to the SYSVOL directory to obtain the settings.
The name of the Group Policy template folder is the globally unique
identifier (GUID) of the GPO that you created. It is identical to the GUID
used to identify the GPO in the Group Policy container. The path to the
Group Policy template on a domain controller is
systemroot\SYSVOL\Sysvol.
8 Module 11: Implementing Group Policy
Group Policy Settings for Computers and Users
!
Group Policy Settings for Computers
#
Processed when the operating system
initializes and during the periodic refresh cycle
#
Use Computer Configuration node
!
Group Policy Settings for Users
#
Processed when users log on to the
computer and during the periodic refresh cycle
#
Use User Configuration node
A Group Policy object contains two distinct nodes: Computer Configuration
and User Configuration. The settings in the Computer Configuration node are
only processed by computer accounts. Settings in the User Configuration node
are only processed by user accounts.
Group Policy Settings for Computers
Group Policy settings for computers specify operating system settings, desktop
settings, security settings, computer startup and shutdown scripts, computer-
assigned application options, and application settings. Computer-related Group
Policy is applied when the operating system initializes and during the periodic
refresh cycle. In general, computer Group Policy takes precedence over
conflicting user Group Policy.
Group Policy Settings for Users
Group Policy settings for users specify operating system settings, desktop
settings, security settings, assigned and published application options,
application settings, folder redirection options, and user logon and logoff
scripts. User-related Group Policy is applied when users log on to the computer
and during the periodic refresh cycle.
For more information about Group Policy settings for computers and
users, see Introduction to Windows 2000 Group Policy under Additional
Reading on the Web page on the Student Materials compact disc.
Topic Objective
To introduce the Group
Policy settings for
computers and users.
Lead-in
You can enforce Group
Policy settings for
computers and users on the
network by using the
Computer Configuration and
User Configuration nodes in
Group Policy.
Note
Module 11: Implementing Group Policy 9
How Group Policy Is Applied
Client computer starts, or user logs on, and the computer
retrieves a list of GPOs that apply
Client computer connects to SYSVOL and locates the
Registry.pol files
Client computer writes to the registry subtrees
Logon dialog box (for computer) or the desktop (for user)
appears
1
1
1
GPO
List
GPO
List
Registry
.pol
GPT
SYSVOL
2
2
2
Registry
.pol
HKCU
Registry
.pol
HKLM
3
3
3
The Group Policy settings and the values for the settings that Windows 2000
applies are stored in a Registry.pol file in the Group Policy template (GPT) on
domain controllers. There are two files: one for computer settings, and one for
user settings.
The path for the Registry.pol file is
systemroot\SYSVOL\Sysvol\domain_name\Policies\GPO_GUID_identifier
!
\Machine or \User.
Applying Settings during the Startup Process
The process that a computer running Windows 2000 or Windows XP
Professional uses to apply Group Policy settings during the startup process is as
follows:
1. When the client computer starts, it retrieves the list of GPOs that contain
computer configuration settings and determines the order in which to apply
them.
2. The client computer connects to the SYSVOL folder on the authenticating
domain controller, and then locates the Registry.pol files that apply to the
client computer in the Machine folder in the GPT for each GPO.
3. The client computer writes the registry settings and their values in the
Registry.pol file to the appropriate registry subtree. The computer continues
initializing the operating system and enforces the registry settings.
4. When the registry settings have been enforced, the Logon dialog box
appears.
Topic Objective
To identify the process of
applying Group Policy
settings.
Lead-in
Now we will look at the
process that we use to apply
Group Policy settings.
The slide for this topic is
animated.
Delivery Tip
Open Windows Explorer
and show students the
Registry.pol files in the path
that is provided in the Note
in the student text.
Note
10 Module 11: Implementing Group Policy
Applying Settings During the User Logon Process
The process that a computer running Windows 2000 or Windows XP
Professional uses to apply Group Policy settings during the user logon process
is as follows:
1. After the user has initiated the logon process, the client computer retrieves
the list of GPOs that contain user configuration settings, and determines the
order in which to apply them.
2. The client computer connects to the SYSVOL folder on the authenticating
domain controller, and then locates the Registry.pol files that contain Group
Policy settings that apply to the user in the User folder in the GPT for each
GPO.
3. The client computer writes the registry settings and their values in the
Registry.pol file to the appropriate registry subtree. The computer continues
the logon process and enforces the registry settings.
4. When the registry settings have been enforced, the client computer displays
the user’s desktop.
Module 11: Implementing Group Policy 11
Examining Group Policy Object Links
!
Link one GPO to multiple sites, domains, or organizational units
!
Link multiple GPOs to one site, domain, or organizational unit
Domain
Domain
Organizational
Unit GPO
Domain
GPO
Site
GPO
Organizational
Unit GPO
Site
GPOs are associated with, or linked to, sites, domains, and organizational units.
This association enables you to set centralized policies that affect the entire
organization and decentralized policies that are set by department. The linking
of a GPO to a site, domain, or organizational unit causes the Group Policy
settings to affect user and computer objects in that site, domain, or
organizational unit.
The information that describes which GPOs are linked to an Active Directory
container is stored in two attributes of that container: gPLink and gPOptions.
The gPLink attribute contains the prioritized list of GPOs that are linked to a
container. The gPOptions attribute contains the container setting that prevents
the inheritance of any GPO.
The ability to link GPOs provides flexibility when implementing Group Policy
settings. You can link GPOs in the following ways:
!
Link one GPO to multiple sites, domains, or organizational units in your
network.
This method enables you to configure Group Policy settings that apply to
users and computers in different sites, domains, or organizational units. For
example, you might require that all of the users in the Accounting, Sales,
and Marketing departments run the same logon script. Rather than creating
three separate GPOs, you can create one GPO that contains the logon script
and link it to all organizational units.
!
Link multiple GPOs to one site, domain, or organizational unit.
Instead of implementing all of the types of Group Policy settings for a site,
domain, or organizational unit in one GPO, you can create several GPOs for
different types of Group Policy settings and then link them to the
appropriate sites, domains, or organizational units. For example, you can
link a GPO that contains network security settings and another GPO that
contains software installation to the same organizational unit. These
multiple GPOs can also be linked to other organizational units.
Topic Objective
To show how GPOs are
linked in Windows 2000.
Lead-in
GPOs are linked to or
associated with sites,
domains, and organizational
units.
12 Module 11: Implementing Group Policy
"
""
"
Working with Group Policy Objects
!
Creating Linked And Unlinked Group Policy Objects
!
Linking An Existing Group Policy Object
!
Specifying A Domain Controller For Managing Group
Policy Objects
When you create a new GPO, or open Group Policy to edit an existing GPO,
the default behavior is to manage GPOs on the domain controller that holds the
primary domain controller (PDC) emulator role.
Topic Objective
To introduce the options
available for creating and
managing Group Policy
objects.
Lead-in
Windows 2000 provides you
with various options to
create and manage Group
Policy objects.
Module 11: Implementing Group Policy 13
Creating Linked and Unlinked Group Policy Objects
!
Creating Linked Group Policy Objects
#
For domains and organizational units, use
Active Directory Users and Computers
#
For sites, use Active Directory Sites and Services
!
Creating Unlinked Group Policy Objects
#
Add a Group Policy snap-in to the MMC console
When you create a GPO that is linked to a site, domain, or organizational unit,
you actually perform two separate operations: you create a new GPO, and then
you link it to the site, domain, or organizational unit. The following conditions
apply:
!
You must have Read and Write permissions on the gPLink and gPOptions
attributes of the container to which the GPO is being linked.
!
By default, only members of the Domain Admins and Enterprise Admins
groups have the necessary permissions to link GPOs to domains and
organizational units, whereas only members of the Enterprise Admins group
have the permissions to link GPOs to sites.
!
Members of the Group Policy Creator Owners group can create GPOs, but
cannot link them.
Creating Linked Group Policy Objects
You create a GPO for domains and organizational units by using Active
Directory Users and Computers.
To create a new GPO for a domain or organizational unit:
1. Open Active Directory Users and Computers.
2. Right-click the domain or organizational unit for which you want to create a
GPO, and then click Properties.
Topic Objective
To explain how to create a
new GPO.
Lead-in
Create a new GPO when
you require settings that do
not exist in the existing
GPOs.
Delivery Tip
Demonstrate how to create
a GPO for an organizational
unit by using Active
Directory Users and
Computers.
14 Module 11: Implementing Group Policy
3. On the Group Policy tab, click New, type a name for the new GPO, and
then press ENTER. The GPO that you create appears in the list of GPOs that
are associated with the organizational unit or domain on the Group Policy
tab.
Creating a GPO for a site is different than creating a GPO for a domain
or organizational unit because you use Active Directory Sites and Services to
administer sites. You must be a member of the Enterprise Admins group to
create GPOs that are linked to sites.
Creating Unlinked Group Policy Objects
Unlinked GPOs may be created in organizations where one group is responsible
for creating GPOs while another group links the GPOs to the required site,
domain, or organizational unit. You can create an unlinked GPO by adding a
Group Policy snap-in to the Microsoft Management Console (MMC).
To create an unlinked GPO:
1. From the command prompt or the Run dialog box, type mmc.exe and then
click OK or press ENTER on your keyboard.
2. Add the Group Policy snap-in.
3. In the Select Group Policy Object dialog box, click Browse.
4. In the Browse for a Group Policy Object dialog box, on the All tab, right-
click anywhere in the All Group Policy Objects stored in this domain list,
and then click New.
5. Type a name for the new GPO, and then click OK to close the Browse for a
Group Policy Object dialog box.
6. If you want to edit the new GPO, in the Select Group Policy Object dialog
box, click Finish; otherwise, click Cancel.
Note
Delivery Tip
Demonstrate adding the
Group Policy snap-in to an
MMC console to open the
Select Group Policy
Object dialog box. Create a
new unlinked GPO.
Module 11: Implementing Group Policy 15
Linking an Existing Group Policy Object
contoso.msft Properties
General Managed By Object Security
Group Policy
Current Group Policy Object Links for contoso.msft
Group Policy Object Links No Override Disabled
Default Domain Policy
Account Lockout Policy
Passwords Policy
Group Policy Objects higher in the list have the highest priority.
This list obtained from: London.contoso.msft
New
Options...
Add...
Delete...
Edit
Properties
Up
Down
Down
Add a Group Policy Object Link
Domains/OUs
Sites All
Look in:
Group Policy Objects linked to this container:
Name Domain
Domain Controllers.nwtraders.msft
Accounting.nwtraders.msft
Human Resources.nwtraders.msft
Default Domain Policy
Redirect My Document Policy
Logon Attempts Policy
Passwords Policy
Start Menu Policy
OK
OK Cancel
contoso.msft
To link an
existing GPO
To link an
existing GPO
Select container in
which GPO resides
Select container in
which GPO resides
Select GPO
to link
Select GPO
to link
Select
appropriate tab
Select
appropriate tab
You can apply existing Group Policy settings to additional Active Directory
containers by linking the GPO that contains the required settings to those
containers. To link a GPO to a site, domain or organizational unit, you must
have Read and Write permissions on the gPLink and gPOptions attributes of
that site, domain, or organizational unit.
Linking an Existing GPO to Domains and Organizational
Units
You link an existing GPO to domains and organizational unit by using Active
Directory Users and Computers, and performing the following steps:
1. Open Active Directory Users and Computers.
2. Right-click the domain or organizational unit that you want to link to an
existing GPO, and then click Properties.
3. On the Group Policy tab, click Add.
4. Click the Domain/OUs tab, the Sites tab, or the All tab, as appropriate.
5. In the Look in list, click the domain that contains the GPO that you want to
link.
6. In the Group Policy Objects linked to this container list, click the GPO to
which you want to link, and then click OK.
Topic Objective
To explain how to link an
existing GPO to a site,
domain, or organizational
unit.
Lead-in
If the Group Policy settings
that you want to apply to
computers and users in an
organizational unit are in an
existing GPO, link the GPO
to the container.
Delivery Tip
Demonstrate linking the
GPO that you created in the
previous topic to another
organizational unit in the
same domain by using
Active Directory Users and
Computers.
Mention that the Group
Policy Objects linked to
this container list contains
all of the GPOs that exist for
the container selected in the
Look in list.
16 Module 11: Implementing Group Policy
Linking an Existing GPO to a Site
You link an existing GPO to a site by using Active Directory Sites and
Services. Although you have the ability to link existing GPOs to sites, anyone
who has Read and Write permissions to that GPO can make changes to it.
Because the GPO is linked to the site, any changes that are made can be
processed throughout the entire site. Consider always creating new GPOs for
sites, rather than linking existing ones.
Delivery Tip
Create an empty
Organizational Unit, call it
Linked Group Policy. Store
all of your Group Policy
Objects in it. Do not add
users or computers to this
Organizational Unit. Now,
the next time you look for a
GPO, you will have only one
place to look.
Module 11: Implementing Group Policy 17
Specifying a Domain Controller for Managing Group Policy Objects
!
Options for Selecting a Domain Controller
#
The one with the Operations Master token for the PDC
emulator
#
The one used by the Active Directory snap-ins
#
Use any available domain controller
!
Methods for Specifying a Domain Controller
#
Use the DC Options command on the View menu in
the Group Policy snap-in
#
Enable a Group Policy setting
When you create a new GPO or open Group Policy to edit an existing GPO, by
default, the operation is performed on the domain controller that holds the
primary domain controller (PDC) emulator operations master role. This action
prevents data loss that could occur if two administrators worked on changes to
the same GPO on different domain controllers in the same replication cycle.
Options for Selecting a Domain Controller
By default, all Group Policy changes are made on the domain controller that is
functioning as the PDC emulator. However, you can choose where the changes
are made. The options are as follows:
!
The one with the Operations Master token for the PDC emulator
This is the default and preferred option, because it helps ensure that no data
loss occurs.
!
The one used by the Active Directory Snap-ins
This option uses the domain controller that the Active Directory
management snap-in tools are currently using. Each of these snap-ins
includes an option for changing which domain controller is the focus of its
current operation. When this option is selected, the Group Policy snap-in
uses the same domain controller.
!
Any available domain controller
The third, and least desirable option in most cases, enables the Group Policy
snap-in to choose any available domain controller. When this option is used,
it is likely that a domain controller in the local site will be selected.
Topic Objective
To explain how to specify a
domain controller for
managing GPOs.
Lead-in
When you create or edit a
GPO, by default the
operation is performed on
the PDC emulator.
Delivery Tip
Demonstrate how to specify
a domain controller for
managing GPOs.
18 Module 11: Implementing Group Policy
Methods for Specifying a Domain Controller
You can use either of the two following methods to specify a domain controller
for managing GPOs:
!
Use the DC Options command on the Group Policy snap-in View menu.
!
Use the following Group Policy setting:
• Open User Configuration, right-click Administrative Templates, click
System, and then in the Group Policy dialog box, select a Group Policy
domain controller.
Delivery Tip
Demonstrate the two
methods of specifying a
domain controller.
Module 11: Implementing Group Policy 19
"
""
" How Group Policy Settings Are Applied in Active
Directory
!
Group Policy Inheritance
!
Controlling The Processing Of Group Policy
!
Group Policy And Slow Network Connections
!
Resolving Conflicts Between Group Policy Settings
!
Discussion: How Group Policy Is Applied
The Group Policy settings that apply to a user or computer are determined by a
number of rules. To obtain the results that you want, you must be aware of how
Group Policy settings are applied.
Topic Objective
To introduce how Group
Policy settings are applied in
Active Directory.
Lead-in
The manner in which
Windows 2000 processes
Group Policy settings are
determined by a number of
rules.