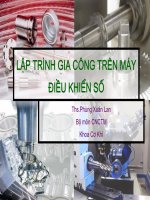ĐHBK HƯỚNG DẪN LẬP TRÌNH GIA CÔNG TRÊN CREO
Bạn đang xem bản rút gọn của tài liệu. Xem và tải ngay bản đầy đủ của tài liệu tại đây (16.1 MB, 76 trang )
ĐẠI HỌC QUỐC GIA TP HỒ CHÍ MINH
TRƯỜNG ĐẠI HỌC BÁCH KHOA
KHOA CƠ KHÍ
BỘ MƠN: CHẾ TẠO MÁY
--------------oOo--------------
Mơn học
CAD/CAM
BÁO CÁO BÀI TẬP LỚN
Đề tài
“SỬ DỤNG PHẦN MỀM CREO 7.0
THIẾT KẾ VÀ LẬP TRÌNH GIA CƠNG
CHI TIẾT BÍCH ĐI”
Tp Hồ Chí Minh, ngày 1 tháng 11 năm 2020
MỤC LỤC
Nội dung
Trang
Báo cáo BTL mơn học CAD/CAM
GVHD: Nguyễn Văn Thành
LỜI NĨI ĐẦU
Trong giai đọan hiện nay, nước ta vẫn đang nỗ lực thúc đẩy q trình
cơng nghiệp hóa hiện đại hóa đất nước để hội nhập với nền kinh tế thế giới.
Do đó nhu cầu về máy móc, thiết bị sản xuất là rất lớn, từ đó đã thúc đẩy
ngành cơ khí đặc biệt là ngành cơ khí chính xác phát triển với tốc độ nhanh,
trở thành trái tim của quá trình cơng nghiệp hóa nền kinh tế quốc gia.
Mơn học “CAD/CAM” cung cấp cho sinh viên những kiến thức cơ bản
về các phương pháp xây dựng mơ hình sản phẩm cũng như những kỹ thuật gia
công, các công cụ hữu ích, những ứng dụng tin học trong chế tạo không chỉ
hạn chế trong các phần mềm đồ hoạ hiển thị và quản lý mà cịn sử dụng việc
lập trình và điều khiển các máy công cụ điều khiển số.
Ngày nay việc chuyển biến từ một ý tưởng trừu tượng thành một sản
phẩm thực tế có thể theo một q trình hồn tồn được chi phối bởi máy tính
điện tử thơng qua các phần mềm tích hợp chức năng thiết kế CAD và gia công
CAM. Để hiểu rõ hơn về vần đề này, em xin chọn đề tài “Sử dụng phần mềm
Creo 7.0 thiết kế và lập trình gia cơng chi tiết bích đi” làm đề tài Bài tập
lớn.
Em xin được cảm ơn sự hướng dẫn tận tình của Thầy Nguyễn Văn
Thành đã giúp em có được những kiến thức, kỹ năng vơ cùng bổ ích để có thể
vượt qua những khó khăn và hồn thành tốt Bài tập lớn. Trong q trình thực
hiện Bài tập lớn vẫn khơng thể nào tránh được những thiếu sót, em mong nhận
được sự góp ý tận tình từ Thầy.
Em xin chân thành cảm ơn!
Sinh viên thực hiện
Nguyễn Văn Phương
SVTH: Nguyễn Văn Phương
Báo cáo BTL môn học CAD/CAM
GVHD: Nguyễn Văn Thành
1. TẠO CHI TIẾT VÀ TẠO PHÔI BẰNG PHẦN MỀM CREO
1.1.1 Thiết kế mơ hình 3D chi tiết
Bước 1: Khởi động phần mềm Creo 7.0.
Mở file thiết kế chi tiết mới bằng cách vào New > Part > Solid > Đặt tên
chi tiết là BICH_DUOI > OK.
Hình 1.1. 1
Bước 2: Tạo khối phía trước của chi tiết
-
Trên thanh cơng cụ chọn biểu tượng
-
mặt FRONT phần mềm chuyển sang môi trường Sketch.
Trên thanh công cụ chọn vào biểu tượng
(Centerline) để vẽ một đường
-
centerline trùng với đường thẳng suy biến thẳng đứng.
Dùng lệnh
(Line) để vẽ 2 đoạn thẳng song song và đối xứng qua trục Ox và
Oy ách nhau 96mm, lệnh
(Extrude). Chọn mặt phẳng vẽ là
(Arc) để vẽ cung trịn bán kính 53mm, hai đầu
mút là điểm đầu của đoạn thẳng vừa vẽ với tâm cách trục Oy 23mm. Dùng
lệnh
(Normal) để ràng buộc kích thước. Kết quả được biên dạng như hình
bên dưới.
SVTH: Nguyễn Văn Phương
Báo cáo BTL mơn học CAD/CAM
GVHD: Nguyễn Văn Thành
Hình 1.1. 2
-
Sau khi chọn OK để thốt khỏi mơi trường Sketch > Solid > Nhập 35 vào ơ
kích thước > OK.
Hình 1.1. 3
-
Ta được kết quả là một khối hộp có kích thước 152x96x35 như hình bên dưới.
SVTH: Nguyễn Văn Phương
Báo cáo BTL mơn học CAD/CAM
GVHD: Nguyễn Văn Thành
Hình 1.1. 4
Bước 3: Tạo các lỗ lắp trục bánh răng
-
Trên thanh công cụ chọn biểu tượng
(Extrude). Chọn mặt phẳng vẽ là mặt
trên của khối vừa vẽ. Phần mềm chuyển sang môi trường Sketch. Sử dụng
lệnh Project để tạo các đường tham khảo từ các cung trịn để xuất hiện tâm
đường trịn.
Hình 1.1. 5
SVTH: Nguyễn Văn Phương
Báo cáo BTL môn học CAD/CAM
-
GVHD: Nguyễn Văn Thành
Trên thanh công cụ chọn vào biểu tượng
(Circle) để vẽ một đường trịn
đường kính 32 với tâm trùng với tâm của đường trịn tham khảo vừa dựng.
Hình 1.1. 6
-
Chọn OK để xác nhận và thốt khỏi mơi trường Sketch.
SVTH: Nguyễn Văn Phương
Báo cáo BTL môn học CAD/CAM
-
GVHD: Nguyễn Văn Thành
Trên thanh công cụ chọn lệnh Extrude > Solid > Chọn chế độ cắt bỏ vật liệu
(Remove Material) > Nhập chiều sâu lỗ là 34 > Kết quả như hình bên
dưới:
Hình 1.1. 7
-
Thực hiện tương tự để tạo được một lỗ đồng tâm với lỗ vừa tạo, đường kính
36mm, chiều sâu 30mm. Kết quả như hình bên dưới:
SVTH: Nguyễn Văn Phương
Báo cáo BTL mơn học CAD/CAM
GVHD: Nguyễn Văn Thành
Hình 1.1. 8
-
Tiếp theo, ta lấy đối xứng lỗ bậc vừa tạo: Chọn đối tượng lấy đối xứng là 2 lỗ
vừa tạo > Trên thanh công cụ chọn vào biểu tượng
(Mirror) > Chọn mặt
RIGHT làm mặt phẳng đối xứng > Chọn OK để kết thúc.
Hình 1.1. 9
Bước 7: Tạo khối sau
-
Trên thanh công cụ chọn biểu tượng
(Extrude). Chọn mặt phẳng vẽ là mặt
sau của khối Extrude1. Phần mềm chuyển sang môi trường Sketch. Sử dụng
SVTH: Nguyễn Văn Phương
Báo cáo BTL môn học CAD/CAM
GVHD: Nguyễn Văn Thành
lệnh Project để tạo đường tròn tham khảo từ đường tròn của lỗ đã tạo. Sau đó
dùng lệnh Line và lệnh Arc để tạo biên dạng như hình bên dưới:
Hình 1.1. 10
-
Chọn OK > Nhập chiều cao khối 10 > OK. Kết quả như hình bên dưới:
Hình 1.1. 11
Bước 8: Tạo 8 lỗ bậc
Trên thanh công cụ chọn vào biểu tượng
(Hole) > Chọn mặt phẳng
đặt lỗ là mặt sau của khối Extrude1 > Định vị tâm lỗ cách mặt trên 10mm và
SVTH: Nguyễn Văn Phương
Báo cáo BTL môn học CAD/CAM
GVHD: Nguyễn Văn Thành
mặt phẳng giữa 23mm > Chọn dạng lỗ Simple > Standard > Counterbored >
Mở thẻ Shape và nhập kích thước như hình bên dưới:
Hình 1.1. 12
-
Thực hiện tương tự để tạo lỗ bậc thứ 2 có tâm cách mặt trên 28mm và mặt
phẳng giữa 56mm.
Hình 1.1. 13
SVTH: Nguyễn Văn Phương
Báo cáo BTL môn học CAD/CAM
-
GVHD: Nguyễn Văn Thành
Lấy đối xứng 2 lỗ vừa vẽ: Nhấn giữ phím Ctrl và chọn vào 2 lỗ đã vẽ > Chọn
vào biểu tượng
(Mirror) trên thanh công cụ > Chọn mặt phẳng đối xứng là
mặt TOP > Chọn OK để kết thúc.
Hình 1.1. 14
-
Thực hiện tương tự để lấy đối xứng 4 lỗ đã tạo qua mặt phẳng RIGHT. Kết
quả 8 lỗ bậc được tạo ra như hình bên dưới:
Hình 1.1. 15
Bước 11: Bo cong các cạnh
SVTH: Nguyễn Văn Phương
Báo cáo BTL môn học CAD/CAM
-
GVHD: Nguyễn Văn Thành
Trên thanh cơng cụ chọn biểu tượng
(Round). > Nhập bán kính bo 3mm và
chọn cạnh cần bo như hình bên dưới > chọn OK.
Hình 1.1. 16
Bước 12: Tạo rãnh
-
Trên thanh cơng cụ chọn biểu tượng
(Extrude). Chọn mặt phẳng vẽ là mặt
trên của khối Extrude1. Phần mềm chuyển sang môi trường Sketch. Sử dụng
lệnh Project > Loop để sao chép biên dạng của khối Extrude4 > Sử dụng lệnh
Offset > Loop để offset tạo 2 biên dạng đồng dạng biên dạng cũ với khoảng
Offset lần lượt là 6mm và 9mm > Chọn biên dạng Project lúc đầu và chọn
(Construction Mode) để chuyển thành đường tham khảo. Kết quả tạo
được biên dạng của rãnh như hình:
SVTH: Nguyễn Văn Phương
Báo cáo BTL mơn học CAD/CAM
GVHD: Nguyễn Văn Thành
Hình 1.1. 17
-
Chọn OK để xác nhận và thốt khỏi mơi trường Sketch.
Trên thanh công cụ chọn lệnh Extrude > Solid > Chọn chế độ cắt bỏ vật liệu
(Remove Material) > Nhập chiều sâu rãnh 3mm > OK. Kết quả như hình
bên dưới:
Hình 1.1. 18
SVTH: Nguyễn Văn Phương
Báo cáo BTL môn học CAD/CAM
GVHD: Nguyễn Văn Thành
Chi tiết Bích đi bơm bánh răng được thiết kế hồn chỉnh như hình bên dưới:
Hình 1.1. 19
1.1.2 Tạo phơi
Phơi được tạo bằng chức năng tạo phôi tự động. Phôi được tạo có dạng
khối hộp chữ nhật 162 x 106 x 63 (mm). Lượng dư chừa gia công của chi tiết:
Mặt trên (3mm), mặt đáy (15mm), các mặt bên (5mm). Cách thức tạo phơi
được trình bày ở phần 3.
SVTH: Nguyễn Văn Phương
Báo cáo BTL mơn học CAD/CAM
GVHD: Nguyễn Văn Thành
Hình 1. 2
2. CHỌN ĐƯỜNG LỐI GIA CÔNG
2.1.1 Đánh số mặt gia công và định vị
Các bề mặt cần gia công của chi tiết được đánh dấu như sau:
SVTH: Nguyễn Văn Phương
Báo cáo BTL mơn học CAD/CAM
GVHD: Nguyễn Văn Thành
Hình 2.1. 1
Ký hiệu các bề mặt của phơi như sau:
Hình 2.1. 2
2.1.2 Chọn mặt gia công và mặt định vị, kẹp chặt
Nguyê
n công
Bề mặt cần gia công
SVTH: Nguyễn Văn Phương
Bề mặt định vị
Bề
chặt
mặt
kẹp
Báo cáo BTL môn học CAD/CAM
1
2
GVHD: Nguyễn Văn Thành
1,1’,2,3,4,5,6,7,8,9,10,11,12,
F (mặt đáy), B
13,14,15,16,17,18,19,20,27,2
(mặt trước), A
8
(mặt sau)
21,22,23,24,25,26
1, 1’, 18
B (mặt trước)
1
Bảng 2. 2
2.1.3 Chọn phương pháp gia công, cách gá chi tiết trên máy CNC
Vật liệu phơi: Thép hợp kim trung bình (300HB)
Phương pháp gia công: Phay trên máy phay CNC 3 trục (X, Y, Z).
Cách gá đặt chi tiết:
-
+ Nguyên công 1:
Gá đặt phôi lên êtô (gá trên bàn máy): Định vị bằng cách cho mặt F tiếp
xúc bề mặt phẳng trên êtô, mặt A tiếp xúc với bề mặt má tĩnh, mặt B tiếp xúc
với má động. Sau đó dùng dụng cụ siết đủ chặt má động để kẹp chặt phôi.
+ Nguyên công 2:
Gá đặt phôi đã gia công ở nguyên công 1 lên êtô (gá trên bàn máy):
Định vị bằng cách cho mặt 18 tiếp xúc bề mặt phẳng trên êtô, mặt 1 tiếp xúc
với bề mặt má tĩnh, mặt 1’ tiếp xúc với má động. Sau đó dùng dụng cụ siết đủ
chặt má động để kẹp chặt phôi.
2.1.4 Chọn dụng cụ cắt cho từng bước công nghệ
Nguyên
Bước
công
1
1. Phay thơ mặt đầu
Bề mặt gia
cơng
Dao phay ngón
T01
1, 1’, 20, 27 Dao phay ngón
T02
3. Phay thơ mặt
19
Dao phay ngón
T02
4. Phay tinh mặt đầu
18
Dao phay ngón
T03
5. Phay tinh mặt
19
Dao phay ngón
T03
2. Phay thô biên
dạng
6. Phay tinh biên
dạng
18
Tên dụng cụ cắt Ký hiệu
1, 1’, 20, 27 Dao cầu
7. Phay thô biên 28
SVTH: Nguyễn Văn Phương
Dao cầu
T04
T04
Báo cáo BTL môn học CAD/CAM
GVHD: Nguyễn Văn Thành
dạng
8. Phay tinh biên
dạng
28
Dao cầu
2, 4, 6, 8,
9. Khoan lỗ suốt
10, 12, 14,
16
Mũi khoan ruột
gà
T04
T05
3, 5, 7, 9,
10. Phay mặt
11, 13, 15, Dao phay ngón
T06
17
2
1. Phay thơ mặt đầu
21
Dao phay ngón
T01
2. Phay tinh mặt đầu
21
Dao phay ngón
T03
Dao phay ngón
T02
3. Phay mặt trụ
23, 24, 25,
26
4. Doa lỗ
23, 25
Mũi doa
T07
5. Phay rãnh
22
Dao phay ngón
T08
Bảng 2. 4
SVTH: Nguyễn Văn Phương
Báo cáo BTL môn học CAD/CAM
GVHD: Nguyễn Văn Thành
2.1.5 Xác định các thông số công nghệ cho từng dụng cụ cắt
Vật liệu dao được chọn là thép gió (HSS)
Đường
kính
Chiều
(mm)
(mm)
T01
20
T02
T03
Tốc độ cắt
Số vịng quay
(m/phút)
(Vịng/phút)
Chiều
sâu cắt
(mm)
100
50
800
2
12
100
60
800
2
12
100
80
1500
1,5
6
50
80
2200
0,6
6
50
50
1500
0,6
T05
11
120
40
500
4
T06
22
100
50
1000
1,5
T07
36
100
20
1800
1
T08
3
30
80
1500
0,5
Ký
hiệu
T04
(tinh)
T04
(thơ)
dài
Bảng 2. 5
SVTH: Nguyễn Văn Phương
Báo cáo BTL môn học CAD/CAM
GVHD: Nguyễn Văn Thành
3. LẬP TRÌNH GIA CƠNG BẰNG PHẦN MỀM CREO
3.1.1 Tạo Model gia công
Chọn môi trường gia công và đặt tên file
-
Từ menu lệnh chọn File > New > Manufacturing > NC Assembly
Đặt tên là Bich_duoi_nc1 > Chọn OK.
Hình 3.1. 1
Định hệ đơn vị
Từ Menu lệnh chọn File > Prepare > Model Propertises > Units –
change > millimet Newton Second > Set > OK > Close > Close.
Chọn chi tiết gia công
Trên thanh công cụ chọn biểu tượng
(Assemble Reference Model) >
Hộp thoại Open xuất hiện và chọn đường dẫn đến chi tiết cần gia cơng có tên
bich_duoi.prt > Open > Automatic > Default > Chọn OK. Kết quả như hình
bên dưới:
SVTH: Nguyễn Văn Phương
Báo cáo BTL mơn học CAD/CAM
GVHD: Nguyễn Văn Thành
Hình 3.1. 2
3.1.2 Gia công nguyên công 1
3.1.2.1 Định nghĩa phôi gia công
Tạo phôi bằng phương pháp tạo phôi tự động bằng cách từ menu lệnh
chọn biểu tượng
(Automatic Workpeice) > Điều chỉnh kích thước phơi
bằng cách kéo chấm trịn màu vàng ra ngồi. Mặt trên phơi cách mặt trên chi
tiết 3mm, 4 mặt bên phôi cách các mặt bên chi tiết 5mm, mặt đáy phơi cách
mặt đáy chi tiết 15mm.
Hình 3.2.1. 1
SVTH: Nguyễn Văn Phương
Báo cáo BTL môn học CAD/CAM
GVHD: Nguyễn Văn Thành
Chọn OK. Kết quả như hình bên dưới:
Hình 3.2.1. 2
3.1.2.2 Thiết lập nguyên công
Chọn máy
Trên thanh công cụ chọn biểu tượng
(Work Center) > Mill (máy
phay) > Number of Axes: 3 Axis (3 trục) > Chọn OK.
Định nghĩa gốc tọa độ gia công
Trên thanh công cụ chọn biểu tượng
(Coordinate System) > Nhấn
giữ Ctrl và chọn 3 mặt phẳng ở góc ngồi bên trái phía trên > Chuyển sang thẻ
Orientation, dùng chức năng Flip để đổi chiều mũi tên hệ tọa độ ACS1 như
hình bên dưới > Chọn OK.
SVTH: Nguyễn Văn Phương
Báo cáo BTL mơn học CAD/CAM
GVHD: Nguyễn Văn Thành
Hình 3.2.2. 1
Định nghĩa nguyên công
Trên thanh công cụ chọn vào biểu tượng
(Operation) > Chuyển sang
tab Propertise để đặt tên nguyên công là NGUYEN_CONG_1.
Chọn vào gốc tọa độ ACS1 đã tạo để đặt gốc tọa độ gia công.
Chọn mặt lùi dao: Chọn thẻ Clearance > Type: Plane > Chọn mặt trên
của phôi và nhập khoảng cách lùi dao là 30mm.
Hình 3.2.2. 2
SVTH: Nguyễn Văn Phương
Báo cáo BTL môn học CAD/CAM
GVHD: Nguyễn Văn Thành
Chọn đồ gá: Mơ hình đồ gá là file lắp ráp được tạo sẵn gồm bàn máy và
êtô. Thực hiện lắp mô hình đồ gá bằng cách chọn sang thẻ Fixture Setup >
Chọn biểu tượng
bên cạnh ô fixture components > Chọn đường dẫn đến
file DO_GA_NC1.ASM > Automatic > Concident và tiến hành ràng buộc tiếp
xúc 3 mặt phẳng của phôi với đồ gá tại vị trí gá đặt.
Hình 3.2.2. 3
Chọn OK. Kết quả như hình bên dưới:
Hình 3.2.2. 4
SVTH: Nguyễn Văn Phương