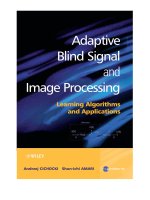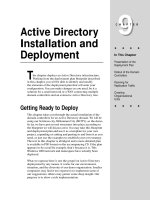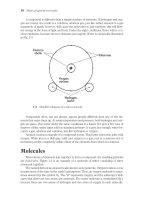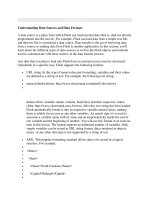Tài liệu Video Card Installation and System Booting pdf
Bạn đang xem bản rút gọn của tài liệu. Xem và tải ngay bản đầy đủ của tài liệu tại đây (14.72 KB, 4 trang )
1 - 4 IT Essentials I v2.0 - Lab 3.9.9 Copyright 2002, Cisco Systems, Inc.
Lab 3.9.9: Video Card Installation and System Booting
Estimated time: 30 Minutes
Objective
Upon completion of this lab, the student will have installed the video card. The student
will also have connected the mouse, keyboard, and monitor. If everything is installed
properly, the student should be able to turn on the computer at the end of this lab.
Equipment
The following equipment is required for this exercise:
• ESD wrist strap
• Tool kit and screws
• Video card
• PS/2 mouse
• PS/2 Keyboard
• 15” monitor
• 3.5” DOS boot floppy
• Motherboard manual
Scenario
A friend cannot wait any longer for the computer to be finished. It is time to put the
finishing touches on the machine and start it up.
Procedure
Before powering up a computer, it is extremely important to properly seat all of the
expansion cards. If a card is not properly seated when the computer is turned on, it will
malfunction. Also, excessive force when seating an expansion card can damage the
motherboard, so the job must be done carefully.
Step 1
Recall from chapter two that video cards are built for either the PCI slot or the AGP slot.
Check the video card that is included in the equipment inventory. In the space below
describe the video card. Include how much video RAM is on the card and whether it is a
PCI or an AGP card.
__________________________________________________________________
__________________________________________________________________
To install the video card, first remove the slot protector from the back of the computer
2 - 4 IT Essentials I v2.0 - Lab 3.9.9 Copyright 2002, Cisco Systems, Inc.
case. Locate the AGP slot or an available PCI slot. Remove the slot protector by
removing the screw that holds it in place.
Step 2
Insert the video card into the AGP or PCI slot. If necessary, rock it gently until it is seated
on the motherboard. After the video card is seated, line up the hole in the video card
bracket with its corresponding hole in the computer case. Use a case screw to secure the
video card to the computer case.
Note: Never leave a slot open without a card in it. Leaving a slot open will cause poor air
circulation in the case and some components may overheat.
Step 3
Before closing the computer case, review the following checklist:
Are there any loose screws in the computer case?
Have all tools have been removed from the computer case?
Is the voltage selector switch in the correct position?
Is the CPU seated completely?
Is the fan secured?
Is the fan plugged in?
Is the memory in the correct slot, and is it fully seated?
Are all of the drives in the correct position and secure to the chassis?
Are the ribbon cables fully seated and connected to the correct drives?
Is the audio cable connected to the CD-ROM drive correctly?
Is the ATX 1 power cable in the right position and has it been latched down?
After completing the checklist, put the computer case together. Attach all of the case
panels and secure them with the appropriate screws.
Step 4
Locate the two PS/2 ports on the back of the computer. One port is designated for the
mouse and the other for the keyboard. Look closely at these ports. On newer
motherboards there is an icon for the mouse and keyboard. Also, each port may be color-
coded. It is purple for the keyboard and green for the mouse. Plug the mouse and
keyboard into their respective ports by lining up the pins and pinholes and pushing on the
connections. Do not push too hard, but make sure they are inserted all the way.
Step 5
Locate the monitor and place it near the computer. Examine the video card adapter that
was installed in Step 1. It will be a 15-pin female connector. Examine the monitor
3 - 4 IT Essentials I v2.0 - Lab 3.9.9 Copyright 2002, Cisco Systems, Inc.
connector. It will be a 15-pin male connector. Line up the pins to the pinholes and
connect the monitor cable to the video adapter. Most cables come with monitor screws
already attached. Tighten these screws evenly until the monitor cable is attached to the
video card.
Step 6
Now plug in the computer power cable. On ATX models there will be a power switch on
the back of the computer and a power button on the front. Turn on the power switch first.
The computer will not power up unless both the switch and the button are on.
Now, push the power button on the front panel of the computer. This will power-up the
computer. Some front panel LEDs will turn on, and the power supply fan will start
spinning.
Step 7
Press the appropriate key to cause the computer to go into the BIOS setup mode. Some
BIOS manufacturers use a different key, or key combination, to enter BIOS configuration
mode. When first powering up the computer, a message displays that says something
similar to “Press F3 to enter Setup”. If this message does not display, consult the
motherboard’s manual for the correct button or sequence of keys to push.
When the computer goes into BIOS setup, the main menu screen displays. Run through
the BIOS settings below and then boot the computer from a bootable floppy disk.
Move around the screen using the arrow keys until the Standard CMOS menu item is
highlighted. Press the Enter key to open the Standard CMOS features screen. In this
screen the time, date and the type of drives this computer will recognize can be change.
Check to see if the BIOS recognizes Drive A. Does it show Drive A as a 1.44M, 3.5”
floppy?
_______
Check to see if there is a Drive B. Since a second floppy drive was not connected when
the system was built, you should not find one.
To leave the BIOS setup, hit the Esc key. A prompt will display that asks. Do you want to
quit without saving? Press the Y key for yes.
Step 8
In this step, the computer is booted from a floppy disk. Restart the computer and insert
the 3.5” bootable floppy disk. If the standard BIOS settings have not been altered, the
computer will look for the operating system in the following order:
1) Removable media
2) Hard drive
3) CD-ROM
During normal operations the computer is booted without a floppy disk. Therefore, the
computer will skip the floppy drive and find the operating system on the hard drive.
Recall from chapter two that DOS is a command line operating system. After the
4 - 4 IT Essentials I v2.0 - Lab 3.9.9 Copyright 2002, Cisco Systems, Inc.
computer boots, the screen will display an "A:\>" prompt. There will not be any windows
or icons visible.
Use the DOS boot disk to check some basic functions of the computer. Run the following
DOS commands and write out the results of each:
Type “dir”, then press Enter.
What are the results of typing this command?
__________________________________________________________________
__________________________________________________________________
__________________________________________________________________
__________________________________________________________________
Troubleshooting
Did the computer boot correctly?
_______
If not, go over the checklist again. Have the instructor or lab aide look over the system.
How many beeps were heard?
__________________________________________________________________
__________________________________________________________________
If the computer did not boot correctly, what steps were taken to troubleshoot it?
__________________________________________________________________
__________________________________________________________________
Reflection
Did everything go as expected? If not, why not?
__________________________________________________________________
__________________________________________________________________
What would have made the construction of the computer easier? Describe a tip or
technique that you learned when building this computer that could be used in the future.
__________________________________________________________________
__________________________________________________________________
__________________________________________________________________