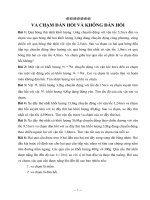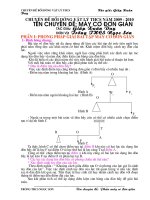Mô phỏng bài toán va chạm đơn giản bằng ABAQUS
Bạn đang xem bản rút gọn của tài liệu. Xem và tải ngay bản đầy đủ của tài liệu tại đây (2.25 MB, 18 trang )
TRƯỜNG ĐẠI HỌC BÁCH KHOA TP HỒ CHÍ MINH
KHOA CƠ KHÍ
-------oOo-------
BÁO CÁO BÀI TẬP LỚN
MƠ PHỎNG BÀI TỐN VA CHẠM BẰNG
PHƯƠNG PHÁP PHÂN TÍCH PHẦN TỬ HỮU
HẠN
Giảng viên hướng dẫn: Nguyễn Thanh Trương
Phần mềm sử dụng: ABAQUS
Nhóm sinh viên: Nhóm 11
STT
Tên
MSSV
1
Lê Văn Hịa
1711435
2
Trần Lê Huỳnh Đức
1711092
3
Đồn Đức Huy
1611241
TP HỒ CHÍ MINH, ngày 3 tháng 7 năm 2020
I. Giới thiệu bài tốn
Đề tài: Mơ phỏng bài tốn va chạm đơn giản bằng ABAQUS.
Mơ tả bài tốn:
− Hai xe cách nhau 3m cùng chuyển động với vận tốc 60m/s, ngược chiều nhau
trên mặt phẳng nằm ngang.
− Sử dụng ABAQUS để mô phỏng sự va chạm của hai xe từ đó xác định ứng
suất, biến dạng và chuyển vị.
Thơng số vật liệu:
− Vật liệu thép:
+ Môđun đàn hồi Young: E = 207x109 Pa.
+ Hệ số Poisson’s υ = 0.3
+ Khối lượng riêng: ρ = 7850 kg/m3.
+ Ứng suất giới hạn: 360MPa.
Hình 1: Mơ hình xe ơtơ
II. Phân tích ứng suất, chuyển vị và biến dạng của bài toán va chạm
1. Mơ hình hóa xe 3D
− Ta có một file trên phần mềm solidworks có đi dạng STEP(*.step)
− Ta vào phần mềm ABAQUS vào modun Parts chọn chuột phải vào import
Hình 3: Thao tác nhập file đã xây dựng thơng qua phần mềm solidworks
− Chọn file từ phần mềm solidworks sang phần mềm ABAQUS, sau đó
chọn OK.
Hình 2: Chi tiết trên Abaqus
− Tạo một điểm tham chiếu cho 2 xe.
Hình 3: điểm tham chiếu trên xe 1
Hình 4: điểm tham chiếu trên xe 2
2. Định vật liệu và tính chất mặt cắt
a. Định vật liệu
− Chọn modun Property trên thanh mơi trường (Context bar) sau đó chọn
biểu tượng
trong vùng công cụ (Toolbox area) để xác định vật liệu.
− Gán trọng lượng quán tính cho xe 1 và xe 2 là 2000kg tại các điểm tham
chiếu.
Hình 5: Nhập trọng lượng qn tính xe 1 và 2
− Nhập các thông số vật liệu cho thép.
Hình 6: Thơng số vật liệu của thép.
b. Định tính chất mặt cắt
Hình 7: Gán tính chất mặt cắt cho xe 1 và 2
3. Tạo bộ lắp (Create an assembly)
− Chọn modun Assembly trên thanh môi trường (Context bar)
− Ta phải tạo một mẫu mới (Instance) của part trong modun Assembly để
sử dụng cho mơ hình phân tích. Dùng cơng cụ Instance part
trong
vùng công cụ (Toolbox area) để đưa các khôi Part vào bản vẻ lắp. Sau khi
xuất hiện hộp thoại Create Instance, chọn Part là XE 1; XE 2, chọn
Instance Type là Dependent (lựa chọn việc lắp ghép có phụ thuộc vào lưới
chia). Bấm Apply để xem trước kết quả của lệnh và OK để thi hành lệnh.
Chọn Dissmis để thoát khỏi hộp thoại khi chấp nhận tác vụ. Chọn Cancel
để thốt.
Hình 8: Tạo bộ lắp trong mơi trường assembly
4. Tạo bước phân tích và yêu cầu xuất kết quả
a. Tạo bước phân tích
− Chọn modun Step trên thanh môi trường (Context bar)
− Chọn biểu tượng
trên vùng công cụ (Toolbox area) để tạo bước tính
cho bài tốn. Các thơng số được nhập như hình dưới.
Hình 9: Thiết lập bước tính tốn
b. Tạo u cầu xuất kết quả
− Trải dấu cộng của Field Output Requests trong cây mơ hình (Model
Tree). Bấm kép chuột lên F-Output-1 xuất hiện hộp thoại Edit Field
Output Request. Chọn tất cả như mặc định. Click OK.
5. Thiết lập điều kiện tiếp xúc:
− Chọn modun Interaction trên thanh môi trường (Context bar).
− Thiết lập hệ số ma sát
Hình 10: Nhập hệ số ma sát.
6. Đặt điều kiện biên và vận tốc xe va chạm
a. Đặt điều kiện biên
− Chọn modun Load trên thanh môi trường (Context bar).
− Chọn biểu tượng
trên vùng công cụ (Toolbox area) để đặt các điều kiện
biên cho mơ hình. Sau khi hộp thoại Create Boundary Condition xuất
hiện ta chọn các thông số như hình.
Hình 11: Đặt điều kiện biên
− Lựa chọn các bề mặt sau trên mơ hình. Khi thấy mặt bên trái có màu đỏ
ta biết được nó đã được chọn.
Hình 12: đặt điều kiện biên cho xe 1
Hình 13:Đặt điều kiện biên cho xe 2
Hình 14: Kết quả sau đặt điều kiện biên
b. Vận tốc xe va chạm
Hình 15: Thiết lập vận tốc va chạm cho chi tiết
Hình 16: Vận tốc xe 1
Hình 17: Vận tốc xe 2
Hình 18:Kết quả sau khi đặt vận tốc va chạm.
7. Chia lưới cho chi tiết
− Chọn modun Mesh trên thanh môi trường (Context bar) để tiến hành phân
chia mạng lưới cho mơ hình.
− Chọn biểu tượng Seed Part Instance
, xuất hiện hộp thoại Global
seeds và nhập các thơng số như trên hình dưới.
Hình 19: Cửa sổ Global Seeds cho xe 1 và mơ hình phân chia biên
− Sau đó Apply để áp dụng và chọn Cancel để đóng của sổ Global seeds.
Ta được mơ hình phân chia trên biên.
− Việc phân chia mạng lưới ta chọn biểu tượng Mesh part
trên vùng
công cụ, trên vùng thông báo sẽ xuất hiện như hình vẽ, ta chọn Yes để bắt
đầu chia lưới. Dựa vào định nghĩa tự động phân lưới, mơ hình phần tử XE
1 sẽ được phân chia lưới như hình vẽ.
Hình 20: Mơ hình xe 1 được phân chia lưới.
− Tương tự cho xe 2 ta có:
Hình 21: Cửa sổ Global Seeds cho xe 2 và mô hình phân chia biên
Hình 22: Mơ hình xe 2 được phân chia lưới.
8. Tạo và chạy chương trình
− Chọn modun Job trên thanh môi trường (Context bar)
− Chọn biểu tượng
để tạo một Job, sau khi xuất hiện hộp thoại Create
Job ta chọn các thơng số như hình dưới. Sau đó trải dấu cộng Job trong
cây mơ hình (Model tree), click Submit NHOM 11.
−
Hình 23: Tạo một Job
− Click chuột phải lên NHOM 11 → Monitor để theo dõi q trình phân
tích. Chờ khi nào xuất hiện thơng báo như hình dưới. Việc phân tích đã
hồn tất.
9. Quan sát kết quả:
− Click chuột phải lên NHOM 11(Completed) → Results để xem kết quả.
Hình 22: Xuất kết quả.
− Để xem ứng suất, chuyển vị hoặc biến dạng ta chọn S, U, PE trên thanh
Toolbars.
Hình 24: Ứng suất tương đương của 2 xe.
Hình 25: Chuyển vị tổng của 2 xe.
Hình 26: Biến dạng của 2 xe.
10. Nhận xét
- Thời gian mơ phỏng cịn ngắn
- Mơ hình xe cịn khá đơn giản.
- Chưa tích hợp được mô phỏng ứng suất phá huỷ với biến dạng nhiệt.
11. Kết luận:
Kết quả thu được phù hợp với thực tế