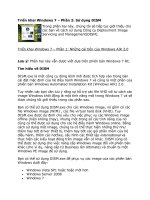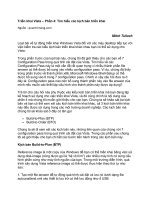Tài liệu Triển khai Vista – Phần 7: Tạo một File Answer mức tối thiểu ppt
Bạn đang xem bản rút gọn của tài liệu. Xem và tải ngay bản đầy đủ của tài liệu tại đây (493.04 KB, 10 trang )
Triển khai Vista – Phần 7: Tạo một File Answer mức tối thiểu
Ngu
ồn : quantrimang.com
Mitch Tulloch
Trong phần trước của loạt bài này, chúng tôi đã giới thiệu về Windows
System Image Manager (Windows SIM), một công cụ chính của Windows
Automated Installation Kit (Windows AIK) để bạn có thể sử dụng nhằm tạo
và cấu hình các file answer cho việc triển khai tự động của Windows Vista.
Trong phần 7 và hai phần tiếp theo trong loạt bài này chúng tôi sẽ giới thiệu cho
bạn các bước tạo một file answer đơn giản để có thể sử dụng nhằm thực hiệ
n
một cài đặt hoàn toàn không giám sát của Windows Vista trên các hệ thống mới
tinh bằng phương pháp triển khai cài đặt không giám sát từ DVD. File answer mà
chúng tôi sẽ tạo là một file cơ bản nhất, file tối thiểu bạn cần để tự động hoàn tất
các triển khai Vista. Trong các phần tiếp theo của loạt bài này chúng tôi sẽ kiểm
tra các thiết lập của file answer có bổ sung để bạn có thể cấu hình tự động các
khía cạnh khác trong triển khai Vista.
Chỉ đị
nh các tùy chọn vùng và ngôn ngữ
Bắt đầu bằng việc chọn và mở file Install.wim của phiên bản Vista muốn triển
khai bằng cách thực hiện theo thủ tục được phác họa trong phần trước của loạt
bài này. Trong phần giới thiệu này chúng tôi sẽ sử dụng phiên bản 32-bit US
English (Anh - Mỹ) của Windows Vista SP1 Enterprise Edition. Khi file image
được mở, hãy tạo một file answer mới bằng cách chọn New Answer File từ File
menu.
Lúc này, chúng ta hoàn toàn sẵn sàng để bắt đầu việt bổ sung các thành phầ
n
vào file answer. Trong panel Windows Image, hãy mở nút Components và chọn
nút Microsoft-Windows-International-Core-WinPE bên dưới nó. Sau đó kích
chuột phải nút Microsoft-Windows-International-Core-WinPE và chọn Add Setting
to Pass 1 windowsPE để bổ sung thành phần này vào windowPE pass cho file
answer của bạn. Trong panel Properties, nhập giá trị cho các thiết lập khác nhau
của thành phần này như trong hình dưới:
Hình 1: Cấu hình các thiết lập vùng và ngôn ngữ
Những gì chúng ta đã thực hiện ở đây là chỉ định các thiết lập file answer cho
ngôn ngữ mặc định và vị trí cho Windows Setup. Bảng dưới đây mô tả các thiết
lập mà chúng ta vừa mới cấu hình một cách chi tiết hơn:
Thiết lập Mô tả
InputLocale Layout của bàn phím và vị trí đầu ra của hệ thống
Layered Driver Tùy chọn – chỉ được sử dụng cho các bàn phím
tiếng Nhật và Hàn Quốc
SystemLocale Ngôn ngữ mặc định cho Windows Setup
UILanguage Ngôn ngữ giao diện người dùng mặc định của hệ
thống
UILanguageFallback Ngôn ngữ Fallback nếu UILanguage không được
định vị đầy đủ
UserLocale Định vị sử dụng ngày, giờ, tiền tệ và các chữ số.
Chúng tôi sẽ không giới thiệu đi sâu nhưng có một thành phần file answer khác
cần phải chỉ định để kết thúc việc cấu hình các thiết lập ngôn ngữ và vị trí của
người dùng. Đây là những gì chúng ta cần thực hiện: trong panel Answer File,
bạn hãy mở nút Microsoft-Windows-International-Core-WinPE và chọn
SetupUILanguage bên dưới nó. Sau đó trong panel Properties, bạn hãy kích hộp
chọn bên phải thiết lập UILanguage và nhập giá trị en-us cho thiết lập này (xem
trong hình 2):
Hình 2: Cấu hình các thiết lập vùng và ngôn ngữ (tiếp)
Chấp thuận EULA
Tiếp đến chúng ta sẽ chỉ định thiết lập của file answer để tự động chấp thuận
EULA. Trong panel Windows Image, bên dưới Components, bạn hãy tìm nút
Microsoft-Windows-Setup và kích mở nó để hiển thị UserData bên dưới. Sau đó
kích chuột phải vào nút UserData và chọn Add Setting to Pass 1 windowsPE để
thêm thành ph
ần này vào windowPE pass cho file answer của bạn. Tích vào hộp
kiểm bên phải thiết lập AcceptEula để hiển thị mũi tên drop-down, sau đó kích
vào mũi tên này và chọn True. Các kết quả cho ra sau đó sẽ giống như những gì
thể hiện trong hình 3 bên dưới:
Hình 3: Cấu hình các thiết lập để chấp nhận EULA
Mẹo: Nếu bạn triển khai một phiên bản bán lẻ của Windows Vista (chẳng hạn
như Windows Vista Business edition) thay vì phiên bản Enterprise đã được đăng
ký ấn bản thì bạn vẫn cần phải chỉ định khóa sản phẩm ở điểm này. Để thực
hiện điều đó, bạn hãy mở nút Microsoft-Windows-Setup\UserData trong panel
Answer File để hiển thị nút ProductKey bên dưới nó, sau
đó đánh khóa sản
phẩm gồm 29 ký tự trong hộp nhập bên cạnh thiết lập Key trong panel
Properties.
Tạo Partition chính mới
Tiếp đến, chúng ta cần chuẩn bị một ổ đĩa cứng trên máy tính của mình để sẵn
sàng cài đặt Vista trên đó. Giả dụ trong bài này đang triển khai Vista trên một hệ
thống mới toanh, trên hệ thống này, ổ đĩa cứng chưa hề được thiết lập partition,
chính vì vậy sẽ
chưa có phân vùng nào tồn tại trên nó. Cũng cho rằng hệ thống
mục tiêu của chúng ta chỉ có một ổ đĩa cứng nằm trong nó. Điều này có nghĩa là
chúng ta phải cấu hình file answer để tạo một partition chính mới, thiết lập nó
như một partition hoạt động và định dạng NTFS. Đây là cách thực hiện những
vấn đề đó:
Trước tiên, bổ sung Microsoft-Windows-Setup\DiskConfiguration\Disk
component vào windowsPE configuration pass trong file answer của bạn và
trong panel Properties, thiết lập giá trị
DiskID là number 0 (xem trong hình 4):
Hình 4: Chọn đĩa 0 để tạo một partition mới trên Internet
Tiếp đến, bổ sung thêm nút Microsoft-Windows-
Setup\DiskConfiguration\Disk\CreatePartitions\CreatePartition vào windowsPE
configuration pass trong file answer của bạn, trong panel Properties, cấu hình
các thiết lập thể hiện trong hình bên dưới để tạo một partition chính mới có kích
thước 50GB (xem trong hình 5):