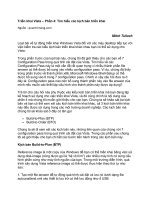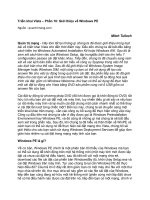Tài liệu Triển khai Vista – Phần 8: Cài đặt không giám sát từ DVD ppt
Bạn đang xem bản rút gọn của tài liệu. Xem và tải ngay bản đầy đủ của tài liệu tại đây (312.74 KB, 5 trang )
Triển khai Vista – Phần 8: Cài đặt không giám sát từ DVD
Ngu
ồn : quantrimang.com
Mitch Tulloch
Quản Trị Mạng - Trong phần trước của
loạt bài này, chúng tôi đã sử dụng
Windows System Image Manager
(Windows SIM) để tạo và cấu hình file
answer cơ bản nhằm thực hiện một cài
đặt không giám sát đối với Windows
Vista trên phần cứng mới. Cuối phần 7,
các bạn đã hợp lệ hóa file answer và đã
lưu nó với tên autounattend.xml vào một
ổ đĩa USB.
Lý do cho việc đặt tên file là autounattend.xml thay cho unattend.xml là vì chúng
ta sẽ sử dụng cài đặt không giám sát (Unattended Install) từ DVD cho việc cài
đặt Vista trên một hệ thống. Trong phương pháp triển khai Vista, bạn cần có file
answer của mình trên ổ USB hoặc trên ổ đĩa mềm (cho các hệ thống cũ vẫn hỗ
trợ kiểu ổ đĩa này). Chúng ta sẽ xem xét vắn tắt về cách Windows Setup sẽ sử
dụng các file answer này như thế nào.
Windows Setup và Answer File
Trong phần thứ hai và thứ ba của loạt bài này, chúng tôi đã giải thích về cách
Windows Setup làm vi
ệc như thế nào, đã mô tả ba giai đoạn của quá trình cài
đặt và 7 configuration pass có liên quan. Khi chạy Windows Setup (setup.exe) để
cài đặt Vista, bạn có thể thực hiện có hoặc không có file answer. Triển khai tự
động cho Vista yêu cầu cần sử dụng một file answer, khi đó Setup.exe có thể sử
dụng các file answer trong hai trường hợp: trường hợp chỉ định cụ thể hoặc tự
động tìm kiếm. Chúng ta hãy xem xét cả hai trường hợp chỉ định file answer này
như thế nào.
Ch
ỉ định cụ thể
Bạn có thể chỉ định rõ một file answer khi chạy Setup.exe bằng cách sử dụng
khóa chuyển đổi /unattend. Cho ví dụ, nếu chạy Setup trên mạng và có file
answer trên một lưu trữ chia sẻ, còn các file cài đặt của Vista trên một lưu trữ
chia sẻ khác thì bạn có thể khởi chạy Windows Setup bằng cách chạy lệnh:
<path_to_installation_files>setup /unattend:<path_to_answer_file>unattend.xml.
Ở đây file unattend.xml là tên của file answer của bạn. Rõ ràng việc chạy một
lệnh như vậy từ một máy tính đích có nghĩa là bạn cần một số hoạt động hệ
thống để cài đặt. Ngay từ những ngày sử dụng Windows 95/98/2000, cách thực
hiện này là khởi động máy tính đích của bạn bằng một đĩa mềm. Sau này, khi
Windows XP được phát hành, OEM và các khách hàng doanh nghiệp thường sử
dụng WinPE (Windows Preinstallation Environment), một phiên bản Windows
b
ạn có thể sử dụng để khởi động một hệ thống mới từ dấu nhắc lệnh, kết nối với
một mạng chia sẻ, sau đó bắt đầu quá trình cài đặt. Chúng ta sẽ xem xét cách
sử dụng Windows PE ngay trong phần 9 của loạt bài này.
Tự động tìm kiếm
Setup.exe cũng có thể hoàn toàn sử dụng các file answer, không hề cần chỉ định
rõ nơi file answer được định vị. Trong thực tế
, khi cài đặt bắt đầu, chương trình
sẽ tự động tìm kiếm trong vài địa điểm xem có file answer ở đó hay không, nếu
tìm được một file answer nào, nó sẽ sử dụng file này và bắt đầu thực hiện quá
trình cài đặt không gián sát. Không chỉ có vậy, quá trình còn tìm kiếm toàn bộ để
tìm ra file answer thực hiện tự động khi bắt đầu mỗi configuration pass xuất hiện
trong cài đặt (gồm có 7 configuration pass: indowsPE, offlineServicing,
specialize, generalize, auditSystem, auditUser và oobeSystem). Cuối cùng, để
tìm kiếm toàn bộ tự độ
ng file answer nhằm làm việc trong suốt hai pass đầu tiên
(windowsPE and offlineServicing), file answer phải được đặt tên là
autounattend.xml thay vì tên thông thường là unattend.xml.
Đây là một số chi tiết: khi cài đặt bắt đầu một configuration pass, chương trình sẽ
tự động tìm kiếm file answer ở những nơi đã được đánh dấu theo thứ tự bên
dưới.
1. Trong registry trong vị trí HKLM\System\Setup!UnattendFile
2. Trong thư mục %WINDIR%\Panther\Unattend (nếu Setup đang được khởi
chạy từ phiên bản Windows trước)
3. Trong thư
mục %WINDIR%\Panther, thư mục này chính là vị trí nơi Setup
lưu trữ các file answer. Khi Setup tìm ra một file answer tại thời điểm bắt
đầu của mỗi configuration pass, nó sẽ lưu file answer này vào thư mục đó
nhằm mục đích sử dụng file answer cho các configuration passes còn lại
nhưng không có các file answer ở vị trí ưu tiên cao hơn trong thủ tục tìm
kiếm.
4. Trong thư mục gốc của thiết bị lưu trữ có khả năng ghi. Setup sẽ
tìm kiếm
trong thư mục gốc này cho tới khi tìm được một file answer.
5. Trong thư mục gốc của thiết bị lưu trữ chỉ có khả năng đọc. Setup cũng sẽ
tìm kiếm trong thư mục gốc để tìm ra file answer.
6. Trong thư mục \Sources, nơi các file cài đặt Vista của bạn được tìm thấy
trong các pass (windowsPE và offlineServicing) và trong thư mục
%WINDIR%\System32\Sysprep (tất cả các pass khác). Với các pass
windowsPE và offlineServicing, file answer của bạn phải được đặt tên
autounattend.xml. Còn với các pass khác, nó phải được đặt tên là
unattend.xml.
7. Trong %SYSTEMDRIVE% (thư
mục gốc của ổ đĩa hệ thống)
Thực hiện cài đặt không giám sát (Unattended Install) từ DVD
Chúng ta hãy thực hiện bằng cách sử dụng file answer cơ bản mà chúng ta đã
tạo trong phần 7 của loạt bài này và xem nó có làm việc hay không. Bạn cần ba
thứ để thực hiện cài đặt của mình:
•
Windows Vista Enterprise Edition SP1, đĩa cài DVD.
•
File answer autounattend.xml đã được lưu trong thư mục gốc của ổ đĩa
USB.
•
Máy tính đích không có hệ điều hành nào được cài đặt từ trước.
Thực hiện theo các bước dưới đây để cài đặt Vista bằng phương pháp cài đặt
không dự định từ DVD.
1. Bật máy tính đích của bạn, chèn đĩa cài đặt DVD Vista vào ổ DVD-ROM,
sau đó cắm ổ đĩa USB của bạn vào một cổng USB trên máy tính.
2. Nhấn CTRL+ALT+DEL để khởi động lại hệ thống.
3. Quay trở lại và xem windowPE configuration pass đã kh
ởi chạy và sử
dụng thuật toán tìm kiếm file answer hoàn toàn của nó để tìm file
autounattend.xml trong thư mục gốc của ổ USB của bạn hay không. Sau
đó Setup.exe sẽ lưu file answer này và sử dụng nó để cài đặt tự động
Vista trên máy tính. Trong suốt quá trình cài đặt, máy tính của bạn sẽ khởi
động lại hai lần, sau đó bạn sẽ thấy màn hình như trong hình 1 bên dưới
xuất hiện:
Hình 1: Màn hình đầu tiên của máy vừa được cài đặt
Đây là màn hình đầu tiên của máy tính được cài đặt (out-of-box-experience -
OOBE), hay cũng có thể là Windows Welcome, nó là mà hình đầu tiên trong loạt
các màn hình dẫn người dùng đến bước cuối cùng trong việc cấu hình máy tính
của người dùng trước khi có thể đăng nhập và sử dụng. Các màn hình được
hiển thị bằng tiện ích Set Up Windows này yêu cầu người dùng thực hiện các
nhiệm vụ dưới đây:
1. Chọn user name và một ảnh. Người dùng phả
i đánh vào một user name,
password và tạo một password hint. Việc đánh vào password hint hiện vẫn
được yêu cầu trong SP1 của Vista.
2. Đánh vào tên máy và chọn background của desktop.
3. Chọn một tùy chọn trên trang Help Protect Windows Automatically. Bạn
nên sử dụng tùy chọn Use Recommended Settings ở đây.
4. Có thể xem lại và điều chỉnh các thiết lập ngày và thời gian có trong thiết
lập vùng thời gian.
5. Chọn địa điểm hiện hành của máy tính, có thể là ở nhà, vă
n phòng hoặc
công cộng.
6. Trong trang Thank You, kích Start. Một thông báo sẽ xuất hiện nói rằng
“Please wait while Windows checks your computer’s performance” (Bạn
hãy vui lòng đợi trong khi Windows kiểm tra hiệu suất máy tính). Khi thao
tác này được thực hiện xong, màn hình đăng nhập xuất hiện, người dùng
đánh vào mật khẩu, đăng nhập vào máy tính của anh ta và bắt đầu làm
việc.
Những gì bên trong thời điểm sắp có máy tính OOBE như một phần của cài đặt
này? Mục đích chính là cho các OEM, những người cài đặ
t trước Vista trên các
máy tính và sau đó phân phối các máy tính này đến khách hàng. Với tư cách
một khách hàng, bạn muốn một máy tính mới có username đã được cấu hình khi
tên của bạn, hoặc với thiết lập thời gian vùng nơi bạn đang sống Chính vì vậy
trong một kịch bản, nơi máy tính đang được chuẩn bị cho các khách hàng, một
số các bước tùy chỉnh cuối cùng phải được để lại để bản thân khách hàng tự
thực hi
ện.
Tuy nhiên điều gì sẽ xảy ra nếu bạn là một quản trị viên trong một doanh nghiệp,
và bạn cần chuẩn bị một máy tính cho một người dùng trong mạng của mình?
Bạn biết tên của người dùng và thời gian vùng nơi mạng của bạn được đặt ở đó
– liệu có cách nào để tự động hóa quá trình Windows Welcome này để người
dùng chỉ cần bật máy tính lên, đăng nhập và làm việc? Đó chính là những gì
trong phần tiếp theo của loạt bài này sẽ giới thiệu cho các bạn.