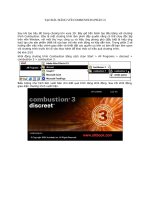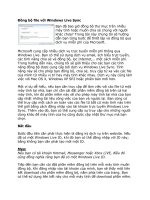Tài liệu Đồng bộ file với Windows Live Sync pptx
Bạn đang xem bản rút gọn của tài liệu. Xem và tải ngay bản đầy đủ của tài liệu tại đây (310.67 KB, 6 trang )
Đồng bộ file với Windows Live Sync
Bạn đã bao giờ đồng bộ thư mục trên nhiều
máy tính hoặc muốn chia sẻ chúng với người
khác chưa? Trong bài này chúng tôi sẽ hướng
dẫn bạn từng bước để thiết lập và đồng bộ qua
dịch vụ miễn phí của Microsoft.
Microsoft cung cấp nhiều dịch vụ trực tuyến miễn phí thông qua
Windows Live. Bạn có thể sử dụng dịch vụ email, lịch biểu trực tuyến,
các tính năng chia sẻ và đồng bộ, lọc Internet,… một cách miễn phí.
Trong hướng dẫn này, chúng tôi sẽ giới thiệu cho các bạn các tính
năng đồng bộ được cung cấp bởi dịch vụ Windows Live Sync. Tính
năng này sẽ cho phép bạn đồng bộ, chia sẻ, truy cập từ xa vào các file
của mình từ nhiều vị trí hay máy tính khác nhau. Dịch vụ này cũng làm
việc với Mac OS X, Windows XP SP2 hoặc phiên bản mới hơn.
Một ví dụ dễ hiểu, nếu bạn cần truy cập để làm việc với các file từ một
máy tính tại nhà, bạn chỉ cần cài đặt phần mềm đồng bộ trên cả hai
máy tính, khi đó phần mềm này sẽ cho phép máy tính tại nhà của bạn
cập nhật những tài liệu công việc của bạn và ngược lại. Bạn cũng có
thể
truy cập một cách an toàn vào các file từ bất cứ máy tính nào trên
thế giới bằng cách đăng nhập vào tài khoản trực tuyến Windows Live
Sync. Thêm vào đó, bạn có thể cung cấp sự truy cập cho những người
dùng khác để máy tính của họ cũng được cập nhật thư mục mà bạn
chọn.
Bắt đầu
Bước đầu tiên cần phải thực hiện là đăng ký dịch vụ trên website. Nếu
đã có một Windows Live ID, khi đ
ó bạn có thể đăng nhập với ID này;
bằng không bạn cần phải tạo mới một ID.
Mẹo:
Nếu bạn có tài khoản Hotmail, Messenger hoặc Xbox LIVE, điều đó
cũng đồng nghĩa rằng bạn đã có một Windows Live ID.
Tiếp đến bạn cần cài đặt phần mềm đồng bộ trên mỗi máy tính muốn
đồng bộ. Khi đăng nhập vào tài khoản của mình, bạn sẽ thấy một liên
kết download cho phần mềm đồng bộ, nằm phía trên của trang. Bạn
có thể sử dụng liên kết này cho m
ỗi máy tính để download phần mềm.
Khi cài đặt chương trình, hãy mở ứng dụng và sign in bằng Windows
Live ID của bạn.
Khi cài đặt và chạy phần mềm trên mỗi máy tính, bạn sẽ thấy các máy
tính xuất hiện trong trang Windows Live Sync, xem trong hình 1.
Chúng sẽ có một biểu tượng trong phần Devices, được gán nhãn bằng
tên máy tính, bộ nhận dạng được sử dụng khi chia sẻ file trên mạng
nội bộ.
Hình 1: Trang Windows Live Sync
Cấu hình Router và máy tính
Mặc định, phần mềm Windows Live Sync sẽ cấu hình Router của bạn
sử dụng UpnP. Nếu Router của bạn hỗ trợ UpnP thì bạn sẽ không phải
thực hiện việc cấu hình một cách thủ công. Mặc dù vậy, nếu các máy
tính không hiển thị trạng thái “Online” trong trang tài khoản Windows
Live Sync, rất có thể trường hợp này Router của bạn không hỗ trợ
UpnP và phần mềm không thể làm việc một cách tự động, hoặc tường
lửa trên máy tính của bạn đã khóa sự truyền thông. Khi đó bạn có thể
tham khảo thêm các file trợ giúp để giúp bạn có được hướng đi thích
hợp.
Thiết lập thư mục để đồng bộ
Khi máy tính “Online”, bạn có thể
bắt đầu việc đồng bộ. Mặc dù vậy,
trên các máy tính mà bạn muốn host các thư mục trên đó, bạn phải
kích hoạt tính năng truy cập từ xa trước. Không phải thực hiện thao
tác này trên các máy tính không host các thư mục, thậm chí nếu bạn
muốn chúng được đồng bộ với các máy tính khác. Để cho phép truy
cập từ xa trên các máy tính host, hãy kích biểu tượng Windows Live
Sync trong khay hệ thống, đưa chuột vào More và kích Settings. Sau
đó tích tùy ch
ọn Allow Remote Access to This Computer, xem thể
hiện trong hình 2.
Hình 2: Cho phép truy cập từ xa
Lúc này bạn có thể sử dụng Windows Live Sync để thiết lập các thư
mục cá nhân – đây là các thư mục mà bạn muốn chia sẻ giữa các máy
tính của mình, không chia sẻ với máy tính khác. Đơn giản kích liên kết
Create a Personal Folder, chọn máy tính có thư mục mà bạn muốn
chia sẻ. Sau đó duyệt đến thư mục mong muốn. Khi bạn vào trong thư
mục đó, hãy kích liên kết hoặc biểu tượng Sync Folder Here, xem
trong hình 3. Lúc này chọn máy tính mà bạn muốn thư mục được đồng
bộ với nó – bạn có thể bổ sung thêm các máy tính về sau này. Trong
màn hình tiếp theo, chọn thư mục để sử dụng cho việc đồng bộ. Nếu
thư mục đã có chứa các file, chúng sẽ được đồng bộ. Cuối cùng, quyết
định xem bạn có muốn đồng bộ tự động hay theo yêu cầu; tự động có
thể là giải pháp tốt nhất cho nhiều trường hợp.
Hình 3: Biểu tượng thư mụ
c hệ thống
Nếu có hai máy tính trở nên và muốn đồng bộ chúng với nhau, khi đó
bạn có thể bổ sung thêm các máy tính khác một cách dễ dàng vào các
thư mục cá nhân của bạn. Kích biểu tượng thư mục trong Windows
Live Sync và trên trang thư mục, kích liên kết Add a Computer (xem
hình 4).
Hình 4: Đồng bộ nhiều máy tính
Truy cập các thư mục đồng bộ và chia sẻ
Trên các máy tính, kích biểu tượng Windows Live Sync. Như thể hiện
trong hình 5, shortcut sẽ xuất hiện cho mỗi một thư mục mà bạn cấu
hình. Các thư mục không được cấu hình chia sẻ với một máy tính mà
bạn đang sử dụng sẽ có màu xám và không thể truy cập. Ngoài ra bạn
có thể kích và truy cập vào bất cứ thư mục nào được thiết lậ
p với máy
tính mà bạn đang sử dụng.