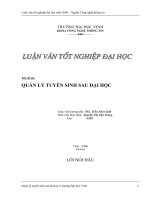TRƯỜNG đại học VINH
Bạn đang xem bản rút gọn của tài liệu. Xem và tải ngay bản đầy đủ của tài liệu tại đây (350.72 KB, 18 trang )
TRƯỜNG ĐẠI HỌC VINH
KHOA CÔNG NGHỆ THÔNG TIN
ĐỀ TÀI THỰC TẬP CƠ SỞ
NĂM HỌC 2010-2011
MÃ ĐỀ: 011
Họ Và Tên: Nguyễn Hải Hoàn
Lớp
: 48
Đề BÀi: Trộn thư:
1. Khái niệm thuật ngữ trộn thư.
2. Trộn thư theo cách enverlopes, labels, directories, and e-mail
messages
3. Trộn với những bản ghi được chọn
1
BÀI LÀM
I.Khái niệm thuật ngữ trộn thư:
Một tính năng rất mạnh của phần mềm soạn thảo văn bản Microsofr
Word là trộn tài liệu (Mail merge). Điều này đã giúp ích rất nhiều cho các
nhân viên văn phòng trong việc in danh sách của mình ra một danh sách
nhỏ. Để hiểu được rõ hơn về vấn đề này chúng ta cùng tìm hiểu qua các ví
dụ được trình bày như dưới đây.
Giả sử ta có một giấy mời như sau. Ta cần gửi đi cho nhiều người.
Nếu như goc thông thường tên những người được mời thì rất mất thời gian.
Vì vậy ta nên dùng tính năng Mail Merge Tính năng trộn thư là một trong
các tiện ích mà Word giúp người sử dụng giảm đáng kể thời gian xử lý văn
bản trên máy tính. Tính năng này dùng chèn thơng tin dữ liệu khác nhau vào
một tài liệu văn bản cố định nào đó bằng cách kết hợp 2 nguồn thơng tin làm
1. Tính năng này đặc biệt hữu ích nếu như bạn muốn chèn thông tin Merge
để trộn văn bản thì nhanh hơn rất nhiều.
Đây là cách trộn thư rất phố biến như đã định nghĩa trên sau đây là
một vài vĩ dụ về cách trộn thư cụ thể
2
ĐOÀN TRƯỜNG ĐẠI HỌC VINH
BCH LIÊN CHI ĐOÀN KHOA CNTT
GIẤY MỜI
Nhân dịp kỷ niệm ngày Quốc Tế Phụ Nữ 8-3.Liên Chi đoàn khoa
CNTT tổ chức buổi liên hoan văn nghệ vào lúc 20h ngày 7-3 tại hội trường
A Trường Đại Học Vinh.
BCH liên chi đồn kính mời Đ/C: ..……………..Lớp…………đến dự
và cổ vũ.
Sự xuất hiện của bạn nhất định làm đêm văn nghệ thêm phần đong
vui và sinh động.Rất mong bạn đến dự đúng giờ.
T/M BCH
Phan Đình Dân
II.Cách trộn thư:
Chúng ta có các cách trộn thư như: Envelopes, Labels, Directories,
email_messagé.
Ví dụ:
Nguyễn Kỳ Thanh là bí thư chi đồn 45k_CNTT Trưịng Đại Học
Vinh, Anh đang phải soạn thảo các giấy mời để gửi tới các bạn sinh viên
tham dự buổi liên hoan văn nghệ do Chi Đoàn tổ chức. Danh sách khách
mời đã được liệt kê trên một bảng Word hoặc Exel như sau:
3
STT
1
2
3
4
5
6
7
8
9
10
HovaTen
Nguyễn Trung Thành
Trần Quang Chính
Nguyễn Thị Thùy Linh
Lê Văn Lâm
Đào Trung Tuấn
Nguyễn Thành Tâm
Trần Trung Hiếu
Phan Lê Anh
Nguyễn Thế Anh
Trần Trọng Kim
Lop
48ATin
49KTin
47BTin
48BTin
48KTin
49KTin
47BTin
48ATin
46KTin
47BTin
Bạn lưu tập tin với tên Danhsach.doc hoặc .cls
Tiếp theo bạn soạn một mẫu giấy mời như ví dụ dưới đây:
ĐOÀN TRƯỜNG ĐẠI HỌC VINH
BCH LIÊN CHI ĐOÀN KHOA CNTT
GIẤY MỜI
Nhân dịp kỷ niệm ngày Quốc Tế Phụ Nữ 8-3. Chi đoàn 45K khoa
CNTT tổ chức buổi liên hoan văn nghệ vào lúc 20h ngày 7-3 tại hội trường
A Trường Đại Học Vinh.
BCH chi đồn kính mời Đ/C:
…………………………..Lớp…………đến
dự
và
cổ
vũ.
Sự hiện diện của bạn nhất định làm cho đêm văn nghệ thêm phần long
trọng vui và sinh động.Rất mong bạn đến dự đúng giờ.
T/M BCH
Phan Đình Dân
Bạn lưu tập tin này lại với tên :Giaymoi.doc
Bây giờ chúng ta tiến hành trộn thư theo các cách đã nêu ở trên
4
a. Trộn thư theo cách enverlopes, labels, directories, and e-mail
messages:
-. Cách trộn Envelopers:
Cách trộn này bắt đầu với một tài liệu trống,cho phép chúng ta định
dạng được trang văn bản,cách thực hiện như sau:
Bạn mở một tài trang mới(trống) bằng cách chọn File|New,sau đó
chọn nút cơng cụ Main Document Setup|Envelopers một hộp thoại xuất
hiện như hình dưới đây:
Bạn thiết lập các lựa chọn như:kích thước trang,font chữ……..
Sau đó chọn nút cơng cụ:Open data source để mở dữ liệu nguồn ,ví
dụ tệp Danhsach chẳng hạn.Tiếp theo đặt con trỏ tại các vị trí cần chèn và
click chọn nút Insert Merger Field để đưa các trường vào vị trí cần chèn
như hình dưới đây:
5
Sau khi chèn xong các bản ghi,thực hiện trộn thư bằng cách chọn nút
Merger to NewDocument|All|OK kết quả thu được như hình vẽ dưới đây:
-Cách trộn theo Labels:
Giả sử bạn cần chuẩn bị bảng điểm cho các học sinh của mình.Nếu
trường bạn chưa có phần mềm quản lý điểm.Ta có thể trộn theo Labels theo
cách như sau:
1. Mở một tài liệu mới. Chọn Tools\Envelopes and Labels. Nhấn vào
mục Labels trong khung hội thoại Envelopes and Labels. Nhấn Options.
2. Trong khung hội thoại Labels Options, chọn kiểu nhãn từ danh sách
'Label products' và 'Product number' rồi nhấn OK.
6
Hình : Các mẫu nhãn trong Label Options
3. Trở về khung hội thoại Envelopes and Labels, không nhập bất cứ gì
trong vùng Address. Nhớ là phải đánh dấu chọn vào mục Full page of the
same label option rồi nhấn New Document.
4. Word sẽ mở ngay một tài liệu mới có một bảng được trình bày theo
kiểu nhãn. Nếu khơng thấy đường kẻ ô (gridline), chọn Table.Gridlines
(Word 6 và 7) hay chọn Table.Show gridlines (Word 97).
5. Để định dạng nhãn được đơn giản, chọn tất cả các ô trong bảng
trước khi nhập nội dung bằng cách nhấn vào ô đầu tiên rồi rê con trỏ chuột
xuống ô cuối cùng trong bảng, đừng dùng lệnh (Table.Select Table). Dùng
các hình tượng trên thanh công cụ định dạng để chọn font, cỡ chữ cho nhãn.
6. Nhập nội dung của mỗi nhãn vào một ô, thêm những định dạng
khác hoặc hình họa vào nếu cần. Lưu ý rằng khoảng cách giữa các nhãn
được xem như một ô trong bảng nên đừng nhập nội dung vào những ơ này.
Khi nhập xong, in nhãn ra như bình thường bạn vẫn in. Nếu nghĩ rằng bạn sẽ
cần lại những nhãn này thì hãy lưu nó như file bình thường.
7
-Cách trộn theo Directories và e-mail messages:
_Trước hết cần mở tệp Giaymoi như hình dưới đây
_Để lấy ra thanh toolbar cho phần trộn thư bạn vào:Tool|Letters and
maillings|Show MailMerge and _Toolbar như hình dưới đây:
8
Thanh cơng cụ Mail Merge_Toolbar như hình dưới đây:
Trong đó:
: Main document Setup: Hiển thị họp thoại cho chúng ta các lựa
chọn:email_messages,Envelops,Labels,Directiries.
:Open data source:Chức năng này cho phép mở tài liệu nguồn như
chúng ta có tệp:Danhsach.doc
Insert merge Field:Cho phép chúng chèn các trường tên trong dữ
liệu nguồn(vidu:HovaTen,Lop).
Merger to Newdocument:Lựa chọn mục này sẽ trộn thư ra mot tài
liệu mới và hiển thị kết quả sau khi trộn.
Check for error:Kiểm tra lỗi
Go to Record:Nhảy đến các bản ghi trong dữ liệu
nguồn hoặc
trở về các bản ghi trước đó.
9
_Bước tiếp theo click chuột tại vị trí cần chèn va click chọn biểu
tưọng Insert merger Field để chọn trường tên tương ứng cần chèn,như hình
dưới đây
Để trộn thư bạn chọn công cụ Merger to NewDocument trên thanh
công cụ Merger _Toolbar khi đó xuất hiện hộp thoại như hình sau:
Trong đó gồm có 3 lựa chọn:
10
All:Chọn tùy chọn này sẽ thực hiện trộn tất cả các bản ghi có trong
dữ liệu nguồn
Current record:Tùy chọn này chỉ thực hiện trộn với bản ghi đang
hiện hành.
From……To….:Tùy chọn này sẽ thực hiện trộn thư theo những
bản ghi được chọn từ(from) đến bản ghi(To).
Giã sử ta lựa chọn nút chọn đầu tiên la All kết quả thu được sau khi
chọn như sau:
D.Trộn với các ngoại lệ:
Tính năng trộn thư (Mail Merger) trong Word sẽ cho phép in dữ
liệu dạng một bảng lương hoặc sổ địa chỉ trong Excel trên một trang dữ liệu
được
trình
bàytrongWord.
11
Lấy ví dụ, chúng ta có một bảng lương trong Excel và muốn in thành các
phiếu lương trong Word. Công việc được tiến hành như sau:
-
Phần 1: Lập bảng và nhập dữ liệu trong Excel, lưu lại và đặt
cho nó một cái tên nào đó (Ví dụ BangLuong) rồi đóng Excel.
Mẫu Bảng Lương (Nên dùng Unicode)
- Phần 2. Tạo mẫu và nhúng dữ liệu vào trong Word.
+ Bước 1. Tạo mẫu phiếu lương trong Word với đầy đủ thông tin
cần in.
+ Bước 2. Chọn lệnh Mailings/Select Recipients/Use Existing
List: lấy dữ liệu từ một nguồn có sẵn
+ Bước 3. Mở nơi chứa bảng dữ liệu, chọn tên bảng dữ liệu (Bang
Luong) rồi chọn Open. Sau đó máy sẽ yêu cầu chọn Sheet dữ liệu cần lấy
trong file Excel mà người dùng vừa chọn. Mặc định máy sẽ chọn sheet đầu
tiên.
+ Bước 4. Nhúng dữ liệu vào mẫu:
12
-> Kích chuột vào vị trí cần liên kết dữ liệu (Họ và tên) rồi chọn
Mailings/Insert Merge Field rồi chọn tên trường tương ứng với chỗ cần liên
kết (Họ và tên)
-> Thao tác lần lượt cho đến hết các trường
+ Bước 5. Kiểm tra kết quả bằng cách bấm chuột vào nút Preview
Results
+ Bước 6. Kết thúc.
-> Chọn lệnh Mailings/Finish & Merge/Print Documents. Lúc này
người dùng có thể lựa chọn in tất cả các bản ghi hoặc chỉ in một số bản ghi
theo số thứ tự được khai báo.
-> Nếu không in ra luôn mà chỉ xuất thành từng phiếu lương để
lưu lại thì chọn lệnh Mailings/Finish & Merge/Edit Individual Documents
III.Trộn với những bản ghi được chon:
Cách làm giống với cách trộn directories, and e-mail messages. Chúng
ta cũng thực hiện theo các bước đã nêu ở phần trước.
Bước 1: Tạo tài liệu chính
Dùng một tài liệu mới để tạo nhãn mới, hoặc mở tài liệu đã có mà
bạn đã sử dụng trước đó để kết hợp nhãn.
1.
Mở tài liệu bằng Word, rồi bắt đầu kết hợp thư. Để bắt đầu kết
hợp thư, hãy làm theo các bước sau, sao cho phù hợp với phiên bản Word
mà bạn đang sử dụng:
o
Microsoft
Word
2002
Trên menu Công cu, bấm Các Chức năng Thư tín, rồi bấm Thuật sĩ Trộn
Thư.
13
Microsoft
o
Office
Word
2003
Trên menu Công cu, bấm Các Chức năng Thư tín, rơì bấm Trộn Thư.
Microsoft Office Word 2007 hoặc phiên bản Word mới hơn
o
Trên tab Thư tín, bấm Bắt đầu Trộn Thư, rồi bấm Thuật sỹ Kết hợp Thư
Từng bước.
2.
Dưới phần Chọn loại tài liệu, bấm Nhãn, rồi bấm Tiếp theo:
Tài
liệu
Bắt
đầu.
Bước 2 của quá trình Trộn Thư xuất hiện.
3.
liệu
Dưới phần Chọn tài liệu bắt đầu, bấm Thay đổi bố cuc tài
hoặc
Bắt
đầu
với
tài
liệu
có
sẵn.
Với tuỳ chọn Thay đởi bớ cuc tài liệu, bạn có thể dùng một trong các khuôn
mẫu kết hợp thư để thiết lập tuỳ chọn cho nhãn của bạn. Khi bạn bấm tuy
chọn Nhãn, hộp thoại Tuy chọn Nhãn sẽ xuất hiện. Chọn loại máy in (ma
trận điểm hay laze), loại sản phẩm nhãn (như Avery), và số sản phẩm. Nếu
bạn sử dụng nhãn tuỳ chỉnh, bấm Chi tiết, rồi gõ kích cỡ của nhãn. Bấm
OK.
Với tuỳ chọn Bắt đầu với tài liệu có sẵn, bạn có thể mở một tài liệu kết hợp
thư có sẵn và dùng làm tài liệu chính.
4.
Bấm Tiếp tuc: Chọn Người nhận.
Bước 2: Chọn ng̀n dữ liệu
Nguồn dữ liệu chứa thơng tin có thể thay đổi ở mỗi nhãn. Bạn có
thể mở nguồn dữ liệu có sẵn đã được tạo trong Word, hoặc bạn có thể tạo
14
nguồn
dữ
liệu
mới
và
điền
thơng
tin
của
người
nhận.
Chú y Ngồi ra, bạn có thể dùng nguồn dữ liệu đã được tạo trong chương
trình khác, như Microsoft Excel hay Microsoft Access, hoặc bạn có thể dùng
sổ địa chỉ cá nhân được tạo trong Microsoft Exchange Server hay Microsoft
Schedule+, hoặc bạn có thể dùng tệp văn bản ASCII hay tệp định giới khác.
1.
chọn
Dưới tiêu đề Chọn Người nhận trong ngăn tác vụ Trộn Thư,
tuỳ
chọn
nguồn
dữ
liệu
thích
hợp.
Các tuỳ chọn là dùng danh sách có sẵn, chọn từ các liên hệ trong Outlook,
hoặc gõ danh sách mới.
2.
Sử dụng phương pháp thích hợp cho loại nguồn dữ liệu mà bạn
muốn
dùng.
Phương
pháp
1:
Mở
nguồn
dữ
liệu
có
sẵn
Để mở nguồn dữ liệu có sẵn, hãy làm theo các bước sau:
a.
bấm
Trong ngăn tác vụ Trộn Thư, bấm Dùng danh sách có sẵn, rồi
Duyệt
tìmdưới
tiêu
đề
Dùng
danh
sách
có
sẵn.
Hộp thoại Chọn Nguồn Dữ liệu xuất hiện.
b.
chọn
Trong danh sách tệp trong hộp thoại Chọn Nguồn Dữ liệu,
nguồn
dữ
liệu
mà
bạn
muốn
dùng,
rồi
bấm
Mở.
Nếu nguồn dữ liệu mà bạn muốn khơng có trong danh sách tệp, bấm vào ổ
đĩa và cặp thích hợp, rồi chọn tuỳ chọn thích hợp trong ơ Danh sách kiểu
tệp
.
15
Word sẽ hiển thị hộp thoại Người nhận Thư Trộn để bạn chỉnh sửa thêm dữ
liệu
của
bạn.
Khi
bạn
đã
chỉnh
sửa
xong,
bấm
OK.
Thư của bạn được hiển thị.
c.
Bấm Tiếp tuc: Viết thư để tạo tài liệu chính.
d.
Chuyển sang Bước 3: Chỉnh sửa tài liệu chính phần sau trong
bài viết này.
Phương pháp 2: Dùng các liên hệ trong Outlook
a.
Trong ngăn tác vụ Trộn Thư, bấm Chọn từ liên hệ trong
Outlook, rồi bấm Chọn Cặp Liên hệ dưới tiêu đề Chọn từ Cặp Liên hệ
trong
Outlook.
Hộp thoại Chọn Danh sách Cặp Liên hệ xuất hiện, với các cặp Liên hệ sẵn
có.
Chọn
đúng
cặp,
rồi
bấm
OK.
Tên xuất hiện trong hộp thoại Người nhận Thư Trộn. Bấm OK.
b.
Bấm Tiếp tuc: Sắp xếp nhãn của bạn.
c.
Chuyển sang Bước 3: Chỉnh sửa tài liệu chính phần sau trong
bài viết này.
Phương pháp 3: Tạo nguồn dữ liệu mới
a.
Bấm Tiếp tuc: Chọn Người nhận, rồi bấm Gõ danh sách mới
dưới tiêu đề Chọn Người nhận.
b.
Bấm Tạo để hiển thị hộp thoại Danh sách Địa chỉ Mới. Hộp
thoại chứa một danh sách tên trường thường được sử dụng trong thư mẫu,
nhãn
thư,
và
phong
bì.
Để tuỳ chỉnh các trường trong hộp thoại này, bấm Tuy chỉnh. Bạn có thể đổi
16
tên trường và xố trường mà bạn khơng cần. Để thêm tên trường, bấm
Thêm, gõ tên trường, rồi bấm OK. Khi bạn đã tuỳ chỉnh xong, bấm OK.
Khi gõ xong dữ liệu, bấm Đóng để đóng hộp thoại Danh sách Địa chỉ Mới.
Hộp thoại Lưu Danh sách Địa chỉ xuất hiện.
c.
Đặt
tên
tệp,
rồi
bấm
Lưu.
Word sẽ hiển thị hộp thoại Người nhận Thư Trộn để bạn chỉnh sửa thêm dữ
liệu của bạn. Khi bạn đã chỉnh sửa xong, bấm OK.
d.
Trong Thuật sĩ Trộn Thư, bấm Tiếp theo: Sắp xếp nhãn của
e.
Chuyển sang Bước 3: Phần chỉnh sửa tài liệu chính.
bạn.
Bước 3: Chỉnh sửa tài liệu chính
.
1.
Trong ngăn tác vụ Trộn Thư, hãy kiểm tra xem bước Sắp xếp
nhãn của bạn có hiển thị khơng. Trong bước này, bạn có thể sắp xếp nhãn
của bạn.
2.
Word hiển thị các mục bạn có thể dùng để sắp xếp nhãn, như
Khối địa chỉ, Dòng chào hỏi, và Bưu phí điện tử. Sử dụng tuỳ chọn Muc
khác để thêm các trường riêng. Bấm vào vị trí trong nhãn mà bạn muốn
chèn các trường kết hợp mà Word sẽ in thông tin vào từ nguồn dữ liệu. Đảm
bảo rằng bạn gõ dấu cách hay ký tự phân cách mà bạn muốn giữa hai trường
kết hợp hoặc sau một trường kết hợp.
3.
Khi thiết lập nhãn xong, bấm Cập nhật tất cả nhãn để nhân
bản tất cả các nhãn.
4.
Bấm Tiếp tuc: Xem trước nhãn để xem trước dữ liệu được kết
hợp của bạn.
17
Bước 4: Thực hiện kết hợp
1.
Trong ngăn tác vụ Trộn Thư, hãy kiểm tra xem bước Hồn
thành kết hợp có hiển thị khơng. Trong bước này, bạn có thể kết hợp tới
máy
in
hoặc
lên
màn
hình.
Để kết hợp trực tiếp tới máy in, bấm In. Hộp thoại Kết hợp tới máy in xuất
hiện, nhờ đó bạn có thể chọn bản ghi để kết hợp. Bấm OK. Hộp thoại In
xuất
hiện,
nhờ
đó
bạn
có
thể
chọn
máy
in
và
in
nhãn.
Để kết hợp lên màn hình, bấm Chỉnh sửa từng nhãn. Hộp thoại Kết hợp
tới tài liệu mới xuất hiện, nhờ đó bạn có thể chọn bản ghi để kết hợp. Bấm
OK để kết hợp nhãn. Bạn có thể xem nhãn trước khi in.
2.
Sau khi tài liệu được kết hợp xuất hiện trên màn hình, bạn có
thể lưu thành một tài liệu riêng, bạn có thể in tài liệu đã được kết hợp bằng
cách bấm In trên menu Tệp , hoặc bạn có thể thực hiện cả hai thao tác.
18