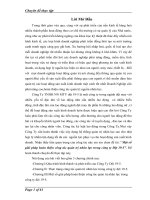TTCS 5
Bạn đang xem bản rút gọn của tài liệu. Xem và tải ngay bản đầy đủ của tài liệu tại đây (1.85 MB, 51 trang )
Đề tài thực tập cơ sở
GV hướng dẫn: ThS.Cao Thanh Sơn
Mục lục
LỜI MỞ ĐẦU...............................................................................................................................2
PHẦN 1: Phân công công việc.....................................................................................................6
1. Nhiệm vụ:...............................................................................................................................6
2. Phân công công việc:..............................................................................................................6
PHẦN 2: Nội dung đề tài.............................................................................................................7
I. Tìm hiểu và sử dung Outlook Express....................................................................................7
1. Giới thiệu chung........................................................................................................................7
2. Thiết lâp tài khoản....................................................................................................................7
3. Hướng dẫn sử dụng Outlook Express...................................................................................12
3.1 Đặt cờ báo/ bỏ cờ báo đánh dấu thư...................................................................................12
3.2. Gửi thư trả lời......................................................................................................................15
3.2.1 Trả lời một bức thư............................................................................................................15
3.2.2 Trả lời nhiều thư................................................................................................................16
3.2.3 Chuyển tiếp thư.................................................................................................................17
3.3. Gửi thư..................................................................................................................................18
3.3.1 Tạo thư mới........................................................................................................................18
3.3.2 Đính kèm tệp tin................................................................................................................19
3.4. Xóa thư điện tử....................................................................................................................19
II: Hệ quản trị cơ sở dữ liệu SQL Server 2000........................................................................20
1. Cài đặt hệ quản trị cơ sở dữ liệu SQL Server 2000.............................................................20
2 Làm việc với cơ sở dữ liệu.......................................................................................................25
2.1 Tạo cơ sở dữ liệu...................................................................................................................25
2.2 Thực hiện các câu lệnh.........................................................................................................28
2.3 Tạo người dùng mới chỉ có quyền SELECT khi truy nhập vào cơ sở dữ liệu QLCT
......................................................................................................................................................29
III. Các thuật toán sắp xếp trong...................................................................................................31
1. Đặt vấn đề................................................................................................................................32
2. Bài toán....................................................................................................................................32
3. Phương pháp sắp xếp kiểu lựa chọn.....................................................................................32
3.1: Ý tưởng.................................................................................................................................32
3.2 Thuật tốn.............................................................................................................................32
3.3 Ví dụ minh họa......................................................................................................................33
4. Phương pháp sắp xếp kiểu thêm dần....................................................................................33
4.1 Ý tưởng..................................................................................................................................34
4.2 Thuật tốn.............................................................................................................................34
4.3 Ví dụ minh họa......................................................................................................................34
5. Sắp xếp kiểu đổi chổ (sủi bọt)................................................................................................35
5.1 Ý tưởng..................................................................................................................................35
5.2 Thuật tốn.............................................................................................................................36
5.3 Ví dụ minh họa......................................................................................................................36
6. Sắp xếp vun đống....................................................................................................................36
6.1 Ý tưởng..................................................................................................................................37
6.2 Thuật tốn.............................................................................................................................37
6.3 Ví dụ minh họa......................................................................................................................38
7. Sắp xếp nhanh.........................................................................................................................39
7.1 Ý tưởng..................................................................................................................................39
7.2 Thuật tốn.............................................................................................................................40
7.3 Ví dụ minh họa......................................................................................................................40
IV: Làm việc nhanh trong Excel................................................................................................42
1
Đề tài thực tập cơ sở
GV hướng dẫn: ThS.Cao Thanh Sơn
1: Một số định nghĩa...................................................................................................................42
1.1 MS-EXCEL:..........................................................................................................................42
1.2 Workbook:.............................................................................................................................42
1.3 Sheets:....................................................................................................................................42
2.
Sắp xếp workbooks.........................................................................................................42
3. Di chuyển,copy giữa workboks..............................................................................................44
4. Tạo công thức tham chiếu tới workbooks và worksheets khác..........................................45
5. Tạo liên kết giữa workbooks và worksheets khác................Error! Bookmark not defined.
2
Đề tài thực tập cơ sở
GV hướng dẫn: ThS.Cao Thanh Sơn
LỜI MỞ ĐẦU
Ngày nay, cùng với sự phát triển của khoa học trên thế giới, cơng nghệ
thơng tin nói chung và cơng nghệ tin học nói riêng đã và đang phát triển khơng
ngừng, ngày càng hồn thiện và áp dụng gần gũi hơn với cuộc sống con người.
Ở Việt Nam, trong những năm gần đây máy tính đã quen thuộc với mọi
người. Bước đầu tin học đã đưa vào các trường trung học, các trường đại học
nhằm đi tới phổ cập tin học cho toàn xã hội. Phạm vi ứng dụng công nghệ tin
học ngày càng được mở rộng trên nhiều lĩnh vực: truyền thông, đo lường, tự
động, y tế, giáo dục, giao thông, quản lý các hoạt động khác của con người và
xã hội... Những thành tựu về tin học hố cơng tác quản lý mang lại hiệu quả
thiết thực tạo ra những phương pháp quản lý mới hiệu quả, nhanh chóng, chính
xác, giúp cho các nhà quản lý có tầm nhìn bao qt, nắm bắt kịp thời những
thơng tin và yêu cầu xử lý thông tin.
Trong nội dung đề tài này, chúng em chỉ tìm hiểu và nghiên cứu một
cách khái quát về một số nội dung và phần mềm thơng dụng.
Vì kinh nghiệm và kiến thức cịn hạn chế, thời gian hạn hẹp nên đề tại
không tránh khỏi những thiếu sót, chúng em rất mong nhận được sự đóng góp ý
kiến để đề tài của chúng em được hoàn thiện hơn.
Chúng em xin chân thành cảm ơn thầy Cao Thanh Sơn cùng các thầy cô
giáo trong tổ bộ mơn đã tận tình hướng dẫn để chúng em hồn thành đề tài thực
tập này.
Vinh, tháng 06 năm 2010
Nhóm sinh viên thực hiện đề tài
3
Đề tài thực tập cơ sở
GV hướng dẫn: ThS.Cao Thanh Sơn
TRƯỜNG ĐẠI HOC VINH
Khoa công nghệ thông tin
ĐỀ TÀI THỰC TẬP CƠ SỞ
MÃ ĐỀ 022
Câu 1: Tìm hiểu và sử dụng Outlook Express
Câu 2: Hệ quản trị cơ sở dữ liệu SQL Server 2000/2K
1. Cài đặt hệ quản trị cơ sở dữ liệu SQL Server 2000. Trình bày chi tiết q
trìng cài đặt
2.
Cho Cơ sở dữ liệu của một cơng ty tin học:
NHANVIEN (MANV, TENNV, CHUCVU)
DUAN (MADA, TENDA, NGANSACH)
TLUONG (CHUCVU, LUONG)
PHANCONG (MANV, MADA, NHIEMVU, THOIGIAN)
Thưc hiện các yêu cầu sau với SQL Server 2000
a, Tạo cơ sở dữ liệu có tên: QLCT, trong cơ sở dữ liệu này tạo các bảng
NHANVIEN,DUAN,TLUONG,PHANCONG theo cấu trúc đã cho (chú ý các
ràng buộc dữ liệu, kiểu dữ liệu đối với mỗi thc tính)
b, Viết lệnh SQL làm các công việc
- Nhập dữ liệu cho mỗi bảng (chú ý tính đúng đắn của dữ liệu)
- Cho biết mã số, tên các nhân viên đang làm việc cho mỗi dự án
- Cho biết tên dự án có ngân sách lớn nhất
- Cho biết tên các nhân viêc làm việc cho dự án có thời gian nhiều
nhất
c, Tạo người dùng chỉ có quyền SELECT khi truy nhập vào cơ sở dữ liệu
QLCT
Yêu cầu báo cáo:
1.
quyển báo cáo
2.
Các đoạn chương trình
Câu 3: Các thuật tốn sắp xếp trong (sắp xếp chèn, sắp xếp phân đoạn, sắp
xếp vun đống…)
u cầu:
1. Trình bày thuật tốn
4
Đề tài thực tập cơ sở
GV hướng dẫn: ThS.Cao Thanh Sơn
2. Ví dụ minh họa
3. Cài đặt thuật tốn trên một ngơn ngữ nào đó (Pascal,C,C++,…)
Câu 4: Làm việc nhanh trong Excel
. Sắp xếp workbooks
. Di chuyển, copy giữa workbooks
. Tạo công thức tham chiếu tới workbooks và worksheets khác
. Tạo liên kết giữa worksheets và workbooks khác
5
Đề tài thực tập cơ sở
GV hướng dẫn: ThS.Cao Thanh Sơn
PHẦN 1: Phân cơng cơng việc
1.
Nhiệm vụ:
- Trưởng nhóm: Nhận đề tài, phân công công việc cho các thành viên, cuối
mỗi tuần tổng hợp báo cáo của các thành viên trong nhóm.
- Các thành viên: Tìm hiểu, nghiên cứu, phân tích và thực hiện các yêu cầu
cụ thể các vấn đề đã được phân công, viết báo cáo về các nội dung đã thực
hiện.
2.
o
o
o
o
o
o
o
o
o
o
o
Phân công công việc:
Câu 1: Tim hiêu và sử dụng Outlook Express
Sinh viên thực hiện: Sisomphon Malavong
Nội dung:
Tìm hiểu về Outlook Express
Cách sử dụng
Câu 2: Hệ quản trị cơ sở dữ liệu SQL Server 2000
Sinh viên thực hiện: Nguyễn Thị Xuân
Nội dung:
Cài đặt hệ quản trị cơ sở dữ liệu SQL Server 2000
Tạo cơ sở dữ liệu và sử dụng các câu lệnh
Tạo người dùng
Câu 3: Tìm hiểu các thuật toán sắp xếp trong
Sinh viên thực hiện: Trần Thị Kim Nhung (Nhóm trưởng)
Nội dung:
Tìm hiểu các thuật tốn
Nêu ví dụ
Cài đặt thuật tốn
Câu 4: Làm việc nhanh trong Excel
Người thực hiện: Lê Thị Dung
Nội dung:
Tìm hiểu về sắp xếp, di chuyển, copy giữa các workbooks
Tạo công thức tham chiếu tới workbooks và worksheets khác
Tạo liên kết giữa worksheets và workbooks khác
6
Đề tài thực tập cơ sở
GV hướng dẫn: ThS.Cao Thanh Sơn
PHẦN 2: Nội dung đề tài
I. Tìm hiểu và sử dung Outlook Express
1. Giới thiệu chung
Outlook Epress là chương trìng tích hợp sẵn trong Windows dùng để gửi và
nhận Email. Outlook Express thực hiện trao đổi thư nhanh, hiệu quả, đặc biệt
cho phép duyệt, đọc thư offline. Toàn bộ thư gửi đến trước khi ra khỏi mạng sẽ
được lưu trữ trong hộp thư do vậy ta có thể xem bất cứ lúc nào
Outlook Express còn cho phép người dùng gửi kèm những file tài liệu đính
kèm với bức thư
2. Thiết lâp tài khoản
Các bước thiết lập tài khoản để sử dụng Outlook Express
Bươc1. Mở Outlook Express
Vào menu “Start”, chọn “program”, chọn “Outlook Express”
Cửa sổ Outlook Express xuất hiện. Tại đây chọn “tools” sau đó chọn
“Account”
Hình 1: Cửa sổ Outlook Express
Bươc 2. Xuất hiện cửa sổ “Internet Account” nhấn “Add” chọn “Mail…”
7
Đề tài thực tập cơ sở
GV hướng dẫn: ThS.Cao Thanh Sơn
Hình 2: Tạo địa chỉ mới
Bước 3. Trên cửa sổ Internet Connection Wizard
Điền tên hiển thị vào mục “Display name” là tên được sử dụng để hiển thị
như tên người gửi trong các thư đi. Ví dụ như “Sisomphon” sau đó nhấn
“Next”
Hình 3: Màn hình điền tên hiển thị
Bước 4. Tại cửa sổ tiếp theo, gõ địa chỉ thư điện tử vào mục “E-mail Address”
sau đó nhấn “Next”
Địa chỉ thư điện tử phải đầy đủ. Ví dụ:
8
Đề tài thực tập cơ sở
GV hướng dẫn: ThS.Cao Thanh Sơn
Hình 4: Màn hình nhập địa chỉ
Bước 5. Tiếp theo sẽ được yêu cầu điền thông tin máy chủ thư điện tử (email
server)
Ví dụ địa chỉ thư điện tử là: thì điền các
thơng tin như sau
+ Mục “My incoming mail server is a” chọn “POP3”
+ Mục “Incoming mail (pop3, IMAP or HTTP) server” gõ “pop.
gmail.com”
+ Mục “Outgoing mail (SMTP) server” gõ “stmp.gmail.com”
Sau khi điền xong thơng tin nhấn “Next”
Hình 5: Màn hình điền thơng tin máy chủ
Bước 6. Tại cửa sổ tiếp theo được yêu cầu nhập thông tin gồm địa chỉ email và
password. Sau đó nhấn “Next”
9
Đề tài thực tập cơ sở
GV hướng dẫn: ThS.Cao Thanh Sơn
Hình 6: Màn hình nhập địa chỉ và mật khẩu
Bước 7. Cuối cùng nhấn vào “Finish” để hoàn thành thao tác tạo một tài khoản
Để tránh lỗi khi gửi thư đi, cần thực hiện thêm một số bước như sau:
Bước 8. Sau khi thiết lập xong tài khoản thì xuất hiện cửa sổ Outlook Express
tại đây chọn “Tools”, chọn “Account”, chọn “Mail” như ở bước 1. Sau đó
chọn mail vừa tạo rồi nhấn “properties”
Hình 7: Màn hình cài đặt chống lỗi
Bước 9. Nhấn vào “Server” tích vào ơ “My server requires authentication”
10
Đề tài thực tập cơ sở
GV hướng dẫn: ThS.Cao Thanh Sơn
Hình 8: Màn hình lưu dữ liệu tại máy chủ
Để tránh trường hợp mất dữ liệu do máy tính bị hỏng thì cần lưu lại những bức
thư đó tại máy chủ bằng cách
Bước 10: Nhấn chuột vào “Advanced” tích vào “This server requires a
secure connection (SSL)”
Thay đổi thông số ở ô “Incoming mail (POP3)” thành 995, vì thông số mặc
định 110 khơng làm việc với Gmail
Tích vào “Leave a copy of messages on server”
Đánh dấu vào ô lựa chọn “Remove from server after” và nhập số ngày cần
lưu tại server
Sau đó nhấn “Apply” rồi nhấn “OK” để hồn tất cơng việc
Hình 10: Cài đặt thơng số và số ngày lưu thư
11
Đề tài thực tập cơ sở
GV hướng dẫn: ThS.Cao Thanh Sơn
3. Hướng dẫn sử dụng Outlook Express
3.1 Đặt cờ báo/ bỏ cờ báo đánh dấu thư
- Mục đích của việc đặt cờ báo đánh dấu thư giúp ghi nhớ những bức thư
quan trọng cần giải quyết sớm
- Thực hiện đánh dấu thư
Nhấn chuột vào bức thư cần đánh dấu trong mục Inbox, sau đó vào
“Message” chọn “Flag message”
Hình 1: Đánh dấu thư
Gỡ bỏ cờ báo: Cũng tương tự như đánh dấu thư, nhấn chuột vào bức thư đã
đánh dấu, chọn “Message” chọn “Flag message”
Đánh dấu bức thư đã đọc hay chưa đọc
+ Đánh dấu bức thư chưa đọc
Đôi khi cần đánh dấu một bức thư đã đọc thành bức thư chưa đọc thì thực
hiện như sau:
Nhấn chuột phải vào bức thư cần đánh dấu chọn “Mark as Unread”
12
Đề tài thực tập cơ sở
GV hướng dẫn: ThS.Cao Thanh Sơn
Hình 4: Đánh dấu thư chưa đọc
Lúc đó bức thư sẽ chuyển về biểu tượng phong bì chưa mở
+ Đánh dấu bức thư đã đọc
Nếu là một bức thư chỉ cần nhấn chuột vào bức thư đó. Nhưng nếu là nhiều hơn
một bức thì nên chọn các bức thư đó rồi nhấn chuột phải chọn “Mark as
Read”
Hình 5. Đánh dấu thư đã đọc
- Mở một tệp đính kèm thư, lưu tệp lên máy
+ Mở tệp đính kèm thư:
Có 2 cách để mở tệp đính kèm
Cách 1: Nhấn vào bức thư có tệp đính kèm muốn mở, khi đó biểu tượng
đậm hơn và to hơn, nhấn chuột vào biểu tượng thì tên của tệp đính kèm sẽ hiện
ra
13
Đề tài thực tập cơ sở
GV hướng dẫn: ThS.Cao Thanh Sơn
Hình 6: Tên tệp đính kèm
Nhấn chuột vào tên tệp tin của sổ “Mail Attachment” hiện ra chon “Open” để
mở
Hình 7: Mở tệp đính kèm
Cách 2: Nhấn đúp chuột vào bức thư có tệp tin đính kèm muốn mở xem, cửa sổ
mới hiện ra chứa nội dung thư và tệp đính kèm. Để mở tệp tin nhấn đúp vào
têp, khi đó hệ điều hành sẽ tự tìm kiếm phần mềm phù hợp để hiển thị nội dung
tệp tin
Hình 8: Mở tệp đính kèm
14
Đề tài thực tập cơ sở
GV hướng dẫn: ThS.Cao Thanh Sơn
Sao lưu tệp đính kèm vào máy
Có 2 cách sao lưu tệp đính kèm
Cách 1: Giống như mở tệp tin đính kèm, nhấn vào biểu tượng
Attachments…”
chọn “Save
Hình 9: Sao lưu tệp đính kèm
Cửa sổ “Save Attachmens” xuất hiện nhấn “Browse….” Để chọn nơi lưu trử
tệp tin sau đó chon “Save”
Hình 10: Chọn vị trí muốn lưu
Cach 2 : Nhấn chuột vào thư có tệp đính kèm ,vào “File” chọn “Save
Attachments…”
Xuất hiện cửa sổ như hình 10. Chọn nơi muốn lưu
3.2. Gửi thư trả lời
3.2.1 Trả lời một bức thư
15
Đề tài thực tập cơ sở
GV hướng dẫn: ThS.Cao Thanh Sơn
Trong danh sách thư chon một thư muốn trả lời. Chọn biểu tượng
thì
xuất hiện cửa sổ mới. Ở đây sẽ thấy địa chỉ người gửi thư ở mục “To” và tiêu
đề của thư củng tự động cập nhật vào mục “Subject” nhưng trước đó có chữ
“Re” tức là trả lời cho nội dung. Re viết tắt của Reply
Hình 12: Trả lời thư
Chỉ cần gõ nội dung cần trả lời mà khơng cần quan tâm đến địa chỉ của người
gửi, ngồi ra tiêu đề còn cho biết nội dung thư cần trả lời. Sau đó nhấn vào biểu
tượng
để gửi thư
3.2.2 Trả lời nhiều thư
Khi người gửi không những chỉ gửi thư cho một người mà còn gửi cho nhiều
người khác nữa, gửi thư trả lời cũng muốn gửi thông tin cho cả những người đó
nữa thi thực hiện như sau
Chọn thư cần trả lời rồi nhấn vào biểu tượng
sẽ xuất hiện cửa sổ soạn
thư giống Reply nhưng chỉ khác ở phần người nhận sẽ hiện tất cả những người
liên quan. Soạn thư và nhấn “Send” để gửi
16
Đề tài thực tập cơ sở
GV hướng dẫn: ThS.Cao Thanh Sơn
Hình 14: Gửi nhiều người
3.2.3 Chuyển tiếp thư
Đơi khi nhận được một bức thư mà nội dung của nó có thể có một ai khác quan
tâm, có thể chuyển tiếp thư này đến họ bằng các thao tác sau:
Chọn bức thư cần chuyển tiếp trong danh sách các thư
Trên thanh cơng cụ nhấn nút “Forward”có biểu tượng
Message” xuất hiện
cửa sổ “Forwarrd
Hình 15: Thư chuyển tiếp
Ở mục “To” gõ địa chỉ người nhận, hoăc có thể nhấn chuột vào biểu tượng
quyển sách ở “To” để chọn người gửi
Cũng có thể ghi thêm nội dung vào bên cạnh thư gửi, ở mục Subject có chữ
“Fw”
Nhấn “Send” để gửi thư
17
Đề tài thực tập cơ sở
GV hướng dẫn: ThS.Cao Thanh Sơn
3.3. Gửi thư
3.3.1 Tạo thư mới
- Để tạo một bức thư mới nhấn vào biểu tượng
“New message” xuất hiện
hoặc nhấn Clt+N, cửa sổ
Hình 18: Soạn thư mới
+ Trong mục “To” nhập địa chỉ người nhận thư, có thể gửi nhiều người cùng
lúc, mỗi địa chỉ cách nhau dấu phẩy (,) hoặc chấm phẩy (;)
Hoặc có thể nhấn vào biểu tượng quyển sách ở “To” để chọn danh sách người
nhận, cửa sổ “Select Recipients” xuất hiện
Hình 19: Chọn danh sach người nhận
Tại đây chỉ cần chọn tên người nhận từ danh sách rồi nhấn “To:->” để chuyển
sang phần gửi. Nếu muốn gửi cho nhiều người chỉ cần lặp lại quá trình trên
Sau đó chọn “Ok” để đóng cửa sổ “Select Recipients” quay về cửa sổ soạn thư
+Trong mục cc: Nhập địa chỉ thư điện tử của người muốn gửi họ bản copy thư
điện tử. Lưu ý rằng địa chỉ thư điện tử của người nhận loại này cũng sẽ xuất
hiện ngay trên bức thư và mọi người nhận khác sẽ nhìn thấy nó
+ Trong mục “Subject” nhập chủ đề bức thư
+ Gõ nội dung vào vùng trống bên dưới
Nhấn nút “Send” trên thanh công cụ để gửi thư
18
Đề tài thực tập cơ sở
GV hướng dẫn: ThS.Cao Thanh Sơn
3.3.2 Đính kèm tệp tin
Ngồi nội dung thơng tin gõ trong thư, nếu còn muốn gửi thêm những tệp tin
khác, như văn bản Word, bảng tính Excel, bài hát, đoạn phim…Việc đính kèm
các tệp tin là khơng giới hạn về thể loại, cịn số lượng các tệp tin được đính
kèm thì tuỳ thuộc vào từng hệ thống thư tín điện tử.
Chú ý, nếu muốn đính kèm cả một thư mục, cần nén (compress) thư mục đó lại
thành một tệp tin thì mới có thể gửi đính kèm được.
Khi đã gõ xong nội dung thư, muốn đính kèm theo tệp tin, nhấn chuột vào biểu
tượng Attach có hình kẹp ghim trên thanh công cụ, hoặc nhấn chuột vào menu
“Insert” và chọn “File Attachment…”
Hình 20: Gửi tệp đính kèm
Cửa sổ “Insert Attachment” hiện ra. Chọn tệp tin nào muốn đính kèm vào vào
bức thư, nhấn chuột chọn tệp tin đó rồi nhấn “Attach”
Hình 21: Chọn tệp đính kèm
3.4. Xóa thư điện tử
Để xóa thư điện tử, chọn thư trong danh sách các thư và nhấn nút Delete trên
bàn phím, hoặc nhấn nút Delete trên thanh công cụ
19
Đề tài thực tập cơ sở
GV hướng dẫn: ThS.Cao Thanh Sơn
II: Hệ quản trị cơ sở dữ liệu SQL Server 2000
1. Cài đặt hệ quản trị cơ sở dữ liệu SQL Server 2000
Bước 1: Trước hết cần một đĩa CD có chứa phần mềm SQL Server 2000
Đầu tiên, cho đĩa CD vào ổ chọn Autorun.exe để khởi động chương trình cài
đặt
Bước 2: chương trình Autorun sẽ chạy ra một hộp thoại, chọn SQL Server
2000 Component để cài đặt.
Hình 1: Màn hình khởi động cài đặt
Bước 3: Ở màn hình Install Component thì SQL server 2000 cung cấp và hỗ
trợ phong phú và mạnh mẽ cho các giải pháp CSDL mở rộng, bao gồm:
- Install Database Server(cài đặt máy chủ CSDL).
- Install Analysis Servicer (cài đặt các dịch vụ phân tích).
- Istall english Query (cài đặt truy vấn tiếng anh).
Chọn Install Database Server, nhấn Next.
20
Đề tài thực tập cơ sở
GV hướng dẫn: ThS.Cao Thanh Sơn
Hình 2: Màn hình chọn thành phần cài đặt
Bước 4: Ở màn hình Computer Name yêu cầu nhập tên của máy tính mà mình
muốn tạo một thể hiện mới của máy chủ SQL hoặc sửa đổi một thể hiện của
máy chủ SQL. Khi đó ta nhập tên của máy vào. Tiếp đó phần mềm sẽ yêu cầu
lựa chọn Local Computer (cài trên máy) hay Remote Computer (cài từ xa).
Chọn Local Computer, nhấn Next.
Hình 3: Màn hình chọn cách thức cài đặt
Bước 5. Ở màn hình Installation Selection, chọn Create a new instance
or SQL Server, or install Client Tools (tạo ra một hiển thị mới của máy chủ
hoặc cài đặt công cụ khách hàng)
Hình 4: Màn hình lựa chọn cài đặt
21
Đề tài thực tập cơ sở
GV hướng dẫn: ThS.Cao Thanh Sơn
Bước 6: Ở màn hình User Information yêu cầu nhập tên và thông tin cá nhân
của người sử dụng, tuy nhiên có thể bỏ qua, sau đó nhấn Next.
Hình 5: Màn hình thơng tin người dùng
Bước 7: Ở màn hình CD-key, nhậo đầy đủ 25 số CD-key vào, key đã ghi trên
đĩa CD. Sau đó nhấn Next.
Hình 7: Màn hình CD-key
Bước 8: Ở màn hình Install Definition yêu cầu chọn một trong các loại sau
đây để tiến hành cài đặt, bao gồm:
22
Đề tài thực tập cơ sở
GV hướng dẫn: ThS.Cao Thanh Sơn
- Client tools Only: Tuỳ chọn này cho phép cài đặt những công cụ của
máy khách chỉ sử dụng tuỳ chọn này nếu không cần phải cài đặt một máy chủ
và sẽ được kết nối với một máy chủ có sẵn.
- Client and Server Tool: Tuỳ chọn này cho phép cài đặt một máy chủ
với các công cụ máy khách, sử dụng tuỳ chọn này nếu muốn thiết lập một máy
chủ với khả năng quản lý.
- Connectivity only: Tuỳ chọn này chỉ cài đặt những thành phần truy
cập dữ liệu và thư viện Microsoft mạng.
Ta chọn Server and Client tools, nhấn Next.
Hìh 8: Màn hình định nghĩa loại cài đặt
Bước 9: Ở màn hình Setup Type yêu cầu nhấp chuột vào các loại thiết lập mà
người dùng muốn , sau đó bấm tiếp theo. Bao gồm các loại sau:
- Typical: Cài đặt hầu hết các thành phần cần thiết.
- Minimum: Cài đặt với tuỳ chọn yêu cầu tối thiểu.
- Custom: Có thể chọn các ứng dụng cài đặt. Đề nghị cho người dùng
cấp cao.
Ta chọn Typical, nhấn next.
23
Đề tài thực tập cơ sở
GV hướng dẫn: ThS.Cao Thanh Sơn
Hình 9: Màn hình chọn loại cài đặt
Bước 10: Ở màn hình Service Accounts (tài khoản dịch vụ), bao gồm:
- Use the same accounts for the each service. Auto start SQL Server
Service: sử dụng cùng một tào khoản cho mỗi dịch vụ. Tự động bắt đầu dịch vụ
máy chủ SQL.
- Customize the setting for each service: tuỳ chỉnh các thiết lập cho mỗi
dịch vụ.
Trong màn hình này có Service setting (dịch vụ yêu cầu cài đặt) có các phần
sau:
- Use the local System account: cài ngay trên máy
- Use a Domain User account: cào trên mạng
Ta chọn Use the local System account, nhấn next.
Hình 10: Màn hình chọn tài khoản người dùng
Bước 11: Ở màn hình Authentication mode, chọn Mixed Mode (hình thức
hỗn hợp) và đặt password ở hai ơ trong màn hình (mật khẩu và nhắc lại mật
khẩu) nhưng cũng có thể bỏ trống phần này. Sau đó nhấn Next
24
Đề tài thực tập cơ sở
GV hướng dẫn: ThS.Cao Thanh Sơn
Hình 11: Màn hình cơ chế xác thực đăng nhập
Các bước cịn lại chỉ cần nhấn Next để hồn thành cài đặt.
2 Làm việc với cơ sở dữ liệu
2.1 Tạo cơ sở dữ liệu
Bước 1: Vào SQL server Enterprise Manager
Đầu tiên vào Start, chọn “Program”, chọn Microsoft SQL Server và chọn
“Enterprise Manager”
Màn hình SQL Server Enterprise Manager xuất hiện. Chuột phải vào Database
chọn New Database…
Bước 2: Xuất hiện hộp thoại Database Properties. Gõ tên cơ sở dữ liệu QLCT ở
mục Name nhấn Ok
25