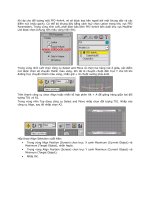Tài liệu Vẽ quả cam với 3D Max 5 Phần 3 ppt
Bạn đang xem bản rút gọn của tài liệu. Xem và tải ngay bản đầy đủ của tài liệu tại đây (517.35 KB, 9 trang )
VẼ QUẢ CAM VỚI 3D MAX 5
TẠO NGUỒN SÁNG ĐIỂM CHÍNH
Nhấp chọn biểu tượng hình mũi tên trên thanh công cụ thứ nhất của bảng lệnh. Nhấp tiếp
vào biểu tượng hình bóng đèn trên thanh công cụ thứ hai của bảng lệnh. Trong bảng danh
sách bên dưới của bảng lệnh, Nhấp chọn nút Target Spot.
Trong cửa sổ Top nhấn giữ chuột vào góc phải dưới để đặt vị trí của bóng đèn tạo một
nguồn sáng điểm chiếu đến quả cầu.
Rê chuột đến quả cam và đặt đích đến của ánh sáng này gần tâm của quả cam, nhấp chuột
để xác định đích đến của ánh sáng. Một đường màu xanh nối nguồn sáng với đích đến của
nó. Một hình nón màu xanh hiển thị phạm vi của ánh sáng, giống như đèn flash.
Nếu bạn đặt sai hoặc muốn thử lại lần nữa, hãy nhấn tổ hợp phím tắt Ctrl-Z để phục hồi lại
thao tác vừa rồi.Tên mặc định của ánh sáng này là Spot01.
Khi thêm một nguồn sáng, nguồn sáng mặc định sẽ tự động bị loại trừ. Scene lúc này chỉ
được chiếu sáng bởi nguồn sáng điểm. Bạn có thể thấy hiệu ứng trong cửa sổ phối cảnh.
Trong vùng nhìn Left, dùng công cụ kính lúp ở đáy phải vùng nhìn thu nhỏ vùng nhìn này
cho đến khi nào nó tương ứng với vùng nhìn Top.
Trên thanh công cụ chính, nhấp chọn biểu tượng hình mũi tên để chuẩn bị di chuyển nguồn
sáng này.
Trong cửa sổ Left di chuyển Spot01 lên trên đỉnh vùng nhìn. Theo dõi sự thay đổi của ánh
sáng trong cửa sổ phối cảnh.
TẠO CÁC NGUỒN SÁNG THAY THẾ
Bây giờ bạn sẽ tạo thêm hai nguồn sáng đa năng vào scene một từ bên dưới và phía sau,
một từ phía trên và phía trước. Nhấp chuột vào nút Omni trong danh sách của biểu tượng
hình bóng đèn.
Ở góc trên phải của vùng nhìn Top nhấp lần thứ nhất để tạo một nguồn sáng đa năng có tên
là Omni01. Nhấp tiếp vào góc dưới trái để tạo Omni02.
Sử dụng biểu tượng chữ thập mũi tên để điều chỉnh vị trí của hai nguồn sáng cho đến khi
bạn đạt được hiệu ứng ánh sáng tốt nhất trong vùng nhìn phối cảnh. Trong cửa sổ Left, di
chuyển Omni1 xuống và Omni2 lên trên, theo dõi những thay đổi trong vùng nhìn phối
cảnh.
Các nguồn sáng đa năng làm cho scene hơi sáng quá. Nhấp chuột chọn biểu tượng hình mũi
tên trên thanh công cụ chính để chọn đối tượng.
Nhấp con trỏ chuột hình chữ thập vào ngay trên đối tượng mình muốn chọn. Đối tượng được
chọn sẽ sáng lên, ví dụ chúng ta chọn ánh sáng thứ hai.
Dùng con trỏ chuột hình bàn tay rê bảng lệnh hướng lên đến vùng tham số General
Parameters của biểu tượng hình mũi tên, đặt lại giá trị trong hộp định số Multiplier là 0.5.
Tương tự, ta cũng nhấp chọn Omni01 và đặt 0.5 trong vùng định số Multiplier như Omni02.
Bây giờ thì ánh sáng nhẹ hơn rồi.
TẠO BÓNG CHO ĐỐI TƯỢNG
Trên thanh công cụ chính, nhấp chọn biểu tượng thứ 10 có dạng hình mũi tên chỉ vào tờ
giấy hay nhấn phím tắt H để hiển thị hộp thoại chọn đối tượng.
Đây là cách chọn chính xác các đối tượng trong 3D Studio MAX. Theo mặc định, tất cả các
đối tượng trong scene được hiển thị bằng tên. Trong một scene phức tạp, việc chọn các đối
tượng bằng chuột hầu như là không thể. Thao tác chọn đối tượng bằng tên, chắc chắn là
bạn đang chọn đúng đối tượng. Trong hộp thoại Select Object, bật sáng Spot01, và sau đó
Nhấp nút Select ở đáy hộp thoại để chọn
đối tượng có tên đó trong scene.
Nhấp chuột phải vào nguồn sáng điểm trong vùng nhìn đang hoạt động. Bật Cast Shadows
từ trình đơn chuột phải.
Bạn sẽ không thấy bóng trong vùng nhìn. Để thấy nó, bạn cần phải render scene. Nhấp vào
cửa sổ phối cảnh để kích hoạt nó, nếu nó chưa hoạt động.
Nhấn phím tắt F9 để render. Cảnh tĩnh lúc này trông có vẻ thực hơn vì có sự hiện diện của
bóng đổ.