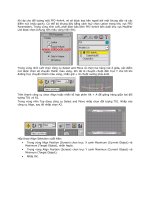Tài liệu Vẽ quả cam với 3D Max 5 Phần 2 pptx
Bạn đang xem bản rút gọn của tài liệu. Xem và tải ngay bản đầy đủ của tài liệu tại đây (476.2 KB, 8 trang )
VẼ QUẢ CAM VỚI 3D MAX 5
GÁN VẬT LIỆU CHO CÁI HỘP (MẶT BÀN)
Nhấn phím M để mở hộp thoại Material Editor. Trong hộp thoại này, các khe mẫu chứa các
vật liệu bạn đang sử dụng trong bài học này.
Nhấp khe mẫu thứ hai để kích hoạt vật liệu Wood. Ở tỷ lệ này khó mà thấy các vân gỗ. Để
xem cửa sổ phóng to của vật liệu, nhấp đúp lên khe mẫu này. Bạn có thể mở rộng hình ảnh
bằng cách kéo các cạnh của cửa sổ.
Từ khe mẫu trên hộp thoại hay từ ảnh phóng to này, nhấn giữ chuột rê vật liệu thẳng lên
cái hộp và nhả chuột. Lúc này cái hộp trông có vẻ giống gỗ rồi.
Nhấp vào nút ở góc trên bên phải của hộp thoại Material Editor để thu nhỏ nó lại mà sử
dụng trong các bước kế tiếp. Hộp thoại sau khi thu nhỏ sẽ nằm trên thanh tình trạng ở đáy
trái màn hình.
THÊM VÀO MỘT GÓC TƯỜNG
Ở bước này bạn sẽ thêm vào một góc tường để hoàn thành bề mặt nền cho tác phẩm. Công
cụ được sử dụng ở đây là một bức tường dạng chữ L mang tên L-shaped wall. Đây chính là
thứ bạn cần tạo cho góc tường ở phía sau cảnh tĩnh.
Nhấp vào biểu tượng hình kính lúp ở đáy phải màn hình. Trong cửa sổ Top, kéo kính lúp
hướng xuống cho đến khi bạn thấy toàn bộ bố cục của bức tường thì nhả chuột, nhấp phải
chuột để ẩn con trỏ hình kính lúp.
Ở bên phải của thanh đối tượng, nhấp chọn biểu tượng hình chữ L.
Trong cửa sổ Top, đặt con trỏ hình chữ thập mảnh ngay ở góc trên phải của mặt bàn. Từ vị
trí đó, nhấn giữ chuột và rê sang đến cạnh bàn bên trái, từ từ kéo xuống dọc theo mép bàn
bên trái cho tới khi trùng với mép bàn kế tiếp thì nhả chuột. Bây giờ chúng ta có thể thấy
chữ L rồi đấy.
Tiếp tục dời chuột hướng lên để tạo chiều cao cho bức tường (chiều cao được nhìn thấy rõ
nhất trong vùng nhìn phối cảnh), nhấp chuột để xác định chiều cao cho bức tường. Lại di
chuyển chuột thêm một lần nữa để tạo độ dày cho bức tường, hãy cho bức tường có độ dày
tùy ý như trong hình sau.
Đừng sợ nếu các chiều không đúng. Bạn có thể điều chỉnh các chiều này trong vùng
Parameters của biểu tượng hình vòng cung trên bảng lệnh. Trong vùng Name and Color, đổi
tên đối tượng L-Ext01 thành Góc Tường.
Nhấp phải vào cửa sổ Left để kích hoạt nó, nhấp phải lần nữa để hiển thị hộp tùy chọn, rồi
nhấp chọn Move. Di chuyển bức tường sao cho nó chạm vào mặt bàn theo trục Y.
Chúng ta có thể sử dụng 3D Snap để canh chính xác các đối tượng, nhưng điều đó không
cần thiết ở đây. Hãy chắc là hai đối tượng phải khít với nhau. Nếu muốn, bạn có thể di
chuyển bức tường lấn tấm ván một chút. Điều chỉnh lại bức tường và tấm ván trong các
vùng nhìn Left và Top.
HOÀN THÀNH BỨC TƯỜNG
Trong vùng tham số Parameters của biểu tượng hình vòng cung trên bảng lệnh, điều chỉnh
chiều cao của bức tường trong hộp định số Height cho đến khi bức tường chạm đỉnh của cửa
sổ phối cảnh. Với giá trị trong hộp Height là 210 thì chiều cao của bức tường trong vùng
nhìn phối cảnh chạm nóc của vùng nhìn phối cảnh:
Trong các khe mẫu của hộp thoại Material Editor, nhấp vào từng khe để tìm vật liệu có tên
là concrete.
Nhấn giữ chuột vào khe vật liệu này và rê nó để lên bức tường trong vùng nhìn phối cảnh.
Bây giờ vật liệu bê tông (concrete) đã được gán cho bức tường trong scene của chúng ta.
Nhấp vào nút X ở góc phải trên của hộp thoại Material Editor để đóng hộp thoại này lại.
Chắc chắn rằng vùng nhìn phối cảnh đang hoạt động, nhấn F9 để render mặt bàn và bức
tường. Kết quả bạn nhận được không sáng lắm.
LƯU TÁC PHẨM.
Trên thanh trình đơn, chọn File > Save As lưu lại.
Trong hộp thoại Save File As vừa hiển thị, nhập tên My_orange.max trong vùng file name
của hộp thoại này. Nhấp Save để lưu nó.
THÊM ÁNH SÁNG
Theo mặc định 3D Studio tự đặt hai nguồn sáng trong scene của bạn. Đây là các nguồn
sáng đang chiếu sáng cho đối tượng trong vùng nhìn. Bạn có thể đặt các nguồn sáng ở bất
cứ nơi nào bạn muốn.
Cách đặt nguồn sáng mặc định. Trên thanh trình đơn, nhấp chuột chọn Customize > Viewport
Configuration. Trong mục Render Method của hộp thoại Viewport Configuration vừa hiển thị,
nhấp chọn Default Lighting trong vùng Rendering Options. Sau đó nhấp OK.