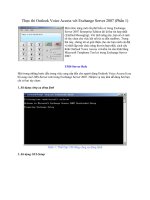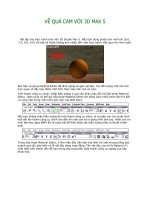Tài liệu Gán ảnh MAP xe hơi với 3DS MAX 9 Phần 1 pptx
Bạn đang xem bản rút gọn của tài liệu. Xem và tải ngay bản đầy đủ của tài liệu tại đây (452.22 KB, 10 trang )
GÁN ẢNH MAP XE HƠI VỚI 3DS MAX 9
Bài tập này được chia thành 8 phần, hướng dẫn tạo những mặt phẳng từ lệnh Plane, rồi
dùng lệnh Align canh gióng sao cho các mặt phẳng vuông góc nhau tạo thành khối hộp. Sau
đó, gán vật liệu lên các mặt phẳng đó những tấm ảnh xe hơi được thiết kế theo nhiều hướng
khác nhau làm cơ sở tạo mô hình xe hơi. Đây là điều kiện cần trước khi tạo mô hình xe hơi,
nhằm giảm bớt mộ
t số khó khăn không cần thiết khi thao tác.
Về phương diện kỹ thuật, nếu dùng phiên bản cũ hơn như 3ds Max 7.0 hay 3ds Max
8.0 cũng không ảnh hưởng đến quá trình thực hành.
Độ khó: 3/10.
Bài tập này hướng dẫn tạo những mặt phẳng từ lệnh Plane, rồi dùng lệnh Align canh gióng
sao cho các mặt phẳng vuông góc nhau tạo thành khối hộp.
Các bước thực hiện:
Khởi động chương trình làm việc, nhấp chuột vào Start > Programs > Autodesk > Autodesk
3ds Max 9 32-bit > Autodesk 3ds Max 9 32-bit.
Biểu tượng chương trình 3ds Max 9 xuất hiện.
Tại bảng lệnh Create, nhấp nút Plane trong bảng cuộn Object Type tạo mặt phẳng.
Nhấp và kéo rê vẽ mặt phẳng tại vùng nhìn Top.
Trong bảng cuộn Parameters, nhập giá trị Length: 1750, Width: 4006, Length Segs:
1, Width Segs: 1 định kích thước và số lượng đường lưới trên mặt phẳng.
Kết quả như sau:
Nhấp phải lên công cụ Select and Move kích hoạt hộp thoại Move Transform Type-In. Trong
khung Absolute:World, nhập thông số X: 0, Y: 0, Z: 0 định vị trí mặt phẳng.
Quan sát vị trí mặt phẳng trong bốn vùng nhìn.
Bài tập này tiếp tục vẽ mặt phẳng thứ hai vuông góc với với mặt phẳng thứ nhất bằng cách
dùng lệnh Align.
Về phương diện kỹ thuật, nếu dùng phiên bản cũ hơn như 3ds Max 7.0 hay 3ds Max
8.0 cũng không ảnh hưởng đến quá trình thực hành.
Độ khó: 3/10.
Tại bảng lệnh Create, nhấp nút Plane trong bảng cuộn Object Type tạo mặt phẳng thứ hai.