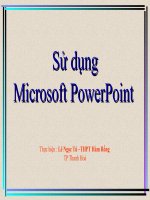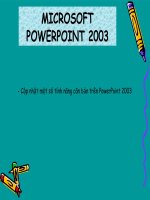Huong dan soan giang bang GADT
Bạn đang xem bản rút gọn của tài liệu. Xem và tải ngay bản đầy đủ của tài liệu tại đây (2.04 MB, 31 trang )
<span class='text_page_counter'>(1)</span>Trường TiÓu häc Trần Đình Tri. so¹n gi¸o ¸n ®iÖn tö trªn phÇn mÒm power point Gi¸o viªn thùc hiÖn: Nguyễn Thị Kim An.
<span class='text_page_counter'>(2)</span> 1. Khởi động MS PowerPoint. 2. Làm việc với tập tin. 3. Làm việc với Slide. 4. Thoát khỏi chương trình. 2.
<span class='text_page_counter'>(3)</span> Kích chuột trái Start, chọn Programs, tiếp đó chọn Microsoft Office và kích vào biểu tượng Microsoft Office PowerPoint 2003. 3.
<span class='text_page_counter'>(4)</span>
<span class='text_page_counter'>(5)</span> 2.Thanh trình đơn Menu bar chứa các lệnh. 1.Thanh tiêu đề Title bar Có chứa tên tập tin.
<span class='text_page_counter'>(6)</span> 4.Thanh định dạng. Formattinh. 5.Thanh công cụ vẽ. Drawing. 3.Thanh công cụ chuẩn Standard.
<span class='text_page_counter'>(7)</span> Nơi nhập nội dung. Slides (Trang). Design Khuôn mẫu.
<span class='text_page_counter'>(8)</span> * Tạo mới một tập tin:. - Chọn menu File / New (Ctrl+ N).. - Chọn mẫu trình bày trong cửa sổ Slide Layout. Mỗi trang trong PowerPoint gọi là một Slide, nội dung trình bày sẽ được thiết lập trong các Slide này và sau đó ta thiết lập thông số hiệu ứng cho chúng.. Bấm chuột vào Menu Format chọn Slide Layout 8.
<span class='text_page_counter'>(9)</span> * Mở một tập tin có sẵn: • Chọn File / Open hoặc clik biểu tượng. trênthanh công cụ.. • Trong cửa sổ Open, chọn tên ổ đĩa, thư mục chứa tệp cần mở trong khung Look in, click chọn tệp và click open hoặc double click vào tệp.. 9.
<span class='text_page_counter'>(10)</span> * Cách lưu một file trình chiếu Vào menu File, chọn Save Chế độ mặc định tên file là Presentation1. Ta có thể sử dụng hoặc đặt một tên khác.. 10.
<span class='text_page_counter'>(11)</span> Tạo thêm một slide : Insert - New Slide hoặc nhấn phím Ctrl-M.. Và PowerPoint hiện hộp thoại để lựa chọn kiểu slide muốn dùng.. 11.
<span class='text_page_counter'>(12)</span> *Xoá slide: chọn slide muốn xoá Edit - Delete Slide Hoặc chọn Slide cần xoá và nhấn phím Delete trên bàn phím *Sao chép các slide: Chọn slide cần sao, nhấn Ctrl + C Click slide trước vị trí cần chép, nhấn Ctrl + V Hoặc sau khi chọn slide cần sao bấm chuột trái vào biểu tượng Copy. 12.
<span class='text_page_counter'>(13)</span> a. Thay đổi kiểu của các slide. *Thay đổi nền của các Slide + Thay đổi kiểu của các Slide: - BÊm chuét vµo Format Slide Design… ( Chän kiÓu nÒn Slied cã s½n):.
<span class='text_page_counter'>(14)</span> + Sau khi chän Slide Design ta thÊy xuÊt hiÖn mét b¶ng chän Slide Design n»m ë bªn ph¶i cña mµn h×nh so¹n th¶o. Tuú vµo bµi so¹n mµ ta cã thÓ chän c¸c mÉu Slide cã s½n.. Chän Slide cã s½n.
<span class='text_page_counter'>(15)</span> b.Thay đổi màu nền của các Slide -Chọn Slide cần thay đổi màu nền - Bấm chuột vào Format Background… -XuÊt hiÖn b¶ng chän Background. Ta chän c¸c mµu cã s½n cho Slide, nÕu muèn chän mµu kh¸c bÊm chuét vµo More Colors… -Fill Effects: Đặt các hiệu ứng màu. - Bấm chuột vào Apply để thay đổi màu cho Slide đã chọn ban đầu. Nếu bấm chuột vào Alpply to All sẽ thay đổi màu nÒn cho tÊt c¶ c¸c Slide cã trong bµi so¹n..
<span class='text_page_counter'>(16)</span>
<span class='text_page_counter'>(17)</span> *. Thiết lập hiệu ứng chuyển tiếp giữa các Slide -Chọn menu Slide Show Slide Transition - Xuất hiện hộp thoại Chọn hiệu ứng Chọn tốc độ & âm thanh Chuyển trang khi nhấn chuột hoặc một khoảng thời gian định sẵn ( tính bằng giây) Chiếu thử.
<span class='text_page_counter'>(18)</span> *Đặt hiệu ứng cho các đối tượng 1*Chèn một Texbox: - Vào menu Insert, chọn Textbox. - Hoặc Click vào biểu tượng Textbox tại thanh công cụ.. Biểu tượng Texbox. - Đưa chuột vào màn hình soạn thảo vẽ một Texbox.
<span class='text_page_counter'>(19)</span> 2. *Định dạng cho Texbox: Chọn Font chữ. Chọn cỡ chữ. Chọn màu chữ.
<span class='text_page_counter'>(20)</span> * Trang trí Textbox: -Tương tự như trang trí Background. -Chọn Textbox muốn trang trí, vào menu Format Textbox. -Chọn màu nền của Textbox ( Tại đây có thể chọn Fill Effect như chỉnh sửa Background ở trên ) - Chọn đường kẻ cho Textbox..
<span class='text_page_counter'>(21)</span> *Tạo hiệu ứng cho các đối tượng trong Slide -B1: Chọn đối tượng -B2: Chọn Slide show / Custom Animation / Add effect Sau đó chọn các loại hiệu ứng. -B3: Click OK.
<span class='text_page_counter'>(22)</span> Một đối tượng có 4 hiệu ứng: • Entrance: Các hiệu ứng có tác dụng khi đối tượng bắt đầu xuất hiện. • Emphasis: Các hiệu ứng có tác dụng khi các đối tượng đã xuất hiện. • Exit: Các hiệu ứng có tác dụng khi đối tượng thoát khỏi Slide. • Motion Paths: Hiệu ứng có tác dụng làm cho đối tượng chuyển động theo một hình dạng nào đó có sẳn hoặc do người thiết kế tự tạo..
<span class='text_page_counter'>(23)</span> 6. Thêm hiệu ứng cho các đối tượng trong Slide. 1. Hiệu ứng xuất hiện. 2. Hiệu ứng nhấn mạnh. 3. Hiệu ứng biến mất. 4. Hiệu ứng di chuyển một đối tượng.
<span class='text_page_counter'>(24)</span> Thêm các hiệu ứng được thiết lập sẵn giữa các slide và cho các đối tượng -Chọn menu Slide Show Animation Schemes… - Xuất hiện hộp thoại. 7. Trong Apply to selected slides, chọn hiệu ứng phù hợp với nội dung trình bày, chọn Apply to All Slides nếu muốn cài đặt hiệu ứng đã chọn đến tất cả các slide trong file trình diễn . Chú ý: Một đối tượng có thể có nhiều hiệu ứng..
<span class='text_page_counter'>(25)</span> 8. Chèn hình ảnh vào bài giảng Vào Menu Insert/Picture... Nhấp chuột. */ Chèn hình ảnh có lưu mặc định: Insert\picture\clip Art\Organize clip…\Chọn hình\ Copy hình cần chèn và nhấp Paste. Chọn hình. copy.
<span class='text_page_counter'>(26)</span> *\Chèn hình ảnh không lưu mặc định trên máy:Insert\picture\from file\Chọn đường dẫn đến File hình ảnh cần chèn\Insert. Chọn hình. Chèn hình. *Chú ý:Hoặc có thể chọn biểu tượng hình chữ nhật có hình người hoặc hình chữ nhật có hình ngọn núi trên thanh công cụ Drawing..
<span class='text_page_counter'>(27)</span> 9. Chèn âm thanh, video vào bài giảng: Vào menu Insert/Movies and Sounds.... Chèn video clip. Chèn âm thanh.
<span class='text_page_counter'>(28)</span> */ Chèn âm thanh mặc dịnh trong máy: Insert\movies and sounds\sound from clip……\nhấp chuột chọn\insert. */ Chèn âm thanh không mặc dịnh trong máy: Insert\movies and sounds\sound from file\chọn đường dẫn đến địa chỉ\chọn âm thanh\ok. */ Chèn video mặc định trong máy: Insert\movies and sounds\movies from clip…..\nhấp chuột/insert. */Chèn video không mặc định trong máy: Insert\movies and sounds\movie from file\chọn đường dẫn đến đại chỉ\chọn videoclip\ok..
<span class='text_page_counter'>(29)</span> * Tạo File trình diễn lặp lại nhiều lần: - Vào bảng chọn Slide Show. Chọn Set Up Show. - Bảng chọn Set Up Show xuất hiện. -Đánh dấu chọn vào mục Loop continuosly until ‘ESC’.
<span class='text_page_counter'>(30)</span> * Cho một File âm thanh chạy qua nhiều Slide - Chèn một file âm thanh - Chọn lệnh Effect Options… trong bảng chọn của file âm thanh. -Hộp thoại Play Sound xuất hiện: -Trong mục chọn Stop playing, đánh dấu chọn vào ô After và nhập giá trị muốn số Slide có file âm thanh..
<span class='text_page_counter'>(31)</span>
<span class='text_page_counter'>(32)</span>