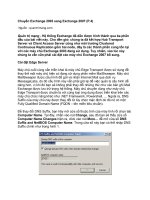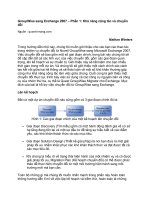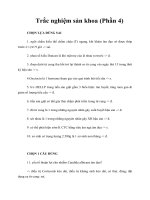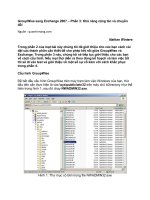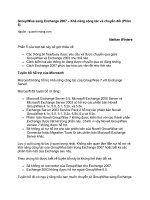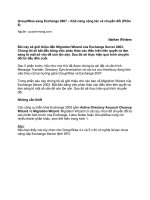Tài liệu GroupWise sang Exchange 2007 Phần 4 doc
Bạn đang xem bản rút gọn của tài liệu. Xem và tải ngay bản đầy đủ của tài liệu tại đây (662.6 KB, 15 trang )
GroupWise sang Exchange 2007
Phần 4: Khả năng cộng tác và chuyển đổi
Cách cấu hình calendar connector và các thông tin chi tiết về cách test luồng mail hai chiều và
đồng bộ hóa thư mục. Chúng ta sẽ nghiên cứu sâu vào những vấn đề nào khiến nó không làm
việc!
Cách cấu hình calendar connector và các thông tin chi tiết về cách test luồng mail hai chiều và
đồng bộ hóa thư mục. Chúng ta sẽ nghiên cứu sâu vào những vấn đề nào khiến nó không làm
việc!
Cấu hình Calendar connector
Trong Exchange System Manager (ESM), bạn kích chuột phải vào nó và chọn properties.
Calendar connector có thể được sử dụng với cả Notes và GroupWise. Tab General hiển thị
trong
hình 1 cần biết nó đang làm việc với kết nối nào, chính vì vậy hãy nhấn Modify…, nhập
Connector, nhấn Check Names và nó sẽ liệt kê tất cả các connector hiện có để bạn chọn. Trong
trường hợp này chỉ có một connector.
Hình 1: Tab General của Calendar Connector
Tiếp đến, chuyển sang tab Calendar Connections, kích New, sau đó bạn sẽ gặp cửa sổ như
trong hình 2, chọn Novell GroupWise.
Hình 2: Chọn hệ thống Calendar để kết nối
Kích OK, sau đó đánh vào tên của GroupWise API Gateway:
Tất cả những gì mà chúng ta cần ở đây là tên, theo định dạng domain.gateway.
Trong trường hợp này, như thể hiện trong hình 3, là DOM1.Exchange.
Hình 3: Nhập vào tên của GroupWise API Gateway
Thiết lập lịch trình, nhấn Apply. Kết thúc quá trình cấu hình, chúng ta sẽ chuyển sang test chức
năng và sau đó xem xét đến các bước khắc phục sự cố có thể.
Trước khi chuyển vào Calendar connector, trong phần 3 chúng ta đã nói đôi chút về chính sách
người nhận (GWISE Recipient policy). Với các lý do đã được mô tả chi tiết trong một bài báo
của Microsoft dưới đây thì việc kích hoạt địa chỉ GWISE proxy trong Default Recipient Policy
hoàn toàn đáng giá thay cho việc tạo một chính sách mới.
Tầm quan trọng của sự chính xác – khởi tạo API
Ở cuối phần 3 chúng ta đã kết thúc cấu hình cần thiết của connector để các đối tượng thư mục
được đồng bộ hóa. Trước khi bắt đầu connector hoặc API có một số bước mà chúng ta cần phải
tuân theo.
Chúng tôi sẽ giới thiệu sơ qua các bước này và hy vọng chúng sẽ giúp ích một số vấn đề.
Khi bạn cài đặt API bằng NWCONFIG trên GroupWise Post Office, một cấu trúc th
ư mục API
sẽ được tạo trong thư mục wpgate. Cũng như một số các file, cấu trúc thư mục này gồm có ba
thư mục con sau khi API được cài đặt và trước khi nó được bắt đầu.
Ba thư mục con này là:
•
GWCHARS
•
HELPRQST
•
SAVE
Nếu cấu trúc thư mục wpgate\API tồn tại và chỉ có 3 thư mục này thì có thể thừa nhận rằng API
không hoạt động và chưa được khởi tạo.
Như một sự dự trữ, nếu cấu trúc thư mục wpgate\API gồm có 5 thưc mục con, các thư mục con
ở trên cộng với hai thư mục bên dưới thì có thể thừa nhận API đã được khởi tạo nhưng bị lỗi.
•
GWPROB
•
GWHOLD
Cài đặt API gateway thực sự là một vấn đề rất cơ bản. Chỉ một chút tinh tế ở Domain Path. Thứ
tương xứng với tham chiếu theo định dạng Volume:Path
Thứ hay gây ra lỗi này theo kinh nghiệm của chúng tôi nằm ở chỗ đối tượng gateway không
được định nghĩa trong ConsoleOne như trong phần 3 hoặc khi các tham số yêu cầu (Required
Parameters) cho đối tượng gateway, như thể hiện trong hình 4, có tham chiếu Root Directory
không hợp lệ như một ký tự ổ đĩa thay vì /:
Hình 4: Thiết lập đường dẫn Gateway đúng
Bạn nên đọc xuyên suốt toàn bộ các bài theo đúng thứ tự mà chúng tôi đã viết và theo các hướng
dẫn thì các đường dẫn về thư mục gốc này sẽ đúng, nếu không có thể một lúc nào đó bạn mắc
một số vấn đề và bắt đầu khắc phục sự cố thì rất có thể sẽ không nắm vững những gì đã được cài
đặt, đã remove cũng như đã cài đặt lại…
Khi đối tượng Gateway đã được định nghĩa trong Netware Administrator và ConsoleOne, bạn
có thể khởi tạo API từ Netware System Console bằng lệnh API. Nhớ rằng lệnh CTRL+ESC sẽ
liệt kê các màn hình hiện hành Current Screens.
Thứ đầu tiên mà bạn cần lưu ý khi API bắt đầu là các thư mục bổ sung được tạo trong
wpgate\API
•
000.PRC
•
API_IN
•
API_OUT
•
ATT_IN
•
ATT_OUT
•
WPCSIN
•
WPCSOUT
Nếu các thư mục này xuất hiện, chúng ta biết rằng API đã chạy ít nhất một lần trong quá khứ và
hy vọng hiện đang chạy.
Trong Netware System Console một khoảng thời gian ngắn. CTRL+ESC sẽ liệt kê các màn hình
hiện hành Current Screens. Nếu API đang chạy, hãy chọn nó từ danh sách. Nếu không chạy,
hãy chọn System Console, và chạy API bằng cách đánh API.
Lúc này nhấn F9 để duyệt vào file bản ghi, sử dụng các phím page up và page down để xem
những gì bên trong. Bạn nên lưu ý đến dòng đầu tiên (được thể hiện bên dưới)
02-27-08 19:58:05 **************** Gateway Started ****************
Ba dòng bên dưới dòng này bạn sẽ thấy Domain và Gateway, trong trường hợp ví dụ này là
DOM1.Exchange, đối tượng domain và Gateway.
Xem 4 dòng tiếp theo và Root Directory, Work Directory và các vị trí của Log File cũng được
liệt kê. File bản ghi mà bạn thấy trong thư mục con 000.PRC được tạo ra khi API được khởi tạo.
Bạn cũng có thể duyệt tới file bản ghi này bằng Windows Explorer và mở nó bằng Notepad như
thể hiệ
n trong hình 5.
Hình 5: File bản ghi API
Vẫn bên trong API trên máy chủ Netware, nhấn F1 để hủy bỏ việc duyệt vào file bản ghi.
Lúc này nhấn F10 bạn sẽ có một số tùy chọn
Nhấn F2 hai lần để thiết lập mức bản ghi là Diagnostic, thao tác này sẽ cung cấp nhiều đầu ra
hữu dụng cho bạn. Hình 6 thể hiện mức ghi đã được cấu hình.
Nhấn F1 để thoát các tùy chọn và chúng ta kết thúc trên máy chủ NetWare.
Hình 6: Màn hình GroupWise API đang thể hiện log level