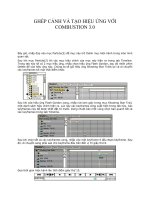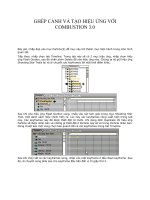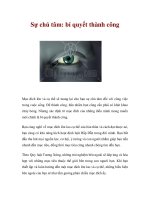Tài liệu Ghép chữ vào đường dẫn với Illustrator docx
Bạn đang xem bản rút gọn của tài liệu. Xem và tải ngay bản đầy đủ của tài liệu tại đây (692.43 KB, 13 trang )
GHÉP CHỮ VÀO ĐƯỜNG DẪN VỚI ILLUSTRATOR 9.0
ĐỘ KHÓ 2/10
Trong bài tập này, bạn sẽ được hướng dẫn cách sử dụng công cụ Text Tool và một số
phương pháp để hiệu chỉnh văn bản chẳng hạn như: Tạo văn bản uốn dọc theo đường dẫn,
điều chỉnh các thuộc tính và định dạng văn bản, phủ văn bản quanh hình vẽ ….
Một trong những thế mạnh của Adobe Illustrator là sử dụng văn bản như một thành phần đồ
họa trong file hình. Bạn có thể hiệu chỉnh và tô màu một cách nhanh chóng, ngoài ra bạn
cũng có thể tạo mặt nạ để áp dụng một số hiệu ứng cho những dòng chữ.
Để sử dụng hết khả năng và ứng dụng chương trình Adobe Illustrator vào thực tế hãy thực
hành những bài tập dưới đây:
Đây là logo của Công Ty DAPHA:
Để vẽ Logo Dapha, trước tiên khởi động chương trình Adobe Illustrator bằng cách: Nhấp vào
biểu tượng mà bạn đã tạo Shortcut ban đầu, hay chọn Start > Programs > Adobe Illustrator
9.0.
TẠO FILE MỚI
Chọn File > New hay nhấn tổ hợp phím Ctrl + N.
Trong hộp thoại New Document tại mục Name nhập vào chuỗi ký tự “Logo Dapha” để đặt
tên mới cho file này. Trong mục Color Mode nhấp chọn RGB Color, nhấp OK để đóng hộp
thoại.
ĐỊNH KÍCH THƯỚC CHO TRANG GIẤY
Để định kích thước cho trang giấy chọn File > Document Setup hay dùng tổ hợp phím Ctrl +
Alt + P.
Hộp thoại Document Setup hiển thị như hình bên dưới:
Trong hộp thoại Document Setup, nhấp chọn vào tam giác bên phải để chọn Artboard. Tại
mục Size nhấp vào tam giác bên phải để chọn khổ giấy là Letter. Tại mục Units nhấp vào
tam giác bên phải để chọn đơn vị cho bản vẽ là Millimeters. Nhấp Use Print Setup để chọn
chế độ này.
Tại mục Orientation nhấp vào tab thứ nhất chọn chiều đứng cho khổ giấy và nhấp vào OK
để đóng hộp thoại.
HIỂN THỊ CÁC BẢNG STROKE, COLOR
Chú ý: Nếu khi khởi động chương trình xong trên màn hình không xuất hiện các bảng Color
Stroke, Transform … hãy thực hiện như sau:
Chọn Window > Show Color hay nhấn phím F6 để xuất hiện bảng màu Color.
Chọn Window > Show > Stroke hay nhấn phím F10 để định bề dày của nét vẽ. Trong bảng
Stroke tại mục Width giá trị là: 1 để định bề dày của nét vẽ.
Để định kích thước cho tất cả đối tượng chọn Window > Show Transform hay nhấn tổ hợp
phím Shift + F8 trên bàn phím. Để xuất hiện bảng màu Gradient chọn Window > Show
Gradient hay nhấn F9.
VẼ HÌNH ELLIPSE
Để vẽ hình Ellipse bạn thực hiện như sau: Nhấp chuột vào Default Fill and Stroke hay nhấn
ký tự D để chọn chế độ màu mặc định.
Nhấp vào hộp màu Fill và chọn None để không tô màu cho hình Ellipse mà chỉ tô đường
viền. Khi nhấp chọn vào None bạn sẽ thấy tại hộp màu Fill xuất hiện dấu gạch chéo màu đỏ
cho biết màu tô sẽ không tô trong hình này như bên dưới:
Trên thanh công cụ,nhấp chọn Ellipse Tool hay nhấn ký tự L để vẽ hình Ellipse.
Tiếp theo di chuyển chuột vào vùng giữa trang giấy, sau đó nhấn và giữ chuột kéo xiên qua
phải để tạo hình Ellipse rồi thả chuột như hình:
Nhấp chuột vào Tab Transform để định kích thước cho hình Ellipse bằng cách: Tại mục
Width nhập giá trị là: 147 mm và Height nhập vào giá trị là: 73 mm.
Để vẽ một cách nhanh chóng và chính xác bạn hãy thực hiện theo các bước như sau:
Chú ý: Khi thấy những vòng Ellipse xuất hiện không nằm theo vị trí như trong hình minh
họa, bạn cũng không chỉnh sửa mà thực hiện tiếp các bước.
Nhấp chuột tại một điểm bất kỳ bên trong của hình Ellipse thứ I để hiển thị hộp thoại
Ellipse.
Trong hộp thoại Ellipse tại mục Width bạn nhập vào giá trị là 143 mm, Height nhập giá trị là
70 mm sau đó nhấp OK để vòng Ellipse thứ II được hình thành.
Tại hai hình Ellipse bạn nhấp vào một điểm bất kỳ để hiển thị hộp thoại Ellipse
Trong hộp thoại Ellipse tại mục Width bạn nhập vào giá trị là 132.5 mm, Height nhập giá trị
là 62 mm và chọn OK để vòng Ellipse thứ III được hình thành như hình sau.
Trên thanh công cụ, nhấp chọn Selection Tool hay nhấn chữ V để chọn các vòng Ellipse.
Khi nhấp vào công cụ Selection Tool bạn sẽ thấy hình Ellipse thứ III có một hình chữ nhật
bao quanh.
Hình khi thực hiện xong
Tiếp theo nhấp chọn vào hộp màu như hình mũi tên chỉ bên dưới, sau đó nhập vào những
giá trị như sau:
R = 116, G = 63, B = 255 và nhấn Enter để việc tô màu được thực hiện như hình bên dưới:
Bỏ đường viền của vòng Ellipse thứ III bằng cách:Nhấp vào hộp Stroke để hộp Stroke nằm
phía trên hộp Fill, sau đó chọn None.
Hình khi bỏ đi đường viền
Tiếp theo nhấp chọn hình Ellipse thứ II như mũi tên chỉ bên dưới:
Trong hộp Stroke tại mục Weight nhấp vào tam giác bên phải để chọn bề dày cho nét vẽ là
5 pt. Sau đó nhập giá trị vào hộp màu Color như sau: R = 255, G = 0, B = 0. Sau đó nhấn
Enter để màu được tô như hình sau:
Nhấp chuột vào đường viền của vòng Ellipse thứ I như mũi tên chỉ trong hình.
Tương tự như trên, tại bảng màu Color nhập các giá trị: R = 255, G = 0, B = 0 và nhấn
Enter để màu được tô như hình sau.
SẮP XẾP CÁC ĐỐI TƯỢNG
Để sắp xếp các đối tượng trước tiên bạn nhấn phím Shift sau đó dùng chuột nhấp chọn vào
từng hình Ellipse để chọn 3 hình Ellipse.
Tại bảng Transform, nhấp vào Tab Align. Nếu chưa hiển thị bảng Align nhấn tổ hợp phím
Shift + F7.
Trong bảng Align nhấp chọn Horizontal Align Center. Sau đó nhấp vào Vertical Align Center
để được kết quả như hình sau:
NHẬP VĂN BẢN
Chọn Type > Character hay nhấn tổ hợp phím Ctrl + T để hiển thị bảng Character, dựa vào
bảng Character này định dạng cho ký tự.