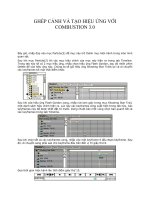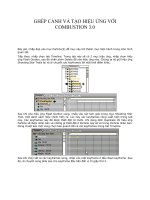Tài liệu Ghép cảnh và tạo hiệu ứng với Combustion P6 docx
Bạn đang xem bản rút gọn của tài liệu. Xem và tải ngay bản đầy đủ của tài liệu tại đây (588.69 KB, 7 trang )
GHÉP CẢNH VÀ TẠO HIỆU ỨNG VỚI
COMBUSTION 3.0
Đưa tiếp thời gian hiện hành lên thời điểm giây thứ 11.
Từ thời điểm giây thứ 8 đến giây thứ 11, chúng ta sẽ cho nền tiêu đề đứng yên. Vì thế nhấp
vào nút Add Key để tạo ra keyframe mà không thay đổi thông số. Chúng ta cũng có thể hiệu
chỉnh đường di chuyển của nền tiêu đề trong màn hình quan sát.
Tiếp theo, đưa thời gian hiện hành lên thời điểm 11 giây 29 frame.
Vào thời điểm này, nhập thông số vào các mục như sau: X Position: 1082.00 và Y Position:
429.00. Lúc này, tiêu đề sẽ chạy ra khỏi màn hình quan sát.
Sau đó, nhấp vào nút Animate để bỏ chọn nó và kết thúc việc thiết đặt cho nền của tiêu đề.
Đưa thời gian hiện hành về thời điểm giây thứ 8.
Bây giờ, nhấp vào biểu tượng phía trước của mục Text trong toán tử Paint ở khung
Workspace. Sau đó, nhấp chọn mục Text.
Lúc này các mục hiệu chỉnh của mục Text hiện lên trong tab Timeline. Nhập thông số vào
các mục như sau: X Position: 56.00 và Y Position: 469.00. Tiếp theo, dùng chuột kéo chọn
hai mục X Position và mục Y Position. Sau đó, nhấp vào nút Add Key để thiết đặt keyframe
cho mục này vào thời điểm giây thứ 8 này.
Nhấp vào nút Animate để bắt đầu thiết đặt keyframe cho mục nền của tiêu đề.
Tiếp theo, đưa thời gian hiện hành lên thời điểm giây thứ 9.
Vào thời điểm này, nhập thông số vào các mục như sau: X Position: 65.00 và Y Position:
340.00.
Đưa tiếp thời gian hiện hành lên thời điểm giây thứ 11.
Vào thời điểm này, nhấp chọn mục Opacity và nhấp nút Add Key để thiết đặt keyframe đầu
tiên cho mục Opacity. Nếu không thấy mục Opacity, có thể di chuyển con chạy trong tab
Timeline.
Tiếp theo, đưa thời gian hiện hành lên thời điểm 11 giây 29 frame.
Vào thời điểm này, nhập thông số vào mục Opacity là 0%.
Sau đó, nhấp nút Animate để bỏ chọn nó và kết thúc việc thiết đặt cho tiêu đề.
Bây giờ, bổ sung hiệu ứng vào toán tử Paint. Nhấp phải vào toán tử Paint, một trình đơn
xuất hiện, nhấp chọn Operator > Particle. Lúc này, hiệu ứng Particle được bổ sung vào toán
tử Paint và hiệu ứng Particle trở thành mục hiện hành.
Nhấp chọn tab Particle Controls và nhấp tiếp vào nút Library. Trong mục Library. Tiếp theo,
nhấp chọn hiệu ứng Shooting Star Trail, sau đó hiệu ứng này hiện lên trong màn hình kiểm
tra của mục Particle.
Sau khi nhấp chọn hiệu ứng xong, nhấp tab Toolbar. Trong tab Toolbar nhấp chọn công cụ
Point Emitter Tool.
Đưa trỏ chuột vào màn hình quan sát và nhấp vào vị trí bên trái của nền tiêu đề.
Bây giờ, nhấp chọn tab Particle Controls. Sau đó nhập thông số vào các mục như sau: X
Position: -31.00 và Y Position: 428.00.
Nhấp nút Animate để bắt đầu thiết đặt keyframe cho mục hiệu ứng.
Tiếp theo, đưa thời gian hiện hành lên thời điểm giây thứ 10.
Vào thời điểm này, nhập thông số vào các mục như sau: X Position: 748.00 và Y: Position:
424.00. Sau đó, đưa thời gian hiện hành lên thời điểm giây thứ 11.
Tiếp theo, nhập thông số vào các mục như sau: X Position: -31.00 và Y Position: 428.00.
Sau đó, nhấp nút Animate để bỏ chọn nó và kết thúc việc thiết đặt cho hiệu ứng.
Lúc này, nhấp chọn tab Timeline, sau đó nhập thông số vào mục Size giá trị là 500.00.
Lưu ý: Lúc bấy giờ mục hiệu ứng Shooting Star Trail trong toán tử Paint phải đang được
chọn. Khi ấy trong tab Timeline mới có các mục hiệu chỉnh của hiệu ứng này.
Như vậy, việc thiết đặt và áp dụng hiệu ứng cho đề án đã hoàn tất. Nhấp vào nút Go to
Start trên thanh điều khiển của màn hình hình quan sát để đưa thời gian hiện hành về thời
điểm 0 giây.
Bây giờ, xem kết quả bằng cách nhấp nút Play Forward trên thanh điều khiển của màn hình
quan sát.
Sau đây là các hình kết quả.