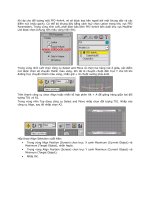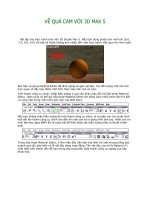Tài liệu Gán vật liệu cho quả cam với 3D Max P2 ppt
Bạn đang xem bản rút gọn của tài liệu. Xem và tải ngay bản đầy đủ của tài liệu tại đây (664.66 KB, 12 trang )
GÁN VẬT LIỆU CHO QUẢ CAM VỚI 3D MAX 3
LƯU TÁC PHẨM.
Trên thanh trình đơn, chọn File > Save As lưu lại.
Trong hộp thoại Save File As vừa hiển thị, nhập tên My_orange.max trong vùng file name
của hộp thoại này. Nhấp Save để lưu nó.
THÊM ÁNH SÁNG
Theo mặc định 3D Studio tự đặt hai nguồn sáng trong scene của bạn. Đây là các nguồn
sáng đang chiếu sáng cho đối tượng trong vùng nhìn. Bạn có thể đặt các nguồn sáng ở bất
cứ nơi nào bạn muốn.
Cách đặt nguồn sáng mặc định. Trên thanh trình đơn, nhấp chuột chọn Customize >
Viewport Configuration. Trong mục Render Method của hộp thoại Viewport Configuration
vừa hiển thị, nhấp chọn Default Lighting trong vùng Rendering Options. Sau đó nhấp OK.
Trong bước này, bạn sẽ thêm một nguồn sáng điểm và hai nguồn sáng đa năng để chiếu
sáng scene. Nguồn sáng điểm có hướng và đích đến. Nguồn sáng đa năng phát ánh sáng
đều khắp mọi hướng. Khi được render, chỉ các hiệu ứng ánh sáng được hiển thị, không phải
đối tượng ánh sáng mà bạn thấy trong vùng nhìn. Trong thực tế, các nhà thiết kế và các
nhà làm phim thường sử dụng nhiều nguồn sáng để đạt được hi
ệu ứng tổng thể như mong
muốn.
CÀI ĐẶT
Bắt đầu từ đây, chúng ta có nhiều cách để tiến hành cài đặt nguồn sáng cho scene của
chúng ta theo các bước như sau.
•
Tiếp tục làm thêm các bước kế tiếp này, hoặc mở file my_orange.max.
•
Hoặc nếu bạn muốn bắt đầu bài học tại điểm này, mở still_life1.max trong thư
mục tutorialsintro trên đĩa 3DS Max II.
Bây giờ chúng ta sẽ mở still_life1.max để bắt đầu bài học từ điểm này.
•
Trên thanh trình đơn, Nhấp chọn File > Open. Trong hộp thoại Open File, chọn
Still_life1 trong danh sách và nhấn Open để mở nó.
Cảnh phim của chúng ta ở các vùng nhìn như sau :
Nếu bạn làm tiếp từ file My_orange của bạn hay bằng cách nào đó mà vùng nhìn Top của
bạn các đối tượng trong đó chiếm hết vùng nhìn, các bạn hãy sử dụng công cụ hình kính lúp
ở đáy phải màn hình thu nhỏ vùng nhìn này lại sao cho có nhiều không gian trống xung
quanh các đối tượng.
Nhấp phải vào cửa sổ phối cảnh để kích hoạt nó, và nhấn phím tắt G để mở lưới. Trong vùng
nhìn Top của chúng ta đã có một khoảng không gian trống bao quanh các đối tượng rồi. Tuy
nhiên, chúng ta cũng sử dụng công cụ hình kính lúp để thu nhỏ vùng nhìn này thêm một
chút nữa.
Ngược lại, nếu trong vùng nhìn phối cảnh của bạn còn lưới, bạn cũng thao tác tương tự như
thế để tắt lưới. Bạn có thể thấy nguồn sáng tác động tốt hơn khi lưới của vùng nhìn được
tắt.
TẠO NGUỒN SÁNG ĐIỂM CHÍNH
Nhấp chọn biểu tượng hình mũi tên trên thanh công cụ thứ nhất của bảng lệnh. Nhấp tiếp
vào biểu tượng hình bóng đèn trên thanh công cụ thứ hai của bảng lệnh. Trong bảng danh
sách bên dưới của bảng lệnh, Nhấp chọn nút Target Spot.
Trong cửa sổ Top nhấn giữ chuột vào góc phải dưới để đặt vị trí của bóng đèn tạo một
nguồn sáng điểm chiếu đến quả cầu.
Rê chuột đến quả cam và đặt đích đến của ánh sáng này gần tâm của quả cam, nhấp chuột
để xác định đích đến của ánh sáng. Một đường màu xanh nối nguồn sáng với đích đến của
nó. Một hình nón màu xanh hiển thị phạm vi của ánh sáng, giống như đèn flash.
Nếu bạn đặt sai hoặc muốn thử lại lần nữa, hãy nhấn tổ hợp phím tắt Ctrl-Z để phục hồi lại
thao tác vừa rồi.Tên mặc định của ánh sáng này là Spot01.
Khi thêm một nguồn sáng, nguồn sáng mặc định sẽ tự động bị loại trừ. Scene lúc này chỉ
được chiếu sáng bởi nguồn sáng điểm. Bạn có thể thấy hiệu ứng trong cửa sổ phối cảnh.
Trong vùng nhìn Left, dùng công cụ kính lúp ở đáy phải vùng nhìn thu nhỏ vùng nhìn này
cho đến khi nào nó tương ứng với vùng nhìn Top.
Trên thanh công cụ chính, nhấp chọn biểu tượng hình mũi tên để chuẩn bị di chuyển nguồn
sáng này.
Trong cửa sổ Left di chuyển Spot01 lên trên đỉnh vùng nhìn. Theo dõi sự thay đổi của ánh
sáng trong cửa sổ phối cảnh.
TẠO CÁC NGUỒN SÁNG THAY THẾ
Bây giờ bạn sẽ tạo thêm hai nguồn sáng đa năng vào scene một từ bên dưới và phía sau,
một từ phía trên và phía trước. Nhấp chuột vào nút Omni trong danh sách của biểu tượng
hình bóng đèn.