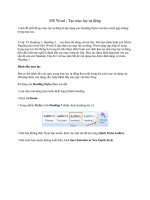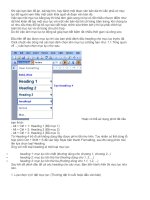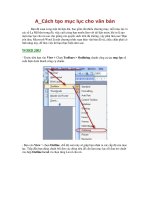Tài liệu CÁCH TẠO MỤC LỤC TỰ ĐỘNG CHO VĂN BẢN pptx
Bạn đang xem bản rút gọn của tài liệu. Xem và tải ngay bản đầy đủ của tài liệu tại đây (695.17 KB, 8 trang )
A_Cách tạo mục lục cho văn bản
Bạn ñã soạn xong một tài liệu dài, bao gồm rất nhiều chương mục, mỗi mục lại có
các số La Mã bên trong ñó, việc cuối cùng bạn muốn làm với tài liệu trước khi in là tạo
một mục lục cho nó sao cho giống các quyển sách trên thị trường, vậy phải làm sao? Bạn
yên tâm, Microsoft Word là một chương trình soạn thảo văn bản ñồ sộ, chắc chắn phải có
tính năng này, ñể làm việc ñó bạn thực hiện như sau:
WORD 2003
- Trước tiên bạn vào View > Chọn Toolbars > Outlining, thanh công cụ tạo mục lục sẽ
xuất hiện dưới thanh công cụ chuẩn.
- Bạn vào View > chọn Outline, chế ñộ xem này sẽ giúp bạn nhận ra các cấp ñộ của mục
lục. Tiếp ñến bạn dùng chuột bôi ñen các dòng tiêu ñề cần làm mục lục rồi ñưa trỏ chuột
vào hộp Outline Level và chọn từng Level cho nó.
Word quy ñịnh cấp ñộ có số thấp nhất sẽ là cấp ñộ cao nhất, các cấp ñộ tiếp theo
sẽ là cấp con của cấp ñộ ñó và sẽ có vị trí xê dịch về bên phải, ví dụ với 3 mục sau có 3
Level khác nhau.
Hoặc bạn có thể chọn trực tiếp Heading 1, Heading 2, Heading 3 trên phần Style
(View -> Toolbars -> Formatting ñể bật thanh công cụ Format)
Level 1 = Heading 1 ; Level 2 = Heading 2 ; Level 3 = Heading 3 ; …
Bạn có thể sử dụng phím tắt: ctrl – Alt – 1 là heading 1; ctrl – Alt – 2 là heading 2; ctrl –
Alt – 3 là heading 3
- Thực hiện xong thao tác ñánh mục lục cho toàn bộ văn bản, bạn di chuyển ñến phần ñầu
hay cuối ñoạn văn nơi cần chèn mục lục ñã tạo vào (ví dụ: Bạn muốn mục lục nằm phía
trên, phía dưới mới là nội dung văn bản thì bạn ñể dấu trỏ chuột ở phía trên của văn bản
cần tạo mục lục). Tiếp ñến vào menu Insert > chọn References > Index and Tables, ở
hộp thoại vừa hiện bạn chọn mức ñộ cây thư mục cần hiện ra (ví dụ: bạn muốn thể hiện ở
mức 3 tiêu ñề (Mục I rồi dưới là I .1 rồi ñến I .1.1) thì bạn chọn Show levels: 3) rồi nhấp
OK ñể ñồng ý.
- Mục lục mà bạn ñã tạo sẽ xuất hiện, bạn chọn lại chế ñộ Print Layout (View > Print
Layout) ñể xem kết quả
- Trong quá trình làm, có thể bạn sẽ chỉnh sửa lại một vài tiêu ñề, hoặc bổ sung thêm cho
ñoạn văn , khi ñó tên tiêu ñề của số trang của các tiêu ñề sẽ có sự thay ñổi. Khi ñó bạn
chọn Update TOC trên thanh công cụ Outining.
* Remark:
Còn 1 cách khác ñể làm cho mục lục trở nên uyển chuyển hơn: Tạo mục lục từ
Styles có ñiểm bất lợi là ta không thể sửa chữa ñề mục trong mục lục khác với nội dung
ñược trình bày trong tài liệu bởi vì chúng ñược nối rất chặt chẽ qua các Style. Một bất lợi
khác là có khi ta chỉ muốn ñưa một vài chữ (chứ không hết cả ñoạn vào) ñể làm mục lục
cho một mục từ nào ñó thì cách 1 cũng khó mà giải quyết ñược. Cách 2 có thể giải quyết
vấn ñề này và làm cho việc ñưa một ñề mục lên mục lục trở nên dễ dàng hơn nhiều. Tiến
hành như sau: - Đặt con trỏ ở cuối ñoạn cần làm mục lục, chèn ñề mục cho mục lục bằng
cách nhấn alt-shift-O, ta ñược bảng sau:
Đặt tên ñề mục cho mục lục ở ô Entry, chọn cấp cho mục lục ở ô Level, còn ô Table
identifier giữ nguyên, sau ñó nhấn enter 2 lần (Mark, Close). Để cách 2 này hoạt ñộng
ñược cần enable cho ô Table entry fields trong phần Options của bảng Index and Tables.
(nhớ tắt bỏ dấu check ở Styles và Outline levels)
WORD 2007
Đây là một mục lục mẫu mà bạn muốn tạo ra gồm các mục lớn và nhỏ.
Chương 1: Thống nhất giữa lý luận và thực tiễn
1.1 Định nghĩa
1.1.1 Lý luận là gì?
1.1.2 Thực tiễn?
1.2 Vận dụng
1.2.1 Là ai hướng dẫn.
Khi soạn thảo văn bản
1. Chọn tiêu ñề bạn muốn ñưa vào mục lục (bôi ñen)
2. Chọn thẻ Home, nhìn qua phải thấy nút AaBb (heading 1), click chọn (ở ñây chọn cho
"Chương 1: Thống nhất giữa lý luận và thực tiễn", sau ñó ñịnh dạng font, size... thế là
xong một bước.
3. Tương tự làm cho "1.1 Định nghĩa" chọn luôn Heading 1
4. Tương tự làm cho các tiêu ñề mà bạn muốn ñưa vào mục lục, nhớ là heading 1 là ở
ngoài, rồi heading 2 là lùi vào một tí.
5. Như vậy 1.1.1 Phải là heading 2.
Để khỏi mất thời gian, chúng ta sử dụng Chức năng Format painter copy ñịnh dạng cho
các heading khác, Cách sử dụng giống như Excel. Chọn ñịnh dạng muốn copy rồi dùng
"cây chổi" quét lên rồi quét lên tiêu ñề muốn copy.
Làm như thế ta sẽ có một loạt các heading. Chính các heading này sẽ là mục lục của ta.
Bước kế tiếp là tạo mục lục.
Chọn thẻ Preferences,
Chọn Table of content
Chọn Automatic table 1