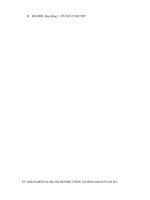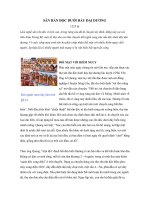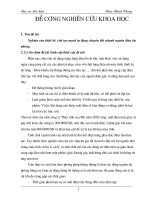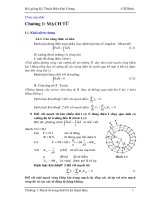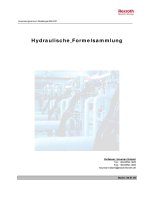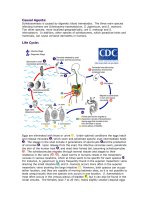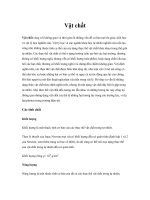Tài liệu SolidWork 2003 doc
Bạn đang xem bản rút gọn của tài liệu. Xem và tải ngay bản đầy đủ của tài liệu tại đây (5.37 MB, 254 trang )
BÁO CÁO THỰC TẬP
SOLID WORKS 2003
SVTT: BÙI MINH TÂM
Nghiên Cứu Ứng Dụng Phần Mềm SolidWorks
SVTH: BÙI MINH TÂM
1
CHƯƠNG MỞ ĐẦU
§1 GIỚI THIỆU PHẦN MỀM CÙNG ƯU ĐIỂM VÀ KHẢ NĂNG CỦA NÓ
Trước đây công việc của các nhà thiết kế có thể đươc hình dung như sau: thể hiện ý
tưởng bằng một mô hình ba chiều phác hoạ trên giấy, vẽ các bản vẽ kó thuật với một thông
số ban đầu ( thiết kế sơ bộ), tiến hành thiết kế thực sự trện bản vẽ kó thuật, bổ sung hiệu
chỉnh các bản vẽ với các qui trình sư phạm , Tóm lại đây là một qui trình đòi hỏi rất nhiều
thời gian, công sức và sự nhẫn nại của các nhà thiết kế vì các bản vẽ luôn phải sửa đổi bổ
sung, hiệu chỉnh ...và dụng cụ hay dùng nhất có lẽ là viên tẩy. Sản phẩm được thiết kế thủ
công như vậy có thể sẽ không đủ bền hoặc thừa bền, cơ cấu cơ cấu có thể sẽ khộng hoạt
động hay không đạt được các chỉ tiêu động học và động lực học đề ra, thậm chí kết cấu có
thể sẽ phải làm việc trong miền cộng hưởng của nó,.. Khi đó qui trinh thiết kế sẽ phải tiến
hành lại từ đầu và có thể không chỉ một lần. Ngày nay công nghệ thông tin đã xâm nhập
vào các lònh vực khoa học công nghệ, và trong lónh vực thiết kế “CAD” đã trở thành một
công cụ cực kì đắc lực cho các kó sư thiết kế cơ khí.
Vậy“CAD” là gì và xu hướng phát triển ra sao?
Đònh nhgiã ban đầu của “CAD” là Computer Aided Drafting có nghóa là: Vẽ kó
thuật với sự trợ giúp của máy tính. Và chức năng chủ yếu của nó là đưa bản vẽ kó thuật 2D
lên máy tính. Ngày nay CAD đã phát triển thành “Thiết kế với sự trợ giúp của máy tính
(COMPUTER- AIDED DESIGN) và xây dựng trực tiếp với các mô hình 3D. Sau khi
thiết kế mô hình sẽ được kiểm tra, phân tích trên máy tính trước khi đưa vào chế tạo hay
thi công, điều này sẽ làm giảm tối thiểu các sai sót cũng như thời gian tung sản phẩm ra thò
trường.
Phần mềm SOLIDWORKS do công ty SolidWorks phát triển là một trong những
phần mềm thiết kế uy tín nhất thế giới cho phép người sử dụng xây dựng mô hình 3D cho
các chi tiết, lắp ghép chúng thành những sản phẩm hoàn chỉnh, kiểm tra động học, cung
cấp thông tin về vật liệu,... Hơn thế nữa, tính mở và tính tương thích của phần mềm
SolidWorks cho phép nhiều phần mềm ứng dụng nổi tiếng khác chạy trực tiếp trên môi
trường của nó, SolidWorks cũng kết xuất ra các file dữ liệu đònh dạng chuẩn để người sử
dụng có thể khai thác mô hình trong môi trường các phần mềm khác. Ví dụ: các phần
mềmphân tích ANSYS, MSC...., có thể kiểm tra mô hình về phương diện ứng suất, biến
dạng, nhiệt độ, xác đònh tần số dao động riêng, mô phỏng tương tác của dòng chảy thủy khí
(hoặc chất lỏng) với mô hình. Những nhà sản xuất, họ không những sử dụng máy gia công
CNC mà sử dụng kết hợp với nó là các phần mềm thiết kế mạnh có tính công nghệ
CAD/CAM như : PRO-Engineer, Cimatron, MasterCam là những phần mềmkhá phổ
biến đang được dùng nhiều ở nước ta hiện nay. Những phần mềm như : Cimatron,
MasterCam, có tính năng tốt với công nghệ CAD/CAM nhưng lại có tính năng thiết kế 3
chiều không mạnh như PRO-Engineer. Nhưng theo phản ánh của các kó sư thiết kế thì
giao diện của PRO/E làm chậm quá trình thiết kế và thậm chí làm rối các nhà thiết kế vì
sự xuất hiện quá nhiều cửa sổ. Chính vì vậy, các nhà sản xuất trên thế giới đang dần chyển
sang phần mềm SolidWorks, phần mềm này ra đời ở Mó vào năm 1995 và đã được bán ra
cho các công ty với một số lượng lớn trên 250000 bản, Nhưng đối với nươc ta hiện nay tuy
phần mềm đã được sao chép và bày bán rất nhiều trên thò trường tuy nhiên vẫn còn khá xa
Nghiên Cứu Ứng Dụng Phần Mềm SolidWorks
SVTH: BÙI MINH TÂM
2
lạ với những người sử dụng do sách hướng dẫn hãy còn hạn chế, và do các nhà thiết kế
chưa biết đến công cụ thiết kế nhanh và hiệu quả này.
Ứng dụng thiết kế: là vận dụng các công cụ của SolidWorks trong thiết kế cơ khí,
xây dựng, kiến trúc…. để tạo được các chi tiết hoặc sản phẩm có bề mặt và biên dạng phức
tạp mà các phần mềm cơ bản như CAD khó có thể thực hiện được. Có thể dùng để thiết kế
mẫu sản phẩm có những đường nét và hoa văn phức tạp (trong các công ty gỗ, các công ty
thiết kế các trang thiết bò nội thất…..). Có thể dùng tạo mẫu và tách khuôn cho sản phẩm
đồng thời tạo được hoạt cảnh cho mô hình.
Nghiên Cứu Ứng Dụng Phần Mềm SolidWorks
SVTH: BÙI MINH TÂM
3
§
2 KHỞI ĐỘNG CHƯƠNG TRÌNH SOLIDWORK
Chạy chương trình SW thông qua biểu tượng xuất hiện trên màn hình Desktop sau khi
cài đặt phần mềm là:
hoặc có thể vào Start > All Programs > SolidWorks 2003.
Sau khi chạy xong chương trình thì trên màn hình .Xuất hiện bảng Welcome To Solid
Works 2003 (hình 1.1)
Hình 1.1
Bảng này nhằm giới thiệu một số các dạng bài tập về tạo chi tiết, lắp ghép chi tiết trong
phần mềm SolidWorks nhằm giúp người học có thể nhanh chóng nắm bắt được phần nào
về công dụng cũng như ưu điểm của phần mềm, đồng thời tạo được sự hứng thú cho việc
nghiên cứu và khám phá nó.
Trong bảng này ta có thể chọn New Document để tạo một bản vẽ mới hoặc cũng có thể
chọn từ : File >New (Ctrl> New).
Hộp thoại New Solid Works Document xuất hiện (hình 1.2). Trong hộp thoại này xuất
hiện 3 môi trường làm việc của SW đó là : Part, Asembly, Drawing.
Trong đó:
Part (bản vẽ chi tiết) : được dùng để tạo bản vẽ các chi tiết 3D và thường xuyên
được sử dụng trong quá trình thiết kế.
Assembly (bản vẽ lắp): Bản vẽ này liên kết các chi tiết trong bản vẽ chi tiết lại
với nhau, để tạo thành một cụm chi tiết hoặc một sản phẩm hoàn chỉnh. Bản vẽ
lắp liên kết các chi tiết lại với nhau do đó nếu có sự thay đổi từ bản vẽ chi tiết thì
chi tiết tương ứng trên bản vẽ lắp cũng tự động được cập nhật theo.
Nghiên Cứu Ứng Dụng Phần Mềm SolidWorks
SVTH: BÙI MINH TÂM
4
Drawing (bản vẽ kó thuật): bản vẽ này dùng chủ yếu để biểu diễn các hình chiếu
hoặc các mặt cắt từ bản vẽ chi tiết hoặc bản vẽ lắp.
Hình 1.2
Ta có thể chọn Open Document trong bảng Welcome To SolidWorks 2003, hoặc có
thể vào File > Open để mở một bản vẽ cũ đã được lưu trước đó trong máy. Và môi trường
làm việc lúc này sẽ phụ thuộc vào môi trường của bản vẽ được lưu trứơc đó (hình 1.3)
Hình 1.3
Chọn đối tượng nhấn OK,
hoặc Double Click vào đối tượng
Nghiên Cứu Ứng Dụng Phần Mềm SolidWorks
SVTH: BÙI MINH TÂM
5
§
3 Giao Diện Của Người Sử Dụng Solid Works.
3.1. Thanh Menu.
Phần dưới đây thể hiện các tuỳ chọn trên thanh Menu trong chế độ Part của
SolidWorks (hình 1.3).
Menu bar
Dòng trạng thái Vùng quản lý bản ve
õ
Vùng đồ hoạ.
Hình 1.3.
♦ Menu file: là giao diện của SW được dùng để làm việc với các File và các đối
tượng. Trong menu file được dùng để mở, lưu, in và xác đònh khổ giấy.
♦ Menu Edit: dùng để thực hiện các thao tác sửa đổi, di chuyển, sao chép và cắt xén
các biên dạng trong phác thảo.
♦ Menu View : dùng để thay đổi diện mạo các mô hình và màn hình làm việc của
SW. Đa số các lựa chọn đều tồn tại dưới dạng phím”tắt” hay có thể tìm thấy trên
các thanh công cụ. Các tuỳ chọn trong Menu View thường dùng để phóng to thu
nhỏ khung xem, thay đổi các dạng hiển thò trong mô hình. Ngoài ra nó còn có tác
dụng thể hiện :trục axis, gốc toạ độ, mặt phẳng, … Và có thể lấy được các thanh
công cụ từ trong Menu View này.
♦ Menu Insert: Dùng để thực hiện các lệnh tạo mô hình khối, tạo các chuẩn trong
Part.
Hệ trục toạ độ dùng
để xác đònh mặt
phẳng trong quá
trình vẽ.
Trục chuẩn dùng để
xác đònh kích thước
trong quá trình vẽ.
Exit Sketch
Delete Sketch
Thanh công cụ
Nghiên Cứu Ứng Dụng Phần Mềm SolidWorks
SVTH: BÙI MINH TÂM
6
♦ Menu Tools: Dùng để thực hiện các lệnh vẽ biên dạng phác thảo, hiệu chỉnh biên
dạng, thiết lập mối quan hệ ràng buộc cho các đối tượng, thiết lập các mặc đònh
trong quá trình thiết kế như :đơn vò, khối lượng, vật liệu, màu sắc, kích thước ……..
♦ Menu Window: được sử dụng để làm việc với các cửa sổ của SW. Các cửa sổ có
thể được kích hoạt mở hay đóng với nhiều cửa sổ khác nhau. Các cửa sổ đang mở sẽ
hiển thò bên dưới Menu Window, bằng cách này người dùng có thể dễ dàng chuyển
đổi từ đối tượng này sang đối tượng khác.
♦ Menu Help: cung cấp các thông tin có liên quan đến toàn bộ phần mềm SW, giúp
người học có thể từ đây khai thác, nghiên cứu và ứng dụng nó một cách toàn diện.
3.2. Thanh công cụ.
Như đã trình bày ở hình 1.3, trong SW các thanh công cụ giúp người sử dụng sẽ có các
thao tác nhanh chóng hơn trong quá trình vẽ . Theo mặc đònh, thanh công cụ đầu tiên của
SW được chia làm các nhóm sau:
Quản lý file.
Nhóm biểu tượng quản lý file được dùng để làm việc với các file.
New Save Print Redo edit color
Open Print Undo Rebuild Help.
Hình 1.4.
♦ New
: Biểu tượng New được dùng để khởi động một file mới ttrong SW.
♦ Open
: Biểu tượng Open được dùng để mở một file trong SW.
♦ Save
: Biểu tượng Save được dùng để lưu một file trong SW.
♦ Print & Print Preview
:Biểu tượng Print & Print Preview dùng trong quá
trình in ấn.
♦ Redo
: Phục hồi lệnh vừa xoá.
♦ Undo
:Hủy bỏ lệnh vừa thực hiện.
♦ Rebuild
: Thay đổi từ môi trường Sketch sang Part hay nói cách khác là thoát
khỏi môi trường phác thảo 2D chuyển sang 3D.
♦ Edit color
: Thay đổi màu sắc cho Face, Feature, Body, Part.
♦ Help : Mở bảng SolidWorks 2003 online User’s guide-SPO.
Hiển Thò khung xem và hiển thò mô hình.
Nhóm biểu tượng hiển thò khung xem và hiển thò mô hình đựơc dùng để sửa đổi cách hiển
thò các đối tượng trên màn hình làm việc của SW.
Nghiên Cứu Ứng Dụng Phần Mềm SolidWorks
SVTH: BÙI MINH TÂM
7
Zoom to Section Pan
Shadows In Shaded Mode
View orientation Rotate View Shaded
Previous View Hidden Line Removed
Zoom to Fit Hidden Line Visible
Zoom to Area WireFrame
Zoom In/Out
Hình 1.5.
♦ View orientation
: Thể hiện các hướng quan sát. Phím tắt có thể nhấn thanh
ngang (phím cách).
♦ Previous View
: Quay trở lại hướng quan sát trước đó.
♦ Zoom to Fit
: Đưa tất cả các đối tượng lên màn hình quan sát. Phím (F)
♦ Zoom to Area
:Phóng to vùng vừa chọn lên toàn bộ màn hình quan sát.
♦ Zoom In/Out
: Có chức năng phóng to hay thu nhỏ màn hình quan sát tuỳ theo
cách di chuyển chuột. Phím phóng to(Shift + Z), thu nhỏ (Z).
♦ Zoom to Section
: Có chức năng phóng to các mặt phẳng(Plane) hay bề mặt
(Face) được chọn.
♦ Rotate View
: Quay đối tượng.
Cách sử dụng bàn phím:
Sử dụng mũi tên lên hoặc xuống trên bàn phím và giữ phím Shift.
Nếu có chuột ba mắt người vẽ cũng có thể sử dụng nó để quay.
♦ Pan
: Có chức năng di chuyển mặt phẳng quan sát, hoặc ta có thể các phím tắt
như sau:
• Sử dụng mũi tên lên hoặc xuống trên bàn phím và giữ phím Ctrl.
• Nếu có chuột ba mắt người vẽ cũng có thể sử dụng nó và giữ phím Ctrl.
♦ WireFrame
:Chọn đối tượng 3D có dạng khung dây, khi đó các cạnh khuất
cũng nhìn thấy được.
Hình 1.6.
Hidden Line Visible
: chọn đối tượng 3D có dạng khung dây, khi đó các cạnh khuất
có đường chấm gạch.
Nghiên Cứu Ứng Dụng Phần Mềm SolidWorks
SVTH: BÙI MINH TÂM
8
Hình 1.7.
Hidden Line Removed
:Chọn các đối tượng 3D có dạng khung dây, khi đó các
cạnh khuất không thấy được.
Hình 1.8.
Shaded
: Khi đó vật thể 3D tô bóng như một vật thể khối
Hình 1.9.
Shadows In Shaded Mode
: Tạo bóng của vật thể khi chiếu.
Hình 1.10
Hướng quan sát vật thể.
Người vẽ có thể quan sát vật thể theo 2 cách:
Dùng thanh công cụ: Standard View.
Nghiên Cứu Ứng Dụng Phần Mềm SolidWorks
SVTH: BÙI MINH TÂM
9
Front
Left
Top
Isometric
Back
Right
Bottom
Normal
To
Hình 1.11.
Dùng thanh công cụ: View Orientation
Công cụ này có chức năng thay đổi hướng quan sát mô hình theo những hình chiếu đặc
biệt của nó, như hình chiếu đứng, cạnh, bằng….và cũng có thể lưu lại hướng quan sát hiện
tại của mô hình bằng cách đặt tên cho nó.
Click View Orientation
trên thanh công cụ View hoặc nhấn phím cách (Space),
hộp thoại Orientation xuất hiện (hình 1.12.).
Hình 1.12.
Trên hộp thoại gồm những hướng quan sát sau:
Front: Hướng quan sát vuông góc với hình chiếu đứng.
Back: Hướng quan sát vuông góc với mặt sau của đối tượng.
Left: Hướng quan sát vuông góc với bề mặt bên trái của đối tượng.
Right: Hướng quan sát vuông góc với bề mặt bên phải của đối tượng.
Top: Hướng quan sát vuông góc với bề mặt bên trên của đối tượng.
Bottom: Hướng quan sát vuông góc với bề mặt bên dưới của đối tượng
Isometric: Quan sát mô hình theo hình chiếu trục đo đều.
Isometric và Dimetric: Quan sát mô hình theo hình chiếu trục đo lệch trục.
Left
Front
Bottom
Right
Top
Back
Nghiên Cứu Ứng Dụng Phần Mềm SolidWorks
SVTH: BÙI MINH TÂM
10
Normal to: Hướng quan sát vuông góc với bề mặt được chọn.
Dùng chuột chọn bề mặt cần quan sát, kích hoạt View Orientation, chọn Normal to,
khi đó hướng quan sát vuông góc với bề mặt được chọn.
Lưu lại hướng quan sát hiện hành :
Trong quá trình vẽ, nhiều khi ta phải sử dụng hướng quan sát đó nhiều lần, do đó để
thuận lợi và nhanh chóng trong suốt quá trình vẽ ta nên lưu lại hướng quan sát đó, khi cần
có thể gọi lại hướng quan sát đó một cách nhanh chóng.
Click New View
trên hộp thoại Orientation, Hộp thoại Name View xuất hiện
(hình 1.14), trong View name nhập tên hướng quan sát hiện hành.
Hình 1.13
Quản lý các ràng buộc:
Ta chọn thanh công cụ Sketch Relation.
Scan
Equal
Display
/
Delete
Relations
Add Relations
.
Hình 1.14
• Scan Equal
: chức năng thể hiện các đường, các cung có chiều dài hoặc bán kính
bằng nhau. (Chọn Tools > Relations > Scan Equal).
• Add Relations
: Thiết lập mối quan hệ hình học giữa các đối tượng 2D trong bản
vẽ phác .(Chọn Tools > Relations > Add Relations.)
• Display/Delete Relations
: Thể hiện hay xoá bỏ các mối quan hệ hình học giữa
các đối tượng 2D trong bản vẽ phác.(Chọn Tools > Relations > Display/Delete
Relations).
§
4. Quản lí File.
4.1. Tên File.
Nghiên Cứu Ứng Dụng Phần Mềm SolidWorks
SVTH: BÙI MINH TÂM
11
Trong SW có các tên File mở rộng khác nhau tuỳ thuộc vào chế độ đang sử dụng. Và
trong SW có 3 loại bản vẽ tương ứng với 3 kiểu File với các phần mở rộng khác nhau.
• sldprt: tương ứng với bản vẽ chi tiết (Part).
• sldasm: tương ứng với bản vẽ lắp (Assembly).
• slddrw: tương ứng với bản vẽ kó thuật (Drawing).
4.2. Lưu một đối tượng.
Ta có thể lưu một đối trong SW với 3 kiểu file tương ứng với các 3 phần mở rộng khác
nhau: sldprt, sldasm,slddrw đã được trình bày ở trên. Tuy nhiên trong SW ngoài các tên
File có phần mở rộng như trên nó còn chứa các file có phần mở rộng của các phần mềm đồ
hoạ khác như : Pro/E, CAD, Mechenical Destop…., điều này sẽ giúp những người thiết kế
có thể liên kết, chuyển đổi được nhiều phần mềm khác nhau trong quá trình sử dụng. Và
đặc biệt hiện nay các phần mềm như :CAD, Pro/E đang là các phần mềm được sử dụng rất
nhiều trên thò trường hiện nay.
Hình 1.15.
Nghiên Cứu Ứng Dụng Phần Mềm SolidWorks
SVTH: BÙI MINH TÂM
12
Hình 1.16.
§
5. Cài Đặt Các Thông Số Cho Bản Vẽ.
5.1. Thiết lập hệ thống đơn vò.
Một bản vẽ vừa được tạo thường có đơn vò độ dài mặc đònh, được xác đònh khi cài phần
mềm SW. Do vậy người sử dụng có thể thay đổi đơn vò đo cho phù hợp với tiêu chuẩn của
bản vẽ. Để thay đổi đơn vò đo, chọn Tools - Options
Hộp thoại System Options - General xuất hiện, trong hộp thoại System Option -
General, chọn tab Document property, chọn Units, hộp thoại Document Property -
Units xuất hiện (hình 1.17).
Nghiên Cứu Ứng Dụng Phần Mềm SolidWorks
SVTH: BÙI MINH TÂM
13
Hình 1.17.
* Xác đònh đơn vò dài (linear Units)
Trong SolidWorks có các hệ thống đơn vò sau: Milimeters, Centimeters, Meters,
Inches, Feet, feet & Inches, Click chuột để chọn đơn vò cần thiết. Trong Decimal place
chọn cấp chính xác (số chữ số sau dấu phẩy). Nếu ta chọn đơn vò đo là Inches hoặc là Feet
thì có thêm lựa chọn Decimal hoặc Fraction.
* Xác đònh đơn vò đo góc (Angular Units)
Trong SW gồm có các hệ thống đơn vò đo góc sau: Degrees, Deg/Min,
Deg/Min/Sec, Radians. Tương tự như đơn vò dài, vào Decimal place để xác đònh cấp
chính xác của đơn vò số đo góc.
5.2. Xác đònh khối lượng vật thể.
Khối lượng vật thể được tính dựa vào khối lượng riêng trên một đơn vò thể tích nhân với
thể tích của mô hình . Tuỳ theo từng loại vật liệu cho mô hình mà có giá trò khối lượng
riêng khác nhau và đó là giá trò qui đònh chung của từng loại vật liệu. Để xác đònh các giá
trò đó ta vào : Tool > Option > Document property > Material Properties (hình 1.18).
Đơn vò đo độ dài
Có 2 chữ số thập phân
Đơn vò đo góc
Nghiên Cứu Ứng Dụng Phần Mềm SolidWorks
SVTH: BÙI MINH TÂM
14
Hình 1.18.
=>Tính khối lượng vật thể.
Click chọn biểu tượng
hay chọn Tool> Mass Properties xuất hiện giá trò bảng đo.
Khối lượng riêng
Chất liệu vật thể
Ký hiệu vật liệu
Nghiên Cứu Ứng Dụng Phần Mềm SolidWorks
SVTH: BÙI MINH TÂM
15
Hình 1.19.
5.3. Đònh màu sắc cho vật thể.
Ta có thể đònh màu sắc cho vật thể bằng cách chọn biểu tượng hoặc vào Tool >
Option > Documet Properties > Color. Xuất hiện hộp thoại (hình 1.20).
Hình 1.20.
Khối lượng riêng
Khối lượng vật thể
Thể tích
Diện tích bề mặt
Nghiên Cứu Ứng Dụng Phần Mềm SolidWorks
SVTH: BÙI MINH TÂM
16
Chọn Edit xuất hiện hộp thoại Color.
Hình 1.21.
5.4. Công cụ Grid (tạo lưới).
Công cụ Grid dùng để tạo lưới trên mặt phẳng vẽ phác để tạo điều kiện thuận lợi
cho quá trình vẽ và tạo khả năng bắt điểm trên các nút của lưới vẽ.
Click Grid
trên thanh công cụ Sketch hoặc chọn Tools > Options. Hộp thoại
Document Properties – Grid/Snap xuất hiện như (hình 1.22.).
Trong hộp thoại chọn Display Grid để bật hoặc tắt lưới trong bản vẽ phác thảo.
Nhập giá trò cho hộp Major Grid và Minor-lines per major.
• Giá trò trong Major Grid spacing: là khoảng cách giữa các đường thẳng chính trong
mặt phẳng vẽ phác.
• Giá trò trong Minor-lines per major: là số ô tính theo phương ngang (cũng là số ô
tính theo phương đứng) giữa hai đường thẳng chính.
• Chọn Snap only when grid is displayed (chế độ bắt điểm chỉ hoạt động khi giá trò
Display grid được chọn), khi đo ùdù ta có chọn Snap to Points (bật chế độ bắt điểm) mà
không chọn Display grid thì chế độ bắt điểm cũng không hoạt động. Ngược lại dù không
chọn Display grid nhưng chọn Snap to point thì chế độ bắt điểm vẫn hoạt động.
Nghiên Cứu Ứng Dụng Phần Mềm SolidWorks
SVTH: BÙI MINH TÂM
17
Hình 1.22.
5.5. Xác Lập Các Giá Trò Có Liên Quan Đến Kích Thước.
Để xác lập các thông số có liên quan đến kích thước ta vào Tool > Option > Documet
Properties > Detailing. Xuất hiện hộp thoại (hình 1.23).
Hình 1.23.
Tiêu chuẩn kích thước
Đường gióng
Kí hiệu cho các bề mặt
Nghiên Cứu Ứng Dụng Phần Mềm SolidWorks
SVTH: BÙI MINH TÂM
18
Trong phần Detailing đó có các biến như :
Dimension: Liên quan trực tiếp đến việc ghi kích thước và dung sai cho một bản vẽ kó
thuật.(hình 1.24).
Hình 1.24.
Thể hiện kích thước Chọn độ chính xác Bảng dung sai(h 1.25)
trên hình vẽ (h 1.23) cho kích thước (số thập phân).
Hình 1.25.
Nghiên Cứu Ứng Dụng Phần Mềm SolidWorks
SVTH: BÙI MINH TÂM
19
Hình 1.26.
Chọn các kiểu ghi dung sai
Hình 1.27.
Note: Xác đònh các kiểu ghi chú cho các bản vẽ.
Baloons: Xác đònh các kiểu đánh số thứ tự cho các chi tiết lắp ráp.
Arrows: Xác đònh các kiểu mũi tên (độ cao, dài, rộng…..).
Giá trò cần ghi
Bảng kết quả
Ghi dung sai theo hệ
thống lỗ và trục
Số các số thập
phân sau giá
trò kích thước
Số các số thập
phân sau giá
trò dung sai
Nghiên Cứu Ứng Dụng Phần Mềm SolidWorks
SVTH: BÙI MINH TÂM
20
PHẦN 1: XÂY DỰNG MÔ HÌNH KHỐI RẮN.
Chương 1: Tạo các bản vẽ phác thảo.
1.1. Giới Thiệu.
Vẽ phác là bước cơ bản đầu tiên để hình thành mô hình. Mô hình tạo thành trong
SW được liên kết với biên dạng của chúng. khi hiệu chỉnh biên dạng, mô hình tự động cập
nhật những thay đổi này.
Ta làm việc trong môi trường vẽ phác khi cần tạo hoặc hiệu chỉnh các biên dạng của
mô hình. Môi trường vẽ phác bao gồm mặt phẳng vẽ phác (Sketch) và các công cụ vẽ phác
(Sketch tools).
1.2. Mặt phẳng vẽ phác là gì ?
Là mặt phẳng chưá các đối tượng hình học tạo thành biên dạng của vật thể và các
yếu tố hình học trong quá trình xây dựng vật thể (ví du:ï như q đạo quét, trục quay....). Mô
hình được hình thành từ các biên dạng vẽ phác bằng cách chiếu các biên dạng hoặc xoay
các biên dạng.
1.3. Tại sao phải tạo bản vẽ phác.
Các mô hình 3D được tạo thành dựa trên nền tảng các biên dạng trên nhiều mặt
phẳng vẽ phác khác nhau và dựa vào các công cụ tạo hình tương ứng như (Extrude,
Revolve, Sweep, Loft...) sẽ hình thành nên mô hình 3D. Mặt phẳng vẽ phác lúc này sẽ
liên kết với mô hình. Do đó, khi ta thực hiện hiệu chỉnh mặt phẳng vẽ phác, phần mô hình
tương ứng sẽ thay đổi theo.
1.4. Trình tự để tạo ra một bản vẽ phác thảo.
♦ Chọn mặt phẳng vẽ phác (Xác đònh chuẩn).
♦ Vẽ các biên dạng 2D trên mặt phẳng vẽ phác.
♦ Gán ràng buộc cho các đối tượng.
♦ Ghi kích thước trên bản vẽ.
♦ Hiệu chỉnh bản vẽ cho phù hợp với biên dạng 3D cần tạo.
1.5. Giới thiệu về môi trường vẽ phác.
Trong môi trường vẽ phác có 3 loại mặt phẳng: Front, Top, Right. Trong đó mặt
phẳng Front là mặt phẳng đã được mặc đònh trước, do vậy muốn thay đổi lại mặt phẳng vẽ
phác ta vào thanh FeatureManeger Design Tree chọn vào các mặt phẳng Top hoặc
Right. Sau đó ta vào thanh Standart Views chọn Normal to để chuyển mặt phẳng vừa
chọn ở trên trùng với mặt phẳng vẽ phác (Sketch). (hình 1.1).
Click chọn biểu tượng Sketch
để kích hoạt môi trường vẽ phác.
Thực hiện lệnh vẽ phác trên các thanh công cụ Sketch Tools.
Nghiên Cứu Ứng Dụng Phần Mềm SolidWorks
SVTH: BÙI MINH TÂM
21
Hình 1.1.1
Thanh công cụ Sketch Tools hỗ trợ trong quá trình vẽ.
Line Tangent Arc Circle Polygon Point Convert Fillet Trim Line Sketch Step
and Repeat
Center Point Arc 3 Pt Arc Spline Rectangle Center line Mirror Offset Contruction.
Hình 1.1.2.
Thanh công cụ Sketch giúp ta kích hoạt môi trường vẽ phác, hiệu chỉnh kích thước,
tạo lưới, thoát khỏi các lệnh vẽ Sketch.
Chú y
ù : Để thoát khỏi (kết thúc) lệnh vẽ Sketch ta có thể nhấn phím phải chuột và
chọn Select.
Hình 1.1.3
Thanh công cụ Sketch Ralations giúp ta hiệu chỉnh và tạo ràng buộc cho các đối
tượng trong quá trình vẽ .
Hình 1.1.4.
Kích hoạt môi
trường vẽ phác
Hiệu chỉnh
kích thước
Tạo lưới
Thoát khỏi
lệnh vẽ
Hiệu chỉnh
các ràng buộc
Thể hiện các
ràng buộc
Nghiên Cứu Ứng Dụng Phần Mềm SolidWorks
SVTH: BÙI MINH TÂM
22
Trong quá trình vẽ bên phải của góc màn hình luôn có hai biểu tượng Exit Sketch
và Delete Sketch (hình 1.5). Khi đã thực hiện xong lệnh vẽ ở Sketch để chuyển sang chế
độ Feature (dựng mô hình khối rắn), ta Click chọn Exit Sketch.
Hình 1.1.5
Thanh công cụ Standard có thể giúp người vẽ mở một bản vẽ mới, mở các bản vẽ
đã có sẵn trong máy, lưu lại các bản vẽ cần thiết, thực hiện được các lệnh Undo hoặc
Redo.(hình 1.6)
Hình 1.1.6
Tất cả các thanh công cụ trên đều được lấy từ hộp thoại Customize > Toolbars,
hoặc có thể vào View > Toolbars.
§
1.1
TẠO BẢN VẼ PHÁC.
1.1.1 Công cụ Line (vẽ đường thẳng).
1. Gọi lệnh: Click Line
trên thanh công cụ Sketch Tools hoặc chọn Tools >
Sketch Entity > Line.
2. Thực hiện lệnh:
Trên vùng đồ hoạ con trỏ sẽ chuyển sang biểu tượng
.
Click vào vùng đồ họa xác đònh vò trí điểm thứ nhất và điểm thứ hai.
3. Kết thúc lệnh: Click chọn biểu tượng Select
hoặc click phải chuột chọn Select.
4. Các thông số của đường thẳng:
Mở bản
vẽ mới
Lưu lại
bản vẽ
Mở bản
vẽ có sẵn
Redo
Undo
Nghiên Cứu Ứng Dụng Phần Mềm SolidWorks
SVTH: BÙI MINH TÂM
23
Hình 1.1.7.
Trong hộp thoại Option: chọn For construction có tác dụng thay đổi một
Line => Centerline.
Các thông số hình học trong bảng Parameter.
• Start X Coordinate: Toạ độ điểm ban đầu theo trục X so với gốc toạ độ.
• Start Y Coordinate: Toạ độ điểm ban đầu theo trục Y so với gốc toạ độ.
• End X Coordinate: Toạ độ điểm cuố i theo trục X so với gốc toạ độ.
• End Y Coordinate: Toạ độ điểm cuố i theo trục Y so với gốc toạ độ.
• Length: Chiều dài đường thẳng.
1.1.2 Công cụ Rectangle (Tạo hình chữ nhật có 2 cạnh // với hai trục Ox và Oy).
1. Gọi lệnh: Click Rectangle
trên thanh công cụ hoặc chọn Tools > Sketch
Entity > Rectangle.
2. Thực hiện lệnh:
Trên vùng đồ hoạ con trỏ chyển sang biểu tượng
End Y Coordinate
Length
End X Coordinate
Start Y Coordinate
Start X Coordinate
Góc hợp bởi trục Ox và đối tượng
Thể hiện các
ràng buộc
Hiệu khoảng cách giữa
điểm đầu và diểm cuối
Tạo các
ràng buộc
Nghiên Cứu Ứng Dụng Phần Mềm SolidWorks
SVTH: BÙI MINH TÂM
24
Click chọn điểm đặt góc đầu tiên của hình chữ nhật di chuyển đến góc đối diện để xác
đònh vò trí điểm thứ hai.
Hình 1.1.8.
1.1.3 Công cụ Polygon (vẽ đa giác đều).
1. Gọi lệnh: Click Polygon
trên thanh công cụ hoặc chọn Tools > Sketch Entity >
Polygon.
2.Thực hiện lệnh: Trên vùng đồ hoạ con trỏ chuyển sang biểu tượng
.
Click chọn điểm đặt tâm (P1) của đa giác đều trong vùng đồ hoạ, di chuyển chuột đến
điểm (P2) hình thành đa giác .
3. Các thông số hình học:
Hình 1.1.9.
• Inscribed circle : đường tròn nội tiếp đa giác.
• Circumcribed circle : đường tròn ngoại tiếp đa giác.
1.1.4 Công cụ Circle (vẽ đường tròn).
1. Gọi lệnh: Click chọn
trên thanh công cụ hoặc chọn Tools > Sketch > Circle.
2. Thực hiện lệnh: Con trỏ trên vùng đồ hoạ chyển sang biểu tượng
Chọn số cạnh của đa giác đều
Đường kính của đường tròn
nội tiếp hay ngoại tiếp
Tọa độ tâm theo trục Y so với gốc tọa độ
Toạ độ tâm theo trục X so vớigốc toạ độ
Góc nghiêng (P2)
so với trục x