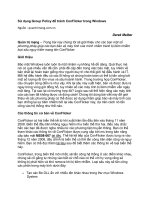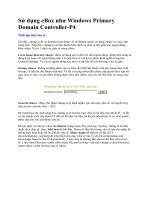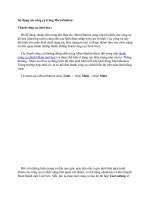Tài liệu SỬ DỤNG CÔNG CỤ LẬP TRÌNH MACRO VBA XÂY DỰNG CÁC TIỆN ÍCH XỬ LÝ VĂN BẢN doc
Bạn đang xem bản rút gọn của tài liệu. Xem và tải ngay bản đầy đủ của tài liệu tại đây (271.21 KB, 7 trang )
SỬ DỤNG CÔNG CỤ LẬP TRÌNH MACRO VBA
XÂY DỰNG CÁC TIỆN ÍCH XỬ LÝ VĂN BẢN
USING THE MACRO VBA TO CREATE WORD PROCESSING UTILITIES
PHAN HUY KHÁNH
Trường Đại học Bách khoa, Đại học Đà Nẵng
TÓM TẮT
Sử dụng công cụ vĩ lệnh (macro) VBA (Visual Basic for Application) trong hệ thống phần mềm
MSOffice, chúng tôi đã xây dựng một bộ sưu tập các trình tiện ích giúp giải quyết nhanh chóng
và hiệu quả nhiều vấn đề đặt ra trong quá trình thực hiện các đề tài nghiên cứu khoa học về xử
lý tiếng Việt: sắp xếp văn bản, chuyển đổi dạng thức văn bản, chèn nghĩa tương đương trong
các từ điển đa ngữ, gõ nhanh gõ tắt văn bản tiếng Việt, v.v… Hệ thống được xây dựng theo
hướng mở, một mặt góp phần nâng cao chất lượng đào tạo, một mặt tạo ra môi trường nghiên
cứu khoa học về xử lý ngôn ngữ tại khoa Công nghệ Thông tin & Điện tử Viễn thông, trường
Đại học Bách khoa, Đại học Đà Nẵng.
ABSTRACT
This paper presents the use of the macro VBA (Visual Basic for Application programming) within
the preeminent features of MSOffice software, in order to create a collection of utility programs
to solving quickly and effectively most of the problems occured in the realization of our research
projects: conversion of any codes systems, conversion of any texts formats, automatic insertion
of the equivalent meanings in the multiligual dictionaries, increasing the speed of editing for the
Vietnamese documents, etc. Orienting toward the open sources method, our solution allows not
only to enhance the training for IT human resources but also to provide the R&D environment
for the language processing at our Faculty of IT.
Từ khoá: Vĩ lệnh macro VBA, trình tiện ích, chuyển đổi mã, chuyển đổi dạng thức văn bản, xử
lý văn bản, từ điển đa ngữ, mã nguồn mở.
1. ĐẶT VẤN ĐỀ
Ngôn ngữ BASIC (viết tắt của Beginner’s All-purpose Symbolic Instruction Code) là ngôn
ngữ lập trình bậc cao do J. Kemeny và Th. Kurtz đề xuất từ những năm 1960 tại trường Đại học
Dartmouth, Hoa Kỳ [1][10]. Nhờ tính năng dễ học, dễ lập trình, BASIC nhanh chóng được cải
biên, phát triển và cài đặt thành nhiều phiên bản trên các dòng máy tính khác nhau như
TinyBASIC, MicrosoftBASIC, CBASIC, BASICA, GW-BASIC, TrueBASIC… Từ năm 1988,
A. Cooper đưa ra ý tưởng phát triển BASIC thành ngôn ngữ lập trình trực quan (visual
programming language) và người ta gọi A. Cooper là cha đẻ của Visual Basic (viết tắt VB) [7].
Hiện nay, VB là một trong những ngôn ngữ được sử dụng chủ yếu trong môi trường Windows.
VB rất phong phú về câu lệnh và từ khóa. Thư viện VB chứa hàng trăm hàm cho phép người sử
dụng (NSD) phát triển dễ dàng ứng dụng trong các giao diện đồ hoạ GUI (Graphical User
Interface). Khi lập trình VB, NSD thiết kế các giao diện và viết lệnh xử lý các đối tượng nhìn
thấy được trên các giao diện này. VB có hai dạng sử dụng khác là VBScript và VBA (Visual
Basic for Application). VBScript được dùng cho Windows và các ứng dụng trên Internet. VBA
được sử dụng trong MSOffice (Word, Excel, Access, Project, v.v…) [8][9] để tạo ra các vĩ lệnh
tự động hóa. Có thể nói phương pháp lập trình vĩ lệnh đã nâng cao hiệu quả sử dụng của các
trình MSOffice.
Nhờ những tính năng ưu việt của lập trình vĩ lệnh VBA trong môi trường Windows, từ năm
1996, chúng tôi đã sử dụng VBA để xây dựng các trình tiện ích sử dụng trong các đề tài nghiên
cứu khoa học thuộc lĩnh vực xử lý ngôn ngữ và xử lý tiếng Việt [2][3][4][5][6].
Tiếp theo đây, chúng tôi sẽ trình bày một số trình tiện ích chủ yếu phục vụ nâng cao tính
năng soạn thảo văn bản như chuyển mã, gõ nhanh, gõ tắt, sắp xếp, định dạng văn bản…, phục
vụ sưu tập dữ liệu và chèn nghĩa tiếng Việt tương đương cho các từ điển đa ngữ và đơn ngữ,
chuyển đổi dạng thức dữ liệu từ RTF (Rich Text Format) sang XML (eXtensible Markup
Language) hay sang cơ sở dữ liệu quan hệ, v.v… Để dễ theo dõi, trước hết chúng tôi sẽ trình
bày cách tạo ra các vĩ lệnh VBA từ một ứng dụng MSOffice.
2. XÂY DỰNG CÁC TRÌNH TIỆN ÍCH
2.1 Tạo tự động vĩ lệnh VBA trong một ứng dụng MSOffice
Trong khi soạn thảo văn bản với Winword, hoặc thao tác bảng tính với Excel, hoặc tạo ra
các trang trình diễn với PowerPoint…, NSD có thể tạo ra các vĩ lệnh một cách tự động hoặc
như cách lập trình thông thường. Đó là các đoạn chương trình con (sub-program) có dạng:
Sub macro-name(arg-list)
’ Dòng chú thích (comment line)
…
Các câu lệnh VBA (macro commands/instructions)
…
End Sub ’macro-name
Sau từ khoá Sub (chữ đậm) là tên của vĩ lệnh do NSD tự đặt tuỳ ý. Mỗi vĩ lệnh có thể có
hoặc vắng mặt các tham đối arg-list. Phần thân của vĩ lệnh gồm các dòng lệnh VBA. Kết thúc
một vĩ lệnh là cặp từ khoá End Sub. NSD có thể đặt tuỳ ý các dòng chú thích trong vĩ lệnh. Mỗi
dòng chú thích được bắt đầu bởi một dấu nháy đơn ’ (quote). Ví dụ sau đây là một vĩ lệnh tính
diện tích hình chữ nhật:
Sub ComputeArea(Length, Width)
Dim Area As Double ’ Khai báo biến cục bộ
If Length = 0 Or Width = 0 Then
Exit Sub ’ Nếu một trong hai tham đối = 0 thì thoát khỏi Sub
End If
Area = Length * Width ’ Tính diện tích hình chữ nhật
MsgBox Area ’ In ra kết quả
End Sub ’ ComputeArea
Để gọi chạy vĩ lệnh trên đây, ta cần viết một vĩ lệnh khác sử dụng lời gọi Call:
Sub MyFirstExample()
Call ComputeArea(20, 10) ’ Tính diện tích hình chữ nhật 10x20
End Sub ’ MyFirstExample
Cách tạo mới tự động một vĩ lệnh như sau: gọi lệnh Tool-Macro-Record New Macro… để làm
xuất hiện hộp thoại Record Macro. Đặt lại tên vĩ lệnh trong ô Macro Name. Chọn chế độ lưu cất vĩ
lệnh (hộp thoại Store Macro in) rồi OK. Từ lúc này, NSD có thể tiến hành công việc và hệ thống sẽ
tự động ghi chép lại bằng các lệnh VBA tương ứng. Sau khi thực hiện xong, NSD nhắp chuột
tại nút Stop Recording (hoặc gọi lệnh Tool-Macro-Stop Recording) để kết thúc ghi vĩ lệnh.
Để có thể tận dụng chức năng tự động tạo ra các lệnh VBA để viết nhanh các vĩ lệnh xử lý
một công việc nào đó, ta tiến hành qua hai bước như sau:
Bước 1: Tạo tự động một vĩ lệnh thực hiện một chức năng nào đó có liên quan đến công
việc. Nhờ cách “bắt chước này”, còn được gọi vui là tạo “vốn lập trình”
(programming funds), NSD đỡ mất thời gian tìm hiểu kỹ thuật lập trình VBA.
Bước 2: Lập trình trực tiếp trong cửa sổ soạn thảo của VBA. Gọi lệnh Tool-Macro- Macros…
(hoặc tổ hợp phím Alt+F8) để làm xuất hiện hộp thoại Macros. Chọn tên vĩ lệnh rồi
gọi Edit, hoặc gọi Create để bắt đầu làm việc với cửa sổ NewMacros (code).
VBA có hệ thống trợ giúp lập trình rất phong phú. NSD có thể gõ một dấu chấm sau tên
một đối tượng nào đó để chọn một mục con thừa kế hoặc gọi lệnh Help (phím F1). Ví dụ để đặt
độ giãn giữa các dòng văn bản là 16, ta thực hiện lần lượt như sau: gõ Selection., chọn
ParagraphFormat, gõ dấu chấm rồi chọn LineSpacing, gõ tiếp giá trị 16, ta nhận được:
Selection.ParagraphFormat.LineSpacing = 16
Ví dụ sau đây tạo ra một hộp đối thoại để gõ vào tên tệp trước khi mở tệp:
Sub EnterFileName()
Dim FileNam As Variant
ChangeFileOpenDirectory "C:\MyDocs"
FileNam = InputBox("Cho biết tên tệp ?",, 20)
If Len(FileNam) = 0 Then
MsgBox "Tên tệp chưa hợp lý."
Else
MsgBox "Bắt đầu mở tệp " & FileNam
Documents.Open FileName:=FileNam, ReadOnly:=True
End If
End Sub
Cách tạo vĩ lệnh trong Excel hay PowerPoint cũng được thực hiện tương tự.
2.2 Các trình tiện ích xử lý văn bản
a. Vĩ lệnh chuyển đối văn bản chữ hoa chữ thường
Một số phiên bản Windows hiện nay chưa cho phép chuyển đổi hoàn toàn một đoạn văn
bản tiếng Việt dùng phông chữ Unicode từ chữ thường (lowercase) thành chữ hoa (uppercase)
hay ngược lại. Chẳng hạn nếu chuyển đoạn Trường Đại học Bách nghệ bởi lệnh Format-Change
Case, thì ta sẽ chỉ nhận được kết quả TRƯờNG ĐạI HọC BÁCH NGHệ: các chữ có dấu ờ ạ ọ và
ệ không chuyển được thành chữ hoa. NSD có thể sử dụng công cụ chuyển đổi trong các bộ gõ
như UniKey, tuy nhiên, ta xây dựng vĩ lệnh chuyển đối hoàn toàn một đoạn văn bản tiếng Việt
Unicode từ chữ thường thành chữ hoa như sau:
Sub Lower2Upper()
Dim i, j As Integer
’ Khai báo mảng 45 chữ thường và mảng 45 chữ hoa
LC = Array(ChrW(7843),ChrW(7841),ChrW(7867),ChrW(7869),ChrW(7865), _
ChrW(7881),ChrW(7883),ChrW(7887),ChrW(7885),ChrW(7911),ChrW(7909), _
ChrW(7923),ChrW(7927),ChrW(7929),ChrW(7925),ChrW(7847),ChrW(7849), _
ChrW(7851),ChrW(7845),ChrW(7853),ChrW(7857),ChrW(7859),ChrW(7861), _
ChrW(7855),ChrW(7863),ChrW(7873),ChrW(7875),ChrW(7877),ChrW(7871), _
ChrW(7879),ChrW(7891),ChrW(7893),ChrW(7895),ChrW(7889),ChrW(7897), _
ChrW(7901),ChrW(7903),ChrW(7905),ChrW(7899),ChrW(7907),ChrW(7915), _
ChrW(7917),ChrW(7919),ChrW(7913),ChrW(7921))
UC = Array(ChrW(7842),ChrW(7840),ChrW(7866),ChrW(7868),ChrW(7864), _
ChrW(7880),ChrW(7882),ChrW(7886),ChrW(7884),ChrW(7910),ChrW(7908), _
ChrW(7922),ChrW(7926),ChrW(7928),ChrW(7924),ChrW(7846),ChrW(7848), _
ChrW(7850),ChrW(7844),ChrW(7852),ChrW(7856),ChrW(7858),ChrW(7860), _
ChrW(7854),ChrW(7862),ChrW(7872),ChrW(7874),ChrW(7876),ChrW(7870), _
ChrW(7878),ChrW(7890),ChrW(7892),ChrW(7894),ChrW(7888),ChrW(7896), _
ChrW(7900),ChrW(7902),ChrW(7904),ChrW(7898),ChrW(7906),ChrW(7914), _
ChrW(7916),ChrW(7918),ChrW(7912),ChrW(7920))
Selection.Range.Case = wdLowerCase ’ Chuyển tự động chữ thường thành chữ hoa
N = Selection.Characters.Count ’ Nhận biết đoạn văn bản
L = Selection.Text
’ Chuyển đổi những chữ chưa được đổi tìm thấy trong mảng chữ thường
For i = 1 To N
For j = 0 To 44
If Mid(L, i, 1) = LC(j) Then
L = Left(L, i - 1) & UC(j) & Right(L, N - i)
Next j
Next i
If (Asc(Right(L, 1))) = 13 Then ’ Xử lý ký tự hết đoạn
Selection.TypeText Text:=Left(L, N - 1)
Else
Selection.TypeText Text:=L
End If
End Sub ' Lower2Upper
Trình tự thực hiện như sau: đầu tiên, tạo tự động vĩ lệnh tìm kiếm thay thế toàn bộ các chữ
cái có dấu và có dấu thanh để nhận được các mã Unicode trong dạng hàm ChrW của VBA. Sau
đó gọi lệnh Tool-Macro- Macros…, chọn Create để soạn thảo chương trình vĩ lệnh.
Ngược lại, để tạo vĩ lệnh chuyển đổi văn bản tiếng Việt Unicode từ chữ hoa ra chữ thường,
sử dụng lại hai mảng chữ thường và chữ hoa và tiến hành theo cách tương tự với chú ý hoán
đổi vai trò xử lý các chữ cái.
b. Vĩ lệnh sắp xếp văn bản
Hầu hết các trình gõ tiếng Việt thông dụng hiện nay như UniKey, Vietkey… đều chưa có
công cụ trợ giúp sắp xếp văn bản mã Unicode. Nếu NSD sắp xếp văn bản sử dụng lệnh sắp xếp
của MSOffice, chẳng hạn gọi lệnh Table-Sort để sắp xếp các văn bản tiếng Việt thì kết quả nhận
được (xem bảng 1) không tuân theo thứ tự chữ cái như quy ước trong các từ điển tiếng Việt
(Hoàng Phê, Nguyễn Như Ý…).
Đinh Đính Đình Đĩnh Đỉnh Định Dũng
Bảng 1. Kết quả sắp xếp văn bản tiếng Việt mã Unicode.
Nhìn vào bảng ta thấy thứ tự chữ cái tham đối như sau: Đ đứng trước D, thứ tự dấu thanh là
không dấu, sắc, huyền, ngã, hỏi, nặng. Theo các từ điển tiếng Việt thông dụng hiện nay, đối với
các chữ cái mang dấu, thứ tự chữ cái quy ước là a ă â d đ e ê o ô ơ u ư và thứ tự dấu thanh là
không dấu, huyền, hỏi, ngã, sắc, nặng.
Để xây dựng trình sắp xếp, ta xây dựng một ánh xạ sắp xếp I cho mỗi chữ cái như sau:
I(
α
) =
α
nếu
α
là một chữ cái không mang dấu,
=
β
nếu
α
là một chữ cái mang dấu,
= γ nếu
α
là một chữ cái có dấu thanh quy ước đặt sau
α
hoặc
β
.
Các giá trị mã sắp xếp
β
và
γ
được cho trong bảng 2. Khi đó, mỗi từ đơn, hay âm tiết tiếng
Việt (chẳng hạn từ "may mắn" có hai âm tiết), có mã sắp xếp là kết quả của phép ghép liên tiếp
(biểu diễn bởi phép +) các giá trị mã
α
,
β
và
γ
của từng chữ cái tương ứng.
Chữ cái mang dấu
Mã sắp xếp
β
Dấu thanh
Mã sắp xếp
γ
ă
az
Huyền
1
â
azz
Hỏi
2
đ
dz
Ngã
3
ê
ez
Sắc
4
ô
oz
Nặng
5
ơ
ozz
ư
uz
Bảng 2. Bảng mã quy ước sắp xếp chữ cái và dấu thanh tiếng Việt.
Ví dụ: hương có mã sắp xếp I(hương) = I(h)+I(ư)+I(ơ)+I(n)+I(g) = huzozzng,
hưởng có mã sắp xếp I(hưởng) = I(h)+I(ư)+I(ở)+I(n)+I(g) = huzozz2ng, v.v…
Trong trình vĩ lệnh, quá trình sắp xếp văn bản được diễn ra thành 3 bước: bước 1 chuyển
đổi xuôi văn bản sử dụng ánh xạ I quy ước trên đây, bước 2 tiến hành sắp xếp theo chế độ hiện
có của MSOffice, cuối cùng bước 3 chuyển đổi ngược văn bản về lại mã Unicode.
Đối với các văn bản trong bảng (table), hiện tại Word chưa cho phép sắp xếp văn bản theo
hàng (row) mà chỉ cho phép sắp xếp theo cột (column). Do đó trước khi sắp xếp, vĩ lệnh sắp
xếp văn bản tiếng Việt Unicode cần nhận biết dữ liệu văn bản cần sắp xếp có phải nằm trong
bảng không ? Nếu có thì chép tất cả các phần tử, hay các ô (cell), của hàng hay cột sang một
mảng trung gian để tiến hành sắp xếp theo thuật toán trên đây, sau đó chép kết quả vào lại hàng
hay cột tương ứng của bảng.
Để tự động hoá thủ tục sắp xếp, ta có thể viết một vĩ lệnh dạng vị từ đoán nhận phần tử
được lựa (selected) thường được thể hiện bằng cách đảo ngược màu nền (inverse) là gì? Chẳng
hạn phần tử được lựa có thể là ký tự, từ đơn hay từ ghép, cụm từ, dòng (line), đoạn (paragraph),
nhiều đoạn, ảnh, đồ hoạ, phần tử bảng, hàng, cột, v.v…
c. Vĩ lệnh quản lý từ điển gõ tắt văn bản
Lâu nay, khi soạn thảo văn bản, NSD thường sử dụng các phông chữ (font) tiếng Việt theo
thói quen hoặc theo cấu hình cài đặt sẵn của hệ thống. Các phông chữ hay gặp đó là ABC,
TCVN, VNI, VietWare, BK HCM… Khi cần trao đổi văn bản, NSD có thể sử dụng công cụ trợ
giúp chuyển mã văn bản (text conversion) có trong các trình gõ tiếng Việt như UniKey,
Vietkey… để chuyển đổi văn bản sang phông chữ yêu cầu.
Tuy nhiên, nếu NSD muốn chuyển hoàn toàn hệ thống của mình sang một phông chữ mới,
Unicode chẳng hạn, thì ngoài vấn đề chuyển đổi văn bản, NSD cần giải quyết vấn đề làm sao
có thể sử dụng lại từ điển gõ tắt văn bản theo chế độ AutoText, AutoCorect trong Word?
Các vĩ lệnh sau đây chuyển đổi phông chữ của từ điển phục vụ chế độ AutoText:
’ Sao chép từ điển AutoText lên cửa sổ văn bản hiện hành
Sub CopyAutoText()
Set myTemplate = ActiveDocument.AttachedTemplate
N = NormalTemplate.AutoTextEntries.Count
For I = 1 To N
With Selection
.TypeText Text:=myTemplate.AutoTextEntries(I).Name
.TypeText Text:=vbTab
.TypeText Text:=myTemplate.AutoTextEntries(I).Value
.TypeParagraph
End With
Next I
MsgBox "N=" & Str(N) ’ Cho biết giá trị N
End Sub ' CopyAutoText
’ Chuyển mã nội dung từ điển AutoText sang phông chữ mới
’ Tạo mới từ điển AutoText
Sub CreateAutotext()
I = 0: N = 1400 ’ Lấy giá trị N trên đây
While I < N
I = I + 1: Selection.HomeKey Unit:=wdLine
TxtName = Selection.Paragraphs.First
TxtName = Left(TxtName, Len(TxtName) - 1)
With Selection
.MoveDown:.HomeKey Unit:=wdLine
.MoveDown Unit:=wdParagraph, Count:=1, Extend:=wdExtend
.MoveLeft Unit:=wdCharacter, Count:=1, Extend:=wdExtend
ActiveDocument.AttachedTemplate.AutoTextEntries.Add _
Range:=Selection.Range, Name:=TxtName
.MoveDown
End With
Wend
End Sub
Một cách tương tự, NSD tạo mới từ điển AutoCorect trong phông chữ mới. Với phương
pháp tạo vĩ lệnh như trên, NSD có tạo các tiện ích xử lý văn bản khác như định dạng trên các
đoạn văn bản (thay đổi vị trí trước hay sau một đoạn, co giãn chữ, chuyển đổi bảng, v.v…).
2.3 Quản lý cơ sở dữ liệu (CSDL) từ vựng
Trong quá trình thực hiện đề tài xây dựng từ điển đa ngữ Pháp-Anh-Việt (dự án FEV [2],
[3], [6]), chúng tôi cần sưu tập dữ liệu trong các từ điển khác nhau (Pháp-Việt-Pháp, Anh-Việt-
Anh) để xây dựng các CSDL từ vựng trung gian. Dữ liệu sau khi xử lý phục vụ chèn nghĩa
tiếng Việt tương đương cho các từ điển đa ngữ.
Từ điển đa ngữ gồm các khối dữ liệu là các tệp văn bản Winword được định nghĩa nhất
quán theo một mẫu văn bản xác định. Đó là một tập hợp các dạng thức (style) thể hiện cách
định dạng một đoạn văn bản được định nghĩa nhờ các lệnh đơn (Format) như: phông chữ
(Format-Font)…, kiểu trình bày đoạn (Format-Paragraph), v.v… Mỗi dạng thức biểu diễn một