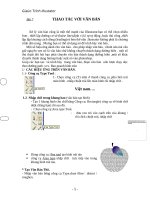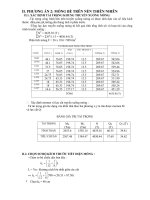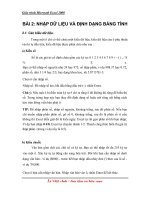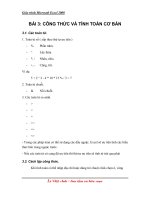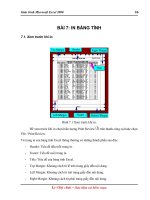Tài liệu Giáo trình Illustator - Bài 9 pdf
Bạn đang xem bản rút gọn của tài liệu. Xem và tải ngay bản đầy đủ của tài liệu tại đây (2.07 MB, 8 trang )
Giáo trình Illustrator
BÀI 9 CÁC CÔNG CỤ VẼ
1. Các Brush
1.1.1. ï CalliGraphic Brush: Tạo ra những nét tự nhiên ( giống như viết chữ đẹp)
bằng cách mô phỏng độ nghiêng của đầu viết
1.1.2. Scatter Brush:Tạo ra các nét vẽ bằng cách phân bổ các đối tượng (ví dụ: 1
con bọ rùa ,hoặc chiếc lá) dọc theo chiều dài đường path
1.1.3. Art Brush Tạo ra những nét vẽ bằng cách kéo dãn đều một đối tượng (ví dụ
: 1 mũi tên)
1.1.4. Pattern Brush.Lập lại những mẫu hoa văn dọc theo đường đi của path.
Chọn windows / brush(F5) hiển thò.
Khung bảng Pallettes Brush.
2. CÁCH TẠO BRUSH MỚI.
2..1 CalliGraphic brush
* Tạo 1 kiểu cọ có góc nghiêng 45 độ
- Dùng công cụ Elipse Tool vẽ hình ê lip
- Xoay góc 45 độ
- Clik vào nút: New Brush ở cuối pallettes
Brush làm xuất hiện hộp thoại new brush.
- Chọn vào .New calliGraphic Brush / Ok
Page 1 12/23/2013
Patern brush
calligraphic brush
scatter brush
art brush
Độ nghiêng cọĐo ätròn đầu
cọ
Đ/ kính đầu cọ
Độ biến thiên
Giáo trình Illustrator
2..2 Tạo Catter brush
Tạo 1 mẫu họa tiết , con bọ Rùa.
- Chọn nó rồi nhấp vào nút New Brush , làm xuất hiện hộp thoại
- Chọn vào New Scanter Brush
- Nhấp Ok xuất hiện bảng tiếp theo
- Nhấp Ok kết thúc .
nếu ta chọn Fixed thì các giá trò , Size, Spacing ,Scatter, Rotation là cố đònh. nếu ta
chọn :Radom thì các giá trò Size, Spacing ,Scatter, Rotation là ngẫu nhiên.
Page 2 12/23/2013
Tên đầu cọ
Fixed: cố đònh
Radom: ngẫu nhiên
Pressure: phụ thuộc vào lục
nhấn xuống khi vẽ(chỉ sử dụng
với quang light pen)
Tên cọ
Kích thước
Khoảng cách giữ các đối
tượng
Độ lệch của các đối tượng
Góc quay
Đường kính đầu
cọ
Giáo trình Illustrator
- Size :kích thước của đối tượng
- Spacing : khoảng cách giữa các đối tượng
- Scatter : phân bổ các đối tượng hai bên đường đi của cọ
( khi catter = o % các đối tượng sẽ nằm ngay trên đường
đi của cọ)
- Rotation : hướng của đối tượng (từ -180
o
đến 180
0
)so với
trang (Page) hoặc so với đường đi của cọ(path)
2.3 - Tạo Art Brush
- Tạo 1 đối tượng ( Art ví dụ cây cọ)
- Sau đó nhấp vào nút New brush .
- Làm xuất hiênhộp thoại: New Brush ,
- Chọn vào: New Art Brush / Ok xuất hiên
hộp thoại.
2.4- Tạo Pattern Brush.
Bước 1
- Tạo mẫu họa tiết cho góc của một đường path khép kín .
họa tiết(tiles) hình vuông, sao 5 cánh nằm ở giữa.
- Copy mẫu họa tiết góc ra làm 2 mẫu.
*lưu vào bảng Watches
- Chọn 1 mẫu góc thứ nhất kéo thả vào bảng Swatches
Page 3 12/23/2013
Hướng vẽ
Tỉ lệ thu ,phóng
Lật ngang
Lật dọc
Tên đầu cọ
Mẫu 1 Mẫu
copy
Giáo trình Illustrator
- tiếp tục kéo mẫu góc thứ 2 vào . bảng Swatches
thiết kế họa tiết cạnh họa tiết cho góc
Bươc 2
Thiết kế mẫu họa tiết (có dạng đường đường diềm)
- Chọn mẫu họa tiết (đường diềm)ù nhấp vào nút New Brush Ở Pallete
Brush .làm xuất hiện hộp thoại /
- Chọn vào nút: New Patern Brush .
- Chon. OK .
- Làm xuất hiện hộp thoại:
Pattern brush Option.
Bước 3
Lắp ghép họa tiết góc với họa tiết cạnh
- Chọn ô thứ 2 từ trái qua, chọn vào :New
Pattern Swatches 1.
- Chọn ô thứ 3 và tiếp tục chọn: New
Pattern Swatches 2.
- Nhấn OK .
Lúc này hộp thoại pallettes Brush option
hiển thò.
- Nhấn chọn nút Ok.
Page 4 12/23/2013
Mẫu góc ngoài Mẫu góc trong
Mẫu cạnh(tiles)
Mẫu đầu
Mẫu cuối
Khoản
g cách
giữa
các
tiles
Giáo trình Illustrator
Mẫu sẽ được lưu vào trong pallettes Brush.
Lúc này đã hoàn thiện
xong việc tạo Pattern Brush .
Chúng ta có thể áp dụng vào hình chũ nhật.
- Vẽ hình chữ nhật ,
- Tắt màu nền , click vào nút None(gạch
chéo màu đỏ)
- Chọn vào nét Patern Brush .ở bảng
Pallettes Brush. mà chúng ta vừa tạo
xong,
- Lúc này nét sẽ được tô.
3. CÁC CÔNG CỤ VẼ
3.1. Công cụ Paint Brush (B)
Page 5 12/23/2013
Lật ngang
lật,dọc
Strich to fit :co dãn các tiles cho phù
hợp chiều dái path
Add space to fit :thêm khoảng trắng
giữa các tiles cho phù hợp chiều dài của
path
Approximate path:lấy xấp xỉ path