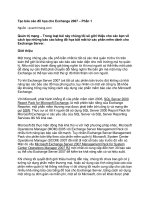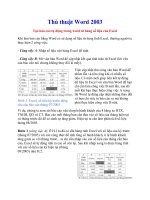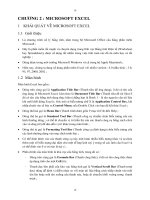Tài liệu Tạo báo cáo tự động trong word từ bảng số liệu của Excel doc
Bạn đang xem bản rút gọn của tài liệu. Xem và tải ngay bản đầy đủ của tài liệu tại đây (412.15 KB, 5 trang )
Thủ thuật Word 2003
Tạo báo cáo tự động trong word từ bảng số liệu của Excel
Khi làm báo cáo bằng Word có sử dụng số liệu từ bảng tính Excel, thường người ta
thực hiện 2 công việc:
- Công việc A: Nhập số liệu vào bảng Excel để tính.
- Công việc B: Mở văn bản Word để cập nhật kết quả tính toán từ Excel (lời văn
của báo cáo nói chung không thay đổi là mấy).
Việc cập nhật thủ công văn bản Word dễ
nhầm lẫn và tốn công khi có nhiều số
liệu. Có một cách giúp liên kết tự động
dữ liệu từ Excel với văn bản Word để bạn
chỉ cần làm công việc B một lần, sau đó
mỗi khi bạn thực hiện công việc A xong
thì Word tự động cập nhật những thay đổi
và bạn chỉ việc in báo cáo ra mà không
phải thực hiện công việc B nữa.
Ví dụ, chúng ta xem xét báo cáo vận chuyển hành khách của 4 hãng xe HTX,
TNHH, QD và CT. Báo cáo mỗi tháng bạn cần đưa vào số liệu của tháng hiện tại
và tháng trước đó để so sánh sự tăng giảm. Hiện tại ta cần làm phân tích số liệu
tháng 08/2005.
Bước 1 (công việc A): Ở H.1 ta đã có sẵn bảng tính Excel với số liệu của kỳ trước
(tháng 07/2005) với các công thức để tính tổng số hành khách, tỉ lệ hành khách
tăng giảm so với tháng trước... ta chỉ cần nhập vào các số liệu của tháng cần báo
cáo, Excel sẽ tự động tính ra các số còn lại. Sau khi nhập xong ta được bảng tính
với các số liệu của kỳ hiện tại (tháng
08/2005) như H.2.
Hình 1: Excel, số liệu kỳ trước dùng
cho các báo cáo tháng 07/2005
Bước 2: Ở H.3 là phân tích số liệu có
được trong H.1. Điều cần làm là phải sửa
số liệu của kỳ trước thành số liệu của kỳ
này trong bảng phân tích đó (tức là sửa từ H.3 thành H.4). Bây giờ chúng ta sẽ liên
kết dữ liệu từ Excel sang Word để các kỳ về sau chỉ cần sửa trong Excel rồi ra lệnh
cho Word tự động cập nhật dữ liệu từ Excel sang.
Đầu tiên bạn vào bảng tính Excel, copy ô số liệu cần là ô C2 ở H.2 (ô được tô đỏ ở
H.2) rồi vào Word đặt con trỏ vào chỗ cần sửa dữ liệu thích hợp (ngay trước con số
272.601 ở H.3). Xóa giá trị 272.601 ở H.3 đi rồi nhấn vào menu Edit > Paste
special, bảng Paste special xuất hiện. Bạn chọn Paste link > Unformated Text rồi
OK (các thao tác này tạm gọi là Paste link), phần mới được paste vào có giá trị là
273.780 như trong H.4 nhưng phần nền của số 273.780 này có màu xám. Thực
hiện giống như vậy ở những số liệu khác cần sửa đổi. (Chú ý khi copy từ Excel
phải copy nguyên cả ô chứ không phải chỉ tô đen phần số rồi copy).
Chú ý, nếu vùng được Paste link không có màu
xám, bạn làm như sau: vào menu Tools > Options,
chọn tab View, phần Field shadding chọn Always
rồi OK.
Riêng đối với những số liệu có thể có giá trị âm
hoặc dương và giá trị này ảnh hưởng đến phần lời
văn trong văn bản Word cần làm phức tạp hơn một
chút. Như phần giảm 44,44% ở H.3: tháng trước
giảm 44,44% vì giá trị trong Excel tương ứng là -
44,44 (ở H.1). Tháng này giá trị trong bảng tính
Excel là 16,39 (ở H.2), ta phải hiển thị lời văn là
tăng 16,39% trong Word. Cách làm như sau: đầu
tiên bạn mở bảng tính Excel (H.2), đối với những
cột nào thể hiện sự tăng giảm (ở ví dụ này là cột D
và cột E) ta phải tạo thêm 2 cột phụ dùng để thể hiện lời văn cho mỗi cột. Ta làm
cho cột D như sau (cột E làm tương tự):
Hình 2: Excel, số liệu kỳ hiện tại dùng
cho các báo cáo tháng 08/2005
Hình 3: Word, phân tích số
liệu của H.1
-
Chè
n
thê
m 2
cột F và G để bổ sung cho cột D như H.5. Trong đó
cột F thể hiện dấu của cột D và cột G thể hiện giá
trị tuyệt đối của cột D.
- Nhập vào ô F2 công thức:
=IF(D2=0;"không tăng giảm";IF(D2>0;"tăng
";"giảm "))
Hàm này xét giá trị của ô D2, nếu =0 thì hiển thị
"không tăng giảm", nếu >0 thì hiển thị "tăng ", nếu <0 thì hiển thị "giảm ".
Copy công thức trên cho các ô F3, F4, F5, F6.
- Nhập vào ô G2 công thức:
=IF(D2<>0;ABS(D2);"")
Hàm này lấy giá trị tuyệt đối của ô D2.
Copy công thức trên cho các ô G3, G4, G5, G6. Bạn sẽ được các chi tiết giống với
H.5.
Bây giờ bạn trở lại Word ở H.3:
- Xóa chữ "giảm", qua Excel copy ô F5 ở H.5 rồi Paste link vào Word.
- Xóa "44,44", qua Excel copy ô G5 ở H.5 rồi Paste link vào Word.
Thực hiện tương tự cho các phần khác cần sửa đổi.
Nếu thực hiện chính xác bạn sẽ có được bản báo cáo của tháng 08/2005 như H.4.
Kể từ tháng sau, bạn chỉ cần nhập số liệu trong bảng tính Excel xong, mở văn bản
Word lên, nhấn menu Edit > Select All rồi lại nhấn menu Edit > Links > Update
Hình 4: Word, phân tích số
liệu của H.2
Now, lập tức dữ liệu được cập nhật từ Excel vào Word.
Chú ý, để Word không tự động cập nhật dữ liệu khi mở file: vào menu Tools >
Options > General, bỏ chọn ở mục "Update automatic links at Open". Nếu không,
mỗi khi bạn mở file Word nào có dữ liệu dạng liên kết thì Word sẽ luôn hỏi có cập
nhật dữ liệu hay không rất phiền phức.
Chèn nội dung của 1 file.doc đã có vào nội dung file đang mở
MS Word: Đôi khi một tài liệu của bạn được nhiều người soạn thảo hoặc làm thành
nhiều file khác nhau, và giờ bạn muốn tổng hợp thành 1 file tài
liệu. QuanTriMang.com sẽ hướng dẫn bạn chèn nội dung một file văn bản đã có
vào nội dung file đang mở.
1. Vào Insert / File…
2. Xuất hiện hộp thoại Insert File:
Tại hộp thoại này bạn hãy chọn đường dẫn (path) và chọn file muốn chèn.
3. Chọn nút Insert (hoặc kích đúp vào file đã chọn) để chèn.
Như vậy trong nội dung file văn bản đang mở sẽ có toàn bộ nội dung file văn bản
mà bạn vừa chèn.
Bạn cũng có thể dùng phương pháp copy và dán (paste) nội dung tài liệu vào
những file.doc khác nhau.