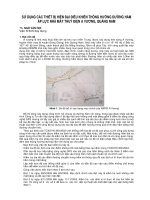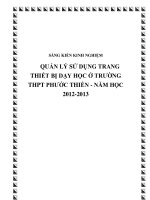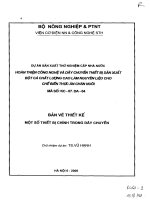- Trang chủ >>
- Đại cương >>
- Kinh tế vi mô
Bao cao Chuyen de su dung trang thiet bi van phong
Bạn đang xem bản rút gọn của tài liệu. Xem và tải ngay bản đầy đủ của tài liệu tại đây (4.92 MB, 88 trang )
<span class='text_page_counter'>(1)</span>PHẦN MỞ ĐẦU Thế giới ngày càng tiến xa hơn với những khám phá, phát minh vĩ đại của loài người. Cuộc sống của con người ngày càng được nâng cao. Việc phát minh ra các máy móc thiết bị phục vụ cuộc sống là điều tất yếu cho xã hội hiện đại này. Từ những công cụ thô sơ giúp con người làm việc, thì ngày nay những công cụ thô sơ ấy đã trở nên hiện đại để phục vụ cho công việc hoàn thành nhanh chóng và hoàn hảo hơn. Từ những máy móc thiết bị phục vụ sản xuất trong các nhà máy, xưởng sản xuất, công ty cho đến đến những hộ gia đình. Và trong các văn phòng - nơi điều hành các công việc thì các máy móc thiết bị cũng đã hiện đại rất nhiều. Những văn phòng nào được trang bị đầy đủ các thiết bị văn phòng thì công việc của nơi ấy sẽ rất suôn sẻ. Nhưng trên hết vẫn là yếu tố con người. Những trang thiết bị văn phòng ấy cần có những con người thành thạo, làm việc ứng dụng các thao tác nhanh chóng, phù hợp thì công việc sẽ nhanh chóng hoàn thành. Chính vì những điều ấy mà trong chương trình học của em đã có một môn học đó là Chuyên đề sử dụng trang thiết bị văn phòng. Môn này do Thầy Nguyễn Thanh Đệ hướng dẫn. Tuy chỉ vỏn vẹn 1 buổi học, nhưng thầy đã cố gắng truyền đạt hết những kiến thức quý báu cho chúng em để chúng em có thể tiếp thu một cách hoàn chỉnh nhất. Qua môn học này em cũng xin chân thành cám ơn Thầy hướng dẫn – Thầy Nguyễn Thanh Đệ đã giúp em có thêm những kiến thức mới về những trang thiết bị văn phòng thật bổ ích. Đây là bài báo cáo em đã hoàn thành theo những gì thầy đã chỉ dẫn và có tham khảo thêm. Mong thầy chỉnh sửa để bài báo cáo của em được hoàn thiện.. 1.
<span class='text_page_counter'>(2)</span> PHẦN NỘI DUNG CHƯƠNG 1 SỬ DỤNG MÁY PHOTOCOPY 1.1 Khái niệm máy photocopy Máy photocopy là một loại máy để phục vụ cho việc sao chép các loại giấy tờ, văn bản, tài liệu,… Năm 1950, chiếc máy Photocopy đầu tiên ra đời, đây là một cuộc cách mạng khoa học kỹ thuật lớn trong sao chụp giấy tờ văn bản. Ngày nay chúng ta đã có thể tạo ra những văn bản với chất lượng cao không kém gì bản chính với thời gian thật nhanh nhờ máy Photocopy.. 1.2 Cách khởi động và tắt máy Đầu tiên nếu muốn sử dụng máy ta cần cấm điện của máy Photocopy với nguồn điện. Sau đó, bật nút công tắc On/Off bên hong trên thân máy Photocopy để khởi động máy. Lúc đó đèn trên màn hình sẽ xuất hiện. Nếu muốn tắt máy ta cũng bật nút công tắc On/Off trên thân máy Photocopy lần nữa. Lúc đó, đèn màn hình của máy Photocopy sẽ tắt báo hiệu máy ngừng hoạt động. 2.
<span class='text_page_counter'>(3)</span> 1.3 Cấu tạo và chức năng của máy photocopy 1.3.1 Cấu tạo. * Gồm các bộ phận sau: 1. Dụng cụ lau mặt kính 2. Nắp đậy bản gốc 3. Kính đặt bản gốc 4. Tay cầm 5. Công tắc máy 6. Bàn phím điều khiển 7. Khay giấy ra 8. Nắp máy phía trước 9. Khay giấy tự động 250 tờ 10. Nắp máy bên phải. 3.
<span class='text_page_counter'>(4)</span> 11. Tay cầm mở nắp bên phải 12. Chốt chỉnh cỡ giấy khay tay 13. Khay nạp giấy bằng tay 14. Khay mở rộng khay tay 15. Núm lau dây cao áp 16. Cổng USB 2.0 17. Nắp nạp hoặc đảo bản gốc tự động 18. Chốt chỉnh cỡ bản gốc 19. Nắp mở lấy giấy kẹt phía trên 20. Nắp mở lấy giấy kẹt bên phải 21. Khay ra giấy bản gốc 22. Chốt khóa hộp mực 23. Hộp mực 24. Trục rullo lấy giấy kẹt trong máy 25. Chốt lấy giấy kẹt ở bộ phận sấy 26. Bộ phận Drum (trống) 27. Bộ phận chỉnh hướng giấy lô sấy.. 4.
<span class='text_page_counter'>(5)</span> 1.3.2 Chức năng Phía trên Control Panel: Dùng để thiết lập các thông số khác nhau và thực hiện vận hành máy chẳng hạn như bắt đầu copy. Phím [Power] /(auxiliary power): Nhấn để tắt hoặc bật máy khi copy, in hoặc Scan. Sau khi tắt phím này, máy sẽ ở chế độ tiết kiệm năng lượng. Lấy mở bộ tự động đảo mặt bản sao: Dùng để mở bộ đảo bản sao. Cửa bộ đảo bản sao tự động: Dùng khi gỡ giấy kẹt tại bộ đảo bản sao. Lẫy mở của hông phải: Dùng để mở cửa hông phải. Khay hông (Bypass): Dùng khi in, copy những cỡ giấy không được nạp trong khay tự động hoặc hoặc giấy đặc biệt như giấy dày, giấy trong , giấy OHP, bì thư, nhãn… Có thể nạp 150 trang giấy thường; 50 tờ giấy trong OHP hoặc 10 bì thư. 5.
<span class='text_page_counter'>(6)</span> Khay mở rộng: Dùng để kéo ra khi nạp giấy khổ lớn. Guide chỉnh cỡ bản gốc: Chỉnh vừa với độ rộng bản gốc. Tấm chặn giấy: Chặn không để giấy rới ra ngoài; Dùng khi có thêm tuỳ chọn Job Separator. Khay giấy copy ra: Tập hợp các tờ copy, in ra với mặt in sấp xuống. Cửa trước: Dùng để mở khi thay hộp mực. Khay giấy 1: có thể chứa đến 500 tờ. Khổ giấy có thể thay đổi dễ dàng Khay giấy 2: có thể chứa đến 500 tờ. Khổ giấy có thể thay đổi dễ dàng. Đèn báo hết giấy. Khi số lượng giấy trong khay giảm xuống thì vùng đèn đỏ sẽ tăng lên Bên trong và sau Nắp đậy bản gốc. Dùng che bản gốc trên mặt kiếng. Mặt kiếng. Quét bản gốc được đặt trên đó. Bộ phận đảo hướng giấy. Được lắp đặt sẵn trong bộ phận in để đảo giấy khi in hai mặt. Bộ phận in hai mặt tự động. Đảo mặt giấy khi in hai mặt. Cửa hông bên phải. Dùng để lấy giấy kẹt ở bên hông phải hoặc ở cụm sấy. Khay chứa bình mực. Dùng để gắn mực hoặc thay mực. Thước canh bản gốc. Dùng để sắp xếp bản gốc đúng vị trí. Dây nguồn. Cấp nguồn cho máy photo. Công tắc chính. Dùng để Tắt/Mở máy. Đầu nối ADF. Dùng nối vào cáp nối của bộ phận ADF. Cổng kết nối với một máy điện thoại. Cổng kết nối với đường dây điện thoại. Cổng kết nối với sợi dây từ máy điện thoại. Cổng kết nối với đường dây điện thoại.. 6.
<span class='text_page_counter'>(7)</span> Cổng song song IEEE1284. Kết nối với máy tính bằng sợi cáp song song. Cổng kết nối mạng. Kết nối với cáp mạng khi muốn in mạng hoặc scan qua mạng. Cổng kết nối USB 2.0. Nối với máy vi tính bằng sợi cáp USB. 1.4 Nguyên tắc hoạt động của máy Photocopy Hẳn chúng ta đã biết về một thí nghiệm vật lý vui: Khi cọ sát đuôi bút máy lên tóc hay que thuỷ tinh lên len, thì nó có khả năng hút các vật nhẹ, đó chính là tác dụng của tĩnh điện, được ứng dụng để làm ra máy photocopy. Tĩnh điện này có điện thế cao hàng chục ngàn volt, tạo ra vùng ánh sáng hồ quang điện chói loà, được nạp đều lên bề mặt trục in (trục cảm quang) Selenium của máy (một số máy cũ là tấm phẳng) và tích điện tĩnh cho nó. Mặt khác, dựa vào đặc tính ánh sáng là vật chất hạt sóng mang năng lượng cung cấp cho các ”pin mặt trời” làm bạc màu quần áo và làm nóng các vật khi nó chiếu vào, người ta hướng ánh sáng qua hệ thống gương quang học chụp lại hình ảnh từ tài liệu gốc sang trục in của máy. Dưới tác dụng của ánh sáng và hệ thống quang học, nội dung bản gốc được tái hiện trên trục in, chỗ giấy trắng phản xạ nhiều, vùng sáng làm chất cảm quang dẫn điện nên điện tích vùng này bị trung hoà, nó mất tác dụng hút mực do không còn tĩnh điện. Ngược lại, chỗ nào có hình ảnh ánh sáng sẽ không khử điện tĩnh đã tích điện trên trục, có tác dụng tạo thành ”phim âm bản” trên trục in của máy. Như vậy, trên bề mặt của trục in đã ghi lại hình ảnh của tài liệu gốc đang tĩnh điện. Ngay lúc này, nếu trục in hút các hạt mực bột từ thì chúng ta sẽ có những bức ảnh. Bởi các hạt mực này là bột mực và bột từ trộn đều với nhau nên bị trục in hút dễ dàng. Trục in quay hình ảnh tĩnh điện này sẽ hút mực từ trong ống mực và giữ các hạt mực ấy theo nội dung bản gốc đã dính đều trên trục in. Trục tiếp tục quay và mực từ được ép lên giấy. Bên dưới bề mặt giấy in có nguồn điện cao áp mạnh hơn nhiều so với điện tĩnh đã tích trên trục, do đó các hạt mực từ được hút và dính chặt vào bề mặt giấy. Khử điện tích cao áp bằng nguồn điện cao áp xoay chiều: Giấy được đưa ra khỏi trục in và đẩy qua bộ trục ép dưới sức ép của trục, sức nóng của đèn nung. Bộ trục ép gồm 3 trục, một trục bằng nhựa mềm có tác dụng ép chặt mực từ, trục thứ 2 mang nhiệt độ cao (khoảng 150oc) làm nóng chảy mực, dán lên mặt giấy, trục thứ 3 phủ bên ngoài một lớp nỉ tẩm dầu dùng chùi sạch mực còn sót trên bề mặt trục có nhiệt 7.
<span class='text_page_counter'>(8)</span> độ cao. Nguồn điện cao áp tiếp tục khử hết điện tích dư trên bề mặt trục in, phần mực in được gột sạch đưa trở về hộp. 1.5 Lưu ý khi sử dụng máy photocopy: Nên: - Máy phải tắt nguồn trước khi tháo lắp bất kỳ bộ phận nào. - Đặt máy trên mặt bằng vững chắc, ở gần ổ cắm điện để tiện sử dụng. - Giữ khoảng cách giữa máy và vách tường tối thiểu 30 cm để đảm bảo sự tỏa nhiệt của máy. - Khi máy không sử dụng nhiều ngày, nên rút dây nguồn khỏi ổ điện. - Khi di chuyển máy từ nơi có nhiệt độ thấp đến nơi có nhiệt độ cao hơn, cần để máy nghỉ ít nhất 2 giờ trước khi sử dụng, vì có thể có sự tích tụ hơi nước làm ảnh hưởng đến hoạt động của máy. - Đảm bảo điện áp sử dụng đúng yêu cầu, ổn định. Nên dùng ổ cắm độc lập, không chung với các thiết bị khác. - Giữ hộp mực ở nơi khô ráo, không tháo tem niêm phong trước khi sử dụng. Không nên: - Bật/tắt máy liên tục, sau khi tắt máy chờ 10 - 15 giây trước khi bật lại. - Đặt máy ở nơi ẩm ướt và bụi bẩn. - Đặt máy ở nơi có ánh sáng trực tiếp chiếu vào, hoặc nhiệt độ và độ ẩm thay đổi liên tục. - Dùng vải hay nylon phủ lên bề mặt của máy khi máy đang hoạt động, làm cản trở sự tỏa nhiệt có thể gây hại đến máy. - Để rơi máy hoặc để bất cứ vật gì rơi vào máy. - Chạm tay vào ống Drum (trống) vì có thể làm trầy xước hay mờ ố.. 8.
<span class='text_page_counter'>(9)</span> 1.6 Dấu hiệu và cách khắc phục một số lỗi thường gặp trong quá trình photocopy Trong quá trình sử dụng máy photocopy, có thể gặp sự một số sự cố về giấy, mực… Chúng ta có thể tìm hiểu nguyên nhân và cách khắc phục qua các dấu hiệu dưới đây: Dấu hiệu. Máy không photo được, báo lỗi đầy mực thải?. Nguyên nhân. Cách khắc phục. - Máy in liên tục trên 2000 bản, hệ thống sẽ báo bình mực đầy trong 100 bản in kế tiếp.. - Kiểm tra hộp mực, đổ bình mực thải đầy.. - Giấy in có thể quá ẩm hoặc quá mỏng. Khi photo nét chữ bị nhòe?. - Mực đổ không đúng quy định, không đúng loại cho dòng máy. - Tuổi thọ của trống đã cũ.. - Kiểm tra lại giấy, Sấy giấy trước khi in/copy. - Nên sử dụng giấy đạt chuẩn theo chỉ định của nhà sản xuất. - Nên đổ đúng loại mực quy định.. - Lô sấy không đủ nóng.. - Giám định nguyên nhân do trống hoặc lô sấy. Nếu hết khấu hao nên thay thế vật tư mới.. - Do bộ phận sấy kém.. - Thay vật tư.. - Mặt kính bẩn.. - Vệ sinh mặt kính,. Bản photocopy bị đen?. - Độ đậm, nhạt của mực chưa phù hợp.. - Chỉnh lại độ đậm nhạt của mực trên máy.. Trong quá trình photo, máy bị tắc hoặc kẹt giấy?. - Chất lượng giấy in không tốt, quá mỏng, nhàu nát, ẩm hoặc để lệch khay.. - Gỡ giấy đúng theo thao tác kỹ thuật hướng dẫn trên máy. Thay giấy có chất lượng tốt hơn.. Giấy photo vẫn ra bình thường nhưng mặt trên mờ, mặt dưới chữ đậm?. - Do vật cứng vướng trong máy như ghim,. 9. - Kiểm tra và vứt bỏ.
<span class='text_page_counter'>(10)</span> kẹp, hoặc giấy vụn… - Bộ phận kéo giấy bị hỏng hoặc cảm biến báo giấy kẹt bị hỏng.. nếu có vật cứng vướng trong máy. - Kiểm tra bộ kéo giấy (phần cao su bị mòn hết ma sát), lấy khay giấy ra lau sạch cuộn giấy. - Hệ thống điện hoặc bộ điều khiển điện có thể gặp vấn đề.. Máy photo bị tắc giấy, giấy ùn nhiều, không ra bản in ở khay đựng?. - Bộ phận kéo giấy (lô kéo) đã bị mòn do thời gian sử dụng đã lâu.. 1.7 Cách photocopy. * Photocopy kiểu thông thường Bước 1: Đặt bản gốc cần copy lên mặt kính. Bước 2: Đóng nắp đậy bản gốc lại. 1. - Thay lô kéo.
<span class='text_page_counter'>(11)</span> Bước 3: Nhấn phím Enter để chọn cỡ bản gốc. Bước 4. Chọn số bản chụp và nhấn phím START để bắt đầu copy. * Photocopy 2 mặt: 1.
<span class='text_page_counter'>(12)</span> Gồm các bước sau: Bước 1: Đặt bản gốc lên mặt kính. Bước 2: Nhấn phím 2 – Side Copy Bước 3: Nhấn OK. Bước 4: Khi đèn phím START sáng, lấy bản gốc thứ nhất ra, đặt lật bản gốc lại và nhấn phím START. 1.
<span class='text_page_counter'>(13)</span> * Photocopy 2 mặt khi dùng khay tay: Gồm các bước sau: Bước 1: Chụp bản gốc mặt A. Bước 2: Đặt bản gốc mặt B. Nếu bản gốc đặt theo chiều dọc thì đặt cùng hướng gốc A. Nếu bản gốc đặt theo chiều ngang thì đặt theo hướng từ trái qua phải.. 1.
<span class='text_page_counter'>(14)</span> Bước 3: Đảo bản chụp lại phải giữ cho chiều và hướng giấy giống nhau như bản gốc rồi đưa vào khay tay.. Bước 4: Chọn khay tay và nhấn nút START. Trên đây là cách thức để photocopy 1 văn bản, tài liệu nào đấy rất cơ bản.. 1.
<span class='text_page_counter'>(15)</span> CHƯƠNG 2 SỬ DỤNG MÁY IN 2.1 Khái niệm máy in Máy in là một thiết bị ngoại vi giúp tạo ra các văn bản tài liệu từ tài liệu được lưu trữ trong các thiết điện tử.. 2.2 Cấu tạo của máy in. 1.
<span class='text_page_counter'>(16)</span> * Gồm các bộ phận sau: - Khay nạp giấy - Khay để giấy - Dây nguồn - Catolog * Quan sát phía ngoài. 1.
<span class='text_page_counter'>(17)</span> 2.3 Phân loại máy in 2.3.1 Giới thiệu chung về máy in Máy in bao gồm nhiều thể loại và công nghệ khác nhau: Máy in sử dụng công nghệ laser là các máy in dùng in ra giấy. Chúng hoạt động dựa trên nguyên tắc dùng tia la de để chiếu lên một trống từ, trống từ quay qua ống mực (có tính chất từ) để mực hút vào trống, giấy chuyển động qua trống và mực được bám vào giấy, công đoạn cuối cùng là sấy khô mực để mực bám chặt vào giấy trước khi ra ngoài. Máy in kim sử dụng các kim để chấm qua một băng mực làm hiện mực lên trang giấy cần in. Máy in phun hoạt động theo theo nguyên lý phun mực vào giấy in (theo đúng tên gọi của nó). Mực in được phun qua một lỗ nhỏ theo từng giọt với một tốc độ lớn (khoảng 5000 lần/giây) tạo ra các điểm mực đủ nhỏ để thể hiện bản in sắc nét. Đa số các máy in phun thường là các máy in màu (có kết hợp in được các bản đen trắng). Để in ra màu sắc cần tối thiểu 3 loại mực. Các màu sắc được thể hiện bằng cách pha trộn ba màu cơ bản với nhau. Sau đây ta sẽ nói về máy in phun – một loại máy rất phổ biến trong các văn phòng làm việc. 2.3.2 Máy in phun * Cấu tạo bên trong máy in phun Những phần thông thường của máy in phun bao gồm : * Bộ phận đầu in Đầu in: Là nhân của máy in phun, đầu in bao gồm hàng loạt vòi phun được dùng để phun những giọt mực ra Đầu mực in (Hộp mực): Phụ thuộc vào nhà sản xuất và kiểu của máy in. Đầu mực in sẽ có kết hợp nhiều kiểu như tách riêng màu đen và đầu in màu, màu và đen trong cùng một đầu mực in hoặc thậm trí mỗi một màu có một đầu mực in riêng. Nhiều loại đầu của một số loại máy in phun bao gồm ngay bên trong đầu in.. 1.
<span class='text_page_counter'>(18)</span> Motor bước đầu máy in. Motor bước di chuyển bộ phận đầu in (đầu in và đầu mực) đằng sau và từ bên này sang bên kia của giấy. Một vài máy in có Motor bước khác để chuyển bộ phận đầu in tới một vị trí cố định cho trước khi máy in không hoạt động. Việc chuyển vào vị trí đó để bộ phận đầu in được bảo vệ khi một va chạm bất ngờ Dây Curoa. Nó được dùng để gắn bộ phận đầu in với Motor bước. Thanh cố định. Bộ phận đầu in dùng thanh cố định để chắc chắn để sự di chuyển là chính xác và điều khiển được. * Bộ phận nạp giấy Khay giấy: Hầu hết máy in phun đều có bộ phận khay giấy để đưa giấy vào bên trong máy in. Một vài máy in bỏ qua khay giấy chuẩn thông thường mà dùng bộ phận nạp giấy (Feeder). Feeder thông thường mở để lấy giấy tại một góc ở sau máy in và nó giữ nhiều giấy hơn khay giấy truyền thống. Trục lăn: nó kéo giấy từ khay giấy hoặc phần nạp giấy tiến lên phía trước khi bộ phận đầu in sẵn sàng cho công việc in tiếp theo . Motor bước cho bộ phận nạp giấy. Nó kéo trục lăn để chuyển giấy vào vị trí chính xác. * Nguồn cung cấp Đối với những máy in trước kia có một Adaptor bên ngoài để cung cấp nguồn cho máy in thì hiện nay hầu hết chúng được tích hợp bên trong máy in. * Mạch điều khiển Một mạch điện phức tạp bên trong máy in để điều khiển tất cả mọi hoạt động như giải mã tín hiệu thông tin gửi từ máy tính tới máy in .... *Cổng giao diện Nhiều máy in dùng cổng song song, nhưng hầu hết máy in mới bây giờ đều dùng giao diện cổng USB. Có một vài máy in dùng cổng nối tiếp hoặc cổng SCSI.. 1.
<span class='text_page_counter'>(19)</span> Công dụng: Máy in phun hoạt động theo theo nguyên lý phun mực vào giấy in (theo đúng tên gọi của nó). Mực in được phun qua một lỗ nhỏ theo từng giọt với một tốc độ lớn (khoảng 5000 lần/giây) tạo ra các điểm mực đủ nhỏ để thể hiện bản in sắc nét. Đa số các máy in phun thường là các máy in màu (có kết hợp in được các bản đen trắng). Để in ra màu sắc cần tối thiểu 3 loại mực. Các màu sắc được thể hiện bằng cách pha trộn ba màu cơ bản với nhau. 2.3.3 Khắc phục các lỗi thường gặp khi in Ra lệnh nhưng máy không in Trường hợp này thường xảy ra do người dùng gửi quá nhiều lệnh in đến máy, khiến quá trình in bị…”treo” hoặc vùng cache đã quá đầy. Để giải quyết vấn đề này, bạn nhấn đôi vào biểu tượng máy in đang hoạt động trên khay hệ thống, lúc này sẽ thấy một loạt các tài liệu in đang ở trạng thái Waiting, bạn hãy xoá sạch hàng đợi này, bằng cách truy cập menu Printer > Cancel All Documents (nếu chỉ muốn xoá riêng từng tài liệu, bạn nhấn chọn tài liệu đó, rồi bấm phím Delete). Khi đó, máy sẽ vẫn tiếp tục in vài trang cuối cùng (do lưu lại trong cache), bạn phải chấp nhận “hi sinh” vài trang nháp trước khi có thể in lại như bình thường. Triệu chứng dễ thấy nhất là lúc bạn đang in tài liệu, bất ngờ máy không tiếp tục in, đồng thời đèn báo hiệu màu vàng trên máy in chớp tắt liên tục. Có hai nguyên nhân gây ra sự cố này: máy in bị kẹt giấy hoặc giấy chưa thực sự tiếp xúc với bộ phận nạp giấy. Nếu Máy in bị kẹt giấy thì ta thực hiện thao tác sau Nhiều người thường dùng các loại giấy in kém chất lượng hoặc giấy quá dày, và hệ quả của việc này là làm máy in dễ bị kẹt giấy khi đang in giữa chừng. Khi đang in giữa chừng mà giấy bị kẹt lại, ngay lập tức, máy sẽ được đưa vào chế độ chờ. Đèn nguồn trên máy sẽ chớp tắt liên tục và một hộp thoại sẽ hiện ra trên màn hình máy tính để thông báo cho bạn biết giấy đang bị kẹt. Sau đó, bạn lại chỗ thoát giấy in, dùng tay nắm nhẹ hai cạnh của miếng giấy, rồi kéo nhẹ nó ra khỏi máy in. Nếu khó kéo, bạn hãy lắc nhẹ miếng giấy, rồi giật giật miếng giấy vài cái để giấy lỏng ra. 1.
<span class='text_page_counter'>(20)</span> Tiếp theo, bạn nhấn nút Display Print Queue. Trong danh sách hiện ra, bạn chọn tài liệu đang in dở để hủy bỏ lệnh in ban đầu. Thường khi thấy máy in kẹt giấy, nhiều người liền mở nắp máy ra, rồi gỡ đầu kim và hộp mực để tách giấy bị kẹt ra. Đây là một trong những cách...phá máy in nhanh nhất, vì lúc này, các đầu kim đang tì sát lên giấy in, chỉ cần một lực tác dụng nhẹ cũng làm cong chúng. Nếu nhẹ thì độ nét trang in về sau sẽ giảm, nếu mạnh thì có thể sẽ làm hư đầu kim và lúc này bạn chỉ còn cách mua... máy in mới. Cuối cùng, bạn hãy thay giấy khác có chất lượng tốt hơn, xóc lại giấy cho đều, hay kiểm tra lại xem giấy in có bị cong gập hay không. Nếu có, hãy loại bỏ những tờ giấy đó đi. Sau đó, bạn vào menu Document > Restart để khởi động lại máy in và máy sẽ in lại trang đang in dở. Nếu máy vẫn không chịu in, hãy nhấn nút Resume/Cancel hai lần để kích hoạt lại máy in. Lúc đó, đèn nguồn sẽ nhấp nháy rồi chuyển xanh và máy in sẽ làm việc lại bình thường. Máy in không thể kết nối với dịch vụ Khác với hai sự cố trên, tình trạng này xảy ra ngay khi bạn in trong lần đầu tiên. Một thông báo thường có dạng Can not start spooler service xuất hiện và quá trình in không thực hiện được. Một số trường hợp in qua mạng dưới hình thức chia sẻ máy in, bạn cũng nhận được thông báo tương tự với dòng trạng thái Server down… + Can not start spooler service: Phần lớn nguyên nhân gây ra sự cố này là do dịch vụ in ấn đã bị vô hiệu hóa (disable) hoặc cáp kết nối giữa máy in đến máy tính không tiếp xúc tốt. Để giải quyết tình trạng này, bạn nên kiểm tra lại đầu cáp (một số loại máy in rất “kén” cáp và chỉ hoạt động với một số cáp gốc hoặc cáp tương thích) và đảm bảo rằng cáp đã được lắp đúng vị trí. Tiếp đến, bạn vào Start > Run, gõ lệnh services.msc và tìm đến nhánh Print Spooler, nhấn đôi vào dịch vụ này và chọnAutomatic trong phần Startup type, sau đó nhấn nút Start để khởi động dịch vụ. + Server down: Chỉ xảy ra khi bạn in qua môi trường mạng (sử dụng máy in chia sẻ), nguyên nhân chủ yếu là do máy chủ đã tắt, vì vậy thông tin không thể xuất ra máy in, bạn chỉ cần bật máy tính chia sẻ, công việc in ấn sẽ trở lại như thường. Hiện tượng đèn vàng và đỏ nhấp nháy liên tục. 2.
<span class='text_page_counter'>(21)</span> Sự cố này thường xảy ra nếu bạn đang dùng các máy in phun. Dấu hiệu này cho biết hộp mực kết nối đã có vấn đề (sử dụng mực bơm lại hoặc chip trên hộp bị lỗi). Trường hợp này, có hai hướng giải quyết: - Hướng phần cứng: Sử dụng các công cụ reset chip (công cụ này hiện có bán khá nhiều ở các cửa hàng tin học, mỗi loại máy in sẽ có thiết bị reset chip và cách sử dụng khác nhau, bạn nên liên lạc và cung cấp thông tin về máy in đang sử dụng để được cấp thiết bị phù hợp) hoặc đơn giản hơn, bạn có thể lắp đặt các hệ thống in liên tục (những hệ thống này đã được reset chip sẵn đảm bảo tương thích tốt nhất với từng dòng máy in phun). - Hướng phần mềm (chỉ sử dụng cho dòng máy in Epson): Bạn cài đặt công cụ SSC Utility 4.3, công cụ này cho phép reset chip hộp mực của hầu hết các máy in phun Epson. Sau khi tải về, chương trình sẽ nhận dạng hộp mực và hiển thị mức mực còn lại trong hệ thống. Tiếp đến, bạn nhấn phải vào biểu tượng SSC trên khay hệ thống. Lúc này, bạn để ý đến thông báo hiển thị của phần mềm điều khiển Epson: + Nếu dòng thông báo có dạng maintanice needed, bạn vào Protection counter > Reset Protection Counter, khi xuất hiện thông báo Has the ink pad been replaced, bạn chọn Yes. + Nếu dòng thông báo có dạng Locked out, bạn vào Protection counter > Clear counter overflow. Tiếp tục chọn mục Extra > Soft reset và đợi trong khoảng năm giây để máy in reset. Sau cùng, bạn chọn lại chức năng Reset Protection Counter như trên, đồng thời tắt nguồn và khởi động lại máy in. Hủy tài liệu đang in Đây là một sự cố cũng thường xảy ra, bạn đã ra lệnh in hàng chục trang tài liệu, bất ngờ bạn muốn hủy và không tiếp tục in các trang còn lại. Làm thế nào? Để giải quyết vấn đề này, bạn vào Start > Run, gõ lệnh Cmd. Tại cửa sổ Command Prompt, bạn gõ vào hai dòng sau Net stop spooler, nhấn Enter để dừng dịch vụ in, sau đó gõ tiếp Net Start spooler để kích hoạt lại dịch vụ in. Bản in bị sọc hoặc không xuất hiện chữ Khi gặp hiện tượng này, bạn nên kiểm tra lại lượng mực in còn trong hộp (thông qua biểu tượng trạng thái ở khay hệ thống), nếu mực trong máy vẫn còn, rất có 2.
<span class='text_page_counter'>(22)</span> khả năng bị nghẹt đầu phun, khiến mực không phun hoặc phun lên giấy không đều gây ra hiện tượng bản in bị sọc. Để khắc phục sự cố, bạn truy cập vào các công cụ tiện ích của máy in (Utility), chọn lệnh Clean Cartridge (hoặc Nozzle Check) và làm theo các bước hướng dẫn để làm sạch đầu phun. 2.4 Cách sử dụng máy in - Sử dụng ở những nơi khô ráo, không bụi bẩn. - Đặt nơi bằng phẳng, dây cáp máy in và cáp điện phải gọn gàng. Nên đặt máy ở nơi thông thoáng và ngoài tầm với trẻ em. - Không sử dụng máy trong khi di chuyển. - Không nên sử dụng loại giấy quá mỏng, chất lượng kém vì giấy còn sót tạp chất có thể gây xước. Bắt buộc phải dùng giấy tốt, kích cỡ đồng đều. Không dùng giấy đã bị ướt, nhăn nheo và dùng lại giấy đã in một mặt. Vì có thể bị kẹt giữa các bánh răng làm gãy một số cơ cấu chuyển động, đặc biệt nếu là máy in phun sẽ khiến cong đầu phun, tăng áp lực mực, gây trục trặc không thể khắc phục. - Đặt máy ở chế độ thường trực ngay cả lúc không dùng trong giờ làm việc,giữ cho mực không vón cục và biến chất. - Khi xuất hiện vệt mờ theo chiều dọc trang in, thì mang hộp mực ra lắc đều. Sau đó, nếu không còn thấy tình trạng này thì có nghĩa là hộp mực sắp hết, chỉ có thể in thêm vài chục trang nữa. 2.5 Cài đặt máy in Để sử dụng được máy in, chúng ta cần cài đặt máy in với máy vi tính (máy in nào sử dụng đĩa cài đặt dành cho máy in đó). Ở đây sử dụng máy in CANON Các bước cài đặt máy in như sau: Đầu tiên cần kết nối 1 cổng USB ở máy in vào thùng CPU và 1 sợi dây điện trên máy in với nguồn điện. Sau đó ta khởi động máy tính và máy in. Tiếp theo ta để đĩa cài đặt máy in vào CPU. Ta vào My Coputer và click vào Tên ổ đĩa mới xuất hiện.. 2.
<span class='text_page_counter'>(23)</span> Nhấp chuột vào tên máy in xuất hiện bảng, ta click vào thư mục English. Khi click vào mục English, ta tiếp tục click vào biểu tượng Setup. 2.
<span class='text_page_counter'>(24)</span> Sau đó xuất hiện bảng Setup, Ta tiếp tục chọn Next. Tiếp tục ta chọn Yes. 2.
<span class='text_page_counter'>(25)</span> Sau khi chọn Yes, xuất hiện bảng tiếp theo ta click vào mục Manually Set Port to Intall tiếp tục chọn Next. Sau đó xuất hiện bảng ta chọn Add Printer and Update Existing Drivers, ta tiếp tục chọn Next.. 2.
<span class='text_page_counter'>(26)</span> Tiếp tục xuất hiện 1 bảng ta chọn LPT1: (dùng cho cổng USB). Tiếp tục xuất hiện 1 bảng và ta điền tên ở mục Priter Name vào khung trống. Sau đó tiếp tục chọn Next. 2.
<span class='text_page_counter'>(27)</span> Xuất hiện bảng tiếp theo ta chọn Start. Sau khi chọn start sẽ xuất hiện bảng Warning ta chọn Yes. Sau đó hiển thị bảng đang cài đặt.. 2.
<span class='text_page_counter'>(28)</span> Sau khi cài đặt xong ta chọn Finish để kết thúc quá trình cài đặt. Nếu máy tính đã kết nối máy in rồi thì sẽ xuất hiện 1 bảng khác cho ta chọn Restart.. Như vậy chúng ta vừa tiến hành cài đặt xong máy in.. 2.
<span class='text_page_counter'>(29)</span> 2.6 Chia sẻ máy in cục bộ Nếu có một vài máy tính tại nhà hay tại văn phòng ta có thể lập một mạng cục bộ và chia sẻ những thiết bị dùng chung như máy in, máy fax,… Trước hết cần thiết lập mạng LAN hoặc kết nối các máy tính bằng cáp USB. Cắm máy in vào một máy tính (gọi là máy chủ). Tại máy chủ, vào cửa sổ quản lý Printers and Faxes.. Hiển thị bảng, ta click chuột phải chọn Sharing…. 2.
<span class='text_page_counter'>(30)</span> Thao tác chia sẻ máy in tương tự như chia sẻ một thư mục hay một ổ đĩa. Ở đây chúng ta cũng chỉ định tên máy in mà chúng ta muốn chia sẻ tại mục Share this printer – Share name (điền tên bất kỳ mà ta muốn chia sẻ). Sau khi điền thông tin về tên máy in cần chia sẻ ta nhấn vào nút Apply rồi nhấn OK để ghi nhận lại thông tin .. Sau đó biểu tượng máy in trong bảng Printer and Faxers có hình bàn tay hướng lên trên thể hiện đã chia sẻ xong máy in.. Bây giờ ta sử dụng một máy tính khác (gọi là máy con) để truy cập đến máy in đã chia sẻ và cài máy in này vào trong máy tính của chúng ta để sử dụng. Thực hiện thao tác tương tự như cài đặt 1 máy in được gắn trực tiếp.. 3.
<span class='text_page_counter'>(31)</span> Chúng ta cũng sẽ mở cửa sổ Printers and Faxes sau đó nhấn vào mục Add a Printer. Xuất hiện bảng ta chọn Next. 3.
<span class='text_page_counter'>(32)</span> Tuy nhiên ngay giai đoạn chọn vị trí máy in mà ta sẽ cài đặt thay vì chọn vào mục Local Printer thì ta sẽ chọn vào mục A network Printer vì máy in mà chúng ta cài đã được gắn ở một máy khác và được chia sẻ thông qua mạng do đó ta sẽ chọn mục này. Sau đó nhấn nút Next.. Tiếp theo ta sẽ chỉ định đường dẫn đến máy in đã chia sẻ tại phần Name. Ở đây ta có thể nhập vào địa chỉ IP hoặc tên của máy in thông thường ta thường sử dụng địa chỉ IP. Tiếp theo là tên của máy in chia sẻ sau đó chọn Next.. Khi đó sẽ có một hộp thoại thông báo là chúng ta đang kết nối với máy in này khi đó sẽ tiến hành cài Driver của máy in tương ứng tiếp tục chọn Yes.. 3.
<span class='text_page_counter'>(33)</span> Tiếp tục chọn Finish.. Như vậy ta vừa chia sẻ xong máy In cục bộ thông qua mạng.. Bên cạnh việc chia sẻ máy in ta còn có thể chia sẻ nhiều tập tin qua lại giữa các máy đã chia sẻ những tập tin đó. Đầu tiên ta cần biết địa chỉ IP của máy chủ và máy con. Cách xem đó là: ta nhấp vào biểu tượng My Network Places trên màn hình. 3.
<span class='text_page_counter'>(34)</span> Sau đó vào mục bên tay trái View network connection.. Hiển thị bảng ta chọn Local Area Connection, click chuột phải chọn Status. 3.
<span class='text_page_counter'>(35)</span> Sau đó hiện bảng, ta chọn phần thứ hai Support. Tại đây ta sẽ xem được địa chỉ IP của máy tính tại mục IP Address. Mỗi máy tính sẽ có 1 địa chỉ IP và không trùng nhau. Ta nhấn nút Close để kết thúc.. 3.
<span class='text_page_counter'>(36)</span> 2.7 Cách mở và tắt máy in Máy in có 2 sợi dây, 1 sợi dùng để cấm với nguồn điện; 1 sợi là cổng cáp USB để cấm vào thân máy CPU. Nếu muốn sử dụng ta bật nút công tắc On/Off bên hong trên thân máy để khởi động máy. Lúc đó đèn trên màn hình sẽ xuất hiện. Nếu muốn tắt máy ta cũng bật nút công tắc On/Off trên thân máy In lần nữa. Lúc đó, đèn màn hình của máy In sẽ tắt báo hiệu máy ngừng hoạt động. 2.8 Quy trình in tài liệu 2.8.1 Có 3 cách để in Thứ nhất là nhấn phím [Ctrl + P] Thứ hai nhấn vào biểu tượng In trên thanh công cụ. Nếu ấn vào biểu tượng. In này thì lệnh in sẽ in tất cả các trang trong file. Cuối cùng vào File Print 2.8.2 Tiến trình in Chọn file tài liệu cần in Vào lệnh File Print ( hoặc nhấn tổ hợp phím Ctrl + P). Xuất hiện họp thoại. All: in tất cả. Current page: In trang hiện hành. 3.
<span class='text_page_counter'>(37)</span> Pages: nhập số trang cần in. Ví dụ, chỉ muốn in trang 7 thì nhập số 7 vào. Nếu muốn in từ trang 1 đến trang 7 thì nhập 1-7. Còn nếu muốn in những trang mình cần in thui thì nhập những trang đó vào và cách nhau bằng dấu phẩy (,).. Number of copier: số lượng bản cần in. Mục Print - Even pages: in trang chẵn. Mục Print – Odd pages: in trang lẻ. 3.
<span class='text_page_counter'>(38)</span> Mục Pages per sheet: chọn in 1 hoặc 2 trang trên 1 mặt giấy, hoặc 4, 6, 8 trang trên 1 mặt giấy. Nhấn nút OK nếu hoàn thành xong lệnh in. Để máy in tiến hành in tài liệu ra giấy.. 3.
<span class='text_page_counter'>(39)</span> CHƯƠNG 3 SỬ DỤNG MÁY QUÉT HÌNH (SCAN). 3. 1 Giới thiệu Máy quét hình ảnh hay còn gọi là máy scan (scanner) là thiết bị có khả năng số hóa hình ảnh, tài liệu, đưa vào máy tính để lưu hoặc xử lý chúng. Thiết bị này đang dần trở nên thông dụng cho người dùng PC thông thường.. 3.2 Cấu tạo, chức năng Cấu tạo của máy Scan gồm ba bộ phận chính: thấu kính nhạy quang, cơ cấu đẩy giấy và mạch logic điện tử. Các đặc tính kỹ thuật của máy Scan cần quan tâm là: Độ phân giải quang học Được tính bằng điểm/inch (dpi - dots per inch), tức là số điểm mà máy quét có thể nhận biết được trên 1 inch. Thông thường, để hiển thị ảnh trên Web, in hình thẻ thì độ phân giải 100 dpi là đủ; với các tác vụ như nhận dạng văn bản thì 300dpi là chuẩn, và đa số các máy scanner thông thường trên thị trường đều hỗ trợ được các độ phân giải này. Tuy nhiên, nếu bạn muốn quét các tấm ảnh lớn, hoặc phóng lớn các ảnh nhỏ thì độ phân giải cần thiết phải là 1200 –2400 dpi. Với các bức ảnh có độ phân giải cao, bạn sẽ dễ dàng biên tập chỉnh sửa lại, tuy nhiên chúng thường có kích thước lớn hơn bình thường. Như một tấm ảnh 4x6 inch 1200dpi chiếm đến 25MB trên đĩa cứng. Hơn nữa, thời gian quét ảnh ở độ phân giải cao thường tốn khá nhiều thời gian. 3.
<span class='text_page_counter'>(40)</span> Độ sâu màu sắc (Color depth) Đây chính là số lượng màu của ảnh mà máy quét có thể nhận ra được, thường đo bằng đơn vị bits per pixel. Thông thường thì máy quét nhận ra nhiều điểm ảnh hơn so với khả năng lưu lại ảnh của trình điều khiển. Internal hoặc hardware color đặc trưng cho khả năng nhận ảnh của máy scanner, còn external hoặc true color là thông số cho biết khả năng nhận dữ liệu từ scanner của trình driver. Với các nhu cầu thông thường, các máy có độ sâu màu thực (true color depth) 24 bit là khá tốt. Bộ cảm biến Các máy scanner ngày nay thường có bộ cảm biến thuộc 2 loại : CCD và CIS. Công nghệ cảm biến CCD là cũ hơn, thường được dùng trong các máy camera kĩ thuật số. CIS là công nghệ mới hơn, dù cho hình ảnh không tốt bằng CCD, nhưng các máy scanner sử dụng CIS đang trở nên rất thông dụng vì ít hao năng lượng (cấp điện qua cổng USB) và có kích thước nhỏ gọn. Các loại scanner ngày nay là loại máy quét hình phẳng (flatbed), ngoài ra còn có các loại khác như: sheet-fed scanner, scanner cầm tay, cả các máy đa năng (3 trong 1) tích hợp máy in, máy quét và cả máy fax vào cùng một thiết bị. Tất cả các máy quét đều được bán cùng với gói phần mềm kèm theo, hỗ trợ cho người dùng trong việc quét các một vật, lấy ảnh từ máy quét và chuyển dữ liệu vào máy PC. Các phần mềm này còn cung cấp các chức năng biên tập ảnh vừa quét vào, như chỉnh độ sáng, độ tương phản, loại bỏ hiệu ứng “mắt-đỏ” khi scan các bức hình thông thường… 3.3 Cài đặt máy Scan Kết nối máy quét với máy vi tính: Đầu tiên ta cài đặt driver Muốn cho máy Scan làm việc được chúng ta phải cài trình điều khiển (Driver) cho máy Scan. Các máy Scan thường có đĩa Driver đi kèm, nếu không thì chúng ta có thể download Driver từ website của hãng sản xuất. Quá trình cài đặt Driver cho máy Scan 4.
<span class='text_page_counter'>(41)</span> Gắn đầu giao tiếp của máy Scan (đầu USB) vào máy tính. Cấp nguồn cho máy Scan. Chạy file Setup.exe Chọn ngôn ngữ là English nhấn [OK]. Quá trình cài đặt bắt đầu.. Click vào <Next> để cài đặt.. 4.
<span class='text_page_counter'>(42)</span> Chờ để máy copy các file vào địa chỉ cài đặt.. Click vào <Yes, I want to restart my computer now>. Sau đó click vào <Finish> để hoàn tất việc cài đặt.. 3.4 Sử dụng máy scan Muốn sử dụng máy Scan để quét một tài liệu, ta phải có một phần mềm điều khiển máy quét và truyền hình ảnh thu được vào trình ứng dụng thích hợp trên máy tính. Một số phần mềm quét hiện nay còn bao gồm cả công cụ biên tập hình ảnh như Adobe Photoshop, Corel Draw, …. 4.
<span class='text_page_counter'>(43)</span> * Cách cài đặt Adobe Photoshop: Cách sử dụng máy Scan để quét 1 trang tài liệu Nhấn nút On/Off để mở máy.. Đặt bề mặt bức ảnh hay tài liệu cần quét úp lên mặt gương của máy Scan. Đóng nắp máy Scan lại.. Mở phần mềm ứng dụng Adobe Photoshop: Click vào nút [START] [All Programs] [Adobe Photoshop]. Trên thanh công cụ, click vào [File] [Import] [Scan Module v5.1].. Xuất hiện màn hình sẵn sàng cho việc quét bản gốc.. 4.
<span class='text_page_counter'>(44)</span> Kích vào nút Preview để xem trước hình ảnh sẽ quét. Chọn vùng trên bức ảnh hay tài liệu cần quét. Điều chỉnh các chế độ mà bạn muốn quét. Kích vào nút Scan để quét. Có thể tiếp tục quét các bức ảnh hay tài liệu cho đến hết. Khi tiến trình scan kết thúc, bạn sẽ nhận được kết quả ngay trên cửa sổ Viewer của phần mềm Adobe Photoshop. Tại đây, bạn lưu ảnh từ menu File -> Save image dưới một trong các định dạng như JPEG, PDF, PNG, PNM...; hoặc thực hiện một vài thao tác xử lý như thay đổi kích thước của ảnh, thay đổi chiều hiển thị của ảnh... * Lưu ý trong quá trình quét ảnh ở máy quét ảnh phổ thông: Cần lau sạch kính trước khi quét ảnh. Nhấn vào nút Preview để kiểm tra một lần nữa xem có bụi bám vào ảnh không trước khi bạn điều chỉnh các chế độ. Xác định độ phân giải của file quét là 300 dpi (độ phân giải thực của máy scan phổ thông) hay cao hơn nếu scan hình chụp hay hình nét. Đừng nên lạm dụng chế độ scan độ phân giải quá cao nếu không cần thiết vì đó có thể là độ phân giải nội suy mà thôi. Khi đó tấm ảnh của bạn xét về bản chất sẽ không thật nữa. 3.5 Bảo quản máy quét Khi máy không sử dụng máy nên rút dây nguồn điện. Không liên tục tắt máy & bật máy. Đặt máy trên mặt bằng vững chắc. Không đặt máy ở nơi ẩm ướt và bụi bẩn. Không đặt máy ở nơi có nhiệt độ và độ ẩm thay đổi liên tục. 4.
<span class='text_page_counter'>(45)</span> Đảm bảo xung quanh chỗ đặt máy có khoảng trống nhất định. Không để bụi phủ lên máy hoặc không dùng vải hay film nhựa phủ lên máy đang hoạt động làm cản trở sự toả nhiệt và gây hại cho máy. Đặt máy gần ổ cắm điện để sử dụng dễ dàng. Đảm bảo điện áp sử dụng đúng yêu cầu. Không đánh rơi máy, hoặc để bất kỳ vật gì bên ngoài rơi vào máy.. 4.
<span class='text_page_counter'>(46)</span> CHƯƠNG 4 SỬ DỤNG MÁY CHIẾU 4.1 Giới thiệu về máy chiếu Máy chiếu là một thiết bị có bộ phận phát ra ánh sáng và có công suất lớn, cho đi qua một số hệ thống xử lý trung gian (để từ một số nguồn tín hiệu đầu vào) để tạo ra hình ảnh trên màn chắn sáng mà có thể quan sát được bằng mắt.. 4.2 Cách bật và tắt máy chiếu Bật máy Mở nắp che đèn chiếu (nếu có), bật công tắc nguồn phía sau máy (nếu có) sau đó Nhấn nút Power (1 lần). Trong trường hợp máy chiếu vừa tắt, để mở lại vui lòng chờ cho quạt trong máy ngừng quay mới bật lại. Tắt máy Tắt máy chiếu bằng cách nhấn nút POWER (2 lần). Chờ cho quạt của máy chiếu ngưng hẳn mới rút dây điện khỏi nguồn an toàn (tránh nguy cơ hư hỏng và giảm tuổi thọ đèn chiếu). 4.3 Cấu tạo chức năng. Thấu kính 4. Đèn Chiếu ánh sáng. Đối tượng.
<span class='text_page_counter'>(47)</span> LCD bao gồm 3 tấm kính khác nhau cho các tín hiệu đỏ, xanh lục và xanh. Khi ánh sáng đi qua các tấm kính LCD, các ảnh điểm sẽ mở hay đóng để cho hay ngăn ánh sáng đi qua, đây chính là cơ chế điều chỉnh ảnh sáng và cho phép hình ảnh được chiếu trên màn ảnh. 4.4 Các phím chức năng cơ bản trên máy chiếu. 4.
<span class='text_page_counter'>(48)</span> POWER: dùng để bật máy và tắt máy (chú ý: chỉ tắt nguồn tắt máy khi đèn chuyển từ tín hiệu xanh sang tín hiệu đỏ). Khi chưa bấm phím này thì đèn báo đỏ khi bấm đèn chuyển sang xanh. TILT: chức năng của phím này là điều chỉnh góc độ cho máy với góc thích hợp khi chiếu. INPUT: phím này dùng để chọn thiết bị đầu vào. Mỗi lần ấn là một lần chọn đầu vào. FOCUS: chức năng của phím này là điều chỉnh tiêu cự cho máy (điều chỉnh cho ảnh chiếu rõ nét trên màn). ZOOM: chức năng của phím này là điều chỉnh kích thước của khung ảnh khi chiếu nên màn (điều chỉnh cho khung ảnh to lên hay nhỏ đi sao cho phù hợp). ENTER: dùng để thực hiện các chức năng trong menu. Các phím di chuyển dùng để di chuyển và điều chỉnh trong menu. 4.5 Hướng dẫn sử dụng máy chiếu. 4.
<span class='text_page_counter'>(49)</span> Máy chiếu có thể kết nối với máy vi tính và máy laptop. Sau đây chúng ta sẽ thực hiện các bước sử dụng máy chiếu kết nối vào máy laptop gồm các bước thực hiện sau: Bước 1: Kết nối dây tín hiệu Trước hết bạn phải dùng cáp VGA (2 đầu giống nhau), cắm vào cổng có ký hiệu VGA trên cả laptop lẫn máy chiếu. Chú ý: Khi cắm, cầm phần đầu cắm đẩy mạnh vào khe cắm, vặn vít cố định đầu cắm vào máy. Khi tháo, cầm phần đầu cắm (không cầm dây) để kéo ra, không bẻ lên bẻ xuống phần dây cắm. Bước 2: Kết nối nguồn điện Phích cắm dây nguồn của máy và ổ cắm phải vừa vặn, không để lỏng quá.. Bước 3: sử dụng các phím chức năng trên máy chiếu để điều chỉnh Tùy vào vị trí, khoảng cách giữa đèn và màn chiếu chúng ta sử dụng các nút lệnh để điều chỉnh, điều khiển để nội dung trình chiếu sao cho người xem dễ thấy nhất. Cần kết hợp nút Zoom và Focus để chỉnh đèn sao cho nội dung thấy rõ nhất. Bước 4: Xuất hình ra máy chiếu. Khi laptop (các nguồn tín hiệu khác) và máy chiếu đã kết nối và khởi động xong, nếu tín hiệu vẫn chưa xuất ra cần lưu ý các điểm sau: * Kiểm tra Cable nối và máy chiếu: Chọn đúng cổng suất tín hiệu + Một số dòng máy chiếu dùng AUTO 4.
<span class='text_page_counter'>(50)</span> + Máy chiếu TOSHIBA, SONY: Nhấn INPUT (trên máy chiếu) + Máy chiếu NEC, ACER, OPTOMA: Nhấn SOURCE (trên máy chiếu) + Máy chiếu PANASONIC: Nhấn INPUT SELECT (trên máy chiếu) * Kiểm tra máy tính xách tay (hoặc các nguồn tín hiệu khác) mở cổng tín hiệu Laptop TOSHIBA, HP, SHARP: [Fn] + [F5] Laptop SONY, IBM: [Fn] + [F7 Laptop PANASONIC, NEC: [Fn] + [F3] Laptop DELL, EPSON: [Fn] + [F8] Laptop FUJUTSU: [Fn] + [F10] Các dòng Laptop khác: [Fn] + Phím có biểu tượng màn hình * Trong trường hợp không xuất được tín hiệu ta làm các bước sau Click chuột phải tại Desktop ð Graphics Option ð Output to ð Desktop Hoặc kết nối và bật máy chiếu trước khi bật Laptop. 4.6 Cách sử dụng máy chiếu Trong trường hợp hình trên màn hình khi chiếu ra có hình thang các bạn kiểm tra lại máy chiếu đã đặt vuông góc với màn hình chưa. Đặt máy chiếu theo hướng chiếu vuông góc với màn chiếu (tường). Nếu hình chiếu lên màn (tường) có hình thang, bạn phải chỉnh tăng giảm KEYSTONE (một số dòng AUTO SETUP, hoặc AUTO KEYSTONE) Nếu thấy có khói, mùi lạ hoặc tiếng ồn từ máy chiếu, phải rút dây điện ra khỏi ổ cắm. Không tiếp tục sử dụng máy chiếu trong trường hợp này, nếu không máy chiếu có thể bị cháy hoặc sốc điện. Kiểm tra xem có còn khói không, sau đó liên lạc với trung tâm bảo hành được uỷ quyền để sửa máy. Nếu vật lạ hoặc nước vào máy chiếu, hoặc máy chiếu bị rơi hoặc vỏ bị vỡ. Hãy rút dây nguồn chính khỏi ổ cắm. 5.
<span class='text_page_counter'>(51)</span> Tiếp tục sử dụng máy chiếu trong trường hợp này có thể gây ra cháy hoặc sốc điện. Đừng dùng quá tải nguồn điện cho phép. Nếu nguồn điện bị quá tải (ví dụ: Sử dụng quá nhiều thiết bị), máy chiếu sẽ bị quá tải hoặc bị cháy. Không cài đặt máy chiếu ở nơi không chịu được sức nặng của máy chiếu. Nếu vị trí cài đặt máy chiếu không chắc chắn máy chiếu có thể bị rơi và gây ra thương tích hoặc nguy hiểm. Đừng bao giờ cố gắng thay đổi hoặc tháo rời máy chiếu. Điện thế cao có thể gây cháy hoặc sốc điện Việc kiểm tra, điều chỉnh và sửa chữa máy, vui lòng liên hệ với trung tâm bảo hành được uỷ quyền. Đừng chạm tay ướt vào phích cắm. Nếu không tuân theo quy định này có thể xảy ra hiện tượng sốc điện. Ổ cắm chính nên được bố trí gần thiết bị để dễ dàng sử dụng. Rút dây điện chính ra khỏi ổ cắm ngay khi xảy ra sự cố. Cắm phích cắm vào ổ điện an toàn. Nếu phích cắm không được cắm đúng cách, có thể gây sốc điện và quá nóng cho máy. Không sử dụng phích hỏng hoặc ổ cắm bị lỏng. 4.7 Các lỗi khi dùng máy chiếu projector và cách khắc phục Hiện nay, mọi người hay dùng máy tính xách tay với máy chiếu (Projector) để trình chiếu bài giảng, đem lại hiệu quả cao. Tuy nhiên trong quá trình sử dụng hay gặp một số lỗi, các lỗi có thể do máy hoặc do người dùng chưa có kinh nghiệm xử lý. Sau đây là một số lỗi thông thường và cách khắc phục.. Hiện tượng. Nguyên nhân. Cách khắc phục. Các đèn trên máy không - Chưa cắm điện. Kiểm tra và cắm lại. sáng. dây nguồn điện,. - Ổ cắm hoặc dây nguồn lỏng. Có đèn báo màu đỏ, đèn - Chưa nhấn nút bật nguồn. Nhấn nút ON hoặc. chiếu không sáng.. POWER. Đèn chiếu có sáng nhưng - Lỏng các đầu cáp VGA,. - Kiểm tra, lắp chặt các. 5.
<span class='text_page_counter'>(52)</span> không có tín hiệu hình.. - Cắm nhầm cáp vào Projector. đầu cáp VGA. - Chưa chọn đúng tín hiệu Input. - Cắm cáp VGA vào. - Chưa bấm tổ hợp phím xuất tín cổng computer 1 hiệu từ máy tính ra máy chiếu.. - Chọn tín hiệu vào máy chiếu (nhấn Input để chọn computer 1) - Bấm tổ hợp phím Fn+ F4 hoặc Fn+F5 (tuỳ loại máy tính hoặc phím có biểu).. Đèn báo hiệu màu đỏ - Máy chiếu quá nóng. - Bỏ các vật che chắn. hoặc màu vàng nháy, đèn - Mất điện đột ngột rồi lại có điện các của hút và cửa đẩy chiếu không sáng khí xung quanh máy lại. - Người sử dụng trước tắt máy không đúng qui trình.. chiếu. - Chờ khi đèn báo hết nháy rồi bấm nút mở nguồn. ON. hoặc. POWER (chờ 4 đến 5 phút) Hình ảnh, màu sắc không - Cáp VGA lỏng. - Cắm lại các đầu cáp. trung thực (lạc màu).. VGA trên máy chiếu. - Hỏng cáp VGA. và máy tính. - Thay cáp VGA mới.. Hình ảnh mờ, nhoè hoặc - Chưa chỉnh ống kính của đèn chiếu - Xoay ống kính để khuôn hình nhỏ. chỉnh, khi nào rõ nhất là được.. 5.
<span class='text_page_counter'>(53)</span> Hình bị thu nhỏ phía trên - Chưa chỉnh vuông hình hoặc phía dưới. - Nhấn nút điều chỉnh ở cụm phím Key.. CHƯƠNG 5 SỬ DỤNG MÁY FAX 5.1 Giới thiệu về máy fax Máy fax là một thiết bị sử dụng đường dây điện thoại để nhận các văn bản, hình ảnh, ... Mỗi máy fax có một số fax. Số fax cũng như số điện thoại, nhưng kết nối với thiết bị đầu cuối là máy fax.. 5.
<span class='text_page_counter'>(54)</span> Thông qua máy này có thể nhận và gửi dữ liệu dạng sao chụp. Có thể hình dung đơn giản như sau: máy fax là máy photocopy từ xa, văn bản gốc được máy gửi sao chụp rồi gửi dữ liệu qua đường truyền để tới máy nhận và in ra. 5.2 Cấu tạo của máy fax Gồm 2 khối: khối truyền và khối nhận.. 5.2.1 Khối truyền:. Step monitor. CCD. Lượng tử hóa. μP. Bộ nhớ 2 hàng. Mã hóa HM. 5. Bộ nhớ. Modem.
<span class='text_page_counter'>(55)</span> Máy fax sản xuất theo tiêu chuẩn G3 có 1728 linh kiện CCD (bộ cảm quang) được sắp xếp thành một hàng (tương đương với độ phân giải hàng). Khi thực hiện quét ảnh, máy fax sẽ quét với mật độ 200 dòng /inch. Với khổ giấy A4 ( 8,5 x 11 inch) Số dòng quét trên một trang giấy là 2200 dòng. Các tín hiệu ra từ CCD được đưa một mạch kiểm tra mức ngưởng ( trigger) Các tín hiệu số 0 và 1, 0: tương đương mức đen; 1 tương đương mức trắng.. 5.
<span class='text_page_counter'>(56)</span> Dòng bit này sau đó được mã hóa bằng mã Huffman động để giảm bớt dung lượng bit biến được FSK để gởi ra đường truyền. 5.2.2 Khối nhận. CCD. Lượng tử hóa. Bộ nhớ 2 hàng. Mã hóa HM. Step monitor. μP. 5. Bộ nhớ. Modem.
<span class='text_page_counter'>(57)</span> 5.3 Các bước thực hiện khi kết nối và truyền thông tin giữa 2 máy fax Máy A quay số đến máy B và chờ nhấc máy Khi máy B nhấc máy: máy A truyền chuỗi xung có tần số 2,1Khz trong khoảng thời gian 3 giây để xác định với máy B “Đây là máy fax” Máy A trao đổi cấu hình truyền nhận với máy B: bao gồm chuẩn truyền, tốc độ truyền,… Máy B xác nhận thông tin Máy A bắt đầu quá trình truyền dữ liệu. Máy A báo với máy B kết thúc quá trình truyền dữ liệu Máy B xác nhận kết thúc dữ liệu Máy A và B cùng gác máy 5.4 Cách gửi, nhận fax bằng máy vi tính Yêu cầu cần có: Card dialup (MTXT có sẵn); Đường line PSTN; Printer, Scanner. Đăng nhập với quyền Administrator Nếu tài liệu cần fax là giấy, hãy scan trước rồi lưu vào máy tính. 5.
<span class='text_page_counter'>(58)</span> Đầu tiên chúng ta vào Start Control Panel 5.
<span class='text_page_counter'>(59)</span> Add/Remove Program Add/Remove Windows Components Next. Windows sẽ tiến hành thêm chức năng fax vào máy, Finish Close. 5.
<span class='text_page_counter'>(60)</span> Xuất hiện hộp thoại Next.. 6.
<span class='text_page_counter'>(61)</span> Tại Cửa sổ Fax Configuration Wizard, Sender Information, điền một số thông tin Next. Sau đó nhấn nút Next. Trong Routing OptionPrint it On Finish. 6.
<span class='text_page_counter'>(62)</span> Gửi fax: Mở tài liệu cần fax, vào File Print Trên hộp thoại Print, dưới phần Select Printer Fax Print. Cửa sổ Welcome to the Send Fax Wizard Next.. 6.
<span class='text_page_counter'>(63)</span> Recipient Information. Preparing the Cover Page page. 6.
<span class='text_page_counter'>(64)</span> Completing the Send Fax Wizard. * Nhận fax tự động. 6.
<span class='text_page_counter'>(65)</span> Xuất hiện hộp thoại chọn Inbox. * Nhận fax thủ công. 6.
<span class='text_page_counter'>(66)</span> Fax monitor:. 5.5 Cách sử dụng máy fax Bạn ấn phím [MENU] để màn hình hiện dòng chữ: [SYSTEM SET UP] Sau đó bạn tiến hành cài đặt các chức năng như sau: Đặt thời gian: Bạn ấn lần lượt 3 phím [#] [0] [1] Màn hình hiển thị: [SET DATE & TIME] Bạn ấn phím: [SET] Màn hình hiển thị ngày tháng do nhà sản xuất cài, bạn có thể sử dụng bàn phím để vào tháng – ngày- năm - giờ - phút cho máy, bạn nhớ định dạng: Y: cho năm, M: cho tháng, và D: cho ngày. Bạn ấn phím [*] để chọn AM, hoặc chọn PM Cuối cùng, bạn ấn phím [SET] để ghi nhớ. Đặt logo: Bạn ấn lần lượt 3 phím [#] [0] [2] Màn hình hiển thị: [YOUR LOGO] Bạn ấn phím [SET] 6.
<span class='text_page_counter'>(67)</span> Bạn vào tên công ty, địa chỉ, số điện thoại bằng bàn phím trên máy. Cuối cùng, bạn ấn phím [SET] để ghi nhớ. Vào số điện thoại hoặc số fax của bạn: Bạn lần lượt ấn 3 phím [#] [0] [3] Màn hình hiển thị: [YOUR FAX NO] Bạn ấn phím [SET] lúc này trên màn hình hiển thị con chuột nhấp nháy để bạn vào số điện thoại hoặc số fax của bạn. Cuối cùng ấn phím [SET] để ghi nhớ. Đặt chế độ in báo cáo sau mỗi bản Fax: Bạn lần lượt ấn 3 phím [#] [0] [4] Màn hình hiển thị: [SENDING REPORT] Bạn có thể ấn phím [SET] để chọn vào chế độ [MODE = OFF] (tức là sau mỗi bản Fax thì máy sẽ không in ra báo cáo về quá trình thực hiện bản Fax). Hoặc bạn có thể dùng phím [NAVIGATOR] chiều mũi tên [+ -] để lựa chọn chế độ [MODE = ON] (tức là sau mỗi bản Fax thì máy sẽ in ra báo cáo về quá trình thực hiện bản Fax) Hoặc [MODE = ERROR] (tức là in báo cáo khi bạn không gửi được bản Fax hay quá trình gửi fax bị lỗi. Cuối cùng, bạn ấn phím [SET] để ghi nhớ. Đặt chế độ nhận fax: Bạn ấn lần lượt 3 phím [#] [7] [3] Màn hình hiển thị [MANUAL ANSWER] Bạn có thể chọn các chế độ: TEL: Khi có chuông đổ đến bạn nhấc điện thoại để nghe, nếu là tín hiệu Fax bạn chỉ cần thao tác ấn phím [START] và đặt ống nghe xuống máy sẽ tự nhận Fax cho bạn. TEL/FAX: Nếu là tín hiệu Fax thì máy sẽ tự động nhận Fax, nếu là tín hiệu điện thoại thì máy sẽ đổ chuông.. 6.
<span class='text_page_counter'>(68)</span> * Chế độ nhận Fax của máy KX-FT 933: FAX ONLY MODE và TEL hoặc TEL/FAX MODE Bạn nhấn phím [AUTO ANSWER:] + Nếu đèn AUTO ANSWER sáng thì máy ở chế độ FAX ONLY MODE (Mọi tín hiệu đến máy đều là tín hiệu Fax) + Nếu đèn AUTO ANSWER tắt thì máy đang ở chế độ TEL hoặc TEL/FAX MODE (do bạn đặt ở trên). * Chế độ nhận Fax của máy KX-FT 937: Ngoài các chế độ nhận Fax như của máy Fax KX-FT 933 , Máy fax KX-FT 937 còn có chế độ nhận Fax khấc là TAM/FAX: - Nhấn phím [MENU] - Nhấn phím [#] [7] [8] - Chuyển về chế độ TAM/FAX (nếu sau một số hồi chuông không có tín hiệu Fax thì máy chuyển sang chế độ ghi âm lời nhắn). Đặt số hồi chuông để nhận Fax: (Khi máy để chế độ TEL/FAX MODE) Bạn lần lượt ấn 3 phím [#] [7] [8] Màn hình hiển thị [TEL/FAX RING] Bạn dùng phím [NAVIGATOR] chiều mũi tên [+ -] để chọn 1 đến 9 hồi chuông đổ. Cuối cùng bạn ấn phím [SET] để ghi nhớ. Đặt chức năng thống kê của máy Fax: (Sau 35 bản Fax) Bạn lần lượt ấn 3 phím [#] [2] [2] Bạn có thể ấn phím [NAVIGATOR] chiều mũi tên [+ -] để chọn chế độ: ON: sẽ in báo cáo thống kê sau 35 bản Fax OFF: không in báo cáo thống kê sau 35 bản Fax. Cuối cùng bạn ấn phím [SET] để ghi nhớ. 6.
<span class='text_page_counter'>(69)</span> Đặt chức năng gửi Fax theo giờ: Bạn lần lượt ấn 3 phím [#] [2] [5] Màn hình hiển thị [DELAYED SEND = OFF] Bạn có thể ấn phím [NAVIGATOR] chiều mũi tên [+ -] để chọn chế độ [MODE = ON] Bạn ấn phím [SET], sau đó bạn vào số Fax mà bạn cần Fax Bạn ấn phím [SET] Bạn có thể sử dụng bàn phím để cài đặt giờ gửi Fax. Bạn ấn phím [SET] để ghi nhớ Khai thác bộ nhớ của máy: Nhớ được 100 tên người và số điện thoại. Nhớ số điện thoại và tên người vào bộ nhớ: Bạn ấn phím [MENU] cho đến khi màn hình hiện thị khung chữ: PHONEBOOK SET Bạn nhấn phím phím mũi tên [>], màn hình hiển thị [NAME =] Sử dụng bàn phím để vào tên người Bạn ấn phím [SET], màn hình hiển thị [NO = ] Bạn dùng bàn phím để vào số điện thoại Bạn ấn phím [SET] lần nữa để xác nhận Nhấn ấn [STOP] để trở về trạng thái ban đầu. Sửa chữa, xoá tên người đã lưu trong bộ nhớ: Nhấn phím [>] cho đến khi hiển thị trên màn hình PHONEBOOK = [+ -]. Bạn ấn phím [NAVIGATOR] chiều mũi tên [+ -] cho đến khi tên người cần xoá hiện trên màn hình. Nhấn [MENU] 6.
<span class='text_page_counter'>(70)</span> Màn hình hiển thị EDIT = * DELETE = # Bạn chọn ấn phím [*] để thay đổi tên của người đó, sau đó thực hiện tuần tự như quá trình nhớ số điện thoại. Hoặc bạn ấn phím [#] để xoá bộ nhớ, trên màn hình hiển thị [DELETE OK ?] Nếu đồng ý bạn ấn phím [SET] để xoá bộ nhớ, nếu không muốn xoá thì ấn [STOP] để kết thúc. Sử dụng bộ nhớ Nhấn phím [>] cho đến khi màn hình hiển thị PHONEBOOK [+ -] Bạn nhấn phím [NAVIGATOR] chiều mũi tên [+ -] cho đến khi tên người cần tìm hiện ra. Bạn nhấc tổ hợp hoặc bạn ấn phím MONITOR thì máy sẽ tự động quay số mà bạn đã cài trong bộ nhớ. Lưu 10 số nhanh (Quay số 1 chạm) Máy cung cấp cho chúng ta 10 số nhớ nhanh. Trên phím [NAVIGATOR], bạn có thể hấy một bảng gồm 10 số nhớ nhanh. a. Thao tác nhớ từ 1- 5 Bạn nhấn phím [MENU] cho đến khi màn hình hiển thị [PHONEBOOK SET] Nhấn số từ 1 – 5 (theo bảng số nhớ nhanh) Nhập tên, sau đó nhấn phím [SET] vào số điện thoại Nhấn phím [SET] để lưu. b. Thao tác nhớ từ 6 – 10 Bạn nhấn phím [MENU] cho đến khi màn hình hiển thị [PHONEBOOK SET] Nhấn phím [LOWRER], sau đó nhấn số từ 6 – 10 (theo bảng số nhớ nhanh) Nhập tên, sau đó nhấn phím [SET] vào số điện thoại Nhấn phím [SET] để lưu. 7.
<span class='text_page_counter'>(71)</span> Khi bạn muốn sửa hoặc xoá thì thao tác làm tương tự khi bạn nhập vào. Cách gửi bản Fax: Bạn để tài liệu úp xuống khay Bạn nhấc tổ hợp lên hoặc có thể ấn phím [SP-PHONE] Quay số Fax mà bạn cần fax Sau đó bạn chờ cho đến khi nghe tiếng rít..u..u.. của tín hiệu Fax thì bạn ấn phím [START] để gửi Fax đi, hoặc bạn có thể ấn phím [START] ngay sau khi bạn quay số. Chức năng in danh sách số gọi đến Máy fax KX-FT 933 & 937 hiển thị số gọi đến và lưu được 30 số gọi đến Bạn ấn phím [MENU] để màn hình hiển thị dòng chữ: SYSTEM SET UP Bạn lần lượt ấn 3 phím [#] [2] [6] Màn hình hiển thị [AUTO CALL LIST] Bạn nhấn phím [NAVIGATOR] chiều mũi tên [+ -] để chọn chế độ [ON] Bạn nhấn phím [SET] để xác nhận Sau khi có 30 cuộc gọi đến máy sẽ tự động in ra cho bạn. Chức năng ghi âm lời nhắn kỹ thuật số (chỉ có ở KX-FT 937) Ghi âm lời chào khi vắng nhà Nhấn phím [RECORD] 2 lần Mà hình hiển thị: [TAM GREETING] Nhấn phím [SET] Bạn bắt đầu đọc lời chào của mình nhé: Ví dụ: “Đây là nhà của Nguyễn Văn A. Hiện nay cả nhà đang đi vắng. Xin vui lòng để lại lời nhắn. Xin cảm ơn !” Nhấn phím [SET] để kết thúc.. 7.
<span class='text_page_counter'>(72)</span> Nghe lại lời chào và xoá lời chào. Khi đèn AUTO ANSWER tắt Nhấn phím [AUTO ANSWER] để nghe lại lời chào Nếu bạn muốn xoá thì nhấn phím [ERASE] 2 lần Nhấn phím [SET] để xác nhận Nếu không muốn xoá thì nhấn phím [STOP] để kết thúc Kiểm tra lời nhắn Khi về nhà, nhìn vào màn hình máy fax thấy báo có lời nhắn dành cho mình, bạn muốn nghe lời nhắn đó, hãy làm thao tác sau: Nhấn phím [PLAYBACK] Nhấn phím [>]để nghe tin nhắn khác. Xoá tin lời nhắn Khi nghe xong tin nhắn đó bạn muốn xoá để rộng bộ nhớ cho máy, bạn làm thao tác sau: Nhấn phím [ERASE] Ghi âm 2 chiều khi đàm thoại: Trong quá trình đang đàm thoại, bạn muốn ghi âm lại cuộc đàm thoại đó (Bên kia phải cho phép), bạn chỉ cần thao tác sau: - Nhấn phím RECORD - Màn hình hiển thị: [2WAY RECORDING] - Cuộc đàm thoại đang được ghi âm lại - Nhấn phím STOP để kết thúc. 5.6 Xử lý sự cố máy Fax Máy Fax Cá Nhân (Dòng KX). Các trường hợp thường gặp: Máy không nhận được cuộc gọi hoặc fax? * Dây cấp điện hoặc dây điện thoại chưa kết nối. Vui lòng kiểm tra và kết nối đúng.. 7.
<span class='text_page_counter'>(73)</span> * Nếu máy Fax nối với bộ chia điện thoại, hãy bỏ qua bộ chia và cắm máy Fax trực tiếp vào đường dây chính. Nếu máy hoạt động bình thường, hãy kiểm tra lại bộ chia. Không thể thực hiện cuộc gọi đi? Chế độ quay số có thể đặt sai. Chỉnh lại bằng mục # 13. Máy Fax không hoạt động. Rút máy Fax ra khỏi đường điện thoại và cắm một điện thoại tốt vào đường dây. Nếu điện thoại sử dụng được, hãy liên hệ trạm dịch vụ sửa chữa Panasonic để kiểm tra máy Fax. Nếu điện thoại vẫn không sử dụng được, liên hệ công ty cung cấp dịch vụ điện thoại. Làm gì khi đối phương than phiền lúc gọi đến chỉ nghe tiếng báo fax và không thể đàm thoại? * Máy ở chế độ sử dụng FAX ONLY. Thông báo với đối phương số điện này chỉ dùng cho fax. * Hoặc chuyển chế độ sử dụng qua TEL hoặc TEL/FAX Máy Fax phát tiếng bíp cách quãng. Máy hết giấy in. Hãy nhấn nút “Stop” để ngưng tiếng bíp và nạp giấy. Không gửi tài liệu đi được? * Dây điện thoại có thể đang nối vào cổng EXT sau máy. Hãy cắm qua cổng LINE. * Máy Fax của đối phương có thể đang bận hoặc hết giấy. * Số của đối phương không phải là máy Fax. Hãy kiểm tra lại. * Máy Fax của đối phương quá bận. Hãy gửi fax bằng tay: Nhấc máy và nhấn số, Xác nhận tín hiệu fax, Nhấn FAX START. Làm gì khi đối phương thông báo chữ trên tài liệu tôi gửi đi bị méo, lệch hoặc không rõ?. 7.
<span class='text_page_counter'>(74)</span> * Nếu đường dây fax của bạn có các dịch vụ đặc biệt như Call Waiting (Báo cuộc gọi chờ), dịch vụ này có thể kích hoạt trong lúc gửi fax. Hãy nối máy Fax với đường dây thuần túy không có dịch vụ cộng thêm. * Có người nhấc điện thoại cùng đường dây với máy Fax. Hãy gác điện thoại này và thử gửi fax lại. * Hãy thử chức năng Copy trên máy. Nếu bản copy tốt, khả năng là máy đối phương bị lỗi. Làm gì khi đối phương thông báo tài liệu tôi gửi đi bị vết bẩn hoặc vệt đen dọc? Kính quét ảnh và các trục, bánh lăn bị bẩn. Hãy lau sạch. Không thể gửi fax ra nước ngoài? * Sử dụng chức năng Overseas Transmission Mode, mục # 23. * Thêm 2 xung Pause vào cuối của số gọi, hoặc nhấn số bằng tay. Tại sao máy không nhận fax tự động? * Chế độ sử dụng đang ở TEL. Chỉnh sang chế độ FAX ONLY hoặc TEL/FAX. * Thời gian kích hoạt tự động nhận fax đặt quá dài. Hãy giảm số chuông báo bằng mục # 06, # 30 và # 78. Tại sao bản fax nhận được có vệt trắng dọc hoặc vết bẩn? Có thể các ống và bánh lăn bị bẩn. Hãy lau sạch. Bản fax nhận được chất lượng in kém, nguyên nhân từ đâu? * Đối phương gửi một tài liệu mờ. Yêu cầu họ gửi lại bản rõ hơn. * Một vài loại giấy có chỉ dẫn mặt giấy nào có thể in được. Hãy thử úp ngược giấy. * Có thể loại giấy đang dùng có thành phần cotton và sợi lớn hơn 20%, thí dụ giấy tiêu đề hoặc giấy tái sinh. * Ống mực gần cạn. Hãy thay ống mực mới. * Chúng tôi đề nghị bạn nên thay trống in (drum) sau khi thay mực lần 3. Để kiểm tra chất lượng và tuổi thọ ống in, hãy in bản kiểm tra máy in (Printer test list). 7.
<span class='text_page_counter'>(75)</span> * Chế độ tiết kiệm mực in (toner save) đang bật. Tại sao máy Fax không thực hiện lệnh Copy (Sao chép)? Bạn không thể thực hiện Copy trong khi lập trình cài đặt. Hãy copy sau khi cài đặt xong, hoặc thoát khỏi chế độ cài đặt.. 7.
<span class='text_page_counter'>(76)</span> CHƯƠNG 6 SỬ DỤNG MÁY VI TÍNH 6.1 Khái niệm máy Vi tính Máy tính cá nhân là một máy tính độc lập được trang bị các phần mềm hệ thống, tiện ích và ứng dụng, cũng như các thiết bị vào ra và các thiết bị ngoại vi khác, mà một cá thể cần thiết để thực hiện một hoặc nhiều nhiệm vụ. Đây là 1 hệ thống xử lý thông tin đa năng. Nó có thể nhận thông tin từ người (thông qua bàn phím, chuột), từ một thiết bị (đĩa cứng,USB, CD) hay từ mạng (thông qua modem, card mạng) và xử lý nó. Sau khi đã xử lý, thông tin được hiển thị cho người sử dụng xem trên màn hình, được lưu trữ trên thiết bị hay gởi đến cho ai đó trên mạng.. 6.2 Cách mở và tắt máy 6.2.1 Bật các thiết bị vi tính Thao tác này cũng giống như khi mở các thiết bị điện, điện tử khác vậy. Hãy nhấn vào nút có ghi chữ Power hoặc On/Off trên thùng máy (Case, CPU) đây là nút lớn nhất thường nằm ở phía trước, chỉ cần nhấn vào và bỏ tay ra liền không nhấn quá mạnh và giữ lâu. Khi máy vi tính hoạt động thì đèn báo màu xanh sẽ sáng.. 7.
<span class='text_page_counter'>(77)</span> Bật màn hình Nhấn vào nút Power hoặc On/Off phía trước màn hình (Monitor) nếu màn hình chưa được mở. Đèn báo nguồn của màn hình lúc đầu thường sẽ có màu vàng và chuyển sang màu xanh khi có tín hiệu từ CPU.. Bật các thiết bị khác Mở công tắc cho các thiết bị còn lại nếu muốn sử dụng như: loa, thiết bi truy cập internet (Modem, Router),... nếu không nhìn thấy công tắc phía trước thì có thể nó được đặt nằm phía sau của thiết bị. Thông thường khi thiết bị được mở sẽ có đèn báo sáng.. 6.2.2 Các thao tác tắt và mở máy vi tính Mở máy vi tính để sử dụng có nhiều cách. Có thể làm theo những cách sau Nhấn Ctrl + Esc hoặc phím Windows và nhấn U 2 lần. Tạo một shortcut trên màn hình để tắt máy. Bấm chuột phải trên màn hình chọn New -> Shortcut, điền shutdown -s -t 00 vào khung Type the location of the item, bấm Next/Finish. Mỗi lần muốn tắt máy chỉ cần chạy shortcut này. Nhấn phím Windows + R để chạy hộp thoại Run, gõ vào shutdown -s -t 00 -f và nhấn Enter.. 7.
<span class='text_page_counter'>(78)</span> Nhấn phím Windows + M để thu nhỏ mọi cửa sổ ứng dụng đang chạy, sau đó nhấn Alt + F4 để gọi hộp thoại Turn Off Computer, chọn Turn Off để tắt máy. Mở Windows Task Manager bằng cách nhấn tổ hợp 3 phím Ctrl + Alt + Del hoặc Ctrl + Shift + Esc, sau đó từ menu Shut Down chọn Turn Off Tắt máy vi tính cũng rất đơn giản. Bấm chuột vào nút Start, chọn Turn Off Computer, cuối cùng bấm nút Turn Off trong hộp thoại Turn Off Computer. 6.3 CPU- Bộ vi xử lý Máy tính cá nhân bao gồm một đơn vị trung tâm thường được gọi là thùng CPU (là tất cả những gì được đặt bên trong thùng máy) và các thiết bị ngoại vi khác. Thùng CPU chứa hầu hết các bộ phận điện tử và kết nối với các thiết bị ngoại vi bằng những sợi cáp.. Bo mạch chủ (mainboard): Bo mạch chính, lớn nhất đóng vai trò là trung gian giao tiếp giữa các thiết bị với nhau. Có rất nhiều các thiết bị gắn trên bo mạch chủ theo cách trực tiếp có mặt trên nó hay thông qua các kết nối cắm vào hoặc dây dẫn liên kết. Bộ nhớ chính (Random Access Memory – RAM): Máy tính dùng RAM để lưu trữ mã chương trình và dữ liệu trong suốt quá trình thực thi (trong 1 phiên làm việc). Ổ đĩa cứng (Hard Disk Drive – HDD): Bộ nhớ lưu trữ chính của máy tính, các thành quả của một quá trình làm việc được lưu trữ trên ổ đĩa cứng trước khi có các hành động sao lưu dự phòng trên các dạng bộ nhớ khác. 7.
<span class='text_page_counter'>(79)</span> Ổ đĩa quang (CD, DVD): dùng cho lưu trữ dữ liệu có dung lượng lớn để trao đổi với những máy tính khác. Bo mạch đồ hoạ (Video card): Thiết bị có chức năng xuất hình ảnh ra màn hình máy tính. Giúp người sử dụng giao tiếp với máy tính. Bo mạch âm thanh (Audio card): Thiết bị mở rộng các chức năng về âm thanh trên máy tính, thông qua các phần mềm nó cho phép ghi lại âm thanh (đầu vào) hoặc trích xuất âm thanh (đầu ra) thông qua các thiết bị chuyên dụng khác. Bo mạch mạng (Network card): Thiết bị có chức năng kết nối các máy tính với nhau thành một mạng máy tính. Nguồn (Power Supply): Cung cấp năng lượng cho hệ thống và các thiết bị ngoại vi hoạt động. Màn hình máy tính (Monitor): Thiết bị trợ giúp giao tiếp giữa con người và máy tính. Bàn phím máy tính (Keyboard): Thiết bị nhập dữ liệu, giao tiếp con người với máy tính Chuột (Mouse): Phục vụ điều khiển, nhập dữ liệu và giao tiếp con người với máy tính. Thùng máy: Chứa bo mạch chủ cùng với các thiết bị khác (ở trên) cấu thành nên một máy tính hoàn chỉnh. Ngoài ra, còn có các thiết bị ngoại vi thường kết nối với máy tính như: modem, webcam, loa máy tính, máy quét (scan), micro… Đó chỉ mới là phần cứng (phần ta có thể sờ), còn muốn làm cho máy hoạt động được thì cần phải có phần mềm điều khiển (phần ta không thể sờ). Chính vì cấu tạo phức tạp này mà bất cứ thành phần nào trong hệ thống máy “cảm cúm” cũng có thể làm cho toàn bộ hệ thống chạy “quờ quạng” hoặc bị “tê liệt”.. 7.
<span class='text_page_counter'>(80)</span> 6.3.1 Cấu tạo của CPU. CPU có 3 khối chính là : Thứ nhất: Bộ điều khiển Là các vi xử lí có nhiệm vụ thông dịch các lệnh của chương trình và điều khiển hoạt động xử lí,được điều tiết chính xác bởi xung nhịp đồng hồ hệ thống. Mạch xung nhịp đồng hồ hệ thống dùng để đồng bộ các thao tác xử lí trong và ngoài CPU theo các khoảng thời gian không đổi.Khoảng thời gian chờ giữa hai xung gọi là chu kỳ xung nhịp.Tốc độ theo đó xung nhịp hệ thống tạo ra các xung tín hiệu chuẩn thời gian gọi là tốc độ xung nhịp – tốc độ đồng hồ tính bằng triệu đơn vị mỗi giây-Mhz. Thanh ghi là phần tử nhớ tạm trong bộ vi xử lý dùng lưu dữ liệu và địa chỉ nhớ trong máy khi đang thực hiện tác vụ với chúng.. 8.
<span class='text_page_counter'>(81)</span> Thứ hai: Bộ số học-logic Có chức năng thực hiện các lệnh của đơn vị điều khiển và xử lý tín hiệu. Theo tên gọi,đơn vị này dùng để thực hiện các phép tính số học( +,-,*,/ )hay các phép tính logic (so sánh lớn hơn,nhỏ hơn…) Thứ ba: Thanh ghi Thanh ghi có nhiệm vụ ghi mã lệnh trước khi xử lý và ghi kết quả sau khi xử lý 6.3.2 Chức năng của CPU CPU có thể được xem như não bộ, một trong những phần tử cốt lõi nhất của máy vi tính. Nhiệm vụ chính của CPU là xử lý các chương trình vi tính và dữ kiện. CPU có nhiều kiểu dáng khác nhau. Ở hình thức đơn giản nhất, CPU là một con chip với vài chục chân. Phức tạp hơn, CPU được ráp sẵn trong các bộ mạch với hàng trăm con chip khác. CPU là một mạch xử lý dữ liệu theo chương trình được thiết lập trước. Nó là một mạch tích hợp phức tạp gồm hàng triệu transistor 8.
<span class='text_page_counter'>(82)</span> 6.4 Cách khắc phục sự cố máy tính 6.4.1 Thử nghiệm và lỗi Khi phát hiện một thiết bị máy tính bị lỗi, trước tiên hãy kiểm tra chúng trên các máy tính khác để chắc chắn rằng liệu có phải lỗi là do chính thành phần đó hỏng hay không. 6.4.2 Kiểm tra cáp Trong trường hợp không phát hiện ra thiết bị nào bị hỏng, kiểm tra tất cả cáp máy tính bao gồm cáp dữ liệu, cáp nguồn, cáp mạch điện trong.. để chắc chắn rằng tất cả các cáp đang hoạt động tốt. 6.4.3 Thiết lập phần cứng Kiểm tra các thiết lập phần cứng trong CMOS và trong bộ quản lý thiết bị của hệ thống, tạo tất cả các trình điều khiển thiết bị và cập nhật tất cả card cắm trên máy tính.. 8.
<span class='text_page_counter'>(83)</span> 6.4.4 Chú ý các thay đổi Khi bạn để ý thấy lỗi một phần cứng hay phần mềm trên máy tính, hãy xác định điều gì đã thay đổi trước khi vấn đề xảy ra. 6.4.5 Tổng quát sự kiện Sử dụng tiện ích tổng quát sự kiện bằng cách vào to Start > Control panel > Administrative tools > Event viewer. Tại đây bạn sẽ nhìn thấy lỗi hoặc các cảnh báo của bất kì một lỗi phần cứng hay phần mềm nào. 6.4.6 Tạo các ghi chú Xử lý sự cố là môi trường học tập hữu ích, chúng ta có thể học được rất nhiều khi đối phó với đủ loại lỗi trên máy tính. Hãy ghi chú lại tất cả các cảnh báo lỗi và phương pháp khắc phục, qua đó bạn sẽ có một cuốn sổ chỉ dẫn các phát hiện và xử lý lỗi máy tính. Máy vi tính cũng như các thiết bị văn phòng là rất quan trọng trong công việc. Nó có thể điều hành công việc của cơ quan, doanh nghiệp, công ty… Và máy tính cũng là thiết bị trung gian kết nối với nhiều máy khác để thực hiện công việc.. 8.
<span class='text_page_counter'>(84)</span> PHẦN KẾT LUẬN 1. Kết luận chung Qua phần trình bày ở trên về các thiết bị văn phòng, em thấy cơ bản mình cũng nắm vững được các thao tác để sử dụng các trang thiết bị ấy. Cho nên em thấy môn học này rất quan trọng đối với các bạn sinh viên chuẩn bị đi làm cũng như vừa học vừa làm. Vì cơ bản kiến thức là vô hạn; không ai có thể nói mình biết hết, biết tất cả được. Kến thức mà chúng ta có có thể được cung cấp từ trường lớp, cũng có thể là do mình tìm kiếm trên mạng và có thể là do học hỏi từ người khác. Nhưng điều quan trọng là mình có chịu tiếp thu những kiến thức đó hay không và vận dụng chúng có đúng cách. Thật sự các thiết bị văn phòng đã nêu trên là cơ bản, nó còn có nhiều thiết bị khác để hỗ trợ nữa, nhưng nếu chỉ có các thiết bị như trên là đủ để điều hành công việc thật trôi trải rồi. Em rất thích môn học này và em vẫn luôn cố gắng ngày một hoàn thiện các kỹ năng sử dụng các thiết bị văn phòng để có thể làm việc được tốt hơn nữa. 2. Đề xuất chương trình học Qua môn học này em xin có đề xuất là được học thêm vài tiết thực hành nữa để chúng em có thể nắm vững kiến thức thực hành hơn. Em xin cám ơn.. 8.
<span class='text_page_counter'>(85)</span> MỤC LỤC Trang PHẦN MỞ ĐẦU......................................................................................................- 1 PHẦN NỘI DUNG..................................................................................................- 2 CHƯƠNG 1...........................................................................................................- 2 SỬ DỤNG MÁY PHOTOCOPY.........................................................................- 2 1.1 Khái niệm máy photocopy...........................................................................- 2 1.2 Cách khởi động và tắt máy..........................................................................- 2 1.3 Cấu tạo và chức năng của máy photocopy.................................................- 3 1.3.1 Cấu tạo.....................................................................................................- 3 1.3.2 Chức năng................................................................................................- 5 1.4 Nguyên tắc hoạt động của máy Photocopy................................................- 7 1.5 Lưu ý khi sử dụng máy photocopy:............................................................- 8 1.6 Dấu hiệu và cách khắc phục một số lỗi thường gặp trong quá trình photocopy….............................................................................................................- 9 1.7 Cách photocopy..........................................................................................- 10 CHƯƠNG 2.........................................................................................................- 15 SỬ DỤNG MÁY IN............................................................................................- 15 2.1 Khái niệm máy in.......................................................................................- 15 2.2 Cấu tạo của máy in....................................................................................- 15 2.3 Phân loại máy in.........................................................................................- 17 2.3.1 Giới thiệu chung về máy in.....................................................................- 17 2.3.2 Máy in phun..........................................................................................- 17 2.3.3 Khắc phục các lỗi thường gặp khi in......................................................- 19 2.4 Cách sử dụng máy in.................................................................................- 22 2.5 Cài đặt máy in............................................................................................- 22 8.
<span class='text_page_counter'>(86)</span> 2.6 Chia sẻ máy in cục bộ................................................................................- 29 2.7 Cách mở và tắt máy in...............................................................................- 36 2.8 Quy trình in tài liệu...................................................................................- 36 2.8.1 Có 3 cách để in.......................................................................................- 36 2.8.2 Tiến trình in............................................................................................- 36 CHƯƠNG 3.........................................................................................................- 39 SỬ DỤNG MÁY QUÉT HÌNH (SCAN)...........................................................- 39 3. 1 Giới thiệu...................................................................................................- 39 3.2 Cấu tạo, chức năng....................................................................................- 39 3.3 Cài đặt máy Scan.......................................................................................- 40 3.4 Sử dụng máy scan......................................................................................- 42 3.5 Bảo quản máy quét....................................................................................- 44 CHƯƠNG 4.........................................................................................................- 46 SỬ DỤNG MÁY CHIẾU...................................................................................- 46 4.1 Giới thiệu về máy chiếu.............................................................................- 46 4.2 Cách bật và tắt máy chiếu.........................................................................- 46 4.3 Cấu tạo chức năng.....................................................................................- 47 4.4 Các phím chức năng cơ bản trên máy chiếu............................................- 48 4.5 Hướng dẫn sử dụng máy chiếu.................................................................- 49 4.6 Cách sử dụng máy chiếu............................................................................- 51 4.7 Các lỗi khi dùng máy chiếu projector và cách khắc phục......................- 52 CHƯƠNG 5.........................................................................................................- 54 SỬ DỤNG MÁY FAX........................................................................................- 54 5.1 Giới thiệu về máy fax.................................................................................- 54 5.2 Cấu tạo của máy fax..................................................................................- 54 5.2.1 Khối truyền:...........................................................................................- 55 8.
<span class='text_page_counter'>(87)</span> 5.2.2 Khối nhận...............................................................................................- 56 5.3 Các bước thực hiện khi kết nối và truyền thông tin giữa 2 máy fax......- 57 5.4 Cách gửi, nhận fax bằng máy vi tính........................................................- 57 5.5 Cách sử dụng máy fax...............................................................................- 66 5.6 Xử lý sự cố máy Fax...................................................................................- 72 CHƯƠNG 6.........................................................................................................- 76 SỬ DỤNG MÁY VI TÍNH................................................................................- 76 6.1 Khái niệm máy Vi tính.......................................................- 76 -_Toc338429985 6.2 Cách mở và tắt máy...................................................................................- 76 6.2.1 Bật các thiết bị vi tính............................................................................- 76 Bật màn hình......................................................................................................- 77 Bật các thiết bị khác...........................................................................................- 77 6.2.2 Các thao tác tắt và mở máy vi tính........................................................- 77 6.3 CPU- Bộ vi xử lý.........................................................................................- 78 6.3.1 Cấu tạo của CPU....................................................................................- 80 6.3.2 Chức năng của CPU...............................................................................- 81 6.4 Cách khắc phục sự cố máy tính................................................................- 82 6.4.1 Thử nghiệm và lỗi...................................................................................- 82 6.4.2 Kiểm tra cáp...........................................................................................- 82 6.4.3 Thiết lập phần cứng...............................................................................- 82 6.4.4 Chú ý các thay đổi..................................................................................- 83 6.4.5 Tổng quát sự kiện...................................................................................- 83 6.4.6 Tạo các ghi chú......................................................................................- 83 PHẦN KẾT LUẬN................................................................................................- 84 1. Kết luận chung................................................................................................- 84 2. Đề xuất chương trình học...............................................................................- 84 8.
<span class='text_page_counter'>(88)</span> 8.
<span class='text_page_counter'>(89)</span>