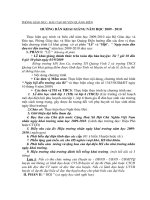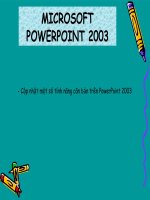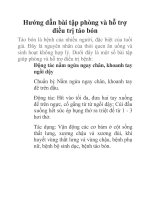Huong dan bai giang Powerpiont
Bạn đang xem bản rút gọn của tài liệu. Xem và tải ngay bản đầy đủ của tài liệu tại đây (2.08 MB, 41 trang )
<span class='text_page_counter'>(1)</span>CHO GIÁO VIÊN TIỂU HỌC. Yên Hòa, ngày 10 tháng 10 năm 2012 Thực hiện chuyên đề: Hoàng Văn Thanh.
<span class='text_page_counter'>(2)</span> LÀM QUEN VỚI POWERPOINT NỘI DUNG 1- Khởi động PowerPoint. GD. 1.Khởi động PowerPoint C1: Start/All Programs/Microsoft Office/Microsoft Office PowerPoint 2003.
<span class='text_page_counter'>(3)</span> LÀM QUEN VỚI POWERPOINT NỘI DUNG 1.Khởi động PowerPoint. GD. 1.Khởi động PowerPoint C1: Start/All Programs/Microsoft Office/Microsoft Office PowerPoint 2003 C2: Click đúp vào biểu tượng Microsoft Office PowerPoint 2003 trên màn hình..
<span class='text_page_counter'>(4)</span> LÀM QUEN VỚI POWERPOINT NỘI DUNG 1.Khởi động PowerPoint. 2- Giao diện PowerPoint.. 2- Giao diện PowerPoint Thanh tiêu đề. Thanh thực đơn. Thanh công cụ. i. GD. Slide nơi chứa các thông tin cần trình diễn. Danh sách các Slide đã tạo được Thanh công cụ vẽ. Thanh trạng thái.
<span class='text_page_counter'>(5)</span> LÀM QUEN VỚI POWERPOINT NỘI DUNG 1.Khởi động PowerPoint. 2- Giao diện PowerPoint. 3. Chọn kiểu trình bày Slide:. i. GD. 3. Chọn kiểu trình bày Slide: - Bước 1: Nhấp Format Slide Layout Xuất hiện hộp thoại Slide Layout với các kiểu trình bày Slide cho ta lựa chọn: + Dạng tiêu đề + Dạng cột báo chí + Dạng Slide trắng dùng để tự thiết kế + Dạng nội dung + Các dạng mẫu khác (đồ thị, sơ đồ,…) - Bước 2: Nhấp chuột vào kiểu trình bày ưng ý.
<span class='text_page_counter'>(6)</span> LÀM QUEN VỚI POWERPOINT NỘI DUNG 1.Khởi động PowerPoint. 2- Giao diện PowerPoint. 3. Chọn kiểu trình bày Slide: 4. Chọn khuôn mẫu Slide (Slide Design). 4. Chọn khuôn mẫu cho Slide (Slide Design) - Bước 1: Nhấp Format Slide Design Xuất hiện hộp thoại Slide Design với các mẫu thiết kế Slide cho ta lựa chọn: -Bước 2: Chọn một mẫu thiết kế thích hợp, nháy chuột phải chọn: +Mục Apply to All Slides: Áp dụng cho tất cả Slide. +Mục Apply to Slected Slides: Áp dụng cho Slide hiện hành.
<span class='text_page_counter'>(7)</span> LÀM QUEN VỚI POWERPOINT NỘI DUNG 1.Khởi động PowerPoint. 2- Giao diện PowerPoint. 3. Chọn kiểu trình bày Slide: 4. Chọn khuôn mẫu Slide (Slide Design). 5. Chọn màu hay hình ảnh nền:. GD. 5. Chọn màu hay hình ảnh nền: -Bước 1: Nhấn chuột phải vào chỗ trống trên Slide, chọn Background, xuất hiện hộp thoại Background - Bước 2: Chọn vào mũi tên chỉ xuống hình chữ v Fill Effects xuất hiện hộp thoại Fill Effects chọn một màu hay ảnh nền rồi nhấp OK . - Bước 3: Trở lại hộp thoại Vào Background Nhấp Apply đây nếu chỉ muốn áp dụng cho Slide đang làm việc Chọn Chọn Apply to All nếu muốn áp dụng cho tất cả các Slide của tập tin..
<span class='text_page_counter'>(8)</span> LÀM QUEN VỚI POWERPOINT NỘI DUNG 1.Khởi động PowerPoint. 2- Giao diện PowerPoint. 3. Chọn kiểu trình bày Slide: 4. Chọn khuôn mẫu Slide (Slide Design). 5. Chọn màu hay hình ảnh nền: 6. Định dạng phơng chữ cho Slide:. 6. Định dạng phông chữ cho Slide: - Bước 1: Vào Format Replace Xuất hiện hộp thoại Replace Font. Phông cũ Phông mới - Bước 2: Trên hộp thoại Replace Font ở khung With Nhấp chọn Font mới cần dùng rồi nhấp nút lệnh Replace - Bước 3: Nhấp nút close để đóng hộp thoại..
<span class='text_page_counter'>(9)</span> LÀM QUEN VỚI POWERPOINT NỘI DUNG 1.Khởi động PowerPoint. 2- Giao diện PowerPoint. 3. Chọn kiểu trình bày Slide: 4. Chọn khuôn mẫu Slide (Slide Design). 5. Chọn màu hay hình ảnh nền: 6. Định dạng phơng chữ cho Slide: 7. Thao tác với Slide.. 7. Thao tác với Slide. * Chèn thêm 1 Slide mới: Nháy chuột phải vào vị trí muốn chèn thêm chọn New Slide (Ctrl – M) * Xoá Slide: Nháy chuột chọn Slide cần xoá. Nhấn phím Delete trên bàn phím * Copy Slide: Nháy chuột phải vào Slide cần copy, chọn Copy (Ctrl – C) - Nháy chuột phải vào vị trí cần copy chọn Paste (Ctrl–V).
<span class='text_page_counter'>(10)</span> LÀM QUEN VỚI POWERPOINT GD. NỘI DUNG 1.Khởi động PowerPoint. 2- Giao diện PowerPoint. 3. Chọn kiểu trình bày Slide: 4. Chọn khuôn mẫu Slide (Slide Design). 5. Chọn màu hay hình ảnh nền: 6. Định dạng phơng chữ cho Slide: 7. Thao tác với Slide.. 7. Thao tác với Slide. •Di chuyển Slide: -Nháy chuột phải chọn Slide cần di chuyển chọn Cut (Ctrl – X). -Nháy chuột phải vào vị trí cần di chuyển chọn Paste (Ctrl – V) * Tạo Slide giống hệt Slide đang chọn: Chọn thực đơn Insert/Duplicate.
<span class='text_page_counter'>(11)</span> LÀM QUEN VỚI POWERPOINT NỘI DUNG 1.Khởi động PowerPoint. 2- Giao diện PowerPoint. 3. Chọn kiểu trình bày Slide: 4. Chọn khuôn mẫu Slide (Slide Design). 5. Chọn màu hay hình ảnh nền: 6. Định dạng phơng chữ cho Slide: 7. Thao tác với Slide. 8.Gõ văn bản vào Slide:. 8.Gõ văn bản vào Slide: *Quy định về cỡ chữ và màu chữ: - Về cỡ chữ: Chữ dùng để thể hiện tiêu đề thường cĩ Size 32 , 34 hoặc 36 Chữ dùng để thể hiện nội dung văn bản thường cĩ Size 24 , 26 hoặc 28 - Về màu chữ: Slide cĩ màu nhạt thì dùng chữ cĩ màu đậm. Slide cĩ màu đậm thì dùng chữ cĩ màu nhạt.. - Cách chọn màu chữ: - Bước 1: View / Toolbars / Drawing. - Bước 2: Nhấp chuột vào biểu tượng Font Color trên thanh cơng cụ và chọn một màu thích hợp. Font Color.
<span class='text_page_counter'>(12)</span> LÀM QUEN VỚI POWERPOINT GD. NỘI DUNG 1.Khởi động PowerPoint. 2- Giao diện PowerPoint. 3. Chọn kiểu trình bày Slide: 4. Chọn khuôn mẫu Slide (Slide Design). 5. Chọn màu hay hình ảnh nền: 6. Định dạng phơng chữ cho Slide: 7. Thao tác với Slide. 8.Gõ văn bản vào Slide:. 8.Gõ văn bản vào Slide: +Gõ văn bản vào các hộp TextBox có sẵn trên Slide Gõ nội dung vào đây. Gõ nội dung vào đây Hoàng Thanh – Tiểu học Yên Hòa.
<span class='text_page_counter'>(13)</span> LÀM QUEN VỚI POWERPOINT GD. NỘI DUNG. 8. Gõ văn bản vào Slide:. 1.Khởi động *Một số thao tác với TextBox: PowerPoint. +Tạo TextBox: 2- Giao diện PowerPoint. - Bước 1: Chọn Insert / TextBox hoặc nhấp nút 3. Chọn kiểu TextBox trên thanh cơng cụ trình bày Slide: Nút TextBox 4. Chọn khuôn mẫu Slide (Slide - Bước 2: Rê chuột trên Slide để tạo khung TextBox Design). 5. Chọn màu hay hình ảnh nền: 6. Định dạng phơng chữ cho - Bước 3: Nhập nội dung vào khung TextBox Slide: - Bước 4: Nhấp chuột bên ngoài khung TextBox để 7. Thao tác với kết thúc. Slide. 8.Gõ văn bản vào + Xoá TextBox: Click vào mép TextBox cần xoá. Slide:. Nhấn nút Delete trên bàn phím, hoặc nhấn chuột phải chọn Cut.
<span class='text_page_counter'>(14)</span> LÀM QUEN VỚI POWERPOINT GD. NỘI DUNG 1.Khởi động PowerPoint. 2- Giao diện PowerPoint. 3. Chọn kiểu trình bày Slide: 4. Chọn khuôn mẫu Slide (Slide Design). 5. Chọn màu hay hình ảnh nền: 6. Định dạng phơng chữ cho Slide: 7. Thao tác với Slide. 8.Gõ văn bản vào Slide:. 2. Gõ văn bản vào Slide: *Một số thao tác với TextBox: -Di chuyển TextBox: Đưa chuột vào mép của TextBox, xuất hiện mũi tên 4 chiều thì nhấn chuột trái, đồng thời kéo sang vị trí thích hợp -Thay đổi kích thước TextBox: Nhấn chuột trái vào TextBox, rồi đưa chuột vào một trong các hình tròn xung quanh TextBox, xuất hiện mũi tên 2 chiều, nhấn chuột trái và kéo để thay đổi kích thước..
<span class='text_page_counter'>(15)</span> LÀM QUEN VỚI POWERPOINT GD. NỘI DUNG 1.Khởi động PowerPoint. 2- Giao diện PowerPoint. 3. Chọn kiểu trình bày Slide: 4. Chọn khuôn mẫu Slide (Slide Design). 5. Chọn màu hay hình ảnh nền: 6. Định dạng phơng chữ cho Slide: 7. Thao tác với Slide. 8.Gõ văn bản vào Slide:. 8. Gõ văn bản vào Slide: *Một số thao tác định dạng văn bản: -Chọn kích thước chữ: Bôi đen đoạn văn bản, chọn kích thước trong hộp Font Size trên thanh công cụ. -Chọn kiểu chữ: Nhấn vào các nút trên thanh công cụ:. Font Size. Đậm. Nghiêng. Gạch chân.
<span class='text_page_counter'>(16)</span> LÀM QUEN VỚI POWERPOINT GD. NỘI DUNG 1.Khởi động PowerPoint. 2- Giao diện PowerPoint. 3. Chọn kiểu trình bày Slide: 4. Chọn khuôn mẫu Slide (Slide Design). 5. Chọn màu hay hình ảnh nền: 6. Định dạng phơng chữ cho Slide: 7. Thao tác với Slide. 8.Gõ văn bản vào Slide:. 8. Gõ văn bản vào Slide: *Một số thao tác định dạng văn bản: -Căn lề văn bản: Nhấn vào các nút trên thanh công cụ: Căn giữa. Căn trái. Căn phải.
<span class='text_page_counter'>(17)</span> LÀM QUEN VỚI POWERPOINT NỘI DUNG 9. Chèn các đối tượng vào Slide.. 9. Chèn các đối tượng vào Slide * Chèn hình ảnh Clip Art: B1: Chọn thực đơn Insert / Picture / Clip Art B2: Chọn Organize clips dưới bảng bên phảiXuất hiện hộp thoại Favorites… B3: Chọn Office Collections. B4: Chọn các mục bên dưới để chọn hình ảnh thích hợp. B5: Nhấn chuột phải vào hình, rồi chọn Copy.
<span class='text_page_counter'>(18)</span> LÀM QUEN VỚI POWERPOINT NỘI DUNG 9. Chèn các đối tượng vào Slide.. 9. Chèn các đối tượng vào Slide * Chèn hình ảnh Clip Art: B6: Thu nhỏ của sổ vừa rồi, sau đó nhấn chuột phải vào vùng trống trên Slide chọn Paste.
<span class='text_page_counter'>(19)</span> LÀM QUEN VỚI POWERPOINT NỘI DUNG 9. Chèn các đối tượng vào Slide.. 9. Chèn các đối tượng vào Slide * Chèn hình ảnh từ một File trong máy: B1: Chọn thực đơn Insert / Picture / From File… Xuất hiện hộp thoại Insert Picture B2: Chọn ổ đĩa, thư mục chứa hình ảnh. B3: Chọn hình ảnh cần chèn. B4: Nhấn nút Insert để chèn hình.
<span class='text_page_counter'>(20)</span> LÀM QUEN VỚI POWERPOINT NỘI DUNG 9. Chèn các đối tượng vào Slide.. 9. Chèn các đối tượng vào Slide * Chèn Video Clips, File âm thanh: B1: Chọn thực đơn: Insert / Movies and Sounds / Movie From File (Video) Sound From File (File âm thanh)Xuất hiện hộp thoại B2: Chọn ổ đĩa, thư mục chứa File. B3: Chọn File cần chèn. B4: Nhấn nút Ok để chèn File.
<span class='text_page_counter'>(21)</span> LÀM QUEN VỚI POWERPOINT NỘI DUNG 9. Chèn các đối tượng vào Slide.. 9. Chèn các đối tượng vào Slide * Chèn các kí tự, kí hiệu đặc biệt (Symbol): - Bước 1: Đặt con trỏ chuột vào vị trí cần chèn công thức - Bước 2: Chọn Insert Symbol hộp thoại Symbol hiện ra.. - Bước 3: Chọn kí hiệu, kí tự muốn chèn chọn Insert để chèn chọn Close để thoát khỏi hộp thoại..
<span class='text_page_counter'>(22)</span> LÀM QUEN VỚI POWERPOINT NỘI DUNG 9. Chèn các đối tượng vào Slide.. 9. Chèn các đối tượng vào Slide * Chèn công thức toán: - Bước 1: Vào Insert/ Object/ MathType 6.0 Equation hoặc nhấp biểu tượng MathType trên thanh menu. Hộp thoại Equation Editor xuất hiện. - Bước 2: Nhập cơng thức vào Equation Editor. -Bước 3: Nhấp thoát Equation Editor. Công thức vừa nhập đã hiện lên ở Slide đang làm việc. - Bước 4: Điều chỉnh kích thước cho phù hợp (Đưa chuột vào bên trong công thức, khi xuất hiện mũi tên 4 chiều thì đè chuột trái và rê công thức đến vị trí thích hợp. Thả chuột).
<span class='text_page_counter'>(23)</span> LÀM QUEN VỚI POWERPOINT NỘI DUNG 9. Chèn các đối tượng vào Slide.. 9. Chèn các đối tượng vào Slide * Chèn chữ nghệ thuật : Chữ nghệ thuật thường được sử dụng để tạo một tựa đề đẹp mắt và sinh động (ở Slide đầu tiên) - Bước 1: Nhấp biểu tượng Insert WordArt hoặc chọn Insert Pictures WordArt. Xuất hiện hộp thoại WordArt Gallery.
<span class='text_page_counter'>(24)</span> LÀM QUEN VỚI POWERPOINT NỘI DUNG 9. Chèn các đối tượng vào Slide.. 9. Chèn các đối tượng vào Slide * Chèn chữ nghệ thuật: - Bước 2: Chọn mẫu WordArt cần tạo nhấn nút OK Hộp thoại Edit WordArt Text hiện ra. - Bước 3: Chọn phông chữ (Font) chọn cỡ chữ (Size) Nhấn phím Delete để xóa dòng chữ mặc định Your Text Here (Văn bản của bạn ở đây) Nhập nội dung tựa đề vào nhấn nút OK để hoàn tất..
<span class='text_page_counter'>(25)</span> LÀM QUEN VỚI POWERPOINT NỘI DUNG 9. Chèn các đối tượng vào Slide.. 9. Chèn các đối tượng vào Slide *Chèn các hình vẽ: Sử dụng thanh công cụ vẽ Drawing ở bên dưới để vẽ hình Đoạn thẳng. Các hình vẽ khác. Mũi tên. Hình tròn, elip. Hình chữ nhật.
<span class='text_page_counter'>(26)</span> LÀM QUEN VỚI POWERPOINT NỘI DUNG 9. Chèn các đối tượng vào Slide.. 9. Chèn các đối tượng vào Slide *Chèn các hình vẽ: -Trang trí cho hình vẽ: Nhấn chuột trái vào hình vẽ. Sau đó nhấn vào các nút tương ứng trên thanh Drawing để chọn màu. Chọn màu nền. Chọn màu đường viền. Chọn màu chữ. Chọn kiểu đường viền. Chọn nét đường viền. Chọn kiểu mũi tên. -Gõ chữ vào hình vẽ: Nhấn chuột phải vào hình vẽ, chọn Add Text -Xóa hình vẽ: Giống như xóa TextBox.
<span class='text_page_counter'>(27)</span> LÀM QUEN VỚI POWERPOINT GD. NỘI DUNG 9. Chèn các đối tượng vào Slide. 10. Một số thao tác xử lý các đối tượng.. 10. Một số thao tác xử lý các đối tượng. a) Thay đổi màu sắc, đường viền của đối tượng (hình , textbox…) + Nhấn chuột phải vào đối tượng, chọn Format … Vd: Format Textbox, Format Autoshapes, Format Picture, … Xuất hiện hộp thoại tương ứng, chọn thẻ Colors and Lines.
<span class='text_page_counter'>(28)</span> LÀM QUEN VỚI POWERPOINT NỘI DUNG 9. Chèn các đối tượng vào Slide. 10. Một số thao tác xử lý các đối tượng.. 10. Một số thao tác xử lý các đối tượng. Xuất hiện hộp thoại tương ứng, chọn thẻ Colors and Lines Chọn màu nền. Chọn độ trong suốt. Chọn màu đường viền Chọn nét của đường viền. Loại đường viền và độ rộng.
<span class='text_page_counter'>(29)</span> LÀM QUEN VỚI POWERPOINT NỘI DUNG 9. Chèn các đối tượng vào Slide. 10. Một số thao tác xử lý các đối tượng.. 10. Một số thao tác xử lý các đối tượng. b) Gom nhóm các đối tượng:. + Chọn các đối tượng cần gom nhóm bằng cách nhấn và giữ phím Ctrl sau đó nhấn chuột trái vào từng đối tượng cần chọn. + Nhấn chuột phải vào một đối tượng trong nhóm rồi choïn Grouping/Group.
<span class='text_page_counter'>(30)</span> LÀM QUEN VỚI POWERPOINT NỘI DUNG 9. Chèn các đối tượng vào Slide. 10. Một số thao tác xử lý các đối tượng.. 10. Một số thao tác xử lý các đối tượng.. b) Gom nhóm các đối tượng: -Gỡ bỏ gom nhóm: • + Nhấn chuột phải vào nhóm cần gỡ bỏ, chọn Grouping/Ungroup.
<span class='text_page_counter'>(31)</span> LÀM QUEN VỚI POWERPOINT NỘI DUNG 9. Chèn các đối tượng vào Slide. 10. Một số thao tác xử lý các đối tượng. 11. Xây dựng các hiệu ứng cho Slide :. 11. Xây dựng các hiệu ứng cho Slide : - Chọn đối tượng cần tạo hiệu ứng Slide Show Custom Amination Add effect * Entrance: Hiệu ứng xuất hiện * Emphasis: Hiệu ứng nhấn mạnh * Exit: Hiệu ứng biến mất * Motion Paths: Hiệu ứng di chuyển Hiệu ứng lúc xuất hiện (Entrance). Hiệu ứng nhấn mạnh lúc đã xuất hiện.
<span class='text_page_counter'>(32)</span> LÀM QUEN VỚI POWERPOINT NỘI DUNG 9. Chèn các đối tượng vào Slide. 10. Một số thao tác xử lý các đối tượng. 11. Xây dựng các hiệu ứng cho Slide :. 11. Xây dựng các hiệu ứng cho Slide : - Chọn đối tượng cần tạo hiệu ứng Slide Show Custom Amination Hiệu ứng di chuyển theo quỹ đạo Add effect Hiệu ứng biến mất (Exit). + Chọn một kiểu hiệu ứng, sau đó chọn các hiệu ứng thích hợp. Nếu muốn nhiều hiệu ứng hơn thì chọn More Effects Xuất hiệu ứng trong danh sách ở bảng bên phải.
<span class='text_page_counter'>(33)</span> LÀM QUEN VỚI POWERPOINT NỘI DUNG 9. Chèn các đối tượng vào Slide. 10. Một số thao tác xử lý các đối tượng. 11. Xây dựng các hiệu ứng cho Slide :. 11. Xây dựng các hiệu ứng cho Slide : -Khi chọn hiệu ứng cho 1 đối tượng thì sẽ xuất hiện hiệu ứng trong ô danh sách. -Muốn thay đổi hiệu ứng thì: + Click chọn 1 hay nhiều hiệu ứng + Nút Change: thay đổi hiệu ứng khác + Ô Start: thay đổi kiểu ra lệnh + Ô Speed: thay đổi tốc độ + Nút Remove (hoặc phím DEL): xóa hiệu ứng + Nút Re-Order: thay đổi trình tự hiệu ứng + Nút Play: xem trình diễn (trong màn hình soạn thảo).
<span class='text_page_counter'>(34)</span> LÀM QUEN VỚI POWERPOINT NỘI DUNG 9. Chèn các đối tượng vào Slide. 10. Một số thao tác xử lý các đối tượng. 11. Xây dựng các hiệu ứng cho Slide :. 11. Xây dựng các hiệu ứng cho Slide : Muốn thiết kế hay thay đổi các chi tiết khác của hiệu ứng đang áp dụng thì: click chuột vào đối tượng cần thay đổi chọn EFFECT OPTIONS: (tùy chọn hiệu ứng). Kích hoạt hiệu ứng Thời gian chờ trước Sound: thêm âm thanh Cho biết thời gian trình khi diễn Số lần lặp lạiứng của hiệu ứng thực hiện hiệu ứng cho hiệu xong hiệu ứng After Animation: hiệu ứng phụ xảy ra lúc thực hiện xong hiệu ứng chính..
<span class='text_page_counter'>(35)</span> LÀM QUEN VỚI POWERPOINT NỘI DUNG 9. Chèn các đối tượng vào Slide. 10. Một số thao tác xử lý các đối tượng. 11. Xây dựng các hiệu ứng cho Slide : 12. Trình chiếu Slide :. 12. Trình chiếu Slide : a. Trình chiếu từ đầu tới cuối Nhấn phím F5 Có thể dùng phím mũi tên lên xuống để di chuyển qua lại các Slide Thoát khỏi trình chiếu nhấn phím ESC b. Trình chiếu Slide hiện hành Nhấn vào nút ở phía dưới khung Slide.
<span class='text_page_counter'>(36)</span> LÀM QUEN VỚI POWERPOINT NỘI DUNG 9. Chèn các đối tượng vào Slide. 10. Một số thao tác xử lý các đối tượng. 11. Xây dựng các hiệu ứng cho Slide : 12. Trình chiếu Slide : 13. Lưu tập tin văn bản:. 13. Lưu tập tin văn bản: C1: Chọn thực đơn File/Save C2: NhÊn nĩt Save trªn thanh c«ng cơ, xuất hiện hộp thoại Save As Nút Save. Chọn ổ đĩa, thư mục Gõ tên tập tin vào đây. Nhấn nút Save để lưu lại.
<span class='text_page_counter'>(37)</span> LÀM QUEN VỚI POWERPOINT NỘI DUNG 9. Chèn các đối tượng vào Slide. 10. Một số thao tác xử lý các đối tượng. 11. Xây dựng các hiệu ứng cho Slide : 12. Trình chiếu Slide : 13. Lưu tập tin văn bản: 14. Më tËp tin s½n cã trªn m¸y.. 14. Më tËp tin s½n cã trªn m¸y. C1: Chọn thực đơn File/Open C2: NhÊn nĩt Open trªn thanh c«ng cơ. Nút Open. B2: Chän tªn tËp tin cÇn më.. B1: Chọn ỉ đĩa, th mơc chøa tËp tin cÇn më. B3: NhÊn nĩt Open ®Ĩ më..
<span class='text_page_counter'>(38)</span> LÀM QUEN VỚI POWERPOINT NỘI DUNG 9. Chèn các đối tượng vào Slide. 10. Một số thao tác xử lý các đối tượng. 11. Xây dựng các hiệu ứng cho Slide : 12. Trình chiếu Slide : 13. Lưu tập tin văn bản: 14. Më tËp tin s½n cã trªn m¸y. 15. Tạo tập tin mới.. 15. Tạo tập tin mới. C1: Chọn thực đơn File/New, rồi chọn Blank presentation ở danh sách bên phải. C2: Nhấn nút New trên thanh công cụ. Nút New.
<span class='text_page_counter'>(39)</span> LÀM QUEN VỚI POWERPOINT NỘI DUNG 9. Chèn các đối tượng vào Slide. 10. Một số thao tác xử lý các đối tượng. 11. Xây dựng các hiệu ứng cho Slide : 12. Trình chiếu Slide : 13. Lưu tập tin văn bản: 14. Më tËp tin s½n cã trªn m¸y. 15. Tạo tập tin mới. 16. Liên kết.. 16. Liên kết. -Bước 1: Trước tiên bạn phải chèn một hình (hình chụp, hình vẽ, AutoShapes, Text Box...) hay nhập một đoạn chữ làm đối tượng liên kết vào Slide - Bước 2: Vào Insert/Hyperlink Vào đây. Chọn. => Hộp thoại Insert Hyperlink xuất hiện:.
<span class='text_page_counter'>(40)</span> LÀM QUEN VỚI POWERPOINT NỘI DUNG 9. Chèn các đối tượng vào Slide. 10. Một số thao tác xử lý các đối tượng. 11. Xây dựng các hiệu ứng cho Slide : 12. Trình chiếu Slide : 13. Lưu tập tin văn bản: 14. Më tËp tin s½n cã trªn m¸y. 15. Tạo tập tin mới. 16. Liên kết.. 16. Liên kết. => Hộp thoại Insert Hyperlink xuất hiện: Kích chuột vào đây. Chọn Slide cần liên kết đến Click OK. - Bước 3: Chọn mục Place in this Document Chọn Slide cần liên kết đến Ok.
<span class='text_page_counter'>(41)</span> THẦY DẠY TỐT. TRỀ CHĂM NGOAN. Thực hiện bài giảng: Hoàng Thanh Email: – ĐT: 0946.654.700.
<span class='text_page_counter'>(42)</span>