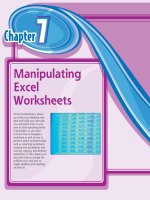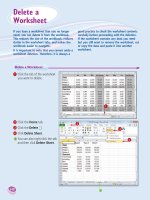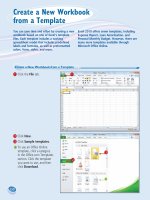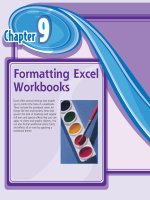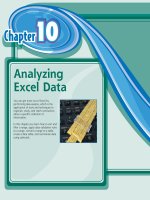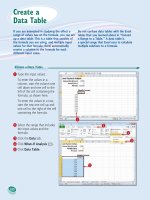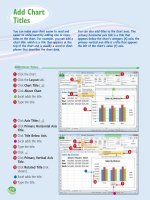Tài liệu Excel 2010 part 24 ppt
Bạn đang xem bản rút gọn của tài liệu. Xem và tải ngay bản đầy đủ của tài liệu tại đây (407.67 KB, 10 trang )
230
11
22
33
Your Windows Live SkyDrive
appears.
3
Click the folder that contains
the workbooks you want to
share.
1
Log on to your Windows Live
account.
2
Click SkyDrive.
Collaborate on a Workbook Online
If you have a Windows Live account, you can
use the SkyDrive online storage feature to store
an Excel workbook in an online folder, and
then allow other users to collaborate on that
workbook using the Excel Web App.
To allow another person to collaborate with you
on your online workbook, that person must
have a Windows Live ID. If the person does not
have a Windows Live ID, he or she can go to
to register for a free
account from Microsoft.
Collaborate on a
Workbook Online
15_577639-ch13.indd 23015_577639-ch13.indd 230 3/15/10 2:49 PM3/15/10 2:49 PM
231
Collaborating with Other People
CHAPTER
13
66
88
55
44
99
00
!!
How do I know when other people are
also using a workbook online?
When you open a workbook using the Excel
Web App, examine the lower right corner of
the Excel screen. If you see 1 person editing,
it means you are the only user who is working
on the file. However, if you see 2 people
editing, then it means another person is
collaborating on the workbook with you. To see who it is,
click the 2 people editing message (
•
), as shown here.
4
Click More.
5
Click Edit permissions.
The folder’s Edit Permissions
page appears.
6
Type the Windows Live e-mail
address of the person you
want to collaborate with.
7
Press .
•
Windows Live adds the person
to the list.
8
Click here and then click
Can add, edit details, and
delete files.
9
Click Save.
Windows Live prompts you
to send a notification for the
folder.
0
Type a message to the user.
!
Click Send.
Windows Live sends an e-mail
message to the user. The user
clicks the link in that message,
logs on to Windows Live, and
can then edit a workbook in
the shared folder.
15_577639-ch13.indd 23115_577639-ch13.indd 231 3/15/10 2:49 PM3/15/10 2:49 PM
232
Index
Symbols
+ (addition operator), 113
, (comma), 29, 93
/ (division operator), 113
= (equal sign) in formulas, 4, 112, 114
= (equal-to operator), 113
^ (exponentiation operator), 113
> (greater-than operator), 113
>= (greater-than or equal-to operator), 113
< (less-than operator), 113
<= (less-than or equal-to operator), 113
* (multiplication operator), 113
- (negation operator), 113
( ) (parentheses, and operator precedence), 113
% (percentage operator), 113
+ (plus sign), 113
- (subtraction operator), 113
A
absolute cell reference format, 129
Accounting Number format, 93
active or current cell, 26
adding
background color to worksheet, 90–91
blank worksheet to workbook, 134–135
border to worksheet range, 108–109
chart to worksheet, 5, 188–189
column to worksheet, 48–49
command
to Quick Access Toolbar, 12–13
to Ribbon, 15
comment to cell, 212–213
data to cell, 4, 26–27
Excel icon to Windows 7 taskbar, 7
formula to cell, 4, 114–115
function to formula, 4, 118–119
group to existing Ribbon tab, 14–15
range name to formula, 64, 124–125
record to Excel table, 179
row to worksheet, 48–49
special effect to chart element, 206–207
tab to Ribbon, 14–15
text label to chart, 191
title
to chart, 186, 190
to chart axis, 190
worksheet
template to workbook, 135
to workbook, 134–135
addition
AutoSum feature, 122–123
Sum button, 5, 122–123
SUM function, 120–121, 122, 123
addition operator (+), 113
address, cell
absolute reference format, 129
defined, 24
relative reference format, 129
aligning text
within cell, 84–85
centering across columns, 61, 86–87
analysis of data
converting range to table for, 178–179
creating data table for, 180–181
defined, 170
filtering data for, 174–175
rules for data validation, 176–177
sorting data for, 172–173
summarizing data, 182–183
Apply Names feature, 125
applying
conditional formatting, 98–99
font effect, 80–81
formatting by using AutoFormat feature, 96–97
percentage number format, 93
range name by using Apply Names feature, 125
styles, predefined
to chart, 195, 208–209
to worksheet, 100–101
theme to workbook, 79, 168–169
area chart
description, 187
horizontal gridlines for, 193
arithmetic formula, 113
Arrange Windows dialog box, 154–155
array formula, 181
arrow keys, using to navigate worksheet, 132
ASCII code symbol, 33
attachment, e-mail, sending workbook as, 224–225
AutoComplete feature, 27
AutoFill feature
customizing, 45
invoking, 44
AutoFilter feature, 174–175
AutoFit feature, 103, 105
AutoFormat feature, 96–97
automatic subtotals feature, 182
AutosShape, style, applying to chart element, 208–209
AutoSum feature, 122–123
AVERAGE function, 4, 117
axis
category, 186, 193
formatting, 200–203
value, 186
B
background
adding color to ranges, 90–91
customizing chart element, 202–203
bar chart
description, 187
vertical gridlines for, 193
bevel effect, adding to chart element, 207
blank workbook, creating, 148–149
blank worksheet, adding to workbook, 134–135
body font, 79, 164, 165
16_577639-bindex.indd 23216_577639-bindex.indd 232 3/15/10 2:49 PM3/15/10 2:49 PM
233
formula, 4, 112–113
numbers, 28–29
text, 26–27
time of day, 30–31
filling series, 5, 44–45
formatting, 76–109
inserting special symbol, 32–33
locking, 214–215
merging, 60–61
multiple, calculating SUM, 120–121
new, inserting one or more into existing range, 50–51
nonadjacent
selecting cells, 40
totaling values, 121
protecting data, 214–215
range
adding up row or column using SUM function, 121
aligning text within cells, 84–85
applying style, 100–101
background color, adding, 90–91
border, adding, 108–109
column width, 102–103
converting to table, 178–179
copying, 46, 47
data and formatting from range, 52, 53
data in range but not formatting, 52–53
defined, 24, 38
deleting, 54–55
existing, inserting new cell into, 50–51
filling, 5, 42–45
filtering, 174–175
font and font characteristics, 78–83
formatting, 76–109
locking and unlocking, 214–215
moving, 46, 47
name, changing, 72–73
naming, 64–69
protecting data, 214–215
range name, 74–75
rectangular, 40
referencing in another workbook, 127
referencing in another worksheet, 126–127
row height, 104–105
saving data as Web page, 226–227
selecting, 40–41
sorting, 172–173
tracking changes, 221
transposing rows and columns, 63
rotating text within, 88–89
row
adding up numbers using SUM function, 120–121
changing height, 104–105
defined, 24
deleting, 55
as element of row-and-column spreadsheet format, 5
freezing and unfreezing, 58–59
hiding and unhiding, 56–57
merging cells to create title row, 60–61
bold, applying font effect, 80–81
border
adding to cells and ranges, 108–109
custom, creating, 109
selecting line style, 109
bubble chart
description, 187
horizontal gridlines for, 193
building formulas, 114–115
C
Cascade workbook view mode, 154, 155
category axis, 186, 193
cell
absolute or relative compared to mixed reference formats,
129
active or current, 26
adding
background color, 90–91
border, 108–109
comment, 212–213
data to, 4, 26–27
formula, 4, 114–115
aligning text within, 84–85
applying style, 100–101
AutoComplete feature, 27
changing
column width, 102–103
font and font characteristics, 78–83
row height, 104–105
columns
adding up numbers using SUM function, 120–121
changing width, 102–103
defined, 24
deleting, 55
as element of row-and-column spreadsheet format, 5
freezing and unfreezing, 58–59
hiding and unhiding, 56–57
multiple, centering text across, 61, 86–87
new, inserting one or more in worksheet, 49
selecting, 41
toggling A–Z headings on and off, 145
transposing with rows, 62–63
width, changing, 102–103
copying and pasting using smart tags, 16–17
data validation rules for, 176–177
defined, 24
deleting
comment, 213
data and formatting, 37, 52, 53
data but not formatting, 36–37
formatting but not data, 37, 53
editing
comment in, 213
data, 4, 34–35
entering
data, 4, 26–31
date, 30–31
16_577639-bindex.indd 23316_577639-bindex.indd 233 3/15/10 2:49 PM3/15/10 2:49 PM
234
Index
formatting, 200–209
gridlines on, 186, 193, 200–203
inserting into worksheet, 188–189
list of types, 187
removing style effect, 209
saving as template, 197
selecting
chart type, 188–189
data for, 188
chart area
customizing background, 202–203
defined, 200
formatting, 200–201
chart categories, in chart data table, 194
chart legend
defined, 186
formatting, 200–203
positioning, 192
chart (data) series
in chart data table, 194
defined, 186
formatting, 200–203
chart sheet, defined, 189
chart title
adding
to axis, 190
to chart, 190
defined, 186
formatting, 200–203
closing Microsoft Excel, 7
collaborating on a workbook
accommodating earlier Excel version format, 228–229
cell comments, 212–213
online, 230–231
protecting
cell data, 214–215
structure, 216–217
saving data as Web page, 226–227
sending as e-mail attachment, 224–225
setup for, 218–219
tracking changes, 220–223
color
adding to background, 90–91
changing
workbook scheme, 162–163
for worksheet font, 82–83
for worksheet gridlines, 142–143
color scheme, 162–163
Colors dialog box, 91
column
adding up numbers using SUM function, 120–121
changing width, 102–103
defined, 24
deleting, 55
as element of row-and-column spreadsheet format, 5
freezing and unfreezing, 58–59
hiding and unhiding, 56–57
new, inserting one or more in worksheet, 48, 49
selecting, 41
toggling 1, 2, etc., headings on and off, 145
transposing with columns, 62–63
selecting
all cells, 41
range of cells, 40–41
unlocking, 214–215
viewing formula in, 115
wrapping text within, 106–107
cell address
absolute reference format, 129
defined, 24
relative reference format, 129
centering text across columns, 61, 86–87
changing
chart
layout, 195
type of, 196–197
color in worksheet, 82–83, 142–143, 162–163
column width, 102–103
editing
cell data, 4, 34–35
comment in cell, 213
formula, 115
Excel user name, 213
font
characteristics of, 78–83
scheme for, 164–165
range name, 72–73
row height, 104–105
Track Changes feature
accepting or rejecting change, 222–223
Everyone but Me option, 221
limiting task to specific range, 221
resolving change conflict, 223
tracking workbook changes, 220–221
turning off, 223
turning on, 220
width, column, 102–103
chart
adding
special effect to element, 206–207
title, 186, 190
applying style, 195, 208–209
changing
layout, 195
type, 196–197
clicking on element to select, 201
creating
as part of worksheet, 188–189
on separate sheet, 189
customizing
element background, 202–203
element outline, 204–205
defined, 5, 186
element, defined, 186
16_577639-bindex.indd 23416_577639-bindex.indd 234 3/15/10 2:49 PM3/15/10 2:49 PM