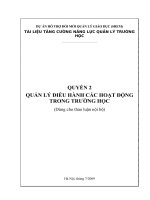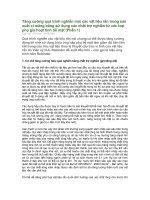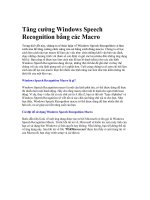Tài liệu Tăng cường Windows Speech Recognition bằng các Macro doc
Bạn đang xem bản rút gọn của tài liệu. Xem và tải ngay bản đầy đủ của tài liệu tại đây (624.12 KB, 19 trang )
Tăng cường Windows Speech
Recognition bằng các Macro
Trong bài viết này, chúng ta sẽ thảo luận về Windows Speech Recognition và làm
cách nào để tăng cường chức năng của nó bằng cách dùng macro. Chúng ta sẽ học
cách làm cách nào tạo macro để làm các việc như: chèn những khối văn bản xác định,
chạy những chương trình với tham số xác định và gửi các keystroke đến những ứng dụng
bất kỳ. Bạn cũng sẽ được học làm cách nào để tạo bí danh (alias) cho các câu lệnh
Windows Speech Recognition đang tồn tại, những thứ rất khó để ghi nhớ và thay thế
chúng với các câu lệnh giọng nói có ý nghĩa hơn. Cuối cùng chúng ta sẽ xem chi tiết làm
cách nào để tạo các macro thực thi nhiều câu lệnh nâng cao hơn như tìm kiếm thông tin
thời tiết của một khu vực.
Windows Speech Recognition Macro là gì?
Windows Speech Recognition macro là một câu lệnh phát âm, có thể được dùng để thực
thi nhiều hơn một hành động. Hãy cho rằng macro như một bí danh cho quá trình hoạt
động. Ví dụ, thay vì đọc tất cả các chữ cái từ A đến Z, bạn có thể nói 'Type Alphabet' và
Windows Speech Recognition sẽ viết tất cả các chữ của bảng chữ cái ra cho bạn. Như
bạn thấy, Windows Speech Recognition macro có thể được dùng để làm nhiều thứ rất
hữu ích, nó sẽ giúp cải tiến năng suất của bạn.
Cài đặt để sử dụng Windows Speech Recognition Macro
Bước đầu tiên là tải về một ứng dụng được tạo ra bởi Microsoft có tên gọi là Windows
Speech Recognition Macro. Trước khi tải nó về, Microsoft sẽ kiểm tra xem máy tính của
bạn có sử dụng bản Windows có bản quyền hay không. Nếu không, bạn sẽ không thể tải
về ứng dụng này. Sau khi tải về file 'WSRMacros.msi' được tìm thấy ở cuối trang tải về
của Microsoft, bạn chạy trình setup và cài đặt nó.
Vào menu Start -> Windows Speech Recognition Macros. Ứng dụng này cũng có thể
tìm thấy trong thư mục: 'C:\Program Files\WSRMacros\'
Khi bạn nhấp vào shortcut, nó sẽ khởi động cả Windows Speech Recognition và
Windows Speech Recognition Macros. Trong khay hệ thống, nhìn vào góc dưới bên phải
màn hình, bạn sẽ thấy biểu tượng của Windows Speech Recognition Macros.
Làm cách nào để tạo Windows Speech Recognition
Một khi đã khởi động ứng dụng, bạn có thể thấy Windows Speech Recognition Macros
tại góc dưới bên phải màn hình của bạn. Nhấn chuột phải vào nó và trong menu ngữ
cảnh, nhấn vào New speech Macro. Ngoài ra bạn cũng có thể nhấp kép vào biểu tượng
Windows Speech Recognition Macro.
Một cửa sổ mới có tên gọi là New Speech Macro sẽ xuất hiện, với năm tùy chọn sẵn có
cho phép bạn lựa chọn. Mỗi tùy chọn này sẽ giúp bạn tạo ra một macro để làm một hành
động chỉ rõ. Chúng ta sẽ xem xét chi tiết xem có thể làm gì với những tùy chọn này và
làm cách nào để có thể giúp cho hoạt động trên máy tính hàng ngày của bạn trở nên dễ
dàng hơn, tiêu tốn ít thời gian hơn. Để chọn một tùy chọn, nhấn vào nút tương ứng.
Tạo Macro chèn một khối văn bản xác định
Bằng cách nhấp vào tùy chọn đầu tiên, có tên gọi là Insert Text, bạn sẽ tạo ra một macro
cho phép chèn một đoạn văn bản chỉ rõ. Ví dụ, hãy tưởng tượng là bạn phải viết dấu hiệu
của chính bạn vào cuối mỗi email. Thay vì nhập vào Kính thư, tên của bạn, vị trí công
tác trong công ty và những chi tiết tương tự khác, bạn có thể chỉ cần nói 'sign my name'
hoặc bất cứ gì mà bạn thích, và Windows Speech Recognition sẽ điền vào tất cả cho bạn.
Khi bạn nhấn vào nút Insert Text, một của sổ New Speech Macro sẽ xuất hiện dưới dạng
pop-up. Bây giờ bạn phải chỉ rõ trigger và đoạn văn bản mà bạn muốn chèn vào. Trigger
là một ký hiệu, trong trường hợp của chúng ta một câu lệnh phát âm được mong đợi trước
khi hành động có thể được thực hiện. Ví dụ, bạn cần nói 'Start listening' (trigger) trước
khi Windows Speech Recognition bắt đầu lắng nghe (hành động trigger) bất kì lệnh nào
của bạn. Nếu bạn không nói câu lệnh trigger, Windows Speech Recognition sẽ giữ
nguyên trạng thái nhàn rỗi mà không làm bất cứ thứ gì.
Trường đầu tiên của cửa sổ New Speech Macro là trigger. Gõ hoặc đọc trigger này, trong
trường hợp ví dụ của chúng ta là 'sign my name'. Trường thứ hai có tên gọi là 'action
triggered', bạn nên gõ vào một đoạn văn bản mà nó sẽ được chèn. Đoạn văn bản này có
độ dài bất kì. Với ví dụ này, chúng ta gõ vào Kính thư, xuống dòng, tên và những chi tiết
còn lại.
Khi bạn đã hoàn tất với trigger và action triggered, nhấn nút Next.
Bây giờ bạn có cơ hội để kiểm tra lại trigger và action triggered vừa tạo. Bạn cũng có thể
đưa ra một tên chỉ rõ cho file macro vừa tạo.
Chú ý: Mỗi macro được lưu trong một file và tất cả các macro được lưu trong đường dẫn
mặc định là: 'Documents - Speech Macro'. Chúng ta không nên thay đổi đường dẫn mặc
định này. Theo mặc định, Windows Speech Recognition sẽ tìm kiếm macro trong thư
mục này, sẽ load chúng và sử dụng nó khi có một có một trigger được gọi.
Bỏ qua tùy chọn 'Digitally sign' với dấu chọn và nhấn nút Create.
Cửa sổ User Access Control (UAC) sẽ xuất hiện, yêu cầu sự cho phép của bạn để tiếp
tục. Sau đó, bạn sẽ thấy một cửa sổ có tên gọi là 'Signing data with your private signature
key'. Nhấn nút OK và bạn sẽ nhận được thông báo là macro của bạn đã được tạo ra.
Tạo Macros để chạy các chương trình
Với tùy chọn này, bạn có thể tạo macro để mở một ứng dụng khi bạn đọc một câu lệnh
nào đó. Để tạo một macro, khi bạn đang trong cửa sổ New Speech Macro, chọn tùy chọn
thứ hai, có tên là 'Run a Program'.