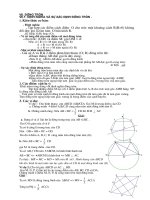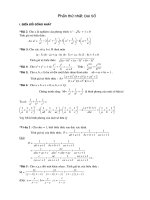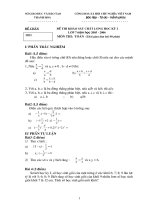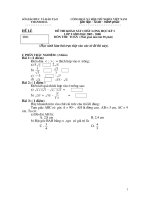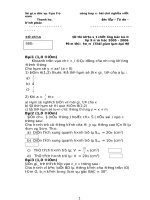- Trang chủ >>
- THPT Quốc Gia >>
- Ngoại Ngữ
SGK hoc nghe Tin cua SGD Thanh Hoa
Bạn đang xem bản rút gọn của tài liệu. Xem và tải ngay bản đầy đủ của tài liệu tại đây (1.87 MB, 72 trang )
<span class='text_page_counter'>(1)</span>SỞ GIÁO DỤC VÀ ĐÀO TẠO THANH HOÁ. TÀI LIỆU DẠY NGHỀ CHƯƠNG TRÌNH 70 TIẾT (Dùng cho HS THCS thi lấy chứng chỉ nghề PT). NGHỀ TIN HỌC VĂN PHÒNG. THÁNG 09 NĂM 2010.
<span class='text_page_counter'>(2)</span> LỜI NÓI ĐẦU Thực hiện quyết định số 204/QĐ–GD&ĐT, ngày 18 tháng 4 năm 2008 của Giám đốc Sở Giáo dục và Đào tạo, tổ cốt cán xây dựng chương trình dạy nghề phổ thông chúng tôi được giao nhiệm vụ : - Xây dựng phân phối chương trình 70 tiết cho nghề Tin học văn phòng. - Biên soạn tài liệu chương trình 70 tiết của nghề Tin học văn phòng . - Xây dựng danh mục thiết bị, dụng cụ…. cho thực hành nghề. Để thực hiện nhiệm vụ trên, trong quá trình làm việc chúng tôi đã căn cứ vào khung chương trình 70 tiết của nghề Tin học văn phòng do Bộ ban hành, tham khảo phân phối chương trình Tin học văn phòng 105 tiết và 180 tiết đã sử dụng trong các năm học trước và sử dụng một số tài liêu phục vụ cho việc biên soạn như: -. Sách Hoạt động giáo dục nghề phổ thông nghề Tin học văn phòng NXB Giáo dục năm 2007.. -. Tài liệu hướng dẫn giảng dạy nghề Tin học văn phòng của Trung tâm Lao động Hướng nghiệp - Bộ GD&ĐT phát hành năm 2008. -. Sách nghề Tin học ứng dụng – Nhà xuất bản Giáo dục năm 2005.. Đồng thời trong quá trình biên soạn chúng tôi đã có sự trao đổi, tham khảo ý kiến một số đồng nghiệp. Song do khả năng có hạn, nguồn tài liệu chưa có nhiều, thời gian quá ngắn, chắc chắn không tránh khỏi những thiếu sót. Chúng tôi rất mong được sự góp ý của các cô giáo, thầy giáo và các em học sinh để tài liệu ngày càng được hoàn thiện hơn. Chúng tôi xin chân thành cảm ơn ! Nhóm biên soạn.
<span class='text_page_counter'>(3)</span> PHÂN PHỐI CHƯƠNG TRÌNH NGHỀ TIN HỌC VĂN PHÒNG KHỐI THCS 70 TIẾT. Tổng số tiết. 4 4 4 4 4 2 12 2 6 6 4 2 6 4 4 2. Từ tiết thứ đến tiết thứ. NỘI DUNG GIẢNG DẠY. Phần 1. Hệ điều hành Windows 1-4 Bài 1. Nhập môn máy tính 5-8 Bài 2. Những kiến thức cơ sở 9-12 Bài 3. Làm việc với thư mục và tệp 13-16 Bài 4. Một số tính năng khác trong Windows 17-20 Bài 5. Ôn tập và thực hành tổng hợp 21,22 Kiểm tra (lí thuyết và thực hành) Phần 2. Hệ soạn thảo văn bản Word 23-34 Bài 6. Các thao tác cơ bản 35,36 Kiểm tra học kì 1 (Thực hành) 37-42 Bài 7. Định dạng văn bản 43-48 Bài 8. Định dạng văn bản (tiếp) 49-52 Bài 9. Làm việc với bảng trong văn bản 53,54 Kiểm tra (Thực hành) 55-60 Bài 10. Cách xử lí chi tiết 61-64 Bài 11. Cách xử lí chi tiết (Tiếp) 65-68 Bài 12. Thực hành ôn tập cuối năm 69,70 Kiểm tra cuối năm (Thực hành). DANH MỤC CSVC VÀ THIẾT BỊ, DỤNG CỤ CHO THỰC HÀNH NGHỀ PHỔ THÔNG CHƯƠNG TRÌNH 70 TIẾT.
<span class='text_page_counter'>(4)</span> Nghề: Tin học văn phòng 1. Cơ sở vật chất: Danh mục 1. Phòng học lí thuyết, thực hành 2. Bàn ghế, bảng 3. Hệ thống điện 4. Đèn chiếu sáng, quạt mát, thông gió 5. Thiết bị an toàn ( phòng cháy nổ, cấp cứu…..) 6. Tranh vẽ trực quan. Đơn vị tính Phòng Bộ -. Số lượng cần thiết cho 01 lớp thực hành (30 hs) 01 15 -. bộ. 01. Đơn vị tính. Số lượng cần thiết cho 01 lớp thực hành (30 hs). bộ chiếc chiếc. 25 01 01. 2. Thiết bị và vật tư cần thiết cho thực hành. Danh mục 1. Thiết bị: - Máy vi tính - Máy chiếu đa năng - Máy in 2. Vật tư: - Giấy in khổ A4. gam. 01.
<span class='text_page_counter'>(5)</span> PHẦN I. HỆ ĐIỀU HÀNH WINDOWS BÀI 1. NHẬP MÔN MÁY TÍNH Biết các khái niệm tin học, thông tin, dữ liệu lượng thông tin. Biết các dạng biểu diễn thông tin trong máy tính. Hiểu được các thành phần cơ bản của máy tính. Nắm được cấu hình và cách khởi động máy tính. I. CÁC KHÁI NIỆM TIN HỌC 1. Khái niệm về tin học Tin học là một ngành khoa học có mục tiêu là phát triển và sử dụng máy tính điện tử để nghiên cứu cấu trúc, tính chất của thông tin, phương pháp thu nhập, lưu trữ tìm kiếm, biến đổi truyền thông tin nhằm ứng dụng vào các lĩnh vực khác nhau của đời sống xã hội. 2. Khái niệm thông tin và dữ liệu. Trong đời sống xã hội sự hiểu biết về thực thể nào đó càng nhiều thì những suy nghĩ dự đoán về thực thể đó càng chính xác. Ví dụ: Những đám mây đen hay những con chuồn chuồn bay thấp báo hiệu trời sắp mưa, hương vị của chè cho biết chất lượng của chè... “mây đen”, “chuồn chuồn bay thấp”. “hương vị” là những thông tin để suy đoán về thực thể mưa và thực thể chè. Thông tin là thước đo trình độ hiểu biết của con người về các đối tượng cần khảo sát. Khi thông tin được tổ chức lưu giữ và đưa vào xử lí trong máy tính điện tử theo một cấu trúc nhất định thì được gọi là dữ liệu. 3. Vai trò của thông tin - Thông tin là căn cứ cho quyết định - Thông tin đóng vai trò trọng yếu trong sự phát triển của nhân loại. - Thông tin có ảnh hưởng đối với kinh tế, xã hội của mọi quốc gia. 4. Các dạng thông tin Thể giới quanh ta rất đa dạng nên có nhiều dạng thông tin khác nhau và có một số cách thể hiện khác nhau. Có thể phân biệt thông tin thành loại số (số nguyên, số thực...) và loại phi số (văn bản, hình ảnh, âm thanh...) ví dụ: - Dạng văn bản: là dạng quen thuộc nhất và thường gặp nhất trên các phương tiện mang tin như: Tờ báo, cuốn sách, vỡ ghi, tấm bia.... - Dạng hình ảnh: Bức tranh vẽ, bức ảnh chụp, bản đồ băng hình....
<span class='text_page_counter'>(6)</span> Dạng âm thanh: Tiếng người nói, tiếng sóng vỗ, tiếng đàn, tiếng chim hót,... là thông tin dạng âm thanh. Băng từ, đĩa từ... có thể làm vật chứa thông tin dạng âm thanh. 5. Biểu diễn thông tin trong máy tính. Để máy tính có thể trợ giúp con người trong hoạt động thông tin, thông tin cần được biểu diễn dưới dạng phù hợp. Đối với các dạng máy tính thông dụng như hiện nay, dạng biểu diễn ấy là dãy bít (hay còn gọi là dãy nhị phân) chỉ bao gồm hai kí hiệu 0 và 1 để biểu diễn các số, chữ cái, các hình ảnh... tức là biểu diễn thông tin nói chung. Hai kí hiệu 0 và 1 có thể cho tương ứng với hai trạng thái có hoặc không có tín hiệu hoặc đóng và ngắt mạch điện. Với vai trò là công cụ trợ giúp con người trong hoạt đông thông tin, máy tính cần phải có những bộ phận đảm bảo việc thực hiện hai quá trình sau:... - Biến đổi thông tin đưa vào máy tính thành dãy bit - Biến đổi thông tin lưu trữ dưới dạng dãy bit thành một trong các dạng quen thuộc với con người: văn bản, âm thanh .... 6. Đơi vị đo thông tin Người ta chia thông tin thành các đơn vị nhỏ để lưu giữ, đơn vị đo nhỏ nhất gọi là bit. Một bít quy ước là một trong hai giá trị 0 hoặc 1. Cứ 8 bit thì gọi là 1 byte (kí hiệu là B). Ngoài các đơn vị trên người ta còn có các đơn vị sau: 1KB (kilo byte)= 1024B; 1 Mm(Mage byte)= 1024 kb 1 KB (Giga byte)= 1024 KM 1 TB (Tera byte)= 1024 Gb 1 PB (Petea )=1024 Tb -.
<span class='text_page_counter'>(7)</span> BÀI 2: NHỮNG KIẾN THỨC CƠ SỞ MỤC TIÊU Kiến thức. Nắm được các thành phần cơ bản của giao diện hệ điều hành Windows. Kỹ năng - Làm chủ các thao tác với chuột; - Làm việc trong môi trường Windows, phân biệt được các đối tượng trong Windows. I. KHÁI NIỆM HỆ ĐIỀU HÀNH VÀ HỆ ĐIỀU HÀNH WINDOWS 1. Hệ điều hành (OS: Operating System) là gì? - Là phần mềm cơ bản, gồm tập hợp các chương trình điều khiển hoạt động của máy tính cho phép người dùng sử dụng khai thác dễ dàng và hiệu quả các thiết bị của hệ thống. Một số hệ điều hành: MS-DOS, Windows, Unix, OS/2, Linux… - Hệ điều hành Windows là tập hợp các chương trình điều khiển máy tính thực hiện các chức năng chính như: Ðiều khiển phần cứng của máy tính. Ví dụ, nó nhận thông tin nhập từ bàn phím và gửi thông tin xuất ra màn hình hoặc máy in. Làm nền cho các chương trình ứng dụng khác chạy. Ví dụ như các chương trình xử lý văn bản, hình ảnh, âm thanh… Windows XP Quản lý việc lưu trữ thông tin trên các ổ đĩa. Cung cấp khả năng kết nối và trao đổi thông tin giữa các máy tính. Windows có giao diện đồ họa (GUI – Graphics User Interface). Nó dùng các phần tử đồ hoạ như biểu tượng (Icon), thực đơn (Menu) và hộp thoại (Dialog) chứa các lệnh cần thực hiện. 2. Sử dụng chuột (Mouse) Chuột dùng điều khiển con trỏ chuột tương tác với những đối tượng trên màn hình. Chuột thường có 2 nút: Nút trái thường dùng để chọn đối tượng; rê đối tượng... Nút phải thường dùng hiển thị một menu công việc. Nội dung Menu công việc thay đổi tùy thuộc con trỏ chuột đang nằm trên đối tượng nào. Các hành động mà chuột thực hiện Trỏ tượng. đối Rà chuột trên mặt phẳng bàn để di chuyển con trỏ chuột trên màn hình trỏ đến đối tượng cần xử lý..
<span class='text_page_counter'>(8)</span> Click trái Rê/Kéo (Drag). Click phải. Bấm đúp (Double click). Thường dùng để chọn một đối tượng, bằng cách trỏ đến đối tượng, nhấn nhanh và thả chuột. Dùng di chuyển đối tượng hoặc quét chọn nhiều đối tượng ... bằng cách trỏ đến đối tượng, nhấn và giữ nút trái chuột, di chuyển chuột để dời con trỏ chuột đến vị trí khác, sau đó thả chuột. Thường dùng hiển thị một menu công việc liên quan đến mục được chọn, bằng cách trỏ đến đối tượng, nhấn nhanh và thả nút phải chuột Thường dùng để kích hoạt chương trình được hiển thị dưới dạng một biểu tượng trên màn hình, bằng cách trỏ đến đối tượng, nhấn nhanh chuột trái 2 lần.. II. LÀM QUEN VỚI HỆ ĐIỀU HÀNH WINDOWS XP 1. Khởi động máy: Bật công tắc (Power), Windows sẽ tự động chạy. Tùy thuộc vào cách cài đặt, có thể phải gõ mật mã (Password) để vào màn hình làm việc, gọi là DeskTop của Windows.. Hình 2.1. Màn hình khởi động máy. 2. Các yêu tố trên Desktop: a) Các biểu tượng (Icons) liên kết đến các chương trình thường sử dụng. b) Thanh tác vụ (Taskbar) chứa: Nút Start dùng mở menu Start để khởi động các chương. Hình 2.2. Màn hình Windows.
<span class='text_page_counter'>(9)</span> trình. Nút các chương trình đang chạy dùng chuyển đổi qua lại giữa các chương trình. Khay hệ thống: chứa biểu tượng của các chương trình đang chạy trong bộ nhớ và hiển thị giờ của hệ thống. 4. Bảng chọn Start và thanh công việc Bảng chọn Start: Chứa mọi nhóm lệnh cần thiết để bắt đầu sử dụng Windows và xuất hiện khi ta nháy chuột vào nút Start.. Hình 2.3. Bảng chọn Start. Thanh công việc: Trong Windows cùng một lúc có thể mở nhiều cửa sổ cũng như chạy nhiều chương trình ứng dụng khác nhau. Mỗi lần chạy một chương trình hay mở một cửa sổ, một nút đại diện cho chương trình hay cửa sổ đó xuất hiện trên thanh công việc. 5. Cửa sổ, bảng chọn: Mỗi chương trình khi chạy trong Windows sẽ được biểu diễn trong một cửa sổ. Đây là phần giao tiếp giữa người sử dụng và chương trình. Thanh tiêu đề : Chứa biểu tượng của menu điều khiển kích thước cửa sổ; tên chương trình; các nút thu nhỏ, phục hồi, nút đóng cửa sổ. Thanh menu (Menu bar):chứa các chức năng của chương trình. Thanh công cụ (Tools bar): chứa các chức năng được biểu diễn dưới dạng biểu tượng..
<span class='text_page_counter'>(10)</span> Thanh trạng thái (Status bar): Hiển thị mô tả về đối tượng đang trỏ chọn hoặc thông tin trạng thái đang làm việc. Thanh cuốn dọc và ngang: chỉ hiển thị khi nội dung không hiện đầy đủ trong cửa sổ. Chúng cho phép cuốn màn hình để xem nội dung nằm ngoài đường biên của cửa sổ.. Hình 2.4. Cửa sổ trong Windows. 6. Thoát khỏi Windows Click nút Start, click chọn mục Turn Off Computer. Hộp thoại Turn off computer xuất hiện, Click nút Turn off.. Hình 2.5. Hộp thoại thoát máy.
<span class='text_page_counter'>(11)</span> Chú ý: Trước khi thoát khỏi Windows để tắt máy tính, nên thoát khỏi các ứng dụng đang chạy sau đó thoát khỏi Windows. Nếu tắt máy ngay có thể gây ra những lỗi nghiêm trọng. III. THỰC HÀNH 1. Thực hành sử dụng chuột: a) Trỏ vào đồng hồ trong khay hệ thống xem ngày giờ trong một hộp ToolTip. b) Trỏ chuột đến biểu tượng My Computer và rê sang vị trí khác trên DeskTop. c) Click phải chuột trên thanh Taskbar, trỏ chuột đến mục Properties của menu, sau đó click trái chuột để mở hộp thoại Taskbar and Start Menu Properties:. Hình 2.6. Hộp thoại Taskbar and Start Menu. d) Ðánh dấu chọn Show Quick Launch để hiện thanh Quick Launch Khởi động nhanh chương trình, bấm OK. e) Bấm đúp vào biểu tượng Recycle Bin để hiển thị các tập tin đã bị xóa. f) Click nút Close ở góc trên bên phải cửa sổ để đóng cửa sổ Recycle Bin . 2. Thực hành khởi động chương trình: Click nút Start, sau đó click chọn My Computer (Hiển thị nội dung các ổ đĩa mềm, đia cứng, ổ CD và các ổ đĩa mạng ...) 3. Thực hành thao tác với cửa sổ chương trình:.
<span class='text_page_counter'>(12)</span> a) Mở cửa sổ My Computer: click nút Start, chọn mục My Computer. b) Click nút Minimize để thu nhỏ cửa sổ thành một nút lệnh trên thanh tác vụ. c) Click vào nút đó trên thanh tác vụ để trở lại kích thước ban đầu của cửa sổ. d) Click nút Maximize để phóng to kích thước cửa sổ. e) Click nút Restore Down để trở lại kích thước bình thường. f) Trỏ chuột vào đường biên của cửa sổ, khi chuột chuyển thành mũi tên 2 đầu thì kéo rê đường biên để thu nhỏ kích thước cửa sổ cho đến khi xuất hiện thanh cuốn dọc và ngang. g) Bấm vào các nút mũi tên ở 2 đầu thanh cuốn để xem nội dung nằm ngoài đường biên của cửa sổ. h) Trỏ chuột trên thanh tiêu đề và rê cửa sổ sang vị trí khác. i) Ðóng cửa sổ My Computer bằng cách click nút Close hay chọn File \ Close.. BÀI 3. LÀM VIỆC VỚI TỆP VÀ THƯ MỤC MỤC TIÊU 1. Kiến thức - Hiểu được cách tổ chức thông tin phân cấp trên đĩa; - Nắm được các thao tác với tệp và thư mục. 2. Kỹ năng - Thành thạo các thao tác: xem, tạo mới, đổi tên, xoá, sao chép,… tệp và thư mục; - Biết sử dụng nút phải chuột. I. TỔ CHỨC THÔNG TIN TRONG MÁY TÍNH Các chương trình và dữ liệu được lưu thành các tệp tin (Files) trên các thiết bị như: ổ đĩa cứng; đĩa mềm; đĩa Zip; đĩa CD ghi được (Rewriteable); ổ đĩa mạng... Trong phần này, sẽ học cách dùng Windows Explorer để quản lý tập tin.
<span class='text_page_counter'>(13)</span> Quản lý đĩa với Windows Explorer : Click phải chuột trên nút Start và click mục Explorer để mở Windows Explorer.. Hình 2.7. Cửa sổ Windows Explorer. Khung trái chứa tên các ổ đĩa và các thư mục. Windows dùng các ký tự (A:), (B:) cho các ổ đĩa mềm; các ký tự (C:), (D:) … để đặt tên cho các loại ổ đĩa lưu trữ khác. Mỗi ổ đĩa trên máy tính đều có một thư mục (Folder) chính được gọi là thư mục gốc chứa các tập tin trên đĩa. Nhưng để đễ dàng cho việc quản lý các tập tin, có thể tạo thêm các thư mục con khác, lồng nhau, chứa các tập tin theo từng thể loại. Một thư mục có thể rỗng hoặc có thể chứa các tập tin và các thư mục con. Khung phải hiển thị nội dung của mục được chọn trên khung trái. Click chọn ổ đĩa bên khung trái để hiện nội dung của thư mục gốc bên khung phải. Click tên thư mục bên khung trái để hiện nội dung của thư mục đó bên khung phải. Click dấu trừ để thu gọn nhánh phân cấp thư mục con. Chú ý: Dấu cộng bên cạnh cho biết ổ đĩa hay thư mục đó còn có các thư mục con..
<span class='text_page_counter'>(14)</span> II. QUẢN LÝ THƯ MỤC VÀ TẬP TIN 1. Tạo một thư mục a) Mở thư mục muốn tạo thêm thư mục con. b)Chọn menu File \ New \ Folder hay chọn Make a new Folder bên khung trái. Một thư mục mới hiện thị với tên mặc định là New Folder. c) Gõ tên thư mục mới (nếu muốn) và ấn phím Enter.. Hình 2.8. Tạo thư mục. 2. Ðổi tên tập tin hay thư mục: (Rename) a) Mở ổ đĩa hay thư mục chứa tập tin hoặc thư mục con cần đổi tên. b) Click vào tên tập tin hay thư mục muốn đổi tên. c) Chọn menu File\Rename hay chọn Rename this file hoặc Rename this folder bên khung trái. d) Gõ tên mới, sau đó ấn phím Enter.. Hình 2.9. Đổi tên tập tin hay thư mục.
<span class='text_page_counter'>(15)</span> 3. Di chuyển một tập tin hay thư mục:(Move) a) Mở ổ đĩa, thư mục chứa tập tin hay thư mục con cần di chuyển b) Click vào tên tập tin hay thu mục muốn di chuyển. c) Chọn menu Edit\Move To Folder… hay chọn Move this file hoặc Move this folder bên khung trái. Hộp thoại Move Items xuất hiện. d) Trong hôp thoại này, click chọn ổ đĩa, thư mục muốn chuyển đến, sau đó click nút Move.. Hình 2.10. Di chuyển tập tin hay thư mục. 4. Sao chép một tập tin hay thư mục: (Copy) a) Mở ổ đĩa hay thư mục chứa tệp tin hay thư mục con cần sao chép Click vào tên tập tin hay thư mục muốn sao chép Chọn menu Edit\Copy To Folder … hay chọn Copy this file hoặc Copy this folder. Hộp thoại Copy Items xuất hiện. Trong hộp thoại này, click chọn ổ đĩa, thư mục muốn chuyển đến, sau dó click nút Copy.. Hình 2.11. Sao chép tập tin hay thư mục 5. Xóa tập tin hay thư mục:.
<span class='text_page_counter'>(16)</span> Khi xóa tập tin hay thư mục trong đĩa cứng, Windows sẽ di chuyển tập tin hay thư mục đó vào Recycle Bin. Ðây là thư mục của Windows dùng chứa các file bị xóa. Có thể mở thư mục này để phục hồi lại hoặc xóa hẳn khỏi đĩa cứng. Nếu xóa dữ liệu trên đĩa mềm hay đĩa CD ghi được thì không được chuyển vào Recycle Bin. Nếu dữ liệu nằm trên ổ đĩa mạng thì Windows có thể chuyển vào Recycle Bin hay xóa đi tùy thuộc vào sự cài đặt của người quản trị mạng. a) Chọn tập tin hay thư mục cần xóa. b) Chọn menu File\Delete hay chọn mục Delete this file hay Delete this folder. c) Windows Explorer sẽ hiển thị hộp thoại xác nhận xóa. Click nút Yes để thực hiện; hoặc click No nếu không.. Hình 2.12. Xóa tập tin hay thư mục. Chú ý: Có thể Click phải vào đối tượng cần xóa và chọn mục Delete. Với cách xóa này có thể phục hồi lại ngay bằng cách Click phải vào vùng trống bên khung phải và chọn mục Undo Delete. Ðể xóa vĩnh viễn tập tin hay thư mục, giữ phím Shift trong khi chọn mục Delete… III. THỰC HÀNH 1. Khởi động Windows Explorer. 2. Quan sát hai phần cửa sổ, các thanh cuốn dọc, cuốn ngang (nếu có) ở bên phải mỗi nửa cửa sổ. Tìm các thư mục: o Local Disk (C:) (ổ đĩa C); o My Document;.
<span class='text_page_counter'>(17)</span> o Recycle Bin. 3. Nháy vào dấu (+) hoặc nháy đúp vào biểu tượng các thư mục để mở xem nội dụng bên trong. Thư mục cá nhân 4. Tạo một cấu trúc thư mục như hình bên: Chương trình Pascal 5. Mở một chương trình ứng dụng. Tạo một tệp văn bản, sau đó ghi lại vào thư mục văn bản. Trò chơi 6. Thực hiện các thao tác: đổi tên, sao chép, di chuyển, xoá, khôi phục lại tệp văn bản vừa Văn bản tạo ra bằng các cách khác nhau. Bảng điểm Đơn từ. BÀI 4. MỘT SỐ TÍNH NĂNG KHÁC TRONG WINDOWS MỤC TIÊU 1. Kiến thức - HS hiểu được khái niệm đường tắt 2. Kỹ năng - Biết khởi động và kết thúc các chương trình - Biết tạo đường tắt - Nắm được một số tính năng khác trong Windows: mở tài liệu mới mở gần đây, tìm tệp và thư mục. I. KHỞI ĐỘNG VÀ KẾT THÚC CHƯƠNG TRÌNH 1. Khởi động Có nhiều cách để khởi động một chương trình ứng dụng trong Windows. Sau đây là hai trong các cách đó. Cách 1. Khởi động bằng cách dùng bảng chọn Start. Click nút Start, sau dó click tên chương trình muốn mở..
<span class='text_page_counter'>(18)</span> Ðể mở một chương trình mà không nhìn thấy trong menu Start, hãy trỏ mục All Programs, sẽ hiển thị các chương trình đã cài đặt trên máy, có thể click chọn để thực hiện. Cách 2. Khởi động bằng cách nháy đúp chuột vào biểu tượng của chương trình. Định vị tệp chương trình cần khởi động bằng Windows Explorer hoặc My Computer. Nháy đúp chuột vào tệp chương trình cần khởi động.. Hình 2.14. Khởi động chương trình cách 2. 2. Kết thúc Để kết thúc chương trình, thực hiện một trong các cách sau: Chọn menu File\Exit (hoặc File\Close). Click vào nút Close (x) tại góc trên, bên phải màm hình. Click phải chuột tại tên chương trình trên thanh công việc và chọn Close. Nhấn tổ hợp phím Alt+F4 Khi đó cửa sổ được đóng lại và chương trình kết thúc. II. TẠO ĐƯỜNG TẮT (TRUY CẬP NHANH) Đường tắt (Shortcut) là một file liên kết đến một đối tượng trên máy tính hay trên mạng. Ðối tượng đó có thể là tập tin, thư mục, ổ đĩa, máy in hay máy tính khác trên mạng. Shortcut là cách nhanh nhất để khởi động một.
<span class='text_page_counter'>(19)</span> chương trình được sử dụng thường xuyên hoặc để mở tập tin, thư mục mà không cần phải tìm đến nơi lưu trữ chúng. 1. Mở thư mục chứa tập tin chương trình cần tạo Shortcut. 2. Click phải chuột vào tập tin . 3. Chọn Create Shortcut : nếu tạo Shortcut ngay trong thu mục đang mở. 4. Chọn Send to\Desktop (create shortcut): nếu muốn tạo Shortcut trên nền Desktop.. Hình 2.15. Tạo đường tắt (Shortcut). Chú ý: Các tập tin chương trình thường có phần mở rộng là .EXE. Những chương trình của Windows được lưu trữ trong thư mục Windows, những chương trình khác thường được cài đặt tại thư mục Program Files. III. TÌM KIẾM TẬP TIN HAY THƯ MỤC (Search) 1. Click nút Search trên thanh công cụ. 2. Click mục All files and folders . 3. Nếu muốn tìm theo tên tập tin hay thư mục, hãy gõ vào đầy đủ hay một phần của tên file trong hộp All or part of file name. 4. Hoặc nếu muốn tìm trong nội dung file gõ vào một từ hay một cụm từ đại diện cần tìm trong hộpHình A word phrase 2.16.orTìm kiếm in tậpthe tin file. hay thư mục.
<span class='text_page_counter'>(20)</span> 5. Có thể chỉ ra nơi cần tìm vào bằng cách click vào mũi tên hướng xuống trong mục Look in, sau đó chọn ổ đĩa hay thư mục. 6. Click nút Search. Chú ý: Kết quả tìm kiếm sẽ hiện bên khung phải. Nếu có nhiều tập tin được tìm thấy, có thể sử dụng những điều kiện bổ sung để lọc ra những tập tin cần thiết. IV. MỞ MỘT TÀI LIỆU MỚI MỞ GẦN ĐÂY Trong bảng chọn My Documents lưu danh sách tên các tài liệu mới mở gần đây nhất. Danh sách này cho ta khả năng mở chúng một cách nhanh chóng mà không phải nhớ vị trí lưu của tệp. Khi nháy nút Start, mở bảng chọn con My Documents và nháy vào một tên tệp, Windows sẽ khởi động chương trình ứng dụng tạo tệp đó và mở tệp. Số các tệp được lưu trong bảng chọn con My Documents là có giới hạn, tên các tệp mới hơn sẽ được thay thế tên các tệp cũ. V. THỰC HÀNH 1. Dùng bảng chọn Start để khởi động Microsoft Pain và Windows Explorer: - Quan sát biểu tượng của các chương trình vừa khởi động xuất hiện trên thanh công việc. Chuyển đổi qua lại giữa các cửa sổ của hai chương trình. - Kết thúc Microsoft Pain. 2. Tạo đường tắt tới tệp. - Tạo đường tắt tới tệp và đặt trên màn hình nền. - Nháy đúp vào biểu tượng đường tắt vừa tạo được. Quan sát điều gì xảy ra? 3. Mở một tài liệu mới mở gần đây. 4. Tìm tập tin và thư mục.. BÀI 5. ÔN TẬP VÀ THỰC HÀNH TỔNG HỢP MỤC TIÊU 1. Kiến thức Ôn lại các khái niệm cơ bản về hệ điều hành. 2. Kỹ năng Thành thạo một số thao tác cơ bản để làm việc trong hệ điều hành Windows. 1. Nội dung thực hành.
<span class='text_page_counter'>(21)</span> Hãy trả lời các câu hỏi sau: a) Nêu ý nghĩa ngầm định của thao tác: nháy chuột, nháy đúp chuột, nháy chuột phải. b) Đặc điểm về giao diện của hệ điều hành Windows là gì? c) Chức năng chính của thanh công việc là gì? d) Có những cách nào để chuyển đổi giữa các cửa sổ làm việc khi nhiều cửa sổ được mở cùng lúc? e) Thông tin trong máy tính được tổ chức dưới dạng nào? Em biết những công cụ nào để thực hiện các thao tác trên tệp và thư mục? f) Hãy nêu cách khởi động một chương trình ứng dụng mà em biết. Điền vào bảng sau ý nghĩa của các nút lệnh tương ứng trên thanh công cụ của Windows. Nút lệnh. Ý nghĩa. Nút lệnh. Ý nghĩa. Hãy tao thư mục có dang như sau:. Thư mục gốc MINH. LAPTRINH SOẠNTHAO. TUẤN. DULIEU CHUONGTR. Tep1 Tep2 Tep3 Tep4 Tep5 Tep6 Tep7 Tep8.
<span class='text_page_counter'>(22)</span> Lưu ý: Tệp là các đối tượng không được đóng khung, có thể được tạo ra từ các chương trình (Word hoặc Pain) hoặc sao chép từ các tệp có sẵn trên máy (không nhất thiết có tên như hình trên). Thực hành các lệnh với tệp và thư mục trên thư mục vừa tạo ra: sao chép, di chuyển, thay đổi cấu trúc thư mục, xoá, khôi phục lại tệp đã xoá, xoá vĩnh viễn khỏi ổ đĩa… Tìm những tệp mà tên có chứa cụm từ Readme trên các ổ đĩa cứng của máy. Mở đồng thời các ứng dụng: Windows Explorer, Pain, Microsoft Word. Chuyển đổi qua lại giữa các ứng dụng bằng các cách khác nhau. Thu nhỏ, phóng to, phục hồi các cửa sổ. Thử các cách hiển thị thông tin khác nhau ở khung cửa sổ bên phải màn hình Windows Explorer: - Hiển thị bằng các biểu tượng lớn (Tiles). - Hiển thị bằng các biểu tượng nhỏ (Icons). - Hiển thị dưới dạng danh sách (List). - Hiển thị danh sách chi tiết (Details). Tạo đường tắt trên màn hình cho một tập tin em vừa tạo ra.
<span class='text_page_counter'>(23)</span> PHẦN II. HỆ SOẠN THẢO VĂN BẢN WORD BÀI 6. CÁC KHÁI NIỆM CƠ BẢN MỤC TIÊU 1. Kiến thức - Hệ thống lại các khái niệm cơ bản của hệ soạn thảo văn bản. - Hiểu các quy tắc cơ bản trong việc soạn thảo văn bản. - Hiểu được nội dung các thao tác biên tập văn bản, gõ văn bản chữ Việt, các chế độ hiển thị văn bản. 2. Kỹ năng - Phân biệt được các thành phần cơ bản của văn bản. - Thành thạo các thao tác: khởi động và kết thúc Word, gõ văn bản, gõ chữ Việt, sửa chữa trong văn bản, hiển thị văn bản trong các chế độ khác nhau. I. CÁC KHÁI NIỆM CƠ BẢN 1. Giới thiệu phần mềm Microsoft Winword Từ thủa xa xưa con người đã biết sử dụng máy móc vào việc soạn thảo văn bản (máy gõ chữ). Gõ đến đâu, văn bản được in ra ngay đến đó trên giấy. Các công việc dịch chuyển trên văn bản, cũng như các kỹ năng soạn thảo văn bản còn rất thô sơ, đơn giản. Để tạo ra được một văn bản, đòi hỏi người soạn thảo phải có những kỹ năng sử dụng máy gõ rất tốt (không như máy tính bây giờ, hầu như ai cũng có thể học và soạn thảo được một cách rõ ràng). Soạn thảo là như vậy, còn về in ấn cũng có vô cùng khó khăn. Đó là ngày xưa, khi mà công nghệ thông tin còn chưa phát triển. Ngày nay, khi mà công nghệ thông tin đang phát triển rầm rộ, công nghệ thay đổi từng ngày, những bài toán, những khó khăn của con người đang dần dần được máy tính hoá, thì việc soạn thảo những văn bản bằng máy tính đã trở thành những công việc rất bình thường cho bất kỳ ai biết sử dụng máy tính. Một trong những phần mềm máy tính được sử dụng rộng rãi nhất hiện nay là Microsoft Word của hãng Microsoft hay còn gọi phần mềm Winword..
<span class='text_page_counter'>(24)</span> Ra đời từ cuối những năm 1980, đến nay phần mềm Winword đã đạt được tới sự hoàn hảo trong lĩnh vực soạn thảo văn bản cũng như trong lĩnh vực văn phòng của bộ phần mềm Microsoft Office nói chung. Có thể liệt kê các đặc điểm nổi bật của phần mềm này như sau: - Cung cấp đầy đủ nhất các kỹ năng soạn thảo và định dạng văn bản đa dạng, dễ sử dụng; - Khả năng đồ hoạ đã mạnh dần lên, kết hợp với công nghệ OLE (Objects Linking and Embeding) có thể chèn được nhiều hơn những gì ngoài hình ảnh và âm thanh lên tài liệu word như: biểu đồ, bảng tính,.v.v. - Có thể kết xuất, nhập dữ liệu dưới nhiều loại định dạng khác nhau. Đặc biệt khả năng chuyển đổi dữ liệu giữa Word với các phần mềm khác trong bộ Microsoft Office đã làm cho việc xử lý các ứng dụng văn phòng trở nên đơn giản và hiệu quả hơn. - Dễ dàng kết chuyển tài liệu thành dạng HTML để chia sẻ dữ liệu trên mạng nội bộ, cũng như mạng Internet. 2. Cách khởi động Có rất nhiều cách có thể khởi động được phần mềm Word: Cách 1: Chọn lệnh Start của Windows: Start | Programs | Microsoft Word Cách 2: Nháy kép chuột lên biểu tượng của phần mềm Word nếu như nhìn thấy nó bất kỳ ở chỗ nào: trên thanh tác vụ (task bar), trên màn hình nền của Windows, vv.. Cách 3: Chọn lệnh Start | Documents, chọn tên tệp văn bản (Word) cần mở. Khi đó Word sẽ khởi động và mở ngay tệp văn bản vừa chỉ định. 3. Môi trường làm việc Sau khi khởi động xong, màn hình làm việc của Word thường có dạng như sau: Thường thì môi trường làm việc trên Word gồm 4 thành phần chính: - Cửa sổ soạn thảo tài liệu: Là nơi để chế bản tài liệu. Có thể gõ văn bản, định dạng, chèn các hình Hình 3.1. Màn hình làm việc của Word.
<span class='text_page_counter'>(25)</span> ảnh lên đây. Nội dung trên cửa sổ này sẽ được in ra máy in khi sử dụng lệnh in. - Hệ thống bảng chọn (menu): Chứa các lệnh để gọi tới các chức năng của Word trong khi làm việc. Phải dùng chuột để mở các mục chọn này, đôi khi cũng có thể sử dụng tổ hợp phím tắt để gọi nhanh tới các mục chọn. - Hệ thống thanh công cụ: Bao gồm rất nhiều thanh công cụ, mỗi thanh công cụ bao gồm các nút lệnh để phục vụ một nhóm công việc nào đó. Ví dụ: khi soạn thảo văn bản, phải sử dụng đến thanh công cụ chuẩn Standard và thanh công cụ định dạng Formating; hoặc khi vẽ hình cần đến thanh công cụ Drawing để làm việc. - Thước kẻ: gồm 2 thước (ruler) bao viền trang văn bản. Sử dụng thước này có thể điều chỉnh được lề trang văn bản. - Thanh trạng thái: Cho biết được một vài trạng thái cần thiết khi làm việc. Ví dụ: đang làm việc ở trang mấy, dòng bao nhiêu, .v.v. 4. Tạo một tài liệu mới Làm việc với word là làm việc trên các tài liệu (Documents). Mỗi tài liệu phải được cất lên đĩa với một tệp tin có phần mở rộng .DOC. Thường thì các tệp tài liệu sẽ được cất vào thư mục C:\My Documents trên đĩa cứng. Tuy nhiên, có thể thay đổi lại thông số này khi làm việc với Word. Thông thường sau khi khởi động Word, một màn hình trắng xuất hiện. Đó cũng là tài liệu mới mà Word tự động tạo ra. Tuy nhiên để tạo một tài liệu mới, có thể sử dụng một trong các cách sau: - Mở mục chọn File | New..; hoặc - Nhấn nút New. trên thanh công cụ Standard;. hoặc - Nhấn tổ hợp phím tắt Ctrl + N. 5. Ghi tài liệu lên đĩa Để ghi tài liệu đang làm việc lên đĩa, có thể chọn một trong các cách sau: - Mở mục chọn File | Save..; hoặc - Nhấn nút Save. trên thanh công cụ Standard;.
<span class='text_page_counter'>(26)</span> hoặc - Nhấn tổ hợp phím tắt Ctrl + S. Sẽ có hai khả năng xảy ra: Nếu đây là tài liệu mới, hộp thoại Save As xuất hiện, cho phép ghi tài liệu này bởi một tệp tin mới:. Hình 3.2. Hộp thoại Save As. Hãy xác định thư mục (Folder)- nơi sẽ chứa tệp tin mới này rồi gõ tập tin vào mục File name: (ví dụ Vanban1 rồi nhấn nút Save để kết thúc việc ghi nội dung tài liệu. Nếu tài liệu của bạn đã được ghi vào một tệp, khi ra lệnh cất tất cả những sự thay đổi trên tài liệu sẽ được ghi lại lên đĩa. 6. Mở tài liệu đã tồn tại trên đĩa Tài liệu sau khi đã soạn thảo trên Word được lưu trên đĩa dưới dạng tệp tin có phần mở rộng là .DOC. Để mở một tài liệu Word đã có trên đĩa, có thể chọn một trong các cách sau đây: - Mở mục chọn File | Open; hoặc - Nhấn tổ hợp phím tắt Ctrl+O. Hộp thoại Open xuất hiện: Hình 3.3. Hộp thoại Open.
<span class='text_page_counter'>(27)</span> Hãy tìm đến thư mục nơi chứa tệp tài liệu cần mở trên đĩa, chọn tệp tài liệu, cuối cùng nhấn nút lệnh để tiếp tục. Tệp tài liệu sẽ được mở ra trên màn hình Word. Mặt khác, cũng có thể thực hiện mở rất nhanh những tệp tài liệu đã làm việc gần đây nhất bằng cách mở mục chọn File như sau:. Hình 3.4. Bảng chọn File. Tiếp theo nhấn chuột lên tên tệp tài liệu cần mở. 7. Thoát khỏi môi trường làm việc Khi không làm việc với Word, bạn có thể thực hiện theo một trong các cách sau: - Mở mục chọn File | Exit hoặc - Nhấn tổ hợp phím tắt Alt + F4. II. MỘT SỐ THAO TÁC SOẠN THẢO CƠ BẢN 1. Nhập văn bản Nhập văn bản là khâu đầu tiên trong qui trình soạn thảo tài liệu. Thông thường lượng văn bản (Text) trên một tài liệu là rất nhiều, tiếp cận được càng nhiều những tính năng nhập văn bản thì càng tốt, bởi lẽ nó sẽ làm tăng tốc độ chế bản tài liệu. a. Sử dụng bộ gõ tiếng Việt Phần mềm tiếng Việt chúng tôi giới thiệu trong cuốn giáo trình này là ABC hoặc Vietkey với kiểu gõ Telex. Khi nào trên màn hình xuất hiện biểu tượng:. hoặc. là khi có. thể gõ được tiếng Việt. Nếu biểu tượng xuất hiện chữ E (kiểu gõ tiếng Anh), phải nhấn chuột lên biểu tượng lần nữa hoặc nhấn tổ hợp phím nóng Alt + Z để chuyển về chế độ gõ tiếng Việt. Qui tắc gõ tiếng Việt như sau:.
<span class='text_page_counter'>(28)</span> b. Sử dụng bàn phím Bật tiếng Việt (nếu muốn gõ tiếng Việt) và sử dụng những thao tác soạn thảo thông thường để soạn thảo tài liệu như là: - Các phím chữ a, b, c, .. z; - Các phím số từ 0 đến 9; - Các phím dấu: ‘,><?[]{}… - Sử dụng phím Shift để gõ chữ in hoa và một số dấu; - Sử dụng phím Caps Lock để thay đổi kiểu gõ chữ in hoa và chữ thường; - Sử dụng phím Enter để ngắt đoạn văn bản; - Sử dụng phím Tab để dịch điểm Tab; - Sử dụng phím Space Bar để chèn dấu cách; - Sử dụng các phím mũi tên:. để dịch chuyển con trỏ trên tài. liệu; - Sử dụng phím Page Up và Page Down để dịch chuyển con trỏ về đầu hoặc cuối từng trang màn hình; - Phím Home, End để đưa con trỏ về đầu hoặc cuối dòng văn bản; - Phím Delete để xoá ký tự văn bản đứng kề sau điểm trỏ; - Phím Backspace để xoá ký tự đứng kề trước điểm trỏ 2. Thao tác trên khối văn bản Mục này cung cấp những kỹ năng thao tác trên một khối văn bản bao gồm: sao chép, cắt dán, di chuyển khối văn bản. Giúp làm tăng tốc độ soạn thảo văn bản..
<span class='text_page_counter'>(29)</span> a. Sao chép Bước 1: Lựa chọn (bôi đen) khối văn bản cần sao chép. Để lựa chọn khối văn bản bạn làm như sau: - Di chuột và khoanh vùng văn bản cần chọn; hoặc - Dùng các phím mũi tên kết hợp việc giữ phím Shift để chọn vùng văn bản. Chọn đến đâu sẽ thấy văn bản được bôi đen đến đó. Bước 2: Ra lệnh sao chép dữ liệu bằng một trong các cách: - Mở mục chọn Edit | Copy; hoặc - Nhấn nút Copy. trên thanh công cụ Standard;. hoặc - Nhấn tổ hợp phím nóng Ctrl + C; Bước 3: Dán văn bản đã chọn lên vị trí cần thiết. Thao tác như sau: Đặt con trỏ vào vị trí cần dán văn bản, ra lệnh dán bằng một trong các cách sau: - Mở mục chọn Edit | Paste; hoặc - Nhấn nút Paste. trên thanh công cụ Standard;. hoặc - Nhấn tổ hợp phím nóng Ctrl + V. Sẽ thấy một đoạn văn bản mới được dán vào vị trí cần thiết. Có thể thực hiện nhiều lệnh dán liên tiếp, dữ liệu được dán ra sẽ là dữ liệu của lần ra lệnh Copy gần nhất. b. Di chuyển khối văn bản Với phương pháp sao chép văn bản, sau khi sao chép đ-ợc đoạn văn bản mới thì đoạn văn bản cũ vẫn tồn tại đúng vị trí của nó. Nếu muốn khi sao chép đoạn văn bản ra một nơi khác và đoạn văn bản cũ sẽ đươc xoá đi (tức là di chuyển khối văn bản đến một vị trí khác), phương pháp này sẽ giúp làm điều đó. Có thể thực hiện theo hai cách như sau: Cách 1: Bước 1: Lựa chọn khối văn bản cần di chuyển;.
<span class='text_page_counter'>(30)</span> Bước 2: Ra lệnh cắt văn bản có thể bằng một trong các cách sau: - Mở mục chọn Edit | Cut; hoặc - Nhấn nút Cut. trên thanh công cụ Standard;. hoặc - Nhấn tổ hợp phím nóng Ctrl + X. Văn bản đã chọn sẽ bị cắt đi, chúng sẽ được lưu trong bộ nhớ đệm (Clipboard) của máy tính. Bước 3: Thực hiện lệnh dán văn bản (Paste) như đã giới thiệu ở trên vào vị trí định trước. III. THỰC HÀNH Bài 1: Khởi động Word 1. Sử dụng các cách đã học để khởi động Word. Quan sát quá trình khởi động và mở văn bản trống Document1 của Word. 2. Nháy chuột ở nút close bên phải thanh bảng chọn để đóng văn bản Document1. Bài 2. Nêu ý nghĩa các nút lệnh trên thanh công cụ Standard. Bài 3: Gõ văn bản sau và sửa hết các lỗi (nếu có). Dùng các lệnh Copy. Cut, Paste để di chuyển và sao chép thêm ba bản. Lưu văn bản với tên Van_ban_hanh_chinh và kết thúc Word. Trong số các chương trình phát triển kinh tế, xã hội Thủ đô đến năm 2010 có dự án tu bổ và tôn tạo khu di tích Văn Miếu - Quốc Tử Giám, nơi được coi là biểu tượng của văn hoá Việt Nam. Việc trùng tu, tôn tạo Văn Miếu - Quốc Tử Giám là một trong những việc được quan tâm của Hà Nội chuẩn bị tiến tới kỷ niệm 1000 Thăng Long. Năm 1991, sau khi được Bộ Văn hoá - Thông tin phê duyệt, Dự án bảo tồn, tu bổ, tôn tạo và khai thác du lịch Văn Miếu - Quốc Tử Giám đã tiến hành. Nhà bảo quản 82 bia tiến sĩ được xây dựng bằng số tiền 70.000USD, tại Bái Đường trang nghiêm, cổ kính, thường xuyên có các hoạt động truyền thống; kỷ niệm ngày sinh của các danh nhân, lễ dâng hương, rước kiệu vào dịp Tết Nguyên đán, Văn Miếu - Quốc Tử Giám đã đón 920 nghìn lượt khác du lịch trong đó có 550 nghìn lượt khách quốc tế ....
<span class='text_page_counter'>(31)</span> Với diện tích hơn 54.000m ở trung tâm thành phố vì thế các hoạt động văn hoá, nghệ thuật dân tộc lớn thường được tổ chức tại đây. Có được không gian và trang thiết bị thích hợp, đầy đủ, khu di tích Văn Miếu - Quốc Tử Giám sẽ là nơi lưu danh danh nhân văn hoá cận, hiện đại với nội dung và hình thức thích hợp, trưng bày có tính chất bảo tàng về lịch sử học hành, thi cử của Việt nam, tổ chức các cuộc hội thảo khoa học, kỷ niệm danh nhân văn hoá, trao tặng học hàm, học vị và những danh hiệu cao quý của Nhà nước cho các nhà khoa học để tiếp nối truyền thống hiếu học, trọng dụng nhân tài của dân tộc.. BÀI 7. ĐỊNH DẠNG VĂN BẢN MỤC TIÊU 1. Kiến thức - Hiểu được ý nghĩa của việc định dạng văn bản; - Biết được các nội dung định dạng văn bản cơ bản. 2. Kỹ năng - Thành thạo việc định dạng kí tự và định dạng đoạn văn theo mẫu; - Soạn thảo được văn bản đơn giản. Nhập văn bản bao gồm các thao tác để gõ được văn bản lên tài liệu. Còn định dạng văn bản bao gồm các thao tác giúp làm đẹp văn bản theo ý muốn. Có ba mức định dạng văn bản cơ bản: kí tự, đoạn văn bản, trang. I. ĐỊNH DẠNG KÍ TỰ Để có được những kỹ năng định dạng văn bản đầu tiên, đơn giản nhất như là: phông chữ, màu sắc, cỡ chữ, lề v.v. a. Chọn phông chữ Bước 1: Chọn (bôi đen) đoạn văn bản; Bước 2: Dùng chuột bấm lên hộp Font trên thanh công cụ Standard. Một danh sách các kiểu phông chữ xuất hiện:.
<span class='text_page_counter'>(32)</span> Hình 3.5. Danh sách kiểu phông chữ. Có thể chọn một kiểu phông chữ phù hợp. Có thể bấm tổ hợp phím nóng Ctrl+ Shift +F để gọi nhanh bảng chọn phông chữ;. - Với bộ gõ Vietkey hoặc ABC, những phông chữ có tên bắt đầu bởi dấu chấm (.) là phông chữ tiếng Việt. Ví dụ: .VnTime, .VnArial, .VnTimeH; - Phông tiếng Việt kết thúc bởi chữ in hoa H, sẽ chuyển văn bản đang chọn thành chữ in hoa. Ví dụ: .VnTimeH- là một trong những phông chữ in hoa. b. Chọn cỡ chữ Bước 1: Chọn (bôi đen) đoạn văn bản; Bước 2: Dùng chuột bấm lên hộp Size trên thanh công cụ Standard. Một danh sách các cỡ chữ xuất hiện cho phép chọn lựa. Hoặc cũng có thể gõ trực tiếp cỡ chữ vào mục Size này. Có thể bấm tổ hợp phím nóng Ctrl+ Shift+ P để định vị nhanh đến hộp thiết lập cỡ chữ.. c. Chọn kiểu chữ Bước 1: Chọn (bôi đen) đoạn văn bản; Bước 2: Dùng chuột bấm lên nút kiểu chữ trên thanh công cụ Standard: : Kiểu chữ béo (phím nóng Ctrl + B) : Kiểu chữ nghiêng (phím nóng Ctrl + I) : Kiểu chữ gạch chân (phím nóng Ctrl + U) Mặt khác có thể thiết lập văn bản bởi tổ hợp nhiều kiểu chữ: vừa đậm, vừa nghiêng hoặc vừa có gạch chân..
<span class='text_page_counter'>(33)</span> d. Chọn màu chữ Bước 1: Chọn (bôi đen) đoạn văn bản trên; Bước 2: Dùng chuột bấm lên hộp Font Color. trên thanh công. cụ Standard. Một bảng màu xuất hiện cho phép chọn lựa:. Hình 3.6. Hộp Font Color. Có thể chọn loại màu phù hợp bằng cách nhấn chuột lên ô màu cần chọn. Ngoài ra, có thể chọn những mẫu màu độc đáo hơn khi nhấn nút. Hình 3.7. Hộp Customs Color. Thẻ Standard cho phép chọn màu có sẵn; Thẻ Custom cho phép định nghĩa màu riêng: Hình 3.8. Hộp định nghĩa mầu riêng.
<span class='text_page_counter'>(34)</span> Có thể chọn màu ở bảng các điểm màu, đồng thời cũng có thể điều chỉnh được tỷ lệ các màu đơn trong từng gam màu (Red- tỷ lệ màu đỏ; Green- tỷ lệ màu xanh lá cây; Blue- tỷ lệ màu xanh da trời). e. Chọn màu nền văn bản Bước 1: Chọn (bôi đen) đoạn văn bản trên; Bước 2: Dùng chuột bấm lên hộp Hight light. trên thanh công. cụ Standard. Một bảng màu xuất hiện cho phép chọn lựa: Hình 3.9. Hộp Hight ligh. Có thể chọn loại màu nền phù hợp bằng cách nhấn chuột lên ô màu cần chọn. Nếu chọn None- tương đương việc chọn màu trắng. f. Hộp thoại Font Ngoài những tính năng định dạng căn bản ở trên, hộp thoại Font cung cấp những tính năng định dạng đặc biệt hơn. Để mở hộp thoại Font, kích hoạt mục chọn Format | Font... Hình 3.10. Hộp thoại Font. Thẻ Font: Cho phép thiết lập các định dạng căn bản về phông chữ như đã trình bày ở trên, ví dụ: - Hộp Font- cho phép chọn phông chữ;.
<span class='text_page_counter'>(35)</span> - Hộp Font style- chọn kiểu chữ: Regular- kiểu chữ bình thường; Italickiểu chữ nghiêng; Bold – kiểu chữ đậm; Bold Italic – kiểu vừa đậm, vừa nghiêng; - Hộp Size- chọn cỡ chữ; - Font color- chọn màu cho chữ; Hộp Underline style: để chọn kiểu đường gạch chân (nếu kiểu chữ đang chọn là underline). Ngoài ra, mục Effect cho phép thiết lập một số hiệu ứng chữ đơn giản, bạn có thể chọn chúng và xem thể hiện ở mục Preview. - Nếu nhấn nút Default – kiểu định dạng này sẽ được thiết lập là ngầm định cho các đoạn văn bản mới sau này:. Hình 3.11. Thẻ Text Effect. Thẻ Text Effect: cho phép thiết lập một số hiệu ứng trình diễn sôi động cho đoạn văn bản. Hãy chọn kiểu trình diễn ở danh sách Animations: và xem trước kết quả sẽ thu được ở hộp Preview..
<span class='text_page_counter'>(36)</span> II. ĐỊNH DẠNG ĐOẠN VĂN BẢN Mỗi dấu xuống dòng (Enter) sẽ tạo thành một đoạn văn bản. Khi định dạng đoạn văn bản, không cần phải lựa chọn toàn bộ văn bản trong đoạn đó, mà chỉ cần đặt điểm trỏ trong đoạn cần định dạng. Để mở tính năng định dạng đoạn văn bản, mở mục chọn Format/ Paragraph, hộp thoại Paragraph xuất hiện:. Hình 3.12.. Hộp thoại Paragraph. * Mục Aligment: chọn kiểu căn lề cho đoạn: - Justified – căn đều lề trái và lề phải; - Left – căn đều lề trái - Right – căn đều lề bên phải - Center – căn giữa 2 lề trái và phải. * Mục Indentation: thiết lập khoảng cách từ mép lề đoạn so với lề trang: - Left – khoảng cách từ lề trái đoạn đến lề trái của trang văn bản; - Right- khoảng cách từ lề phải của đoạn đến lề phải của trang văn bản Ngầm định, hai khoảng cách này đều là 0. * Trong mục Special nếu chọn: • First line: khi đó có thể thiết lập độ thụt dòng của dòng đầu tiên trong đoạn vào mục By: • Hanging: để thiết lập độ thụt dòng của dòng thứ 2 trở đi trong đoạn so với dòng đầu tiên một khoảng cách được gõ vào mục By: • None: để hủy bỏ chế độ thụt đầu dòng trên đoạn..
<span class='text_page_counter'>(37)</span> - Nếu mục Special là First line, khi đó có thể thiết lập độ thụt dòng của dòng đầu tiên trong đoạn vào mục By: - Mục Spacing: cho phép thiết lập các khoảng cách dòng: - Before – khoảng cách dòng giữa dòng đầu tiên của đoạn tới dòng cuối cùng của đoạn văn bản trên nó; - After- để thiết lập khoảng cách dòng giữ dòng cuối cùng của đoạn với dòng đầu tiên của đoạn sau nó; - Line Spacing - để chọn độ dãn dòng. Ngầm định độ dãn dòng là 1 (Single); Màn hình Preview cho phép xem trước những kết quả định dạng đoạn vừa thiết lập. Nhấn Ok để chấp nhận những thuộc tính vừa thiết lập cho đoạn văn bản đang chọn; trái lại nhấn Cancel để huỷ bỏ công việc vừa làm. III. ĐỊNH DẠNG TRANG Định dạng trang văn bản (hay thiết kế trang) là xác định các tham số liên quan đến trình bày trang in văn bản; kích thước trang giấy, lề giấy, gáy sách, các tiêu đề trang in… Chúng ta sẽ được học về định dạng trang trong các bài tiếp theo. IV. THỰC HÀNH Bài 1. 1. Gõ đoạn thơ sau và sử dụng các lệnh định dạng để trình bày theo mẫu. BÊN KIA SÔNG ĐUỐNG Hoàng Cầm Em ơi buồn làm chi Anh đưa em về bên kia sông Đuống Ngày xưa cát trắng phẳng lì Sông Đuống trôi đi Một dòng lấp lánh Nằm nghiêng nghiêng trong kháng chiến trường kỳ Xanh xanh bãi mía bờ dâu Ngô khoai biêng biếc Đứng bên này sông sao nhớ tiếc.
<span class='text_page_counter'>(38)</span> Sao xót xa như rụng bàn tay Bên kia sông Đuống Quê hương ta lúa nếp thơm nồng Tranh Đông Hồ gà lợn nét tươi trong Mầu dân tộc sáng bừng trên giấy điệp Quê hương ta từ ngày khủng khiếp Giặc kéo lên ngùn ngụt lửa hung tàn Ruộng ta khô Nhà ta cháy Chó ngộ một đàn Lưỡi dài lê sắc máu Kiệt cùng ngõ thẳm bờ hoang Mẹ con đàn lợn âm dương Chia lìa đôi ngả Đám cưới chuột đang tưng bừng rộn rã Bây giờ tan tác về đâu… 2. Đánh dấu khối toàn bộ bài thơ, sao chép thêm ba bản nữa. Nháy vào nút Print Preview để xem thử các trang in. Chọn nút Close về soạn thảo. 3. Ghi tệp vào đĩa với tên Bai_tho. Bài 2. Soạn đơn xin phép, lưu lại trên đĩa với tên thích hợp. CỘNG HÒA XÃ HỘI CHỦ NGHĨA VIỆT NAM. Độc lập - Tự do – Hạnh phúc ĐƠN XIN PHÉP Kính gửi: Thầy giáo chủ nhiệm lớp 9A. Em tên là Nguyễn Văn A, học sinh lớp 9A. Em xin phép thầy cho em được nghỉ hai tiết cuối buổi học thứ năm, 22/11/2008 do gia đình em có việc bận. Em xin chép lạ bài và học bài đầy đủ. Xin trân trọng cảm ơn thầy! Học sinh. Nguyễn Anh Dũng.
<span class='text_page_counter'>(39)</span> BÀI 8. LÀM VIỆC VỚI BẢNG TRONG VĂN BẢN MỤC TIÊU 1. Kiến thức - Ôn lại các khái niệm liên quan đến bảng trong soạn thảo văn bản; - Biết các chức năng trình bày bảng. 2. Kỹ năng - Thực hiện tạo bảng, điều chỉnh kích thước bảng, độ rộng của các cột và chiều cao của các hàng, nhập dữ liệu cho bảng, căn chỉnh nội dung trong ô, gộp ô và vị trí bảng trong trang. - Trình bày bảng, kẻ đường biên và đường lưới. - Sắp xếp trong bảng theo yêu cầu. I. TẠO CẤU TRÚC BẢNG 1. Chèn bảng mới Cách 1: Sử dụng menu InsertTable. Để chèn một bảng mới lên tài liệu, mở mục chọn: Table | Insert | Table… Hộp thoại Insert Table xuất hiện:. Hình 3.13. Hộp thoại Insert Table. - Mục Table size: cho phép thiết lập số cột (Columns) và số dòng (Rows) cho bảng: - Gõ số cột của bảng vào mục: Number of columns: - Gõ số dòng của bảng vào mục Number of rows:.
<span class='text_page_counter'>(40)</span> - Mục AutoFit behavior: thiết lập một số các thuộc tính tự động căn chỉnh: - Fixed column with: sẽ cố định chiều rộng của mỗi cột là: Auto – tự động căn chỉnh chiểu rộng cho cột; hoặc gõ vào độ rộng của mỗi cột vào mục này (tốt nhất chọn Auto, vì có thể căn chỉnh độ rộng của các cột sau này); - AutoFit contents: tự động điều chỉnh độ rộng cột khít với dữ liệu trong cột ấy; - AutoFit window: tự động điều chỉnh độ rộng các cột trong bảng sao cho bảng có chiều rộng vừa khít chiều rộng trang văn bản. Nên chọn kiểu Auto của mục Fixed column with: - Nút Auto format cho phép chọn lựa định dạng của bảng sẽ tạo theo một số mẫu bảng đã có sẵn như là:. Hình 3.14. Lựa chọn định dạng bảng theo mẫu có sẵn. Chọn một kiểu định dạng ở danh sách Formats: (nếu cần). Ngược lại có thể bấm Cancel để bỏ qua bước này. - Nhấn OK để chèn bảng lên tài liệu: Cách 2: Sử dụng thanh công cụ. Nhấn nút Insert Table trên thanh công cụ Standard để chèn một bảng lên tài liệu. Bảng chọn sau đây xuất hiện, cho phép chọn số dòng và số cột của bảng: Hình 3.15. Tạo bảng sử dụng nút lệnh.
<span class='text_page_counter'>(41)</span> Hình trên chọn một bảng mới với 3 dòng và 3 cột. Cách 3: Vẽ bảng Trong trường hợp muốn vẽ thêm các đường cho bảng, có thể sử dụng chức năng này. Hãy mở thanh công cụ Tables and Borders, nhấn nút Draw Table . Con chuột lúc này chuyển sang hình chiếc bút vẽ và bạn có thể dùng nó để kẻ thêm các đường kẻ cho bảng. 2. Chọn các thành phần của bảng Muốn thao tác với các phần nào trong bảng, trước tiên phải chọn (bôi đen) phần đó. Để chọn ô, hàng, cột hay toàn bảng ta thực hiện một trong các cách sau: Cách 1. Dùng lệnh Table\Select, rồi chọn tiếp Cell, Row hay Table; Cách 2. Chọn bằng chuột: Để chọn một ô nào đó trong bảng, nháy chuột tại cạnh trái của nó; Để chọn một hàng, nháy chuột bên trái hàng đó; Để chọn một cột, nháy chuột ở đường viền trên của ô trên cùng trong cột đó; Để chọn toàn bảng, nháy chuột tại đỉnh góc trên bên trái của bảng; II. CÁC THAO TÁC VỚI BẢNG 1. Chèn thêm hoặc xóa ô, hàng và cột Sau khi đã chèn một bảng lên tài liệu, vẫn có thể thay đổi cấu trúc bảng bằng cách: chèn thêm hoặc xoá đi các ô, hàng, cột của bảng theo các bước sau: Bước 1: Chọn ô, hàng hay cột sẽ xóa hoặc nằm bên cạnh đối tượng tương ứng cần chèn; Bước 2: Dùng các lệnh Table\Delete hoặc Table\Insert rồi chỉ rõ vị trí của từng đối tượng sẽ chèn. 2. Tách một ô thành nhiều ô Để tách một ô thành nhiều ô, thực hiện Bước 1: Chọn ô cần tách; Bước 2: Sử dụng lệnh Table\Split Cells… hoặc nút lệnh trên thanh công cụ Tables and Borders; Bước 3: Nhập số hàng và số cột cần tách trong hộp thoại..
<span class='text_page_counter'>(42)</span> 3. Gộp nhiều ô thành một ô Các ô liền nhau (chọn được) có thể gộp thành một ô bằng lệnh Table\Merge Cells hoặc nút lệnh trên thanh công cụ Tables and Borders. 4. Định dạng văn bản trong ô Việc định dạng phông chữ, màu chữ trên bảng biểu thực hiện văn bản thông thường. Để căn chỉnh nội dung bên trong của ô so với các đường viền ta có thể chọn lệnh Cell Alignment (căn thẳng ô) sau khi nháy nút phải chuột hặc dùng nút lệnh trên thanh công cụ Table and Borders. Hình 3.16. Định dạng văn bản trong ô. 5. Tô nền, kẻ viền cho bảng Để tô màu nền hay kẻ viền cho một vùng của bảng, cách làm như sau: Bước 1: Chọn các ô (bôi đen) cần tô nền hay đặt viền; Bước 2: Nhấn phải chuột lên vùng đã chọn, mở mục chọn Hộp thoại Border and Shading xuất hiện:. Hình 3.17. Hộp thoại Border and Shading. - Thẻ Border cho phép thiết lập các định dạng về đường kẻ của vùng lựa chọn; - Thẻ Shading cho phép thiết lập các định dạng về tô nền bảng;.
<span class='text_page_counter'>(43)</span> 6. Sắp xếp dữ liệu trên bảng Có thể sắp xếp các hàng của một bảng theo thứ tự tăng dần hay giảm dần của các số liệu trong một cột nào đó bằng cách sử dụng lệnh Table | Sort.., hộp thoại Sort xuất hiện:. Hình 3.18. Hộp thoại sắp xếp. Thiết lập thuộc tính cho hộp thoại này như sau: - Mục Sort by: chọn cột đầu tiên cần sắp xếp;. - Mục Type : chọn kiểu dữ liệu của cột đó để sắp xếp. Có 3 kiểu dữ liệu mà Word hỗ trợ: Text – kiểu ký tự; Number – kiểu số học và Date – kiểu ngày; - Các mục Then By: Sẽ được so sánh khi giá trị sắp xếp trường đầu tiên trùng nhau. Ví dụ, khi Tên trùng nhau thì sắp xếp tiếp theo Họ đệm; - Mục My list has: chọn Header row- dòng đầu tiên của bảng sẽ không tham gia vào quá trình sắp xếp (làm dòng tiêu đề); nếu chọn No header row- máy tính sẽ sắp xếp cả dòng đầu tiên của bảng (chọn khi bảng không có dòng tiêu đề); - Cuối cùng nhấn OK để thực hiện..
<span class='text_page_counter'>(44)</span> Thanh công cụ Tables and Borders. Thanh công cụ này chứa các tính năng giúp dễ dàng thực hiện những thao tác xử lý trên bảng biểu. Để hiển thị thanh công cụ, kích hoạt mục chọn View | Toolbars | Tables and Borders: Hình 3.19. Thanh công cụ bảng và đường biên. Ý nghĩa các nút trên thanh công cụ này như sau: : Dùng để kẻ hoặc định dạng các đường; : Dùng để tẩy bỏ đường thẳng; : Để chọn kiểu đường thẳng; : Chọn độ đậm của đường; : Định dạng màu cho đường; : Kẻ khung cho các ô; : Tô mầu nền các ô; : Để chèn thêm bảng mới lên tài liệu; : Để trộn các ô đã chọn thành 1 ô; : Để chia một ô thành nhiều ô nhỏ; : Để định dạng lề văn bản trong ô; : Để kích hoạt tính năng tự động định dạng : Định dạng hướng văn bản trong ô; : Sắp xếp giảm dần theo cột đang chọn; : Sắp xếp tăng dần theo cột đang chọn; : Tính tổng đơn giản. III. THỰC HÀNH Bài 1. Tạo một thời khóa biểu dạng bảng và điền nội dung như sau: THỜI KHÓA BIỂU Tiết 1 2. Thứ 2 Chào cờ Công nghệ. Thứ 3 Thứ 4 Thứ 5 Thứ 6 Thứ 7 Ngữ văn Hóa học Công nghệ Ngoại ngữ Vật lí Ngữ văn Lịch sử Ngoại ngữ Thể dục Hóa học.
<span class='text_page_counter'>(45)</span> 3. Toán. 4 5. Toán Ngoại ngữ. Sinh học Lịch sử Vật lí. Thể dục. Ngữ văn. Ngữ văn. Toán. GDCD. Toán Tin học. Vật lí Sinh học. Địa lí Sinh hoạt. Bài 2. Tạo bảng điểm sau, nhập tờn cỏc học sinh trong tổ. Thực hiện sắp xếp dữ liệu trong bảng theo chiều tăng dần (Theo cột tổng điểm). KẾT QUẢ THI HỌC KỲ I.
<span class='text_page_counter'>(46)</span> BÀI 9. THỰC HÀNH SOẠN THẢO VĂN BẢN HÀNH CHÍNH MỤC TIÊU 1. Kiến thức - Biết được cách trình bày một số văn bản hành chính thông dụng. 2. Kỹ năng - Soạn thảo được các văn bản hành chính thông dụng. - Biết sử dụng bảng trong soạn thảo văn bản. 1. Nội dung thực hành Bài 1. Gõ đoạn văn bản sau và sử dụng các lệnh định dạng để trình bày theo mẫu. Lưu lại văn bản với tên Cong_van sau khi kết thúc. Hợp đồng bảo trì máy vi tính. Số: ...15 HĐBT/GS. CỘNG HÒA XÃ HỘI CHỦ NGHĨA VIỆT NAM. Độc lập - Tự do - Hạnh phúc -------o0o-------. HỢP ĐỒNG BẢO TRÌ MÁY VI TÍNH - Căn cứ đề nghị của Xí nghiệp vật tư đường sắt Thanh Hoá, xuất phát từ nhu cầu thực tế về việc bảo trì - bảo dưỡng máy vi tính theo định kỳ. - Hôm nay, ngày 01 tháng 01 năm 2004. Tại Xí nghiệp vật tư đường sắt thanh hoá. Địa chỉ Đường Dương Đình Nghệ - Tp. Thanh Hoá. Chúng tôi gồm: 1- Một bên là: CTY Đường sắt Thanh Hoá (Gọi tắt là bên A) - Ông : .................................... Chức vụ : .................................... Địa chỉ : Số ............Đường Dương Đình Nghệ - Tp.Thanh Hoá. Điện thoại : 037.850510 2- Một bên là : Trung tâm tin học Giang Sơn (Gọi tắt là bên B) - Ông : …………………. Chức vụ : Phụ trách kỹ thuật Địa chỉ: 210 Nguyễn Du. Điện thoại: 250876251 Hai bên cùng thảo luận đi đến cam kết hợp đồng Bảo trì - bảo dưỡng máy vi tính với các điều khoản sau: Điều I: Bên A giao cho bên B bảo trì, bảo dưỡng 01 bộ máy vi tính và 01 máy in, kể từ ngày 01 tháng 01 năm 2004 đến ngày 31 tháng 12 năm 2004. Điều II: Bên B có trách nhiệm kiểm tra, bảo dưỡng theo định kỳ hàng tháng. Bảo đảm máy hoạt động ổn định và thường xuyên cập nhật các chương trình phòng chống và diệt Virus mới..
<span class='text_page_counter'>(47)</span> Điều III: Khi có sự cố bên B có trách nhiệm khắc phục trong thời gian nhanh nhất (không vượt qua 02 ngày kể từ khi nhận được thông báo). Trong trường hợp hư hỏng thiết bị bên B phải thông báo ngay cho bên A để bên A có biện pháp xử lý. Điều IV: Điều khoản thanh toán. Phí bảo trì là: 600.000Đ / máy tính & máy in / năm. Số tiền bằng chữ : Sáu trăm ngàn đồng chẵn. ĐiềuV: Hợp đồng này có hiệu lực kể từ ngày ký, trong quá trình thực hiện hợp đồng nếu có thay đổi bổ sung hai bên phải thông báo cho nhau để cùng giải quyết. Nếu bên nào vi phạm bên đó chịu hoàn toàn trách nhiệm. Hợp đồng được lập thành 02 bản có giá trị pháp lý như nhau mỗi bên giữ 01 bản./. Đại diện bên A. Đại diện bên B. (Ký, Họ tên). (Ký, Họ tên). Bài 2 : Tạo bảng biểu và trình bày theo mẫu sau: Trung tâm đào tạo Tin học. DANH SÁCH CHƯƠNG TRÌNH ĐÀO TẠO TT I. II. III. IV. V. Tên Chương trình Tin học Cơ sở ( DOS +NC+ Windows) 1. Hệ điều hành MS-DOS 2. Norton Commander (NC) 3. HĐH Windows 4. Tập gõ 10 ngón Tin học Văn phòng (Win + Word + Excel) 1. HĐH Windows 2. MicroSoft Word 3. MicroSoft Excel 4. MicroSoft PowerPoint Quản lý, Khai thác, Quản trị CSDL 1. Foxpro cơ sở 2. Foxpro nâng cao 3. MicroSoft Access cơ sở 4. MicroSoft Access nâng cao Ngôn ngữ lập trình 1. Turbo Pascal cơ sở 2. Turbo Pascal nâng cao 3. Turbo C/C++ 4. Turbo C++ nâng cao 5. Visua Basic 6. Visua Foxpro 7. Visua C++ Thiết kế, tạo mẫu, xử lý ảnh 1. PhotoShop 2. Corel Draw. Kinh phí (đồng/người) 50.000 50.000 50.000 50.000 50.000 120.000 150.000 110.000 150.000 150.000 250.000 250.000 200.000 200.000 200.000 200.000 250.000 250.000 250.000 300.000 300.000.
<span class='text_page_counter'>(48)</span> VI VII. 3. Auto Cad. Sử dụng mạng Internet Hướng dẫn cài đặt, sữa chứa máy vi tính. 300.000 150.000 350.000. Trung tâm tin học chúng tôi nhận đào tạo tin học theo yêu cầu của các cá nhân, cơ quan đoàn thể. Mọi thủ tục đăng ký gọn nhẹ, đơn giản.Sau khoá học , học viên được cấp chứng chỉ theo yêu cầu (Chứng chỉ của hội tin học Việt Nam). BÀI 10. MỘT SỐ CHỨC NĂNG SOẠN THẢO NÂNG CAO MỤC TIÊU 1. Kiến thức Nắm vững mục tiêu và nội dung của các chức năng: tạo danh sách liệt kê, tạo chữ cái lớn đầu đoạn văn, định dạng nhiều cột và sao chép định dạng. 2. Kỹ năng - Biết được các thao tác khi thực hiện các chức năng nâng cao. - Thực hiện được các chức năng nói trên. I. ĐỊNH DẠNG KIỂU DANH SÁCH Các danh sách liệt kê thường có hai dạng: dạng kí hiệu (h.3.20a) và dạng số thứ tự (3.20.b). Dạng thứ nhất thường để liệt kê những thành phần như nhau còn trong dạng thứ hai thứ tự liệt kê cũng đóng vai trò nhất định. Các khái niệm cơ bản: Kí tự; Từ; Câu; Dòng; Đoạn. Hình 3.20.a. Liệt kê dạng kí hiệu. Công việc thứ hai, 15/9 Học trên lớp Lao động giúp gia đình Đá bóng Làm bài ở nhà. Hình 3.20.b. Liệt kê dạng số thứ tự.
<span class='text_page_counter'>(49)</span> Để định dạng kiểu danh sách ta sử dụng một trong hai cách sau: Cách 1. Định dạng chi tiết Bước 1: Chọn Format\Bullets and Numbering… để mở hộp thoại Bullets and Numbering. Bước 2: Chọn trang tương ứng (Bulleted hoặc Numbered) rồi chọn một kiểu. Có thể thay đổi các thiết đặt cho danh sách dạng kí hiệu và số thứ tự theo các bước sau: Bước 3: Nháy Customize… Trong hộp thoại Customize Bulleted List, có thể thay đổi khoảng cách đến lề, phông chữ, kích thước và hình ảnh cho kí tự làm kí hiệu kê. Nháy liên tiếp OK để đóng các hộp thoại.. Hình 3.21. Tùy chỉnh danh sách liệt kê. Đối với dạng liệt kê số thứ tự, các bước cần thực hiện cũng tương tự. Cách 2. Cách tạo nhanh Sử dụng nút lệnh Bullets hoặc Numbering trên thanh công cụ đinh dạng. Để bỏ định dạng kiể danh sách của một phần văn bản, chỉ cần chọn phần văn bản đó rồi nháy nút lệnh tương ứng ( II. ĐỊNH DẠNG CỘT. hoặc. )..
<span class='text_page_counter'>(50)</span> Bước 1: Lựa chọn (bôi đen) vùng văn bản cần chia làm nhiều cột; Bước 2: Kích hoạt mục chọn Format | Columns.. Hộp thoại Columns xuất hiện:. Hình 3.22. Hộp thoại Columns. Thiết lập các thông số cho hộp thoại Columns với các ý nghĩa như sau: - Các hộp chọn ở mục Presets: Chọn số lượng cột. - Có thể thiết lập số cột cần tạo ra nhiều hơn bằng cách gõ số cột vào mục Number of Columns; - Mục Width and Spacing: cho phép thiết lập các thông số về chiều rộng và khoảng cách giữa các cột. C ó thể dùng chuột (hoặc gõ) thay đổi giá trị mục Width, độ rộng của cột tương ứng sẽ được thay đổi (hãy nhìn hình ở mục Preview để xem trước kết quả). Hoặc thay đổi giá trị mục Spacing. - Khoảng cách giữa hai cột kề nhau cũng được thay đổi khi mục Equal columns width được chọn (checked)- thì độ rộng của các cột và khoảng cách giữa các cột đều bằng nhau. Muốn thay đổi độ rộng mỗi cột hoặc khoảng cách giữa các cột khác nhau, hãy bỏ chọn mục này. Khi đó, có thể điều chỉnh độ rộng hoặc khoảng cách giữa hai cột nào đó một cách trực tiếp. - Hãy quan sát mục Col #: để biết được cột sẽ cần điều chỉnh và không quên xem hộp Preview để nhìn thấy trước được kết quả. - Mục Apply to: cho biết phạm vi văn bản sẽ chia thành các cột. + Nếu chọn Seleted Text thì chỉ chia cột cho văn bản đã được chọn. + Nếu chọn Whole Document, toàn bộ các trang văn bản sẽ được chia cột.
<span class='text_page_counter'>(51)</span> theo thiết lập như trên. III. TẠO CHỮ CÁI LỚN ĐẦU ĐOẠN VĂN BẢN Tính năng DropCap của word giúp tạo các kiểu chữ cái lớn đầu tiên cho một đoạn văn bản.. 1. Cách tạo Bước 1: Đặt con trỏ lên đoạn cần tạo chữ cái lớn đầu đoạn; khởi động tính năng Drop Cap bằng cách: mở mục chọn Format | Drop Cap.. Hộp thoại Drop cap xuất hiện:. Hình 3.23. Hộp thoại Drop Cap. Bước 2: thiết lập các thông số cho chữ lớn này: - Mục Position- để chọn kiểu chữ cần đặt. - Hộp Font:- chọn phông chữ cho chữ cái này; - Mục Line to drop:- thiết lập số dòng văn bản làm chiều cao cho chữ; - Mục Distance from text:- gõ vào khoảng cách từ chữ cái lớn này đến ký tự tiếp theo nó. - Cuối cùng, nhấn OK để hoàn tất IV. THỰC HÀNH Bài 1 : Thực hiện tạo các Bullet và Nubering sau đây lên tài liệu: 1. Để có thể học tập tốt Tin học bạn phải: Giỏi tiếng Anh, đặc biết là khả năng đọc hiểu tài liệu tiếng Anh; Ham học học hỏi, đặc biết là sở thích tìm tòi và khám phá bí ẩn; Có kế hoạch và kỷ luật học tập tốt; Chịu khó giao lưu với các bạn cùng lớp, cùng sở thích tin học, đặc biệt giao lưu với các diễn đàn tin học trên mạng Internet; Cuối cùng, bạn hãy luôn cởi mở tấm lòng để tự sửa mình, để cùng học.
<span class='text_page_counter'>(52)</span> hỏi. Niềm vui sẽ đưa bạn đến những thắng lợi ! 2. Quan điểm của bạn như thế nào để học tốt môn Tin học? 1) ………………………………………………….. 2) ………………………………………………….. Bài 2: Gõ vào đoạn văn bản và chia thành 2 cột như sau: Trong số các chương trình phát Tết Nguyên đán, Văn Miếu - Quốc triển kinh tế, xã hội Thủ đô đến Tử Giám đã đón 920 nghìn lượt năm 2010 có dự án tu bổ và tôn tạo khác du lịch trong đó có 550 nghìn khu di tích Văn Miếu - Quốc Tử lượt khách quốc tế ... Giám, nơi được coi là biểu tượng Với diện tích hơn 54.000m ở trung của văn hoá Việt Nam. Việc trùng tâm thành phố vì thế các hoạt động tu, tôn tạo Văn Miếu - Quốc Tử văn hoá, nghệ thuật dân tộc lớn Giám là một trong những việc thường được tổ chức tại đây. Có được quan tâm của Hà Nội chuẩn được không gian và trang thiết bị bị tiến tới kỷ niệm 1000 Thăng thích hợp, đầy đủ, khu di tích Văn Long. Miếu - Quốc Tử Giám sẽ là nơi lưu Năm 1991, sau khi được Bộ Văn danh danh nhân văn hoá cận, hiện hoá - Thông tin phê duyệt, Dự án đại với nội dung và hình thức thích bảo tồn, tu bổ, tôn tạo và khai thác hợp, trưng bày có tính chất bảo du lịch Văn Miếu - Quốc Tử Giám tàng về lịch sử học hành, thi cử của đã tiến hành. Nhà bảo quản 82 bia Việt nam, tổ chức các cuộc hội tiến sĩ được xây dựng bằng số tiền thảo khoa học, kỷ niệm danh nhân 70.000USD, tại Bái Đường trang văn hoá, trao tặng học hàm, học vị nghiêm, cổ kính, thường xuyên có và những danh hiệu cao quý của các hoạt động truyền thống; kỷ Nhà nước cho các nhà khoa học để niệm ngày sinh của các danh nhân, tiếp nối truyền thống hiếu học, lễ dâng hương, rước kiệu vào dịp trọng dụng nhân tài của dân tộc..
<span class='text_page_counter'>(53)</span> BÀI 11. CHÈN MỘT SỐ ĐỐI TƯỢNG ĐẶC BIỆT MỤC TIÊU 1. Kiến thức - Hiểu tác dụng của các đối tượng đặc biệt: dấu ngắt trang, số trang, tiêu đề trang. - Biết các thao tác cần thực hiện để chèn một số đối tượng đặc biệt nói trên 2. Kỹ năng - Thực hiện được các thao tác chèn dấu ngắt trang, số trang, tiêu đề trang, kí tự đặc biệt không gõ được từ bàn phím và hình ảnh minh họa. I. CHÈN KÝ TỰ ĐẶC BIỆT Trong quá trình soạn thảo văn bản, nhiều lúc chúng ta cần chèn một số ký tự đặc biệt vào tài liệu (không có trên bàn phím) ví dụ như: ... Tính năng Insert Symbol của Word giúp đơn giản làm việc này. Chọn vị trí cần đăt ký tự đặc biệt, tiếp theo mở mục chọn Insert | Symbol… Hộp thoại Symbol xuất hiện:. Hình 3.24. Hộp thoại Symbol. Ở thẻ Symbol, có thể tìm ký tự đặc biệt cần chèn lên văn bản. Trong trường hợp không tìm thấy, có thể tìm ký tự ở danh mục khác bằng cách chọn một danh mục tập hợp các ký tự ở mục Font: . Khi thấy ký tự cần tìm, có thể chèn chúng lên tài liệu bởi một trong hai.
<span class='text_page_counter'>(54)</span> cách sau: Cách 1: Nhấn kép chuột lên ký tự cần chèn; hoặc Cách 2: Chọn ký tự cần chèn bằng cách nhấn chuột trái lên nó, rồi nhấn nút Insert để chèn ký tự lên tài liệu. Với tính năng này có thể chèn một lúc nhiều các ký tự đặc biệt lên tài liệu. II. CHÈN ẢNH LÊN TÀI LIỆU 1. Chèn ảnh từ một tệp tin Chọn Insert | Picture | From file, hộp thoại Insert Picture xuất hiện cho phép tìm tệp ảnh cần chèn lên tài liệu:. Hình 3.25. Hộp thoại Insert Picture. Hãy chọn tệp ảnh, rồi nhấn nút Insert để hoàn tất. 2. Chèn ảnh từ thư viện ảnh Clip Gallery.
<span class='text_page_counter'>(55)</span> Chọn Insert | Picture | Clip Art, hộp thoại Insert ClipArt xuất hiện cho phép tìm hình ảnh cần chèn lên tài liệu:. Hình 3.26. Hộp thoại Insert Clip Art. Ảnh được lưu trong các mục (Categories), mở các mục này ra để tìm ảnh. Nút Back và Forward giúp quay về thao tác trước hoặc thao tác sau trong khi dịch chuyển giữa các Categories. Sau khi tìm được ảnh, nhấn chuột lên ảnh tìm được, một thực đơn xuất hiện cho phép chọn các tình huống xử lý đối với ảnh đang chọn: Hãy nhấn nút Insert để chèn ảnh lên tài liệu. III. CHÈN TIÊU ĐỀ TRANG Cách xây dựng tiêu đề đầu và tiêu đề cuối: Mở mục chọn View | Header and Footer, con trỏ lập tức chuyển ngay vào phần tiêu đề đầu (Header):. Thanh công cụ Header and Footer cũng xuất hiện:. Hình 3.27. thanh Header and Footer.
<span class='text_page_counter'>(56)</span> Có thể soạn thảo tiêu đề bằng cách gõ trực tiếp văn bản, rồi định dạng chúng. Cũng có thể chèn các hình ảnh, đồ họa, bảng biểu,.. lên tiêu đề như là chèn lên tài liệu. Ngoài ra, còn có thể chèn thêm các thông tin khác nữa từ thanh công cụ Header and Footer như sau: : Nút này cho phép chèn vào một số các thông tin tiêu đề của tệp tài liệu như là: chèn tác giả, trang, ngày… : Chèn số thứ tự trang hiện tại; : Chèn tổng số trang của tài liệu; : Chèn ngày hiện tại; : Chèn giờ hiện tại; : Định dạng số trang; : Chuyển đổi làm việc giữa Header và Footer; : Đóng thanh tiêu đề lại. IV. CHÈN SỐ TRANG TỰ ĐỘNG Ngoài việc chèn số trang tự động bởi tính năng Header and Footer, có thể chèn số trang tự động lên tiêu đề trang bằng cách: Chọn Insert\Page numbers… Hộp thoại Page numbers xuất hiện:. Hình 3.28. Hộp thoại Page number. - Mục Position – chọn vị trí sẽ chèn số trang: Bottom of page chèn vào tiêu đề cuối; hoặc Top of page chèn vào tiêu đề đầu trang; - Mục Aligment – dóng hàng cho số trang: - Nếu chọn mục sẽ thực hiện đánh số trang đầu tiên, trái lại trang đầu tiên sẽ không được đánh số, chỉ đánh số từ trang thứ 2 trở đi; - Mục Preview- để xem kết quả thiết lập trên trang tài liệu;.
<span class='text_page_counter'>(57)</span> - Nhấn OK để hoàn tất công việc. V. THỰC HÀNH Bài 1. Chèn kí tự đặc biệt và hình ảnh a) Mở tệp văn bản mới và soạn nội dung sau đây: “Tập hợp các số nguyên được kí hiệu là , còn các số thực được kí hiệu là . Như vậy ta có ”. b) Thực hiện chèn một tệp đồ họa bất kì vào văn bản. Bài 2. Sử dụng chương trình Paint để tạo một tệp đồ họa theo ý thích và chèn một phần của tệp đồ họa vào văn bản sau: Hệ thống mạng máy tính dạy học AVNET được công ty SCC triển khai từ giữa năm 1996 trong các trường đại học và trung học cũng như các trung tâm tin học - ngoại ngữ đã mang lại nhiều hiệu quả thiết thực cho việc dạy và học. AVNET đã được đông đảo người sử dụng hoan nghênh vì tính thân thiện và hiện đại. AVNET xứng đáng là một hệ điều hành lớp học vì trên nền của AVNET thầy giáo có thể quản lý toàn diện lớp học đồng thời dạy và kiểm tra nhiều môn học khác nhau. Bài 3: Chèn tiêu đề và đánh số trang a) Sao chép bài 1 và bài 2 nhiều lần để văn bản được 3 trang. b) Chèn tiêu đề trên đầu trang và chân trang. Định dạng tiêu đề trang với cỡ chữ nhỏ hơn và căn chỉnh hợp lí. c) Chèn số trang vào giữa chân mỗi trang cho văn bản. Lưu văn bản với tên Bai_11..
<span class='text_page_counter'>(58)</span> BÀI 12. CÁC CÔNG CỤ TRỢ GIÚP MỤC TIÊU 1. Kiến thức - Biết tác dụng và cách sử dụng các tính năng tìm kiếm và thay thế; - Hiểu được tính năng gõ tắt và cách thức sử dụng; - Biết nguyên tắc bảo vệ văn bản bằng mật khẩu. 2. Kỹ năng - Thực hiện được các thao tác tìm kiếm, thay thế trong văn bản; - Tạo được các dãy kí tự để gõ tắt; - Đặt được các loại mật khẩu để bảo vệ văn bản. I. TÌM KIẾM VÀ THAY THẾ VĂN BẢN Tính năng Find & Replace trong Word giúp tìm kiếm văn bản, đồng thời giúp thay thế một cụm từ bởi một cụm từ mới. Điều này giúp ích rất nhiều khi bạn phải làm việc trên một số lượng trang văn bản rất lớn (một giáo trình, một báo cáo dài chẳng hạn). 1. Tìm kiếm văn bản Bước 1: Chọn vùng văn bản muốn tìm kiếm; Nếu không lựa chọn một vùng văn bản, Word sẽ thực hiện tìm kiếm trên toàn bộ tài liệu. Bước 2: Khởi động tính năng tìm kiếm văn bản bằng cách: kích hoạt mục chọn Edit | Find.. hoặc nhấn tổ hợp phím tắt Ctrl + F, hộp thoại Find and Replace xuất hiện:. Hình 3.29. Hộp thoại tìm kiếm.
<span class='text_page_counter'>(59)</span> Bước 3: Nhấn nút Find next, máy sẽ chỉ đến vị trí văn bản chứa cụm từ cần tìm. 2. Tìm và thay thế văn bản Bước 1: Chọn vùng văn bản muốn tìm kiếm; khởi động tính năng tìm kiếm văn bản; Bước 2: Thiết lập thông tin về cụm từ cần tìm và cụm từ sẽ thay thế ở thẻ Replace của hộp thoại:. Hình 3.30. Hộp thoại thay thế. - Gõ cụm từ cần tìm kiếm vào mục Find what: - Gõ cụm từ sẽ thay thế ở mục Replace with: Bước 3: Nhấn nút Find next để tìm đến vị trí văn bản chứa cụm từ cần tìm. Khi tìm thấy, có thể bấm nút Replace để thay thế cụm từ tìm được bởi cụm từ đã chỉ định ở mục Replace with: hoặc nhấn nút Replace All, Word sẽ tự động thay thế toàn bộ các cụm từ sẽ tìm được như chỉ định. II. GÕ TẮT Đây là tính năng tự động sửa lỗi chính tả rất mạnh trên Word. Nó giúp tốc độ soạn thảo văn bản nhanh hơn nhờ những từ viết tắt và tránh được các lỗi chính tả không cần thiết bởi khả năng tự động sửa lỗi chính tả của nó. 1. Thêm một từ viết tắt Bước 1: Khởi động tính năng AutoCorrect bằng cách mở mục chọn lệnh: Tools | AutoCorrect.., Hộp thoại AutoCorrect xuất hiện:.
<span class='text_page_counter'>(60)</span> Hình 3.31. Hộp thoại thay thế. - Gõ cụm từ viết tắt vào mục Replace: - Gõ cụm từ sẽ thay thế vào mục With: Bước 2: Nhấn nút Add để ghi thêm từ này vào danh sách viết tắt của Word. III. BẢO VỆ VĂN BẢN Việc bảo vệ dữ liệu trên Word được phân thành các mức độ. Mức độ cao nhất là bảo vệ khi mở tệp tài liệu, và mức độ thứ hai là bảo vệ sự thay đổi dữ liệu trên tệp tài liệu. Sử dụng mức độ nào là do bạn quyết định, tuỳ thuộc vào mục đích của bạn. Nguyên tắc bảo vệ cho mỗi mức là: gán một mật khẩu (Password). Khi đó, chỉ khi nào người dùng nhập đúng mật khẩu đã gán mới có thể làm được việc mà bạn đã bảo vệ. Để đặt mật khẩu cho văn bản ta thực hiện: Bước 1: Mở tài liệu cần bảo vệ trên word; Bước 2: Mở mục chọn: Tools | Options.., hộp thoại Options xuất hiện:.
<span class='text_page_counter'>(61)</span> Nhập mật khẩu để mở văn bản. Nhập mật khẩu để sửa văn bản. Hình 3.32. Nhập mật khẩu để mở và sửa tài liệu. Lưu ý: Mật khẩu sẽ phải nhập lại hai lần giống hệt nhau, có phân biệt chữ hoa và chữ thường. Khi mở một văn bản được đặt mật khẩu để mở, Word sẽ hỏi mật khẩu. Nếu quên mật khẩu để mở sẽ không thể mở được tệp. Tương tự, nếu văn bản được đặt mật khẩu chống sửa đổi, khi mở phải nhập đúng mật khẩu thì mới có thể sửa đổi văn bản, ngược lại, văn bản ở trạng thái chỉ đọc (mọi thay đổi vẩn cho phép nhưng không thể lưu vào tệp). IV. THỰC HÀNH Bài 1: Mở tệp văn bản mới soạn thảo và trình bày bài thơ sau, thực hiện các thao tác tìm kiếm và thay thế theo yêu cầu:.
<span class='text_page_counter'>(62)</span> Yêu cầu:. • •. Tìm kiếm cụm từ “hôm nay” thay thế bằng cụm từ “hôm nao” Trong bài câu “Hạt gạo làng ta” được lặp lại nhiều lần, hãy thực hiện gõ tắt để rút ngắn thời gian soạn thảo.. Bài 2: Lưu bài thơ trong bài 1 với tên Mat_khau và gán cả hai mật khẩu để mở và mật khẩu để sửa đổi cho văn bản. Mở văn bản và sửa đổi để kiểm chứng.. BÀI 13. CHUẨN BỊ IN VÀ IN VĂN BẢN MỤC TIÊU 1. Kiến thức - Biết các tham số thiết đặt cho trang in và các bước cần thực hiện để in văn bản. 2. Kỹ năng - Thực hiện đặt các tham số: khổ giấy, hướng giấy, đặt các kích thước cho lề trang; - Xem văn bản trước khi in và khởi động quá trình in văn bản. I. ĐẶT KÍCH THƯỚC TRANG IN.
<span class='text_page_counter'>(63)</span> Các tham số thiết đặt cho trang in sẽ được áp dụng cho mọi trang trong tệp văn bản. Các tham số sau đây đặc trưng cho một trang in: Header ************************. Footer. ************************. Hình 3.33. Các tham số để thiết đặt trang in. Các bước để thiết lập cấu trúc trang in, khổ giấy in như sau: Chọn File | Page Setup.. để kích hoạt. Hộp thoại Page Setup xuất hiện; - Thẻ Paper Size: cho phép bạn lựa chọn khổ giấy in:. Hình 3.34. Lựa chọn khổ giấy in.
<span class='text_page_counter'>(64)</span> Mục Paper size: để chọn khổ giấy in. Bao gồm các khổ: Letter, A0, A1, A2, A3, A4, A5,.. tuỳ thuộc vào từng loại máy in. Bình thường, văn bản được soạn thảo trên khổ A4; Ngoài ra bạn có thể thiết lập chiều rộng (mục Width), chiều cao (mục Height) cho khổ giấy; Mục Orientation: để chọn chiều in trên khổ giấy. Nếu là Portrait – in theo chiều dọc; Lanscape – in theo chiều ngang khổ giấy; Mục Apply to: để chỉ định phạm vi các trang in được áp dụng thiết lập này. Nếu là Whole Document - áp dụng cho toàn bộ tài liệu; This point forward - áp dụng bắt đầu từ trang đang chọn trở về cuối tài liệu; Mục Preview – cho phép bạn nhìn thấy cấu trúc trang in đã thiết lập; Nhấn nút Default.. – nếu bạn muốn áp dụng thiết lập này là ngầm định cho các tệp tài liệu sau của Word; Nhấn OK để đồng ý và đóng hộp thoại lại. - Thẻ Margin: cho phép thiết lập lề trang in:. Hình 3.35. Lựa chọn lề trang in.
<span class='text_page_counter'>(65)</span> Mục Top: để thiết lập chiều cao của lề trên của trang in; Mục Bottom: để thiết lập chiều cao của lề dưới của trang in; Mục Left: để thiết lập chiều rộng của lề bên trái của trang in; Mục Right: để thiết lập chiều rộng của lề bên phải của trang in; Mục Gutter: để thiết lập bề rộng phần gáy tài liệu; Mục Header – thiết lập chiều cao của phần tiêu đề đầu trang (Header); Mục Footer – thiết lập chiều cao của phần tiêu đề cuối trang (Footer); Mục Apply to: để chỉ định phạm vi các trang in được áp dụng thiết lập này. Nếu là Whole Document - áp dụng cho toàn bộ tài liệu; This point forward - áp dụng bắt đầu từ trang đang đặt điểm trỏ trở về cuối tài liệu; Mục Preview cho phép bạn nhìn thấy cấu trúc trang in đã thiết lập; Nhấn nút Default.. – nếu bạn muốn áp dụng thiết lập này là ngầm định cho các tệp tài liệu sau của Word; Nhấn OK để đồng ý và đóng hộp thoại lại. II. XEM TÀI LIỆU TRƯỚC KHI IN Xem trước khi in (hay còn gọi Print preview) là việc rất quan trọng, đặc biệt đối với những người mới học word, chưa có nhiều các kỹ năng về in ấn. Qua màn hình Print Preview, có thể quan sát trước được cấu trúc trang in cũng như nội dung chi tiết trên trang in. Qua đó sẽ có những điều chỉnh hợp lý, kịp thời đối với tài liệu của mình để khi in ra sẽ thu được kết quả cao như ý muốn. Để bật màn hình Print preview, bạn có thể làm theo một trong hai cách: Cách 1: Mở mục chọn File | Print Preview Cách 2: Nhấn nút Print preview trên thanh công cụ Standard. Màn hình Preview cùng thanh công cụ Print preview xuất hiện.Màn hình Preview là nơi hiển thị cấu trúc, cũng như nội dung các trang tài liệu trước khi in; Thanh công cụ Print Preview cung cấp các nút chức năng để làm việc trên màn hình Preview, Đóng màn hình này lại, trở về màn hình soạn thảo tài liệu ban đầu. Có thể chọn nút thên thanh công cụ Print Preview hoặc nhấn phím ESC..
<span class='text_page_counter'>(66)</span> Hình 3.36. Xem trước khi in. III. IN ẤN TÀI LIỆU Có nhiều cách để chọn lựa ra lệnh in ấn: Cách 1: Mở mục chọn File | Print.. Cách 2: Nhấn tổ hợp phím Ctrl + P Hộp thoại Print xuất hiện:. Hình 3.37. Hộp thoại in.
<span class='text_page_counter'>(67)</span> - Hộp Printer cho phép chọn máy in cần in (trong trường hợp máy tính có nối tới nhiều máy in). Nút Properties cho phép thiết lập các thuộc tính cho máy in nếu cần; - Hộp Page range- cho phép thiết lập phạm vi các trang in: Chọn All – in toàn bộ các trang trên tệp tài liệu; Current page – chỉ in trang tài liệu đang chọn; Pages – chỉ ra các trang cần in. Qui tắc chọn ra các trang cần in như sau: <từ trang>-<đến trang> Ví dụ: Chỉ in trang số 5: 5; hoặc In từ trang 2 đến trang 10: 2-10 ; hoặc In từ trang 2 đến trang 10; từ trang 12 đến 15: 2-10, 12-15. - Hộp Copies – chỉ ra số bản in, ngầm định là 1. Nếu bạn in nhiều hơn 1 bản, hãy gõ số bản in vào đây; - Hộp Page per sheet để chỉ ra số trang tài liệu sẽ được in ra một trang giấy. Ngầm định là 1, tuy nhiên bạn có thể thiết lập nhiều hơn số trang in trên một trang giấy, khi đó cỡ sẽ rất bé; - Cuối cùng nhấn nút OK để thực hiện việc in ấn. IV. THỰC HÀNH Bài 1: a) Mở văn bản mới và tạo văn bản và trình bày theo mẫu sau, Lưu văn bản với tên Ca_mau. b) Đặt tham số trang in với các kích thước sau đây: Khổ giấy: A4; hướng giấy: đứng; Lề trên: 4,5 cm; lề dưới 5 cm; lề trái 3,5 cm; lề phải 3,5 cm. c) Chèn hình ảnh minh họa (có thể lấy hình ảnh tùy ý sẵn có trên máy tính). c) Kiểm tra trước khi in bằng cách nháy nút lệnh Print Preview. d) In văn bản. Kiểm tra kết quả in so với các tùy chọn đã thực hiện trong hộp thoại Print..
<span class='text_page_counter'>(68)</span> Bài 2: Soạn và định dạng giấy mời sau. Sử dụng các lệnh đã học để in ra giấy. 37 Lê Hoàn 258765412. CỘNG HOÀ XÃ HỘI CHỦ NGHĨA VIỆT NAM Độc lập – Tự do – Hạnh phúc. GIẤY MỜI Trung tâm Thương mại Việt Phương Trân trọng kính mời anh (chị) : Thuộc công ty :. Đến dự buổi họp mặt nhân dịp kỷ niệm lần thứ III ngày thành lập Trung tâm. Tại : 37 Lê Hoàn Vào hồi:... Ngày 20 tháng 03 năm 2008. Sự hiện diện của anh (chị) là vinh hạnh cho Trung tâm chúng tôi. Thanh Hoá, ngày15thán03năm2001 TM Trung tâm Giám đốc.
<span class='text_page_counter'>(69)</span> BÀI 14. THỰC HÀNH TỔNG HỢP MỤC TIÊU 1. Kiến thức Ôn lại các khái niệm cơ bản về hệ điều hành Windows và hệ soạn thảo văn bản Word. 2. Kỹ năng Thực hiện được những kĩ năng tổng hợp trong soạn thảo văn bản. 3. Thái độ - Thực hiện tốt một số thao tác cơ bản để làm việc trong Word. - Hứng thú trong học tập, tích cực phát huy tính độc lập trong thực hành. NỘI DUNG THỰC HÀNH Bài 1: Soạn thảo và trình bày đoạn văn bản sau, chèn hình ảnh để minh họa.. Bài 2. Tạo văn bản có các định dạng sau : Chia văn bản dưới dạng cột báo, tạo chữ cái lớn ở đầu đoạn, chèn số thứ tự tự động, đặt chữ viết tắt..
<span class='text_page_counter'>(70)</span> Viruts máy tính Viruts máy tính là một đoạn mã chương trình do một người nào đó viết ra. Có hai loại Viruts : Viruts file và Viruts boot. Viruts file là loại mà đoạn mã của nó được ghép vào một file thi hành được, còn Viruts boot có đoạn mã nằm trong boot sector hay Master boot của đĩa. Như vậy đối tượng của Viruts lây nhiễm chỉ là boot của đĩa hoặc những file thi hành được. Viruts chỉ được kích hoạt khi được gọi thực hiện như khi ta cho chạy một chương trình EXE chẳng hạn. Điều này chỉ xảy ra khi sử dụng đĩa nhiễm Viruts boot để khởi động máy hoặc chạy một file đã bị nhiễm viruts. Từ đó ta thấy, khi đưa một đĩa lạ (có thể có virut) vào máy mà ta chỉ thực hiện các công việc đọc, ghi thì không hề có sự lây nhiễm viruts. Nếu ta bật lẫy chống ghi của đĩa mềm thì viruts không thể nào thâm nhập được vào đĩa mềm Khi ta format lại đĩa mềm trên một máy không có viruts thì viruts trên đĩa mềm sẽ bị diệt. 1. Hiện nay có nhiều loại viruts truyền qua con đường Email, Internet và mạng máy tính, mức độ lây nhiễm trên diện rộng. Khi nhân được thư điện tử của người không quen biết mà có các tệp đính kèm thì không nên mở vì rất có thể trong đó chứa chương trình viruts. 2. Nếu nghi ngờ máy bị nhiễm viruts (chạy hay bị treo, chạy chậm, không khởi động được, dữ liệu bị hỏng…) ta cần làm : tắt máy, khởi động lại máy bằng đĩa mềm sạch, chạy các chương chống viruts trên đĩa mềm sạch. Các chương trình chống viruts phải luôn cập nhật các viruts mới. Bài 3 : Sử dụng bảng trong soạn thảo văn bản. Soạn bản hợp đồng sau : (tạo bảng và làm mờ các nét trong bảng). Công ty dịch vụ Q1. Số:.............. CỘNG HÒA XÃ HỘI CHỦ NGHĨA VIỆT NAM. Độc lập -Tự do - Hạnh phúc -------o0o-----Hà Nội, ngày 20 tháng 09 năm 2008. HỢP ĐỒNG MUA BÁN HÀNG HÓA.
<span class='text_page_counter'>(71)</span> Hôm nay, tại văn phòng Công ty Dịch vụ thương mại Ngô Quyền, chúng tôi hai bên gồm: Bên A: Ông Lê Văn Hùng Chức vụ: Giám đốc Công ty Dịch vụ thương mại Ngô Quyền Bên B: Ông Lê Văn Hải Chức vụ: Phó giám đốc Xí nghiệp Vật tư Quận Gò Vấp. hai bên đồng thoả thuận ký kết hợp đồng mua bán hàng hoá gồm những điều khoản sau: Điều 1: Bên A bán cho bên B STT Mặt hàng Đvi Số lượng Đơn giá thành tiền 2 01 Vải Nilon m 550.25 1170.12 645852.21 02 Đường RE Kg 1564 4800.13 25566.12 03 H3PO4 L 100 15.70 12354.225 04 H3PO4 L 157.30 2300.12 245.0000 05 Sắt PO M 26.18 2310.00 254.2140 Điều 2: Phương thức thanh toán Bên B thanh toán tiền mặt cho bên A (Kể cả chi phí vận chuyển và bốc vác cho bên B chịu). Điều 3: Cam kết chung Hai bên cam kết thi hành đúng các điều khoản đã ghi trong hợp đồng. Nếu có thay đổi, hai bên sẽ cùng bàn bạc để ký kết các phụ biên bổ sung trên tinh thần hợp tác và có lợi cả hai bên. Hợp đồng này làm thành 4 bản, mỗi bên giữ hai bản. Đại diện bên A. Đại diện bên B. Lê Văn Hải. Lê Văn Hùng.
<span class='text_page_counter'>(72)</span>
<span class='text_page_counter'>(73)</span>