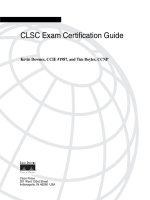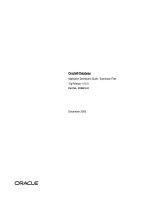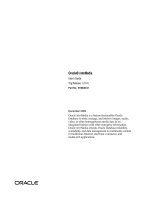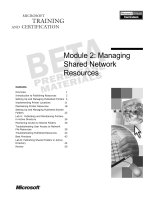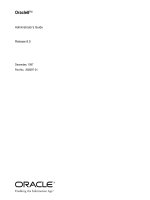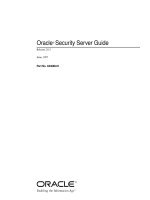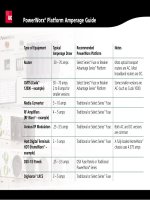Tài liệu License Trouble Shooting Guide - Network - CID key docx
Bạn đang xem bản rút gọn của tài liệu. Xem và tải ngay bản đầy đủ của tài liệu tại đây (223.78 KB, 9 trang )
LICENSE TROUBLE SHOOTING GUIDE
For Network Programs using a Computer ID key for locking
Use the following guideline to resolve the problem when you get a “License Not Found”
message.
Your CSI program can be licensed to run on multiple computers so that several computers can
share it. In this case a computer network is required so that all computers that are authorized to
run the software are connected. A special program, the SentinelLM license server, must be
installed onto one or more computers in the network to coordinate the use of the CSI program.
The license server has access to the license codes for the program. When a program starts, it
communicates with the license server to obtain a license.
In order for your networked program to work properly the following 4 items must be true.
1. The SentinelLM license server must be installed and running.
2. Your computer must be able to detect the Computer ID key.
3. The license server must recognize the license code for the CSI software.
4. A client workstation must be able to get a license from the license server.
Item 1. Check that the SentinelLM license server is installed and running.
If it is installed there should be an entry for SentinelLM in Add/Remove Programs on the Control
Panel. If it is not installed please refer to the Installation Instructions which are included with
your software package. You can also find the instructions in a .pdf file in the root directory of
your CD.
Next check if the SentinelLM license server is running. (It should be started automatically after
installation and every time your computer is rebooted.) Go to Services in the Control Panel. The
location depends on which operating system you are using. Locate the SentinelLM entry and
check that the status shows Started. If not, then right button click on the SentinelLM line and
choose Start.
Next check the communication required for the license server. Start WlmAdmin.exe. This can be
run from
Start > Programs > program version (level) Server\License Manager > License Manager
Administration.
Alternatively, this program is located, by default installation, in
C:\Program Files\Computers and Structures\program version (level) Server\License Manager
If you get the message “SentinelLM: Error [17] Probably no servers running on this subnet “
it is possible your firewall is preventing communication. UDP port 5093 must be open in
order for communication to occur between server and client. There is a diagnostic tool to
check this, UDPTester, which can be found at the following FTP site:
Trouble Shooting Guide for License Failure for Network Programs
1
/>Item 2. Check that your computer can detect the Computer ID key.
The most common reason the license is not found is that your computer does not recognize the
Computer ID key, or CID key To check this, remove all hardware devices except the parallel
port CID key (or the USB CID key, depending on which was sent to you) and then run
WechoID.exe also located in the program folder defined above. This will bring up a window as
follows:
If the Computer ID check box is grayed out as in the above example then your computer cannot
recognize the CID key and your license won’t work.
The Sentinel System Driver necessary to recognize the CID key is automatically installed when
the CSI program is installed. To make sure you are using the latest driver download it from our
FTP site:
Unzip the file ‘SentinelProtectionInstaller7.1.0.zip’ to a temporary (empty) folder. Remove any
USB keys you might have attached to your computer and then double-click on setup.exe to install
Trouble Shooting Guide for License Failure for Network Programs
2
the driver. This is a one-time installation. You should not need to perform the installation again
unless you uninstall it. If you get no error messages, re-boot your machine. The setup is now
complete.
Run WechoID.exe again (re-attach your USB key if you have one) and check whether the
Computer ID box is now available. If the computer ID key check box is still grayed out then try
the following steps.
Start the driver configuration utility, SetupSysDriver.exe. You can download this from the
following FTP site.
/>Click the "Configure Driver" button as seen in the picture below.
If you have a parallel port CID key and the following screen is displayed, then the port is not
configured correctly. Try the following to configure the port.
Hit the Add button and the following screen will be displayed. Enter 378 into the "Bus
Address" field.
Trouble Shooting Guide for License Failure for Network Programs
3
Click the "OK" button and the following dialog will appear:
Click the OK button and the following screen appears. It shows that a User Created port has
been added at address 378.
Click the OK button to close the dialog and then open the File menu and choose Exit to close
the Sentinel System Driver Configuration Utility.
Trouble Shooting Guide for License Failure for Network Programs
4
Now run WechoID.exe again and the Computer ID check box should be white (enabled).
Uncheck all the check boxes except for the Computer ID check box as shown below and
make note of the Locking Data at the bottom of the window.
Item 3. Check that the license server recognizes the license code.
The installation CD-ROM of CSI software contains a 30 day trial network license for one user.
This license is automatically copied when the software is installed but must be registered with the
license server. (Refer to the Installation Instructions for information on registering the license.)
This allows immediate use of the program prior to obtaining a permanent license. The trial license
can be used on any computer acting as a server but it will only be good for 30 days from the day
it is first installed. If you have not received your permanent license then it is possible that your
trial license has expired.
To check the license, run the WlmAdmin.exe program located in the program folder defined
above. Expand Subnet Servers and expand the server name. You should see the license for your
program under the server name.
Trouble Shooting Guide for License Failure for Network Programs
5