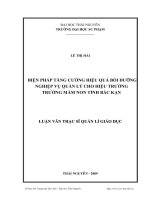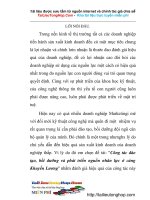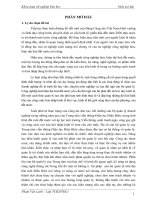boi duong tx
Bạn đang xem bản rút gọn của tài liệu. Xem và tải ngay bản đầy đủ của tài liệu tại đây (610.46 KB, 49 trang )
<span class='text_page_counter'>(1)</span>Tháng 8 năm 2015. Module TH 7: Xây dựng môi trường học tập thân thiện. 1. Xây dựng môi trường thân thiện trong nhà trường về vật chất (phòng học, cảnh quan trường lớp, tạo khu vui chơi…) 1.1. Mục tiêu: - Hiểu được xây dựng môi trường trường học thân thiện về mặt vật chất; hiểu được ý nghĩa và biết cách tạo môi trường trường học thân thiện về mặt vật chất. - Hiểu được thế nào là xây dựng môi trường trường học thân thiện về mặt tinh thần; hiểu được ý nghĩa và biết cách xây dựng môi trường trường học thân thiện về mặt tinh thần. 1.2. Xây dựng môi trường thân thiện trong nhà trường về vật chất: a. Thế nào là xây dựng môi trường trường học thân thiện về mặt vật chất ? Môi trường trường học thân thiện về mặt vật chất là môi trường phải đảm bảo cơ sở vật chất đáp ứng không chỉ yêu cầu của sự nghiệp giáo dục mà còn cho cuộc sống an toàn, văn minh, phù hợp với tâm lí của HS : trường lớp sạch sẽ, có cây xanh, thoáng mát; lớp học đủ ánh sáng, bàn ghế hợp lứa tuổi HS ; có sân chơi, bãi tập, … b. Ý nghĩa của việc xây dựng môi trường trường học thân thiện về mặt vật chất - Tạo nên một môi trường giáo dục lành mạnh, an toàn, tránh được những bất trắc, nguy hiểm đe doạ HS, tạo hứng thú học tập cho HS. - Tạo sân chơi bổ ích cho các em, tạo điều kiện cho các em “Mỗi ngày đến trường là một ngày vui”. - HS có ý thức xây dựng môi trường xanh - sạch - đẹp, có ý thức giữ vệ sinh nơi công cộng, tích cực tham gia bảo vệ cảnh quan trường học. - Phát huy được tính tự giác của HS trong việc xây dựng môi trường sạch đẹp của nhà trường. c. Một số biện pháp xây dựng môi trường trường học thân thiện về mặt vật chất - Tổ chức tốt công tác tuyên truyền tới GV, HS, phụ huynh và các tổ chức xã hội. - Xây dựng môi trường xanh, sạch, đẹp là một trong những tiêu chí cần xây dựng, trước hết phải xác định mục tiêu rõ ràng để giáo viên và học sinh thực hiện: + Giữ vệ sinh khuôn viên trường; + Vệ sinh nguồn nước, hệ thống thoát nước; có đủ nhà vệ sinh và giữ gìn vệ sinh sạch sẽ, không ảnh hưởng xấu đến lớp học và cảnh quan môi trường; + Có nhiều cây xanh bóng mát trong sân trường. Tổ chức học sinh trồng cây dịp đầu xuân và chăm sóc cây thường xuyên; + Vệ sinh phòng học: đủ ánh sáng, thoáng mát, bàn ghế đúng quy cách, đủ chỗ ngồi. - Tổ chức cho học sinh giữ gìn vệ sinh nơi công cộng, tích cực tham gia bảo vệ cảnh quan ngôi trường. - Tổ chức cho HS tham gia trang trí lớp học thân thiện, tạo cảnh quan lớp học sạch, đẹp, gây hứng thú học tập cho HS..
<span class='text_page_counter'>(2)</span> - Cần phát huy tính tự quản tự giác của học sinh trong việc xây dựng môi trường sạch đẹp của nhà trường, kết hợp với các lực lượng giáo dục trong nhà trường: đoàn thể, Liên đội…. - Khai thác và sử dụng có hiệu quả các trang thiết bị, đồ dùng dạy học ở từng khối lớp. Phát động Hội thi tự làm ĐDDH. Thường xuyên dự giờ rút kinh nghiệm về việc sử dụng hiệu quả đồ dùng dạy học, nhất là những giờ dạy có ứng dụng công nghệ thông tin. - Tạo sân chơi lành mạnh cho các em: tổ chức các hội thi, các phong trào thi đua, các hoạt động ngoại khoá,... 2. Xây dựng môi trường thân thiện trong nhà trường về tinh thần (quan hệ giáo viên-giáo viên, giáo viên-học sinh, học sinh-học sinh, nhà trường- phụ huynh…) “Thân thiện” là có tình cảm tốt, đối xử tử tế và thân thiết với nhau. Bản thân khái niệm “thân thiện” đã hàm chứa sự bình đẳng, dân chủ về pháp lý và sự đùm bọc, cưu mang đầy tình người về đạo lý. “Trường học thân thiện” đương nhiên phải “thân thiện” giữa tập thể sư phạm với học sinh, thân thiện với địa phương (địa bàn hoạt động của nhà trường); phải “thân thiện” trong tập thể sư phạm với nhau; 2.1. Trước hết, trường học phải thân thiện với địa bàn hoạt động, mà nội dung chủ yếu của sự thân thiện là: - Nhà trường phải phấn đấu trở thành trung tâm văn hóa, giáo dục ở địa phương. Phải gương mẫu trong việc gìn giữ môi trường tự nhiên và môi trường xã hội ở địa phương. Từ đó, địa phương sẽ đồng thuận, đồng lòng, đồng sức tham gia xây dựng nhà trường, xây dựng quan hệ tốt đẹp giữa đôi bên. - Một nội dung trọng tâm về trường học thân thiện với địa phương: mỗi trường học nhận chăm sóc công trình văn hóa, lịch sử ở địa phương, và tích cực chăm lo xây dựng các công trình công cộng, trồng cây, chăm sóc cho đường phố, ngõ xóm sạch sẽ. 2.2. Thân thiện trong tập thể sư phạm với nhau. Điều này rất quan trọng, vì nó là “cái lõi” để thân thiện với mọi đối tượng khác. Ở đây, vai trò của hiệu trưởng, của lãnh đạo tổ chức Đảng và các đoàn thể là cực kỳ quan trọng. Muốn vậy, trong quan hệ quản lý, phải thực thi dân chủ, phải thực hiện bằng được quy chế dân chủ ở cơ sở. Trong quan hệ tài chính, phải trong sáng, công khai, minh bạch đối với mọi thành viên trong nhà trường. Về mặt tâm lý, phải thực sự tôn trọng lẫn nhau. Không thể có thân thiện, nếu trong trường mất dân chủ, bất bình đẳng, nếu thiếu tôn trọng lẫn nhau, hiệu trưởng hống hách, quát nạt nhân viên dưới quyền. Cũng không thể có thân thiện, nếu mọi khoản thu chi trong nhà trường cứ “mờ mờ ảo ảo”. 2.3. Thân thiện giữa tập thể sư phạm, nhất là các thầy, cô với các em học sinh. Thầy cô cùng các bộ phận khác trong nhà trường đều hoạt động theo phương châm: “Tất cả vì học sinh thân yêu”. Từ đó, trò sẽ quý mến, kính trọng thầy cô giáo. Sự thân thiện của các thầy, cô với các em là “khâu then chốt”, và được thể hiện ở các mặt sau: - Tận tâm trong giảng dạy và giáo dục các em. Muốn vậy, hãy mạnh dạn chuyển lối dạy cũ thụ động “thầy đọc, trò chép”, “thầy giảng, trò nghe” sang lối dạy “thầy tổ chức, trò hoạt động”, “dạy học lấy học sinh làm trung tâm”. Có vậy mới phát huy được tính tự giác, tích cực học tập của các em, mới thực hiện được việc quan tâm đến từng em học sinh, nhất là đối với các em có hoàn cảnh khó khăn, các em học sinh “cá biệt”. - Công tâm trong quan hệ ứng xử. Thầy, cô giáo phải công tâm trong quan hệ.
<span class='text_page_counter'>(3)</span> ứng xử, công tâm trong việc đánh giá, cho điểm (nghĩa là phải công bằng, khách quan với lương tâm và thiên chức nhà giáo). - Phải coi trọng việc giáo dục bình đẳng giới để các học sinh nam, nữ biết quý trọng nhau, sống hòa đồng với nhau. Phải rèn kỹ năng sống cho học sinh thích ứng với xã hội, bởi cuộc sống nhà trường là cuộc sống thực, ngay ngày hôm nay, bây giờ, chứ không chỉ chuẩn bị cho tương lai. Đừng để trò phải “ngơ ngác” trước cuộc sống xã hội đang từng ngày thay đổi. 2.4. Nhà trường thân thiện phải đảm bảo cơ sở vật chất đáp ứng không chỉ yêu cầu của sự nghiệp giáo dục, mà còn cho cuộc sống an toàn, văn minh, phù hợp với tâm lý của đối tượng thụ hưởng. Trường học thân thiện thì không thể thiếu sân chơi, bãi tập đối với lứa tuổi “học mà chơi, chơi mà học”; ánh sáng như đom đóm, bàn ghế không đúng quy cách, nhà vệ sinh buộc trẻ phải bịt mũi, bặm môi mà vào... Ngược lại, trường học phải được xây dựng khang trang, xanh, sạch, đẹp, đúng yêu cầu sư phạm. *Tất cả những nội dung trên, trước mắt được gói gọn vào 3 điểm trọng tâm : a. Học tốt. b. Đẩy mạnh việc “chơi mà học”. c. Mỗi trường học là một địa chỉ nhận chăm sóc công trình văn hóa, lịch sử. * Tóm lại, trường học thân thiện phải là nơi mà mọi thành viên đều là bạn, là đồng chí, là anh em; giáo viên nêu cao tinh thần “càng yêu người bao nhiêu, càng yêu nghề bấy nhiêu”; mọi hoạt động giáo dục trở nên nhẹ nhàng, vui tươi, hấp dẫn mọi người, nhất là người học; trường học gắn bó mật thiết với địa phương, và có chất lượng giáo dục toàn diện với hiệu quả giáo dục không ngừng được nâng cao. *Cụ thể: Xây dựng “trường học thân thiện, học sinh tích cực” không phải là điều quá mới mẻ. Nói như vậy là bởi vì, khoảng vài năm trở lại đây, cùng với việc đẩy mạnh đổi mới phương pháp dạy học, Bộ GD-ĐT đã nhấn mạnh đến việc yêu cầu học sinh phát huy tính chủ động, tham gia trong các hoạt động giảng dạy của giáo viên. Vì thế, phong trào “trường học thân thiện, học sinh tích cực” thực ra là sự phát triển một hoạt động đã triển khai từ trước đó ở mỗi trường học. Trên quan điểm như vậy: - Phải tăng cường kiểm tra, phát vấn, giao việc cho các em, qua đó góp phần giúp các em có khả năng diễn đạt bằng ngôn ngữ nói một cách có hệ thống, tự tin khi trình bày trước tập thể. - Phát động trong học sinh tham gia dự thi làm ĐDDH sau các tiết học. Đây là cách để kiểm tra mức độ vận dụng của học sinh đồng thời cũng là cơ hội để các em tham gia cải tiến giờ dạy có chất lượng cao hơn. - Thầy, cô giáo phải có phương pháp giảng dạy tích cực để cho HS tích cực. Bởi vì trong một lớp học, số “HS tích cực” rất là ít, thường là những em có học lực và hạnh kiểm khá - giỏi, còn đa số là thụ động. - Đổi mới phương pháp giảng dạy sao cho có thể lôi cuốn tất cả học sinh tham gia. - Tổ chức một số hoạt động sáng tạo, phát huy trí tuệ và năng lực hoạt động của học sinh như thuyết trình, lập báo cáo, làm mô hình kỹ thuật, viết phần mềm tin học, sáng tác thơ văn… - Các tổ bộ môn cũng sẽ giao một số đề tài nghiên cứu nhỏ cho học sinh thực hiện như: sưu tầm tranh ảnh, tài liệu theo chủ đề….
<span class='text_page_counter'>(4)</span> - Để tạo thêm sân chơi cho học sinh, tuỳ vào sở trường của mình, các em có thể tham gia các CLB như CLB Tin học, CLB Thơ văn,... - Trong những buổi ngoại khoá, chào cờ đầu tuần… nhà trường tổ chức lồng ghép kể chuyện về tấm gương các danh nhân, anh hùng liệt sĩ tiêu biểu của quê hương; giới thiệu các hình thức diễn xướng đặc trưng của quê hương… - Hoàn thiện nhân cách cho học sinh bằng cách phát động các phong trào “Không nói tục chửi thề”, “Gọi bạn xưng tên”, “Kính trên nhường dưới, lễ phép với thầy cô giáo, người lớn tuổi”… - Tạo điều kiện học sinh được tham gia các hoạt động trong nhà trường một cách chủ động, được bộc lộ quan điểm, rèn luyện các kỹ năng và hình thành quan hệ tốt trong giao tiếp với thầy cô và bạn bè. Tổ chức những hoạt động như hội chợ (vào dịp lễ, tết), hội thảo về phương pháp học tập, các buổi văn nghệ, trò chơi… để học sinh tự tham gia nhằm rèn luyện kỹ năng mềm để ứng dụng vào cuộc sống như thuyết trình, xây dựng hình ảnh bản thân, phương pháp làm việc nhóm… Từ phong trào xây dựng “trường học thân thiện, học sinh tích cực”, xây dựng một môi trường sư phạm thực sự lành mạnh, trong đó, học sinh biết bảo vệ danh dự của nhà trường, của tập thể lớp và của chính bản thân mình; biết bảo vệ cái đúng, phê phán cái sai… Và để làm được điều này, cần phải có sự chung tay của cả gia đình và cộng đồng. …………………………………………………………. Tháng 09 năm 2015 VÈ TÌM X Nghe vẻ nghe ve Nghe vè tìm x Thành phần chưa biết Ta phải làm sao? Tìm số hạng này Tổng đem trừ nhé Số bị trừ đấy Hiệu cộng số trừ Tìm tiếp số trừ Bị trừ trừ hiệu Đi tìm thừa số Lấy tích đem chia Muốn tìm số chia Bị chia chia nốt Số bị chia đấy Thương lại đem nhân Tìm x đã xong Bạn ơi dễ lắm Dễ lắm ấy mà dễ lắm….
<span class='text_page_counter'>(5)</span> DIỆN TÍCH CÁC HÌNH Muốn tính diện tích hình thang Đáy lớn, đáy bé ta mang cộng vào Rồi đem nhân với đường cao Chia đôi kết quả thế nào cũng ra. Muốn tìm diện tích hình vuông, Cạnh nhân với cạnh ta thường chẳng sai Chu vi ta đã học bài, Cạnh nhân với bốn có sai bao giờ. Muốn tìm diện tích hình tròn, Pi nhân "bán kính bình phương" sẽ thành. Chu vi tứ giác bảo rằng: “Bốn cạnh cộng lại là bằng tôi thôi” Diện tích được thơ hóa rồi Mời bạn hát nhé để tôi đệm đàn “Muốn tìm diện tích hình thang Đáy lớn đáy nhỏ ta mang cộng vào Thế rồi nhân với chiều cao Chia đôi lấy nửa thế nào cũng ra” Hình vuông mỗi cạnh bằng a Diện tích - bằng tích a nhân a rồi Muốn tìm diện tích hình thoi Tích hai đường chéo chia đôi ngon lành Diện tích của hình bình hành Chiều cao nhân đáy là thành ngay thôi Diện tích chữ nhật bạn ơi Lấy dài nhân rộng chẳng đời nào quên…. …………………………………………………………………… Tháng 10 năm 2015 MỘT SỐ PHƯƠNG PHÁP GIÚP HỌC SINH LỚP 3 GIẢI TỐT CÁC BÀI TOÁN LIÊN QUAN 1/Phương pháp chung để giải các bài toán: Mỗi bài toán các em có làm tốt được hay không đều phụ thuộc vào các phương pháp giải toán được vận dụng ở mỗi bước giải bài toán đó. Cho nên, chúng ta cần hướng dẫn học sinh nắm được các bước giải bài toán như sau: * Bước 1: Đọc kĩ đề toán..
<span class='text_page_counter'>(6)</span> * Bước 2: Tóm tắt đề toán. * Bước 3: Phân tích bài toán. * Bước 4: Viết bài giải. * Bước 5: Kiểm tra lời giải và đánh giá cách giải. Cụ thể yêu cầu đối với học sinh như sau: a/ Đọc kĩ đề toán: Học sinh đọc ít nhất 3 lần mục đích để giúp các em nắm được ba yếu tố cơ bản. Những “ dữ kiện” là những cái đã cho, đã biết trong đầu bài, “những ẩn số” là những cái chưa biết và cần tìm và những “điều kiện” là quan hệ giữa các dữ kiện với ẩn số. Cần tập cho học sinh có thói quen và từng bước có kĩ năng suy nghĩ trên các yếu tố cơ bản của bài toán, phân biệt và xác định được các dữ kiện và điều kiện cần thiết liên qua đến cái cần tìm, gạt bỏ các tình tiết không liên quan đến câu hỏi, phát hiện được các dữ kiện và điều kiện không tường minh để diễn đạt một cách rõ ràng hơn. Tránh thói quen xấu là vừa đọc xong đề đã làm ngay. b/ Tóm tắt đề toán: Sau khi đọc kĩ đề toán, các em biết lược bớt một số câu chữ, làm cho bài toán gọn lại, nhờ đó mối quan hệ giữa cái đã cho và một số phải tìm hiện rõ hơn. Mỗi em cần cố gắng tóm tắt được các đề toán và biết cách nhìn vào tắt ấy mà nhắc lại được đề toán. Thực tế có rất nhiều cách tóm tắt bài toán, nếu các em càng nắm được nhiều cách tóm tắt thì các em sẽ càng giải toán giỏi. Cho nên, khi dạy tôi đã truyền đạt các cách sau tới học sinh: * Cách 1: Tóm tắt bằng chữ. * Cách 2: Tóm tắt bằng chữ và dấu. * Cách 3: Tóm tắt bằng sơ đồ đoạn thẳng. * Cách 4: Tóm tắt bằng hình tượng trưng. * Cách 5: Tóm tắt bằng lưu đồ. * Cách 6: Tóm tắt bằng sơ đồ Ven. * Cách 7: Tóm tắt băng kẻ ô. Tuy nhiên tôi luôn luôn hướng các em chọn cách nào cho hiểu nhất, rõ nhất, điều đó còn phụ thuộc vào nội dung từng bài. c/ Phân tích bài toán: Sau khi tóm tắt đề bài xong, các em tập viết phân tích đề bài để tìm ra cách giải bài toán. Cho nên, ở bước này, giáo viên cần sử dụng phương pháp phân tích và tổng hợp, thiết lập cách tìm hiểu, phân tích bài toán theo sơ đồ dưới dạng các câu hỏi thông thường: Bài toán cho biết gì? - Bài toán hỏi gì? - Muốn tìm cái đó ta cần biết gì? - Cái này biết chưa? - Còn cái này thì sao? - Muốn tìm cái chưa biết ta cần dựa vào đâu? Làm như thế nào? Hướng dẫn học sinh phân tích xuôi rồi tổng hợp ngược lên, từ đó các em nắm bài kĩ hơn, tự các em giải được bài toán. d/ Viết bài giải: Dựa vào sơ đồ phân tích, quá trình tìm hiểu bài, các em sẽ dễ dàng viết được bài giải một cách đầy đủ, chính xác. Giáo viên chỉ việc yêu cầu học sinh trình.
<span class='text_page_counter'>(7)</span> bày đúng, đẹp, cân đối ở vở là được, chú ý câu trả lời ở các bước phải đầy đủ, không viết tắt, chữ và số phải đẹp. e/ Kiểm tra lời giải và đánh giá cách giải: Qua quá trình quan sát học sinh giải toán, chúng ta dễ dàng thấy rằng học sinh thường coi bài toán đã giải xong khi tính ra đáp số hay tìm được câu trả lời. Khi giáo viên hỏi: “ Em có tin chắc kết quả là đúng không?” thì nhiều em lúng túng. Vì vậy việc kiểm tra , đánh giá kết quả là không thể thiếu khi giải toán va phải trở thành thói quen đối với học sinh. Cho nên khi dạy giải toán, chúng ta cần hướng dẫn các em thông qua các bước: - Đọc lại lời giải. - Kiểm tra các bước giải xem đã hợp lí yêu cầu của bài chưa, các câu văn diễn đạt trong lời giải đúng chưa. - Thử lại các kết quả vừa tính từ bước đầu tiên. - Thử lại kết quả đáp số xem đã phù hợp với yêu cầu của đề bài chưa. Đối với học sinh giỏi, giáo viên có thể hướng các em nhìn lại toàn bộ bài giải, tập phân tích cách giải, động viên các em tìm các cách giải khác, tạo điều kiện phát triển tư duy linh hoạt, sáng tạo, suy nghĩ độc lập của học sinh. 2/ Phương pháp giải bài toán liên quan đến rút về đơn vị bằng phép tính chia ,nhân ( kiểu bài 1): Để học sinh nắm chắc phương pháp giải kiểu bài toán này, tôi đã tiến hành dạy ngay ở trên lớp theo phương pháp và hình thức sau: a/ Kiểm tra bài cũ: Để nhắc lại kiến thức cũ và chuẩn bị cho kiến thức mới cần truyền đạt, tôi ra đề như sau: “Mỗi can chứa được 5 lít mật ong. Hỏi 7 can như vậy chứa được bao nhiêu lít mật ong?” Với bài này, học sinh dễ dàng giải được như sau: Bài giải. Bảy can như vậy chứa được số lít mật ong là: 5 x 7 = 35 ( l) Đáp số: 35 l mật ong. Sau đó, tôi yêu cầu học sinh nhận dạng toán đã học và giải thích cách làm, đồng thời cho học sinh nhắc lại quy trình của giải một bài toán. b/ Bài mới: * Giới thiệu bài: Dựa vào bài toán kiểm tra bài cũ, giáo viên vừa củng cố, vừa giới thiệu bài ngày hôm nay các em được học. * Hướng dẫn học sinh giải bài toán 1: Có 35 l mật ong chia đểu vào 7 can. Hỏi mỗi can có mấy lít mật ong? - Giáo viên yêu cầu học sinh đọc đầu bài( 3 em). - Hướng dẫn học sinh tóm tắt bài toán ( sử dụng phương pháp hỏi đáp): + Bài toán cho biết gì? (35 lít mật ong đổ đều vào 7 can). + Bài toán hỏi gì? ( 1 can chứa bao nhiêu lít mật ong). + Giáo viên yêu cầu học sinh nêu miệng phần tóm tắt để giáo viên ghi bảng: 7 can: 35 l 1 can:? l . - Hướng dẫn học sinh phân tích bài toán để tìm phương pháp giải bài toán..
<span class='text_page_counter'>(8)</span> - Giáo viên yêu cầu học sinh làm vào bảng con. - Giáo viên đưa bài giải đối chiếu. Bài giải Số lít mật ong có trong mỗi can là: 35 : 7 = 5 (l) Đáp số: 5 l mật ong. - Giáo viên củng cố cách giải: Để tìm 1 can chứa bao nhiêu lít mật ong ta làm phép tính gì? ( phép tính chia). - Giáo viên giới thiệu. Bài toán cho ta biết số lít mật ong có trong 7 can, yêu cầu chúng ta tìm số lít mật ong trong 1 can, để tìm được số lít mật ong trong 1 can, chúng ta thực hiện phép chia. Bước này gọi là rút về đơn vị, tức là tìm giá trị của một phần trong các phần. - Giáo viên cho học sinh nêu miệng kết quả một số bài toán đơn giản để áp dụng, củng cố như: 5 bao: 300kg hoặc 3 túi : 15 kg 1 bao? kg 1 túi : ? kg * Hướng dẫn học sinh giải bài toán 2: Có 35 lít mật ong cia đèu vào 7 can. Hỏi 2 can có mấy lít mật ong? - Giáo viên yêu cầu học sinh đọc kĩ đầu bài ( 3 lần). - Yêu cầu học sinh nêu tóm tắt bài toán – Giáo viên ghi bảng( Phương pháp hỏi đáp). 7 can : 35 lít 2 can : ? lít. - Hướng dẫn học sinh phân tích bài toán: ( Phương pháp hỏi đáp) + Muốn tính được số lít mật ong có trong 2 can ta phải biết gì? ( 1 can chứa được bao nhiêu lít mật ong) +Làm thế nào để tìm được số lít mật ong có trong 1 can? ( Lấy số lít mật ong trong 7 can chia cho 7). + Yêu cầu học sinh nhẩm ngay 1 can: ? l. + Yêu cầu học sinh nêu cách tính 2 can khi đã biết 1 can. (Lấy số lít mật ong có trong 1 can nhân với 2). - Một học sinh nêu lần lượt bài giải. Giáo viên ghi bảng. Bài giải Số lít mật ong có trong mỗi can là: 35 : 7 = 5 (l) Số lít mật ong có trong 2 can là: 5 x 2 = 10 (l) Đáp số:10l mật ong. - Yêu cầu học sinh nêu bước nào là bước rút về đơn vị: Bước tìm số lít mật ong trong 1 can gọi là bước rút về đơn vị. - Hướng dẫn học sinh củng cố dạng toán – kiểu bài 1: Các bài toán có liên quan đến rút về đơn vị thường được giải bằng 2 bước: +Bước 1: Tìm giá trị một đơn vị ( giá trị một phần trong các phần bằng nhau) . Thực hiện phép chia. + Bước 2: Tìm giá trị của nhiều đơn vị cùng loại( giá trị của nhiều phần bằng nhau) . Thực hiện phép nhân..
<span class='text_page_counter'>(9)</span> + Học sinh nhẩm thuộc, nêu lại các bước. - Hướng dẫn học sinh làm bài tập áp dụng. - Giáo viên nêu miệng, ghi tóm tắt lên bảng, học sinh nêu kết quả và giải thích cách làm như. 3 túi : 45 kg hoặc : 4 thùng : 20 gói. 12 túi : ? kg. 5 thùng : ? gói. Sau khi học sinh nắm chắc cách giải bài toán ở kiểu bài này, chúng ta cần tiến hành hướng dẫn học sinh luyện tập. c/Luyện tập: Khi tiến hành hướng dẫn học sinh luyện tập qua từng bài, giáo viên cần thay đổi hình thức luyện tập. Bài 1: - Hướng dẫn học sinh thảo luận chung cả lớp, sau đó 1 học sinh tóm tắt và giải bài toán trên bảng, cả lớp làm vào vở. - Củng cố bước rút về đơn vị. - Củng cố các bước giải bài toán này. Bài 2: - Học sinh thảo luận và làm việc theo nhóm đôi. - Yêu cầu 1 cặp học sinh trình bày bảng – Giáo viên kiểm tra các kết quả của cả lớp. - Yêu cầu học sinh nêu bước rút về đơn vị. - Củng cố cách thực hiện 2 bước giải bài toán. Bài 3: Hướng dẫn học sinh chơi trò chơi ghép hình. d/ Củng cố dặn dò: - Học sinh tự nêu các bước, cách thực hiện giải bài toán có liên quan đến rút về đơn vị ( kiểu bài 1) - Giao thêm bài về nhà dạng tương tự để hôm sau kiểm tra. - Qua mỗi lần luyện tập xen kẽ, giáo viên đều củng cố cách làm ở kiểu bài 1 là: + Bài giải được thực hiện qua 2 bước: Bước 1: ( Bước rút về đơn vị) Tìm giá trị 1 đơn vị ( Giá trị 1 phần). ( phép chia). Bước 2: Tìm nhiều đơn vị ( từ 2 trở lên) ( phép nhân). + Nhấn mạnh cốt chính của kiểu bài 1 là tìm giá trị của nhiều đơn vị ( nhiều phần). - Khi học sinh đã nắm chắc kiểu bài 1 thì các em dễ dàng giải được kiểu bài 2. 3/ Phương pháp giải bài toán liên quan đến rút về đơn vị giải bằng 2 phép tính chia: ( Kiểu bài 2) Khi dạy kiểu bài 2 này, tôi cũng dạy các bước tương tự. Song để học sinh dễ nhận dạng, so sánh phương pháp giải 2 kiểu bài, khi kiểm tra bài cũ, tôi đưa đề bài lập lại của kiểu bài 1: “ Có 35 lít mật ong rót đều vào 7 can . Hỏi 2 can đó có bao nhiêu lít mật ong”. Mục đích là vừa kiểm tra, củng cố phương pháp giải ở kiểu bài 1, cũng là để tôi dựa vào đó hướng các em tới phương pháp giải ở kiểu bài 2( giới thiệu bài). Bài toán ở kiểu bài 2 có dạng sau: Có 35 lít mật ong đựng đều vào 7 can. Nếu có 10 lít mật ong thì đựng đều vào mấy can như thế? - Cách tổ chức, hướng dẫn học sinh cũng như ở kiểu bài 1. - Khi củng cố, học sinh nêu được ở bước 1 là bước rút về đơn vị và các bước thực hiện bài giải chung của kiểu bài 2 này..
<span class='text_page_counter'>(10)</span> + Bước 1:: Tìm giá trị 1 đơn vị ( giá trị 1 phần). ( đây là bước rút về đơn vị) . ( phép chia). + Bước 2: Tìm số phần (số đơn vị) ( phép chia). Sau mỗi bài tập, chúng ta lại củng cố lại một lần, các em sẽ nắm chắc phương pháp hơn. Đặc biệt khi học xong kiểu bài 2 này, các em dễ nhầm với cách giải ở kiểu bài 1. Cho nên, chúng ta phải hướng dẫn học sinh cách kiểm tra, đánh giá kết quả bài giải ( thử lại theo yêu cầu của bài). Ví dụ: Các em đặt kết quả tìm được vào phần tóm tắt của bài các em sẽ thấy được cái vô lí khi thực hiện sai phép tính của bài giải như: 35 l : 7 can. 35 l : 7 can 10 l : 2 can ( đúng) 10 l : 50can ( vô lí). Từ đó các em nắm chắc phương pháp giải kiểu bài 2 tốt hơn, có kĩ năng , kĩ xảo tốt khi giải toán. ………………………………………………………. Tháng 11 năm 2015 Module TH 15: Một số phương pháp dạy học tích cực ở Tiểu học. 1. Mục tiêu: - Hiểu được bản chất của phương pháp dạy học tích cực. - Nắm được vai trò và nội dung cơ bản của một số phương pháp dạy học tích cực. - Thực hiện được phương pháp dạy học tích cực trong một số bài giảng. - Khẳng định sự cần thiết và có ý thức tự giác, sáng tạo áp dụng phương pháp tích cực. 2. Một số phương pháp dạy học tích cực cần phát triển ở trường Tiểu học.. a. Phương pháp vấn đáp * Vấn đáp: Là phương pháp trong đó giáo viên đặt ra câu hỏi để học sinh trả lời, hoặc học sinh có thể tranh luận với nhau và với cả giáo viên; qua đó học sinh lĩnh hội được nội dung bài học. Căn cứ vào tính chất hoạt động nhận thức, người ta phân biệt các loại phương pháp vấn đáp: * Vấn đáp tái hiện: Giáo viên đặt câu hỏi chỉ yêu cầu học sinh nhớ lại kiến thức đã biết và trả lời dựa vào trí nhớ, không cần suy luận. Vấn đáp tái hiện không được xem là phương pháp có giá trị sư phạm. Đó là biện pháp được dùng khi cần đặt mối liên hệ giữa các kiến thức vừa mới học. * Vấn đáp giải thích - minh hoạ: Nhằm mục đích làm sáng tỏ một đề tài nào đó, giáo viên lần lượt nêu ra những câu hỏi kèm theo những ví dụ minh hoạ để học sinh dễ hiểu, dễ nhớ. Phương pháp này đặc biệt có hiệu quả khi có sự hỗ trợ của các phương tiện nghe - nhìn. * Vấn đáp tìm tòi: Giáo viên dùng một hệ thống câu hỏi được sắp xếp hợp lý để hướng học sinh từng bước phát hiện ra bản chất của sự vật, tính quy luật của hiện tượng đang tìm hiểu, kích thích sự ham muốn hiểu biết. Giáo viên tổ chức sự trao đổi ý kiến – kể cả tranh luận – giữa thầy với cả lớp, có khi giữa trò với trò, nhằm giải quyết một vấn đề xác định. b. Phương pháp đặt và giải quyết vấn đề. Trong một xã hội đang phát triển nhanh theo cơ chế thị trường, cạnh tranh gay gắt thì phát hiện sớm và giải quyết hợp lý những vấn đề nảy sinh trong thực tiễn là một năng lực đảm bảo sự thành công trong cuộc sống. Vì vậy, tập dượt cho học sinh biết phát hiện, đặt ra và giải quyết những vấn đề gặp phải trong học tập, không chỉ có ý nghĩa ở tầm phương.
<span class='text_page_counter'>(11)</span> pháp dạy học mà phải được đặt như một mục tiêu giáo dục và đào tạo. Cấu trúc một bài học (hoặc một phần bài học) theo phương pháp đặt và giải quyết vấn đề thường như sau: * Đặt vấn đề, xây dựng bài toán nhận thức - Tạo tình huống có vấn đề; - Phát hiện, nhận dạng vấn đề nảy sinh; - Phát hiện vấn đề cần giải quyết * Giải quyết vấn đề đặt ra - Đề xuất cách giải quyết; - Lập kế hoạch giải quyết; - Thực hiện kế hoạch giải quyết. * Kết luận: - Thảo luận kết quả và đánh giá; - Khẳng định hay bác bỏ giả thuyết nêu ra; - Phát biểu kết luận; - Đề xuất vấn đề mới. * Có thể phân biệt bốn mức trình độ đặt và giải quyết vấn đề: Mức 1: Giáo viên đặt vấn đề, nêu cách giải quyết vấn đề. Học sinh thực hiện cách giải quyết vấn đề theo hướng dẫn của giáo viên. Giáo viên đánh giá kết quả làm việc của học sinh. Mức 2: Giáo viên nêu vấn đề, gợi ý để học sinh tìm ra cách giải quyết vấn đề. . Giáo viên và học sinh cùng đánh giá. Mức 3: Giáo viên cung cấp thông tin tạo tình huống có vấn đề. Học sinh phát hiện và xác định vấn đề nảy sinh, tự đề xuất các giả thuyết và lựa chọn giải pháp. Học sinh thực hiện cách giải quyết vấn đề. Giáo viên và học sinh cùng đánh giá. Mức 4 : Học sinh tự lực phát hiện vấn đề nảy sinh trong hoàn cảnh của mình hoặc cộng đồng, lựa chọn vấn đề giải quyết. Học sinh giải quyết vấn đề, tự đánh giá chất lượng, hiệu quả, có ý kiến bổ sung của giáo viên khi kết thúc. c. Phương pháp hoạt động nhóm: Lớp học được chia thành từng nhóm nhỏ từ 4 đến 6 người. Tuỳ mục đích, yêu cầu của vấn đề học tập, các nhóm được phân chia ngẫu nhiên hay có chủ định, được duy trì ổn định hay thay đổi trong từng phần của tiết học, được giao cùng một nhiệm vụ hay những nhiệm vụ khác nhau. Nhóm tự bầu nhóm trưởng nếu thấy cần. Trong nhóm có thể phân công mỗi người một phần việc. Trong nhóm nhỏ, mỗi thành viên đều phải làm việc tích cực, không thể ỷ lại vào một vài người hiểu bết và năng động hơn. Các thành viên trong nhóm giúp đỡ nhau tìm hiêu vấn đề nêu ra trong không khí thi đua với các nhóm khác. Kết quả làm việc của mỗi nhóm sẽ đóng góp vào kết quả học tập chung của cả lớp. Để trình bày kết quả làm việc của nhóm trước toàn lớp, nhóm có thể cử ra một đại diện hoặc phân công mỗi thành viên trình bày một phần nếu nhiệm vụ giao cho nhóm là khá phức tạp. * Phương pháp hoạt động nhóm có thể tiến hành: Làm việc chung cả lớp: - Nêu vấn đề, xác định nhiệm vụ nhận thức - Tổ chức các nhóm, giao nhiệm vụ - Hướng dẫn cách làm việc trong nhóm. Làm việc theo nhóm: - Phân công trong nhóm. - Cá nhân làm việc độc lập rồi trao đổi hoặc tổ chức thảo luận trong nhóm - Cử đại diện hoặc phân công trình bày kết quả làm việc theo nhóm Tổng kết trước lớp: - Các nhóm lần lượt báo cáo kết quả. - Thảo luận chung. - Giáo viên tổng kết, đặt vấn đề cho bài tiếp theo, hoặc vấn đề tiếp theo trong bài..
<span class='text_page_counter'>(12)</span> Phương pháp hoạt động nhóm giúp các thành viên trong nhóm chia sẻ các băn khoăn, kinh nghiệm của bản thân, cùng nhau xây dựng nhận thức mới. Bằng cách nói ra những điều đang nghĩ, mỗi người có thể nhận rõ trình độ hiểu biết của mình về chủ đề nêu ra, thấy mình cần học hỏi thêm những gì. Bài học trở thành quá trình học hỏi lẫn nhau chứ không phải là sự tiếp nhận thụ động từ giáo viên. Thành công của bài học phụ thuộc vào sự nhiệt tình tham gia của mọi thành viên, vì vậy phương pháp này còn gọi là phương pháp cùng tham gia. d. Phương pháp đóng vai Đóng vai là phương pháp tổ chức cho học sinh thực hành một số cách ứng xử nào đó trong một tình huống giả định. Phương pháp đóng vai có những ưu điểm sau: - Học sinh được rèn luyện thực hành những kỹ năng ứng xử và bày tỏ thái độ trong môi trường an toàn trước khi thực hành trong thực tiễn. - Gây hứng thú và chú ý cho học sinh. - Tạo điều kiện làm nảy sinh óc sáng tạo của học sinh. - Khích lệ sự thay đổi thái độ, hành vi của học sinh theo chuẩn mực. - Có thể thấy ngay tác động và hiệu quả của lời nói hoặc việc làm của các vai diễn. Cách tiến hành có thể như sau: - Giáo viên chia nhóm, giao tình huống đóng vai cho từng nhóm và quy định rõ thời gian chuẩn mực, thời gian đóng vai. - Các nhóm thảo luận chuẩn bị đóng vai. - Các nhóm lên đóng vai. - Giáo viên phỏng vấn học sinh đóng vai. - Vì sao em lại ứng xử như vậy? - Cảm xúc, thái độ của em khi thực hiện cách ứng xử? - Lớp thảo luận, nhận xét : Cách ứng xử của các vai diễn phù hợp hay chưa phù hợp? Chưa phù hợp ở điểm nào? Vì sao? - Giáo viên kết luận về cách ứng xử cần thiết trong tình huống. Những điều cần lưu ý khi sử dụng: - Phải dành thời gian phù hợp cho các nhóm chuẩn bị đóng vai - Người đóng vai phải hiểu rõ vai của mình trong bài tập đóng vai - Nên khích lệ cả những học sinh nhút nhát tham gia. e. Phương pháp động não Động não là phương pháp giúp học sinh trong một thời gian ngắn nảy sinh được nhiều ý tưởng, nhiều giả định về một vấn đề nào đó. Thực hiện phương pháp này, giáo viên cần đưa ra một hệ thống các thông tin làm tiền đề cho buổi thảo luận. Cách tiến hành: - Giáo viên nêu câu hỏi, vấn đề cần được tìm hiểu trước cả lớp hoặc trước nhóm. - Khích lệ học sinh phát biểu và đóng góp ý kiến càng nhiều càng tốt. - Liệt kê tất cả các ý kiến phát biểu đưa lên bảng hoặc giấy khổ to. - Phân loại ý kiến. - Làm sáng tỏ những ý kiến chưa rõ ràng và thảo luận sâu từng ý. III. Đối với Module TH35: GV nhiệm trong các hoạt động ở trường tiểu học. 1. Giáo viên chủ nhiệm với công tác quản lý và giáo dục học sinh trong các giờ học chính khóa:.
<span class='text_page_counter'>(13)</span> Như chúng ta đã biết, bản chất của quá trình giáo dục là quá trình tổ chức cuộc sống, hoạt động và giao lưu cho học sinh. Như vậy, để giáo dục học sinh, giáo viên chủ nhiệm lớp cần tổ chức tốt các hoạt động và thu hút các em tham gia một cách tích cực nhất. Trong trường tiểu học cần tổ chức tốt các hoạt động sau đây: Học tập là hoạt động quan trọng nhất của học sinh, để giúp cho lớp học tập tốt, giáo viên chủ nhiệm lớp phải chú ý: Rèn cho học sinh thói quen đi học đầy đủ, đùng giờ, bằng các biện pháp cụ thể sau: - Giáo viên chủ nhiệm có mặt thường xuyên tại lớp 10 phút trước giờ học mỗi ngày, đặc biệt là những ngày đầu tuần. - Tổ chức 10 phút “ Ôn bài” đầu giờ học mỗi ngày. Ôn bài là biện pháp giúp nhau ôn tập nhanh, chuẩn bị sẵn sàng cho ngày học mới. Truy bài đầu giờ còn là biện pháp khắc phục tình trạng đi học muộn, cho nên cần được tổ chức tốt và duy trì lâu dài. - Thành lập đội “Sao đỏ” của lớp để theo dõi thi đua giữa các tổ và tham gia trực tuần với các lớp trong trường. Rèn cho học sinh thói quen tích cực tham gia học tập bằng các biện pháp sau: - Tổ chức thi đua giữa các tổ trong lớp, ghi lại số lần tham gia phát biểu ý kiến trong các giờ học. - Tổ chức cho học sinh chuẩn bị trước các bài học trong ngày. - Tổ chức cho học sinh trao đổi về phương pháp đọc sách, ghi chép và sử dụng tài liệu và thảo luận trên lớp. - Nêu gương những học sinh có phương pháp học tập tốt, đặc biệt những học sinh nghèo học giỏi. - Tổ chức cho học sinh học nhóm, đôi bạn cùng học để hỗ trợ nhau học tập. 2. Giáo viên chủ nhiệm với các hoạt động ngoài giờ lên lớp: Tiết cháo cờ, hoạt động của sao nhi đồng và Đội TNTPHCM. 2.1. Với Tiết chào cờ đầu tuần: Sau tiết sinh hoạt dưới cờ (tiết đầu tuần), các giáo viên chủ nhiệm (GVCN) nắm danh sách các học sinh (HS) vắng có phép, không phép, đi trễ, hoặc vi phạm nội quy như mang dép lê, áo không có phù hiệu, tóc tai xịt keo hay nhuộm màu… để GVCN làm việc với các em, quán triệt nội quy hoath động của lớp…. Bởi vì trong giờ này, ngoài những vấn đề “thời sự” liên quan đến nhà trường và học sinh, thầy cô còn cung cấp cho học sinh những bài học đạo đức . Khi trong lớp có học sinh nào gặp hoàn cảnh khó khăn là thầy cô gợi ý cho lớp thể hiện tinh thần tương thân tương ái, giúp một bạn vượt khó, với tinh thần “lá lành đùm lá rách”, chuyện kỷ luật trong lớp, việc thi đua nội bộ lớp, việc đánh giá học sinh cũng được giáo viên hướng dẫn thực hiện một cách nhẹ nhàng và chân tình. 2.2. Với hoạt động của sao nhi đồng và Đội TNTPHCM: Phối hợp với Tổng phụ trách trong hoạt động Đội – Sao: - Mỗi tiết học hiệu quả hơn nếu nề nếp lớp học tốt. Bởi vậy, cần phối hợp với ban thi đua yêu cầu chấm điểm về nề nếp lớp học và trao đổi các hoạt động ngoài giờ lên lớp phù hợp. - Trong sinh hoạt 10 phút, GVCN định hướng cho các em phụ trách sao đến giao lưu chi đội các lớp bằng một số hoạt động giao tiếp hàng ngày đơn giản; hay kiểm tra bảng cửu chương, kỹ năng tính toán, thi vẽ tranh. Vậy là chỉ 10 phút sinh hoạt Sao đầu buổi học các em được rèn rất nhiều kỹ năng nhờ vào anh chị phụ trách Sao. 3. Giáo viên chủ nhiệm với công tác quản lý và giáo dục học sinh 2 buổi/ ngày Dạy học cả ngày, giáo viên chủ nhiệm (GVCN) có cơ hội tốt nhất để thực hiện việc dạy phân hoá HS, có thời gian bù đắp lỗ hổng kiến thức cho HS yếu, có điều kiện tốt nhất.
<span class='text_page_counter'>(14)</span> để phát triển năng lực tư duy cho HS khá giỏi. Ngoài ra, dạy học cả ngày, GV có thể tạo những sân chơi thật bổ ích cho việc phát triển toàn diện nhân cách học sinh. Lâu nay, trong dạy học GV đã thực sự đổi mới từ việc chọn nội dung, hình thức, thời lượng, đồ dùng dạy học, cách đánh giá,… cho phù hợp với đối tượng nhằm nâng cao chất lượng giáo dục (GD). Trong giai đoạn hiện nay, công tác chủ nhiệm lớp ngày càng đòi hỏi sự dày công của người giáo viên hơn nữa; bởi trong một xã hội đang phát triển, mặt trái của kinh tế thị trường có tác động đến việc hình thành nhân cách của học sinh, bên cạnh đó để mưu sinh nên không ít phụ huynh đã giao phó việc giáo dục con cái cho nhà trường. Vì vậy, thầy cô giáo chủ nhiệm giống như người cha, người mẹ thứ hai của các em. Chính vì thế mà công tác chủ nhiệm đòi hỏi ở các thầy, cô phải có nhiều kinh nghiệm và sự hy sinh cao cả. * Công tác chủ nhiệm lớp là hệ thống những kế hoạch, những biện pháp mà người giáo viên đã đưa ra nhằm tổ chức hướng dẫn học sinh thực hiện tốt những nhiệm vụ của mình do nhà trường, Đoàn, Đội đưa ra. Bao gồm: - Khảo sát đối tượng học sinh để đưa ra những phương pháp giáo dục phù hợp. + Học sinh gặp hoàn cảnh khó khăn. + Học sinh khuyết tật. + Học sinh cá biệt về đạo đức. + Học sinh yếu. + Học sinh có những năng lực đặc biệt. - Xây dựng đội ngũ cán bộ lớp giỏi quản lý, tổ chức, kiểm tra. - Phối kết hợp thường xuyên với phụ huynh. - Đầu tư, tổ chức các phong trào trong nhà trường. - Nêu gương và khen thưởng. 4. Vấn đề phối hợp giữa giáo viên chủ nhiệm với Ban đại diện cha mẹ học sinh - Giáo viên chủ nhiệm là người nắm rõ mọi chủ trương, nhiệm vụ giáo dục của nhà trường, do đó trở thành “nhịp cầu” trung gian trao đổi thông tin giữa nhà trường với Ban đại diện cha mẹ học sinh. Mặt khác, thu nhận thông tin, ý kiến, nguyện vọng của cha mẹ học sinh để báo lại với lãnh đạo nhà trường. Từ đó gắn kết được trách nhiệm giữa nhà trường và gia đình trong việc giáo dục học sinh. Sự phối hợp giữa Ban đại diện cha mẹ học sinh với giáo viên chủ nhiệm được thực hiện có tổ chức theo kế hoạch chung của nhà trường bằng những cuộc họp định kỳ. Thông qua những cuộc họp này, giáo viên chủ nhiệm ngoài việc truyền đạt chủ trương, thông báo của nhà trường, còn trực tiếp báo cáo với cha mẹ học sinh về thực trạng của lớp, tình hình học tập, tư cách đạo đức của từng học sinh. Muốn vậy, giáo viên chủ nhiệm cần phải bám sát, gần gũi, có trách nhiệm và tình thương để có những nhận xét, đánh giá phân minh nhất đối với từng đối tượng - điều này sẽ giúp phụ huynh học sinh tin tưởng đối với việc giáo dục của nhà trường và kịp thời chấn chỉnh việc học và tác phong đạo đức học sinh. - Ngoài ra, giáo viên chủ nhiệm còn chủ động liên hệ mời phụ huynh đến trường hoặc giáo viên chủ nhiệm đến nhà trao đổi riêng, bàn bạc giải pháp giáo dục và khắc phục những sai phạm của học sinh. - Mỗi lớp đều có ban chấp hành chi hội, giáo viên chủ nhiệm tham vấn với ban chấp hành chi hội nhằm có những hành động thiết thực để động viên, quan tâm đúng mức với mọi hoạt động của lớp, của trường. Mặt khác, để nắm bắt những hành động sát thực của học sinh ở trường, lớp, giáo viên chủ nhiệm mời đại diện chi hội cùng tham gia sinh hoạt lớp, tiếng nói động viên, căn dặn của phụ huynh học sinh cũng có tác dụng tích cực trong.
<span class='text_page_counter'>(15)</span> việc giáo dục đạo đức học sinh, đây cũng là cơ hội gặp gỡ để phụ huynh học sinh trao đổi những suy nghĩ, mong muốn của gia đình trong việc giáo dục. Sự phối hợp chặt chẽ đó sẽ giúp giáo viên chủ nhiệm hiểu cặn kẽ hơn từng đối tượng học sinh và có phương pháp phù hợp cho từng đối tượng (đặc biệt là những học sinh cá biệt, có hành vi, lối sống lệch chuẩn). - Gia đình là nơi đầu tiên và có trách nhiệm cao hơn cả trong việc hình thành nhân cách học sinh. Song có những gia đình thiếu kiến thức sư phạm nên đi ngược lại với mục tiêu giáo dục của nhà trường. Do đó, giáo viên chủ nhiệm có liên hệ, trao đổi với phụ huynh học sinh thì mới thống nhất được phương pháp giáo dục hiệu quả. 5. Giáo viên chủ nhiệm với công tác giáo dục học sinh cá biệt: * Thưc trạng vấn đề: Từ thực tiễn của nhà trường, hiện nay học sinh cá biệt, chưa ngoan không phải là phổ biến nhưng ở trường nào cũng chịu ảnh hưởng bởi đối tượng học sinh này đối với phong trào chung của lớp, chúng gây ảnh hưởng thường xuyên đến kết quả thi đua của bạn bè toàn lớp. Nhìn chung những biểu hiện của các em là chưa có sự kết hợp chặt chẽ giữa gia đình – nhà trường – xã hội. Bên cạnh còn có nhiều nguyên nhân khác gây ra:. *Nguyên nhân dẫn đến học sinh cá biệt: - Các em đi học do gia đình ép buộc. - Do tác động của xã hội, bị bè bạn không tốt lôi kéo. - Sự kích động của phim ảnh, các trò trơi bạo lực từ game. - Chưa có sự quan tâm của cha mẹ đến việc học của con cái. - Do gia đình khá giả, chỉ biết cung cấp tiền cho con mà không quan tâm đến kết quả học tập của con mình, dẫn đến tính ỷ lại. - Do hoàn cảnh gia đình khó khăn, phải làm thêm giúp gia đình nên thường xuyên bỏ học, học lực sa sút. - Do cho mẹ ly hôn, dẫn đến buồn chán. - Do lớp học có quá nhiều học sinh yếu, kém… Bên cạnh cũng có thể một số nguyên nhân xuất phát từ giáo viên như: * Đối với giáo viên bộ môn: - Do học yếu kém nên giáo viên bộ môn phân biệt trong cư xử. - Thường xuyên gọi trả bài. - Cho nhiều điểm kém. - So sánh giữa học sinh này với học sinh khác. - Hâm dọa sẽ ở lại lớp… làm cho HS mất đi niềm tin dẫn đến bi oan, chán chường, không muốn học những môn đó… * Đối với giáo viên chủ nhiệm: -Trong quá trình giáo dục học sinh cá biệt còn sử dụng tùy tiện các phương pháp không phù hợp và chưa khoa học. - Xử lý học sinh trong lớp không công bằng - Không xây dựng được quy định riêng cho lớp. - Xử lý không đến nơi, đến chốn. - Chỉ nhắc nhỡ mà không có biện pháp cưỡng chế. - Học sinh vi phạm lỗi nhẹ cũng mời phụ huynh. - Chưa kết hợp với phụ huynh, chưa thông báo kịp thời với phụ huynh. - Có thái độ kỳ thị đối với học sinh yếu, kém (cá biệt). - Không thường xuyên theo dõi lớp mà chỉ giao cho lớp trưởng quản lý. - Bầu Ban cán sự lớp không đủ năng lực. - Phạt học sinh vi phạm quá nặng..
<span class='text_page_counter'>(16)</span> - Chỉ nói mà không thực hiện… * Đối với học sinh cá biệt thường có các biểu hiện sau: - Bỏ học, cúp tiết, thường đi học trễ. - Không đồng phục, phù hiệu. - Đầu tóc, tác phong. - Mất trật tự trong giờ học. - Không chú ý nghe thầy cô giảng dạy. - Thiếu văn hóa (nói tục, chửi thề). - Đùa giỡn, chọc gẹo người khác quá mức. - Sách vỡ không đầy đủ, thường xuyên không chép bài. - Mê chơi game, lôi kéo, rủ rê bè bạn. - Đia học về nhà không đúng giờ. - Thường nói dối. - Không giữ vệ sinh trường lớp … IV. Đối với Module TH 13: Kĩ năng lập KH bài học theo hướng dạy học tích cực: 1. Phân loại bài học ở Tiểu học; yêu cầu chung của mỗi loại bài học (bài hình thành kiến thức mới, bài thực hành, bài ôn tập, kiểm tra) 1.1. Phân loại bài học ở tiểu học Ở tiểu học có các loại bài học sau: - Loại bài hình thành kiến thức mới - Loại bài thực hành - Loại bài ôn tập, kiểm tra 1.2. Yêu cầu chung của mỗi loại bài học a. Loại bài hình thành kiến thức mới: Các bài tập hình thành kiến thức mới cần ngắn gọn, tường minh, dễ hiểu, thu hút được trí tò mò, khám phá của HS. b. Loại bài thực hành: - Bài tập thực hành cần bám sát phần lí thuyết, đi từ dễ đến khó, từ cụ thể đến trừu tượng. c. Loại bài ôn tập, kiểm tra: - Nội dung bài ôn tập cần hệ thống được toàn bộ các kiến thức đã học. - Nội dung bài kiểm tra cần bám sát mục tiêu giáo dục, phù hợp với nội dung dạy học cụ thể, với đặc điểm lứa tuổi HS và với cơ sở vật chất của nhà trường. 2. Cách triển khai mỗi loại bài học theo hướng dạy học phát huy tính tích cực của người học: 2.1. Loại bài hình thành kiến thức mới: - GV thiết kế, tổ chức, hướng dẫn HS thực hiện các hoạt động học tập với các hình thức đa dạng, phong phú, có sức hấp dẫn phù hợp với đặc trưng bài học, với đặc điểm và trình độ HS, với điều kiện cụ thể của lớp, trường và địa phương. - Động viên, khuyến khích, tạo cơ hội cho HS được tham gia một cách tích cực, chủ động, sáng tạo vào quá trình khám phá và lĩnh hội kiến thức; chú ý khai thác vốn kiến thức, kinh nghiệm, kĩ năng đã có của HS; bồi dưỡng hứng thú, nhu cầu hành động và thái độ tự tin trong học tập cho HS; giúp các em phát triển tối đa tiềm năng của bản thân. - Sử dụng các phương pháp và hình thức tổ chức dạy học một cách hợp lý, hiệu quả, linh hoạt, phù hợp với đặc điểm của cấp học, môn học; nội dung, tính chất của bài học, đặc.
<span class='text_page_counter'>(17)</span> điểm và trình độ HS; thời lượng dạy học và các điều kiện dạy học cụ thể của trường, địa phương. 2.2. Loại bài thực hành: - GV nghiên cứu để nắm được mục tiêu, ý đồ của từng bài thực hành, từ đó có kế hoạch tổ chức, hướng dẫn HS thực hiện bài thực hành có hiệu quả, giáo dục, rèn kĩ năng phù hợp cho HS. - Có biện pháp để HS tích cực suy nghĩ, chủ động tham gia các hoạt động học tập nhằm rèn luyện kĩ năng, xây dựng thái độ và hành vi đúng đắn; cho HS sử dụng thiết bị, đồ dùng học tập; thực hành thí nghiệm; thực hành vận dụng kiến thức đã học để phân tích, đánh giá, giải quyết các tình huống và các vấn đề đặt ra từ thực tiễn. Khuyến khích HS xây dựng và thực hiện các kế hoạch học tập phù hợp với khả năng và điều kiện của bản thân. 2.3. Loại bài ôn tập, kiểm tra: - Thiết kế, tổ chức bài ôn tập, kiểm tra với các hình thức đa dạng, phong phú, có sức hấp dẫn với HS, với điều kiện cụ thể của lớp, trường và địa phương. - Nội dung bài kiểm tra phù hợp với đặc điểm, trình độ HS; thời gian, thời lượng kiểm tra cần bám sát với nội dung, chương trình, quy định của Bộ GD & ĐT. 3. Các bước, yêu cầu thiết kế kế hoạch bài học theo hướng dạy học phát huy tính tích cực của người học: 3.1. Tìm hiểu tiêu chí của một “giờ dạy tích cực” “Đổi mới phương pháp dạy học (PPDH)”, “tích cực hóa” hoạt động của học sinh, “dạy học tích cực”… là những cụm từ đã quá quen thuộc với tất cả các giáo viên. Ở nhà trường tiểu học, việc đổi mới PPDH đã được triển khai thực hiện từ khá lâu và hầu hết giáo viên tiểu học đều có ý thức phải đổi mới PPDH, nhưng trong quá trình thực hiện, do thiếu thông tin, thiếu những tư liệu hướng dẫn, nhiều GV hiện còn ngộ nhận về tính tích cực của một tiết dạy và vẫn dạy học theo lối truyền thụ thụ động, chưa thật sự tiến hành đổi mới phương pháp giảng dạy của mình. Điều này cũng hoàn toàn dễ hiểu, bởi nhận thức được vấn đề là một chuyện song thực hiện nó một cách hiệu quả lại là chuyện khác, khó khăn hơn nhiều. Thực tế cho thấy, nhiều GV khi được yêu cầu tự nhận xét về sự thành công, tính tích cực của tiết dạy mà mình vừa thực hiện đã không tránh khỏi sự lúng túng và đa số là nhận xét chung chung, không có nhiều nhận xét. Điều đó cho thấy họ chưa thật sự thấu hiểu về tính tích cực của một tiết dạy. Hệ quả của việc không hiểu rõ các tiêu chí để đánh giá một tiết dạy tích cực chính là những giáo án không chứa đựng yếu tố “tích cực” đúng nghĩa. Bởi nếu không biết và hiểu rõ thế nào là một “giờ dạy tích cực”, GV khó có thể thiết kế được các hoạt động phù hợp nhằm tích cực hóa hoạt động của HS, mà cụ thể là khó khăn trong việc lựa chọn PPDH, phương tiện dạy học tối ưu. Theo tôi, một giờ dạy được gọi là “tích cực” khi mà các tiêu chí sau được thỏa mãn: * Tiêu chí 1: Mọi HS đều được hoạt động Dạy học sao cho tất cả HS đều được hoạt động, đều được làm việc (hay dạy học bằng cách tổ chức làm việc) là một trong những định hướng quan trọng của việc đổi mới PPDH ở Tiểu học. Đây là một cách dạy học tiên tiến, nó bám sát nguyên tắc: “Dạy học thông qua các hoạt động bằng tay của bản thân từng trẻ em” (Phạm Đình Thực, 2008). Dưới đây là một ví dụ: Giả sử GV muốn yêu cầu HS xác định yêu cầu của một bài toán nào đó. Ta so sánh hai cách dạy: Cách 1: Đàm thoại:.
<span class='text_page_counter'>(18)</span> GV hỏi cả lớp: “Em hãy cho thầy (cô) biết bài toán này hỏi gì? Ai biết giơ tay?” Thế thì không có gì bảo đảm là cả lớp đều suy nghĩ để xác định câu hỏi của bài toán. Bởi vì thường thường chỉ có bốn, năm em; thậm chí một, hai em giơ tay xin trả lời. Do đó, ta chỉ có thể khẳng định chắc chắn là trong lớp chỉ có bốn, năm em (hoặc một, hai em) có suy nghĩ. Nhưng trên thực tế chỉ có một em được GV chỉ định trả lời, do đó chỉ có một em được thực sự làm việc. Cách 2: Tổ chức làm việc: GV ra lệnh: Giơ bút chì! (Cả lớp giơ bút chì). Gạch dưới câu hỏi của bài toán! (Cả lớp, nghĩa là mỗi HS, đều phải chú ý đọc đề toán trong SGK để xác định câu hỏi rồi gạch dưới). Trong lúc này, GV đi xuống cạnh các HS để đôn đốc các em làm việc, giúp đỡ các em kém. GV có thể đưa mắt nhìn bao quát cả lớp, hễ thấy HS nào không cầm bút chì gạch một cái gì đó thì nhắc nhở em ấy làm việc. Nhờ có những lệnh làm việc bằng tay này mà những HS không chịu làm việc sẽ bị lộ ra do đó GV có thể kiểm soát được hoạt động của cả lớp. Sau khi quan sát thấy đa số HS đã gạch xong thì GV có thể cho một em đọc xem mình đã gạch dưới câu nào để cả lớp nhận xét. Như vậy, trong dạy học tích cực, việc tổ chức các hoạt động dạy học phù hợp sao cho từng cá nhân trong lớp học đều được tham gia là hết sức quan trọng. Công việc này đòi hỏi người GV phải có sự đầu tư đúng mức trong quá trình soạn giáo án lên lớp. * Tiêu chí 2: Tự học sinh sản sinh ra tri thức Trước đây, trong quá trình dạy học nói chung, dạy học tiểu học nói riêng có sự mất cân đối rõ rệt giữa hoạt động dạy của thầy và hoạt động học của trò. GV thường chỉ truyền đạt, giảng giải các tri thức có sẵn cho HS, còn HS học tập một cách thụ động: nghe giảng, ghi nhớ và làm theo mẫu. Song trong xu hướng đổi mới hiện nay, GV không còn đóng vai trò truyền thụ như trước đây nữa, mà trở thành người tổ chức, điều khiển quá trình dạy học để HS tích cực, chủ động, sáng tạo và tự chiếm lĩnh tri thức. Chính vì vậy, một trong những tiêu chí quan trọng để đánh giá sự thành công của một giờ dạy, một tiết dạy chính là khả năng tự sản sinh ra tri thức mới của HS. Do vậy, các hoạt động dạy học trong một tiết dạy học ở Tiểu học phải được thiết kế sao cho phải khơi gợi được nơi HS sự tìm tòi khám phá nhằm dẫn dắt các em tiến dần đến tri thức cần chiếm lĩnh. * Tiêu chí 3: Tạo bầu không khí lớp học vui vẻ, thoải mái Một trong ba tiêu chí quan trọng của một giờ dạy tích cực chính là bầu không khí lớp học. Để có thể tự do hoạt động, khám phá tri thức, HS tiểu học cần một môi trường dạy học đầy sự vui vẻ và thoải mái. Bởi lẽ, với một bầu không khí căng thẳng, ngột ngạt thì khó có thể đạt được 2 tiêu chí đã nêu ở trên. Trong dạy học cho HS tiểu học, GV cần thật sự chú ý đến việc tạo không khí học tập sôi nổi, vui vẻ, làm sao để các em cảm thấy thoải mái nhất khi tham gia các hoạt động. Vì vậy việc làm thế nào để lôi cuốn sự chú ý của HS, khiến các HS hào hứng, thoải mái là một trong những việc cần được GV dành nhiều quan tâm trong quá trình chuẩn bị cho tiết dạy. 3.2. Các bước thiết kế kế hoạch bài học theo hướng dạy học phát huy tính tích cực của người học:.
<span class='text_page_counter'>(19)</span> Xây dựng kế hoạch dạy học cho một bài học cụ thể thể hiện mối quan hệ tương tác giữa giáo viên với học sinh, giữa học sinh với học sinh nhằm giúp học sinh đạt được những mục tiêu của bài học. Để xây dựng được kế hoạch bài học theo hướng dạy học phát huy tính tích cực của người học, GV cần thực hiện qua 5 bước sau: - Bước 1: Xác định mục tiêu của bài học căn cứ vào chuẩn kiến thức, kĩ năng và yêu cầu về thái độ trong chương trình. - Bước 2: Nghiên cứu SGK và các tài liệu liên quan để: + Hiểu chính xác, đầy đủ những nội dung của bài học. + Xác định những kiến thức, kĩ năng, thái độ cơ bản cần hình thành và phát triển ở HS. + Xác định trình tự, lôgic của bài học. - Bước 3: Xác định khả năng đáp ứng các nhiệm vụ nhận thức của học sinh: + Xác định những kiến thức, kĩ năng mà HS đã có và cần có. + Dự kiến những khó khăn, những tình huống có thể nảy sinh và các phương án giải quyết. - Bước 4: Lựa chọn PPDH; phương tiện, TBDH; hình thức tổ chức dạy học và cách thức đánh giá thích hợp nhằm giúp học sinh học tập tích cực, chủ động, sáng tạo, phát triển năng lực tự học. - Bước 5: Xây dựng kế hoạch bài học: Xác định mục tiêu, thiết kế nội dung, nhiệm vụ, cách thức hoạt động, thời gian và yêu cầu cần đạt cho từng hoạt động dạy học của GV và hoạt động học tập của HS ………………………………………………………. Tháng 12 năm 2016. KHAI THÁC BÀI TOÁN THI OLIMPIC TOÁN TUỔI THƠ Bài toán 1. Một hộp đựng 100 viên bi, trong đó có 25 viên bi đỏ, 30 viên bi xanh, 35 viên bi vàng, còn lại là bi đen và bi trắng. Hỏi phải lấy ra ít nhất bao nhiêu viên bi để chắc chắn có ít nhất 10 viên bi cùng màu ? Phân tích : Đây là một bài toán hay và lạ, rất ít tài liệu đề cập đến. Khi gặp bài toán này nhiều em học sinh tỏ ra lúng túng không tìm được cách giải. Để giải được bài toán này, các em cần phải thực hiện như sau : Lấy ra số viên bi lớn nhất sao cho vẫn không thoả mãn yêu cầu của đề bài. Sau đó chỉ cần thêm 1 viên bi nữa là sẽ có số viên bi ít nhất cần lấy ra để thoả mãn bài toán. Bài giải : Số viên bi đen và bi trắng là : 100 – ( 25 + 30 + 35 ) = 10 (viên bi) Nếu lấy ra 9 viên bi đỏ, 9 viên bi xanh, 9 viên bi vàng, 10 viên bi đen và bi trắng thì đây là số bi lớn nhất mà vẫn không thoả mãn yêu cầu. Do đó để chắc chắn có ít nhất 10 viên bi cùng màu thì phải lấy ra ít nhất số viên bi là : 9 + 9 + 9 + 10 + 1 = 38 (viên bi). • Từ bài toán trên nếu ta thay giả thiết “cùng màu” bởi giả thiết “cùng màu đỏ” thì ta có bài toán mới sau :.
<span class='text_page_counter'>(20)</span> Bài toán 2. Một hộp đựng 100 viên bi, trong đó có 25 viên bi đỏ, 30 viên bi xanh, 35 viên bi vàng, còn lại là bi đen và bi trắng. Hỏi phải lấy ra ít nhất bao nhiêu viên bi để chắc chắn có ít nhất 10 viên bi cùng màu đỏ ? Bài giải : Số viên bi đen và bi trắng là : 100 – ( 25 + 30 + 35 ) = 10 (viên bi) Nếu lấy ra 30 viên bi xanh, 35 viên bi vàng, 10 viên bi đen và bi trắng, 9 viên bi đỏ thì đây là số bi lớn nhất mà vẫn không thoả mãn yêu cầu. Do đó để chắc chắn có ít nhất 10 viên bi cùng màu đỏ thì phải lấy ra ít nhất số viên bi là : 30 + 35 + 10 + 9 + 1 = 85 (viên bi). • Tương tự, ta có thêm hai bài toán mới nữa như sau : Bài toán 3. Một hộp đựng 100 viên bi, trong đó có 25 viên bi đỏ, 30 viên bi xanh, 35 viên bi vàng, còn lại là bi đen và bi trắng. Hỏi phải lấy ra ít nhất bao nhiêu viên bi để chắc chắn có ít nhất 10 viên bi cùng màu xanh ? Bài toán 4. Một hộp đựng 100 viên bi, trong đó có 25 viên bi đỏ, 30 viên bi xanh, 35 viên bi vàng, còn lại là bi đen và bi trắng. Hỏi phải lấy ra ít nhất bao nhiêu viên bi để chắc chắn có ít nhất 10 viên bi cùng màu vàng ? • Ta nhận thấy rằng trong hộp có 5 loại bi khác nhau (đỏ, xanh, vàng, đen, trắng), khai thác điều này ta có thêm bài toán mới thú vị sau : Bài toán 5. Một hộp đựng 100 viên bi, trong đó có 25 viên bi đỏ, 30 viên bi xanh, 35 viên bi vàng, 6 viên bi đen và 4 viên bi trắng. Hỏi phải lấy ra ít nhất bao nhiêu viên bi để chắc chắn có ít nhất 5 viên bi khác màu ? Bài giải : Nếu lấy ra 25 viên bi đỏ, 30 viên bi xanh, 35 viên bi vàng, 6 viên bi đen thì đây là số bi lớn nhất mà vẫn không thoả mãn yêu cầu. Do đó để chắc chắn có ít nhất 5 viên bi khác màu thì phải lấy ra ít nhất số viên bi là : 25 + 30 + 35 + 6 + 1 = 97 (viên bi). ……………………………………………………………. Tháng 01 năm 2016. CÁC THỦ THUẬT HAY TRONG SỬ DỤNG POWER POINT PowerPoint là chương trình để xây dựng các slideshow trình diễn thông dụng nhất hiện nay. Bài viết sau đây sẽ hướng dẫn bạn một vài thủ thuật hay trong sử dụng PowerPoint. Với PowerPoint, bạn có thể dễ dàng trình bày ý tưởng của mình thông qua hình ảnh, chữ viết và âm thanh. Những thủ thuật dưới đây, hy vọng sẽ giúp ích cho việc trình bày ý tưởng của bạn bằng PowerPoint. Trình diễn PowerPoint thông qua Internet: Trong PowerPoint, bạn có thể dễ dàng chuyển đổi tài liệu sang file định dạng HTML. Điều này có nghĩa là bạn có thể trình diễn PowerPoint thông qua.
<span class='text_page_counter'>(21)</span> Internet. Để thực hiện được điều này, bạn làm theo các bước sau: - Đầu tiên, bạn mở file PowerPoint bạn muốn trình diễn trên Internet bằng chương trình Microsoft PowerPoint. - Tiếp theo, bạn kích File trên thanh công cụ, chọn Save as Web Page.. - Một hộp thoại nhỏ sẽ hiện ra. Tại đây, bạn chọn nơi bạn muốn lưu file lại, với tên file điền tại khung File name. Đồng thời, tại hộp thoại này, bạn nhấn vào nút Publish để chọn các tùy chọn nâng cao..
<span class='text_page_counter'>(22)</span> - Sau khi nhất nút Publish, một hộp thoại mới sẽ xuất hiện. Tại đây, bạn có thể chọn để đưa toàn bộ các Slide vào file HTML, hoặc chỉ chọn một số Sile nhất định. Để làm việc này, bạn điền số các Slide cần chọn vào khung Sile number … through … Tiếp theo, cũng tại hộp thoại này, bạn kích vào nút Web Options và chọn những chi tiết của file HTML sẽ tạo ra. + Thẻ General dùng để thiết lập cách hiển thị của nội dung Slide trên trang web. + Thẻ Browser dùng để chọn trình duyệt được sử dụng để xem nội dung file PowerPoint. + Thẻ File dùng để thiết lập tên file và nơi chứa file. + Thẻ Pictures cho phép bạn chọn kích thước màn hình khi trình diễn nội dung Slide. + Thẻ Encoding cho phép bạn chọn kiểu mã dùng trên trang web. (thông thường đối với các slide sử dụng tiếng Việt thì bạn chọn encoding Unicode UTF-8. + Thẻ Font dùng để thay đổi font chữ và cỡ chữ cho văn bản dùng trên slide.. - Sau khi đã chỉnh xong cho mình những tùy chọn cần thiết, bạn bấm nút OK để lưu lại các tùy chọn và để đóng cửa sổ Web Options. Cuối cùng, bạn nhấn nút Publish để đóng cửa sổ Publish as web page. - Bây giờ, bạn trở lại với hộp thoại Save As, bạn chọn vị trí lưu lại file PowerPoint trên ổ cứng của mình. Công việc cuối cùng của bạn là up file HTML đã được tạo ra lên một web server nào đó, để có thể trình diễn nội dung của các Slide thông qua Internet. Chèn file Flash vào Slide của PowerPoint Tương tự như PowerPoint, Flash cũng có thể dùng để trình diễn những ý tưởng bạn, thậm chí còn có thể biễu đạt tốt hơn những Slide của PowerPoint. Do đó, bạn có thể chèn những đoạn phim Flash vào PowerPoint để làm cho file trình diễn của mình thêm ấn tượng. Thậm chí là những file Flash nhỏ dùng để thư giãn trong quá trình trình diễn bằng PowerPoint. Tuy nhiên, cần lưu y’ là trước khi chèn Flash vào PowerPoint thì máy tính của bạn đã cài đặt chương trình Flash Player để chơi file Flash. Nếu chưa, bạn có thể download và cài đặt Flash Player tại đây. Sau đây là cách thức tiến hành để chèn một file Flash vào slide của PowerPoint..
<span class='text_page_counter'>(23)</span> - Đầu tiên, bạn mở file PowerPoint muốn chèn Flash bằng chương trình Microsoft PowerPoint. - Tiếp theo, từ menu, bạn chọn View -> Toolbar -> Control Toolbox.. -Tại đây, một hộp thoại mới sẽ xuất hiện với tên gọi Control Toolbox. Tại hộp thoại này, bạn click vào biểu tượng More Control (nằm ngoài cùng bên phải) và một danh sách mới sổ xuống. Bạn chọn “Shockwave Flash Object” từ danh sách sổ xuống này. -Flash hiển thị. Sau khi đã chọn xong cho mình vị trí thích hợp, bạn click chuột phải vào khung này và chọn Properties..
<span class='text_page_counter'>(24)</span> - Hộp thọai Properties sẽ hiển ra với những tùy chọn mới. Tại khung hộp thoại này, bên dưới tab Alphebet, bạn tìm đến tùy chọn Movie và điền vào đó đường dẫn đầy đủ của file Flash muốn sử dụng vào khung ở bên phải. (Ví dụ D:\Flash\Test.swf).
<span class='text_page_counter'>(25)</span> -Tiếp theo, ở trong cùng tab Alphabet này, tại tùy chọn Playing, bạn thiết lập giá trị “True” và tùy chọn EmbedMovie bạn cũng thiết lập giá trị True để file Flash tự động chơi khi trình diễn đến Slide chứa nó. Nếu không muốn, bạn thiết lập giá trị của EmbedMovie là False để điều khiển bằng tay. Tại hộp thoại Properties này, bạn cũng có thể thiết lập chất lượng Flash (Quality), kích thước Flash (Width)…. - Cuối cùng, bạn đóng hộp thoại Properties, save lại file PowerPoint vừa chỉnh sửa và thử nghiệm lại kết quả. Hy vọng rằng 2 thủ thuật này sẽ giúp bạn có những file trình diễn giàu biểu đạt và chất lượng hơn. -PowerPoint là một phần mềm trình diễn mạnh, nhưng không phải ai trong chúng ta cũng thường xuyên sử dụng Powerpoint đủ để nắm được hết các mẹo sử dụng sao cho tiết kiệm thời gian nhất. Thật vui là bạn không cần phải trở thành chuyên gia để khám phá hết các đặc tính của PowerPoint. Trong bài này, Quản Trị Mạng sẽ cung cấp những phím tắt và một số thủ thuật để bạn có thể sử dụng khi làm việc với PowerPoint. 1. Dễ dàng thay đổi kiểu mẫu thiết kế (template) Bạn xây dựng một trình diễn từ đầu, nhưng có lẽ thích hợp hơn hết là sử dụng những template sẵn có. Những template này áp dụng các thuộc tính thiết kế và định dạng nhất quán từ slide đầu tới slide cuối cùng. Kích nút Slide Design trên thanh công cụ Formatting để mở ô các thao tác cho Slide Design và bắt đầu tạo các Slide. (Với bản PowerPoint 2007, chọn một mẫu template từ nhóm Design). Bạn hoàn toàn không bị bó buộc với template đã chọn bởi vì sau khi đã hoàn thành một file trình chiếu bạn có thể chọn thay thế bằng một thiết kế khác. Hãy yên tâm chọn template mình muốn mà không phải lo sợ nội dung thay đổi. Bạn cũng có thể thay đổi thiết kế trên từng slide mà không cần loại bỏ template.
<span class='text_page_counter'>(26)</span> trên trình diễn. Tại ô Slide hoặc Slide Sorter View, lựa chọn kiểu hiển thị “thumbnails” cho slide bạn muốn thay đổi. Tiếp theo, kích vào mũi tên thả xuống bên cạnh thiết kế mong muốn trong danh sách Apply A Design Template và chọn Apply To Selected Slides (Hình A). (PowerPoint 2007 không có các mũi tên thả xuống; hãy kích phải chuột tại thiết kế) PowerPoint sẽ ngay lập tức cập nhật các slide được sửa đổi.. Hình A 2.Tập trung vào trọng tâm Tránh tập trung quá nhiều văn bản trên một slide. Nếu một slide quá dầy đặc thì chắc chắn sẽ làm xao nhãng người xem. Người xem sẽ mải tập trung đọc thay vì lắng nghe bạn. Khi bắt tay tạo một bản nháp của trình chiếu, hãy xem xét lại nó với những mục đích sau đây: . Thay thế những câu đầy đủ với các mệnh đề và từ khóa chính. Tránh các hình minh họa không cần thiết. Loại bỏ các dấu chấm câu.. Thực hiện những bước trên, bạn có thể giảm bớt một nửa nội dung và trình diễn của bạn sẽ thu hút người xem hơn. 3. Đừng quên kết thúc! Khi kết thúc việc trình chiếu, chuyện gì sẽ đến tiếp theo? Nếu bạn kích ra ngoài Slide Show View, người xem sẽ liếc trộm được những cảnh đằng sau trình diễn của bạn và có lẽ bạn không muốn điều này. Hãy kết thúc trình biểu diễn bằng một slide hiển thị một lời cám ơn chân thành tới sự quan tâm và theo dõi của người xem..
<span class='text_page_counter'>(27)</span> Tất nhiên, slide kết thúc cũng không nhất thiết phải hiển thị một thông điệp nào đó. Một slide trắng có thể sẽ thích hợp hơn. Bạn có thể thậm chí kết hợp hai slide kết thúc: Hiển thị lời cám ơn ngắn gọn hay một thông điệp riêng trên một slide trắng. Theo cách này thì khi bạn kích ra ngoài slide thông điệp thì tài liệu vẫn được che chắn một cách kín đáo. Trình diễn chuyên nghiệp luôn có một slide cuối được thiết kế riêng. Slide này sẽ bảo vệ chính bạn và người xem. 4. Tạo mẫu AutoContent cho riêng mình AutoContent Wizard là một khởi đầu tốt khi bạn không chắc chắn nên chọn trình diễn nào. Đặc tính này tạo ra một trình diễn mới sử dụng các template sẵn có và có thể tùy biến các kết quả. Có thể bạn chưa biết rằng sẽ thêm các trình diễn đang có nào vào thư viện của AutoContent Wizard. Để thực hiện điều này, bạn thực hiện theo các bước sau đây: 1. Chạy wizard bằng cách chọn New từ trình đơn File. 2. Kích đường dẫn From AutoContent Wizard tại ô thao tác New Presentation. 3. Kích Next trong ô wizard đầu tiên. 4. Chọn loại template có nội dung phù hợp nhất và kích Add (Hình B). 5. Xác định vị trí tập tin trình diễn rồi kích OK. 6. Thoát khỏi wizard.. Hình B Tại thời điểm này, trình chiếu được thêm vào đã sẵn sàng sử dụng như một mẫu nội dung. Đừng bỏ phí bất kì trình chiếu hay nào. Có lẽ, bạn sẽ phải tùy biến nó, và điều này là điểm chung cho bất kì template nào đã chọn. AutoContent Wizard không hiển thị trên PowerPoint 2007. Thay vào đó, hãy chọn File từ trình đơn Office và chọn New để bắt đầu. 5. Chuyển trình chiếu sang Word PowerPoint có thể được in ra nhưng không thể sửa đổi được nhiều các kết quả..
<span class='text_page_counter'>(28)</span> Ví dụ, bạn có thể in các thông báo hay thậm chí các slide cá nhân, nhưng PowerPoint chỉ in một bản sao trên một khuôn khổ slide theo yêu cầu. Nếu muốn mở rộng hay định dạng lại thì hãy chuyển trình diễn sang Word để dễ dàng chỉnh sửa hơn. Hãy thực hiện theo các bước sau đây: 1. Chọn Send To từ trình đơn File. 2. Chọn Microsoft Office từ trình đơn kết quả con. 3. Tại hộp thoại Send To Microsoft Office (Hình C), chọn một trong nhiều các tùy chọn chuyển đổi. Tùy chọn Outline Only chỉ chuyển đổi nội dung. 4. Kích OK.. Hình C Khi nội dung trình diễn đã được chuyển sang Word, bạn có thể áp dụng các tùy chọn định dạng và in ấn không hiển thị trên PowerPoint. Trong PowerPoint 2007, sử dụng lệnh Publish để chuyển nội dung sang Word. Chọn Publish từ trình đơn Office rồi chọn Create Handouts In Microsoft Office Word. Khi đưa ra bản tin, hãy xem xét nên thể hiện ở cuối hay ở đầu trình diễn. Mọi người sẽ chú ý tới bản tin đó hơn là trình chiếu của bạn. 6. Đảo ngược các đề mục Bạn thường sử dụng các dấu đề mục bằng cách chọn tại ô thao tác Slide Design. Đặc biệt, chọn Fade In One By One từ mục Subtle. Điều chưa biết có lẽ là bạn có thể hiển thị các dấu đề mục theo thứ tự ngược lại. Cách dễ dàng nhất để đảo ngược thứ tự đề mục là chọn Show In Reverse tại Moderate trong ô thao tác Animation Scheme. Bạn nên dành thời gian để xem qua các tùy chọn Animation Scheme. Bạn sẽ chỉ.
<span class='text_page_counter'>(29)</span> mất một vài phút để làm quen với tất cả các hiệu ứng thông dụng. Ngoài ra, tại những vị trí liên quan đến hoạt cảnh, chỉ sử dụng hoạt cảnh khi có một lý do đặc biệt chứ không chỉ vì bạn thích một trình chiếu đặc biệt. Bạn sẽ tìm thấy tùy chọn hoạt cảnh trên thẻ Animation của PowerPoint 2007 trong nhóm Animations. Sử dụng danh sách thả xuống để chọn hiệu ứng mong muốn. Lợi thế thú vị trong bản 2007 là khi bạn chọn một hiệu ứng, PowerPoint sẽ hiển thị nó, vì vậy bạn có thể xem trước khi lựa chọn. 7. Chú ý với những ảnh GIF PowerPoint 2000 là phiên bản đầu tiên hỗ trợ hoạt cảnh tập tin .gif, nhưng chương trình xem thì không (PowerPoint Viewer là ứng dụng hỗ trợ xem các trình chiếu PowerPoint, dù họ không cài đạt PowerPoint). Không may, những chương trình xem trước đó không hỗ trợ các tập tin .gif. Hạn chế này có thể gây lỗi cho các trình diễn khác của bạn. Tin vui là nhiều ứng dụng xem trình chiếu ngày nay đã hỗ trợ các tập tin .gif. Các ứng dụng này hỗ trợ đầy đủ đặc tính từ phiên bản PowerPoint 97. Nếu bạn vẫn còn sử dụng một phiên bản cũ hơn PowerPoint 97, 2000, hay XP thì người xem cũng sẽ chạy được các trình chiếu với tất cả các file kể cả .gif. 8. Đảo ngược vị trí in các trang slide Đa số máy in cho phép in đảo ngược, nhưng bạn không thể lúc nào cũng thiết lập tùy chọn máy in riêng, đặc biệt với các máy in được nối mạng và được cấu hình chung cho mọi người sử dụng. Nếu tùy chọn in bị hạn chế, bạn có thể vẫn in được các trang PowerPoint theo thứ tự đảo ngược mà không cần chỉnh máy in: 1. Chọn Print từ trình đơn File (Đối với PowerPoint 2007, chọn Print từ trình đơn Office). 2. Kích tùy chọn Slides trên mục Print Range. 3. Nhập phạm vi của slide theo thứ tự ngược. Ví dụ, nếu bạn muốn in slide 1 đến 10 theo thứ tự ngược thì nhập 10-1 thay vì 1-10. Đây là một giải pháp rất dễ thực thi. PowerPoint sẽ nhớ thiết lập này cho đến khi bạn thay đổi nó hay thoát khỏi trình diễn. Dù máy in có sẵn tùy chọn đảo ngược nhưng bạn có thể dễ dàng thực hiện bằng PowerPoint. 9. Giảm kích thước tập tin Các tập tin PowerPoint rất lớn. Nếu gửi chúng qua thư điện tử, bạn sẽ mất rất nhiều thời gian để đưa lên hay tải xuống một trình chiếu, đặc biệt khi bạn hay người nhận dùng mạng kết nối dial-up. Bạn cần sử dụng phần mềm đặc biệt để nén tập tin trước khi gửi chúng hoặc cũng có thể giảm bớt kích thước tập tin nguyên bản bằng việc xóa bớt các slide thumbnail. Thực hiện theo các bước sau: 1. Chọn Properties từ trình đơn File. 2. Kích thẻ Summary. 3. Xác định vị trí hộp kiểm Save Preview Picture tại cuối hộp thoại (Hình D), bỏ chọn và kích OK..
<span class='text_page_counter'>(30)</span> Hình D Việc làm này sẽ tiết kiệm được nhiều KB, thậm chí hơn cả nén tập tin. Nếu vô hiệu hóa các thumbnail, bạn sẽ không thể xem trước tập tin trong hộp thoại Open, nhưng đây dường như là sự cân bằng nhỏ để tiết kiệm KB. Tùy chọn này rất khó tìm thấy ở PowerPoint 2007. Từ trình đơn Office, chọn Prepare rồi tới Properties.Từ danh sách Document Properties thả xuống, chọn Advanced Properties để tìm thẻ Summary. Bạn sẽ tiết kiệm được không gian tuy không nhiều lắm. 10. Điều khiển con trỏ từ bàn phím Trong thời gian trình chiếu, PowerPoint sẽ ẩn con trỏ 5 giây sau mỗi lần slide hiển thị, rồi sau đó biến mất. Khi bạn kích để xem slide tiếp theo, con trỏ lại hiện rõ trong 5 giây tiếp theo. Bạn có thể kiểm soát hiển thị con trỏ bằng cách kích biểu tượng ở góc trái màn hình, nhưng hành động này sẽ làm xao lãng trình diễn. Thay vào đó, hãy kiểm soát con trỏ từ bàn phím: . Ctrl+ H ẩn con trỏ ngay lập tức. Ctrl+ A hiển thị con trỏ ngay lập tức.. Ngay khi bạn ấn Ctrl+A để hiển thị con trỏ, nó sẽ cố định và không còn 5 giây chờ nữa. Bạn phải sử dụng Ctrl+ H nếu muốn ẩn con trỏ. Phần mềm PowerPoint của hãng Microsoft đã rất phổ biến với người dùng Việt Nam. Đặc biệt với những người hay phải thuyết trình, giảng dạy bằng Power Point. Dưới đây xin giới thiệu các mẹo giúp bạn sử dụng chuyên nghiệp Microsoft PowerPoint 2003. 1. Sử dụng các mẫu PowerPoint sẵn có của Microsoft để tận dụng các thiết kế chuyên nghiệp (Microsoft PowerPoint templates) Các mẫu thiết kế sẵn này ngoài việc có các trang trí đồ họa chuyên nghiệp, nó còn đã được định nghĩa các font chữ, căn lề, số trang, ngày tháng,…..
<span class='text_page_counter'>(31)</span> Cách chọn các template này như sau: Từ menu của Microsoft PowerPoint 2003 Chọn Format Chọn Slide Design… Bên phía tay phải của Microsoft PowerPoint 2003 sẽ xuất hiện các mẫu thiết kế sẵn và bạn có thể chọn bất kỳ mẫu nào hợp với nội dung trình bày của bạn. Phía dưới cùng của các template này có 2 ô vuông đặc biệt sau (xem hình). - Additional Design Templates: Đây là chức năng cho phép bạn thêm các template vào thư viện template sẵn có của PowerPoint. Các template này bạn có thể có từ nguồn download trên mạng internet hoặc copy từ máy tính khác - Design Templates on Microsoft Office Online: Chức năng này cho phép bạn tìm và lấy thêm các mẫu PowerPoint nữa trên website của Microsoft. Sau khi chọn được một template nào đó để dùng rồi, bạn vẫn có thể chỉnh sửa nó cho hoàn toàn thích hợp với yêu cầu của mình. Cách làm như sau: Từ menu của Microsoft PowerPoint 2003 Chọn View Chọn Master Chọn Slide Master. Lúc này PowerPoint sẽ hiện ra các thiết kế gốc của template. Từ đây bạn có thể chỉnh sửa mọi thứ trong template này và khi kết thúc, bạn ấn nút Close Master View trên thanh Slide Master View. Kết quả chỉnh sửa này sẽ được áp dụng cho tất cả các slide hiện có các cho các Slide tạo mới. 2. Sử dụng các hiệu ứng hoạt hình (Animation) Một bài thuyết trình tốt ngoài việc có các hình ảnh minh họa trực quan thì việc mô tả các quy trình bằng các chuyển động, âm thanh, kỹ xảo hình ảnh (được gọi chung là Animation) cũng có tác dụng tốt cho người xem. Để thiết lập một đối tượng trong Silde của bạn có thể chuyển động hoạt hình theo ý muốn. Bạn trỏ phải vào đối tượng đó Chọn Custom Animation Bên tay phải màn hình sẽ xuất hiện hộp thoại để bạn có thể thêm các hiệu ứng hoạt hình cho đối tượng này. Ấn nút Add Effect Chọn các hiệu ứng (Nhấp nháy, bay từ trái sang phải, rơi từ trên xuống dưới,…). 3. Lưu các font chữ sử dụng trong Slide của bạn đi theo file PowerPoint Việc này rất hữu ích khi Slide của bạn có soạn thảo bằng các font chữ không phổ biến (TCVN, VNI, font thư pháp,…), nó giúp bạn khi mang file PowerPoint này đến một máy tính khác trình diễn mà máy này không có các font đó Slide của bạn vẫn hiển thị được nội dung như mong muốn. Cách làm: Khi soạn thảo Slide xong, trên menu File của PowerPoint Chọn Save as. Tại hộp thoại Save as, chọn Tools (bên tay phải, phía trên cùng), Chọn Save.
<span class='text_page_counter'>(32)</span> Option… Hộp thoại mới mở ra và phía dưới cùng có lựa chọn Embed Truetype fonts. Sau khi lựa chọn ô này, bạn tiếp tục chọn một trong hai lựa chọn phía dưới: - Embeb characters in use only (best for reducing file size): Lựa chọn này giúp PowerPoint lưu các font cần để hiển thị Slide cho bạn, nhưng người dùng không soạn thảo, thay đổi các chữ có sử dụng các font đặc biệt này được. Ngược lại nó giúp kích cỡ file PowerPoint nhỏ gọn. - Embeb all characters (best for editing by others): Lựa chọn này giúp PowerPoint lưu các font cần để hiển thị Slide cho bạn và cho phép người dùng có thể soạn thảo, thay đổi các chữ có sử dụng các font chữ này. Ngược lại nó làm kích cỡ file PowerPoint lớn lên khá nhiều. 4. Chèn các đoạn video, ảnh,… vào Slide Nếu bạn muốn trình diễn một đoạn video trong bài thuyết trình của mình thì nên làm theo cách sau: Từ menu Insert của PowerPoint Chọn Movies and Sounds Chọn Movie from file Từ đây bạn có thể chọn file video nào bạn muốn chèn vào Slide. Cách chèn ảnh, âm thanh vào Slide tương tự như trên. 5. Sử dụng các phím tắt một cách hữu dụng - Chuyển đổi chữ hoa chữ thường nhanh: Bôi đen những ký tự cần chuyển đổi và nhấn đồng thời Shift+F3 - Tắt màn hình trình diễn tạm thời: Ấn phím B Màn hình đen: Ấn lại phím B Màn hình trở về bình thường. Tương tự ấn phím W Màn hình trắng: Ấn lại phím W Màn hình trở về bình thường. - Ấn phím F5 để bắt đầu trình diễn Slide. Muốn trình diễn Slide hiện tại, ấn đồng thời Shift+F5. - Để quay về Slide đầu tiên: Ấn 1 + Enter - Để nhảy tới Slide nào đó: Ấn số slide cần nhảy tới + Enter -Sử dụng video số trong Power Point Để tạo một bản trình diễn (slide) hấp dẫn, ngoài việc phải trình bày sao cho đẹp mắt, bạn cần phải kết hợp thêm các yếu tố khác không thể thiếu như âm thanh (audio) và video. Hướng tích hợp video số vào Slide Power Point (PP) sẽ giúp bạn tạo ra một bài trình diễn trực quan và sinh động hơn. Khi video số lần đầu tiên xuất hiện, độ phân giải trung bình của màn hình máy tính mới chỉ ở mức 640x480 pixel. Khi đó mức phân giải của video số là 320x240 là có thể chấp nhận đối với hầu hết người dùng. Tuy nhiên, các loại màn hình máy tính hiện nay có độ phân giải rất cao (thường là 1280x1024 hoặc có thể cao hơn) thì kích cỡ 320x240 đã không còn thích hợp nữa. Nếu bạn đang tạo ra các video để gắn vào PP, thì nên chọn độ phân giải ở mức cao nhất – có nghĩa phải vào khoảng 720x480. Liên quan tới video, thiết nghĩ chúng ta cũng nên tìm hiểu qua về công nghệ nén. Trong nhiều năm qua, chuẩn MPEG-2 vẫn được coi là công nghệ được sử dụng nhiều nhất cho các loại video “màn hình rộng”. Tuy nhiên, nếu sử dụng phần mềm.
<span class='text_page_counter'>(33)</span> Windows Media Video (MWV) của Microsoft hoặc RealVideo của RealNetworks sẽ cho chất lượng cao hơn mặc dù được phát ở cùng một tỉ lệ bit tương tự. Đối với máy tính để bàn, đã đến lúc tạm quên đi MPEG-2, nhưng nếu vậy thì sẽ sử dụng định dạng nào? Xét về chất lượng, WMP và RealVideo giống nhau, nhưng Windows đòi hỏi ít bộ nhớ hơn. Điều này có nghĩa là WMP sẽ chiếm nhiều lợi thế hơn khi phát lại video trên các PC có tốc độ xử lý không cao. Thêm vào đó, WMV cung cấp các lựa chọn phong phú hơn khi tích hợp video vào PP. Sau khi lựa chọn sau định dạng phát, bạn cần phải tối ưu hoá chất lượng của video trong PP. Độ phân giải được lựa chọn thường là 720x480; tuy nhiên, nếu bạn sử dụng kích cỡ này, máy tính có thể sẽ không hiển thị hết hình ảnh theo chiều dọc (không giống TV). Chính vì vậy, để kích cỡ màn hình của video ở mức 640x480 là thích hợp nhất. Tiếp đến, bạn cần phải chuyển đổi video từ định dạng “Interlaced” (trộn) sang định dạng “Progressive” (rời). TV sử dụng định dạng Interlaced để hiển thị hai chiều cho mỗi khung ảnh. Trong khi đó, máy tính lại sử dụng định dạng Progressive để hiện thị mỗi khung ảnh trong cùng một tổng thể từ cuối màn hình lên trên đỉnh màn hình. Nếu bạn sử dụng video Interlaced trên màn hình Progressive, bạn sẽ thấy các vệt cắt, đặt biệt đối với các màn hình đặt ở độ phân giải cao. Khi đó, bạn cần chỉnh lại theo định dạng Progressive để tránh lỗi này. Rất nhiều trình chỉnh sửa không tự động tách video khi tiến hành chuyển đổi từ định dạng Interlaced sang Progressive. Do vậy, bạn cũng cần phải tách video để tăng chất lượng của chúng. Đây cũng là điểm làm nên sự khác biệt giữa các công cụ chỉnh sửa cao cấp. Khi mã hoá (encode) các tệp WMV để tích hợp vào PP, tốc độ thích hợp sẽ vào khoảng 1,5Mbit/s. Tỉ lệ mã hoá này được xem là phù hợp với nhiều định dạng khác nhau. Tuy nhiên, bạn cũng có thể tăng thêm tỉ lệ này nếu cảm thấy vẫn chưa đáp ứng được nhu cầu của bạn. Sau khi mã hoá video , nhất là các đoạn video dài, bạn cũng cần để ý tới một yếu tố tuy nhỏ nhưng không kém phần quan trọng, đó là điểm đánh dấu (marker). Phần mềm chỉnh sửa Windows Media Encoder File Editor cho phép bạn có thể chèn thêm các“marker” vào những vị trí quan trọng trong tệp video. Trong suốt quá trình phát lại, công cụ này có thể giúp bạn chuyển tới các đoạn cần sửa chữa một cách rất tiện dụng. P .Point có ít nhất 3 lựa chọn để chèn video vào bản trình bày. Lựa chọn tối ưu nhất là lệnh Insert/Movies and Sound. Khi sử dụng các lệnh này, bạn sẽ được tiếp cận với một cửa sổ video mẫu, cho phép kích hoạt và ngừng quá trình phát lại video ngay trong môi trường PP. Một lựa chọn khác là sử dụng lệnh “Object”, phát video trong môi trường WMP. Bạn kích chuột phải vào màn hình Media Player, chọn Properties để tiếp cận với các nút điều chỉnh đối tượng. Kích vào Custom để chọn tệp và cá nhân hoá các thông số phát lại, bao gồm cả khả năng chèn một một đoạn chú thích. Lựa chọn Insert Object có nhiều tính năng phát video hơn như nút điều chỉnh âm lượng, thanh trượt… Trong quá trình.
<span class='text_page_counter'>(34)</span> phát lại video trong PP, bạn có thể kích chuột phải và Media Player để sử dụng các chức năng điều khiển màn hình. Thật không may là hai lựa chọn trên lại không thể tương tác với các tệp RealVideo và Quick Time. Đối với các định dạng này và một số định dạng file khác không tương thích với lựa chọn cửa sổ gắn kèm, hoặc có nhiều đoạn video cần phát trong cùng một màn hình, bạn cần phải chèn các nút Action Button từ thanh Menu của Slide Show. Khả năng này sẽ cho phép kích hoạt bất cứ một ứng dụng nào trong PPoint, gồm cả màn hình phát QuickTime và RealVideo. Nhấn vào Action Button để kích hoạt ứng dụng, cụ thể là phát tệp video đã được gắn kèm, giúp người trình bày có thể tiếp cận với các phím chức năng phát lại của nhiều giao diện khác nhau.. CÁC THỦ THUẬT HAY TRONG SỬ DỤNG POWER POINT PowerPoint là chương trình để xây dựng các slideshow trình diễn thông dụng nhất hiện nay. Bài viết sau đây sẽ hướng dẫn bạn một vài thủ thuật hay trong sử dụng PowerPoint. Với PowerPoint, bạn có thể dễ dàng trình bày ý tưởng của mình thông qua hình ảnh, chữ viết và âm thanh. Những thủ thuật dưới đây, hy vọng sẽ giúp ích cho việc trình bày ý tưởng của bạn bằng PowerPoint. Trình diễn PowerPoint thông qua Internet: Trong PowerPoint, bạn có thể dễ dàng chuyển đổi tài liệu sang file định dạng HTML. Điều này có nghĩa là bạn có thể trình diễn PowerPoint thông qua Internet. Để thực hiện được điều này, bạn làm theo các bước sau: - Đầu tiên, bạn mở file PowerPoint bạn muốn trình diễn trên Internet bằng chương trình Microsoft PowerPoint. - Tiếp theo, bạn kích File trên thanh công cụ, chọn Save as Web Page..
<span class='text_page_counter'>(35)</span> - Một hộp thoại nhỏ sẽ hiện ra. Tại đây, bạn chọn nơi bạn muốn lưu file lại, với tên file điền tại khung File name. Đồng thời, tại hộp thoại này, bạn nhấn vào nút Publish để chọn các tùy chọn nâng cao.. - Sau khi nhất nút Publish, một hộp thoại mới sẽ xuất hiện. Tại đây, bạn có thể chọn để đưa toàn bộ các Slide vào file HTML, hoặc chỉ chọn một số Sile nhất định. Để làm việc này, bạn điền số các Slide cần chọn vào khung Sile number … through … Tiếp theo, cũng tại hộp thoại này, bạn kích vào nút Web Options và chọn những chi tiết của file HTML sẽ tạo ra..
<span class='text_page_counter'>(36)</span> + Thẻ General dùng để thiết lập cách hiển thị của nội dung Slide trên trang web. + Thẻ Browser dùng để chọn trình duyệt được sử dụng để xem nội dung file PowerPoint. + Thẻ File dùng để thiết lập tên file và nơi chứa file. + Thẻ Pictures cho phép bạn chọn kích thước màn hình khi trình diễn nội dung Slide. + Thẻ Encoding cho phép bạn chọn kiểu mã dùng trên trang web. (thông thường đối với các slide sử dụng tiếng Việt thì bạn chọn encoding Unicode UTF-8. + Thẻ Font dùng để thay đổi font chữ và cỡ chữ cho văn bản dùng trên slide.. - Sau khi đã chỉnh xong cho mình những tùy chọn cần thiết, bạn bấm nút OK để lưu lại các tùy chọn và để đóng cửa sổ Web Options. Cuối cùng, bạn nhấn nút Publish để đóng cửa sổ Publish as web page. - Bây giờ, bạn trở lại với hộp thoại Save As, bạn chọn vị trí lưu lại file PowerPoint trên ổ cứng của mình. Công việc cuối cùng của bạn là up file HTML đã được tạo ra lên một web server nào đó, để có thể trình diễn nội dung của các Slide thông qua Internet. Chèn file Flash vào Slide của PowerPoint Tương tự như PowerPoint, Flash cũng có thể dùng để trình diễn những ý tưởng bạn, thậm chí còn có thể biễu đạt tốt hơn những Slide của PowerPoint. Do đó, bạn có thể chèn những đoạn phim Flash vào PowerPoint để làm cho file trình diễn của mình thêm ấn tượng. Thậm chí là những file Flash nhỏ dùng để thư giãn trong quá trình trình diễn bằng PowerPoint. Tuy nhiên, cần lưu y’ là trước khi chèn Flash vào PowerPoint thì máy tính của bạn đã cài đặt chương trình Flash Player để chơi file Flash. Nếu chưa, bạn có thể download và cài đặt Flash Player tại đây. Sau đây là cách thức tiến hành để chèn một file Flash vào slide của PowerPoint. - Đầu tiên, bạn mở file PowerPoint muốn chèn Flash bằng chương trình Microsoft PowerPoint. - Tiếp theo, từ menu, bạn chọn View -> Toolbar -> Control Toolbox..
<span class='text_page_counter'>(37)</span> -Tại đây, một hộp thoại mới sẽ xuất hiện với tên gọi Control Toolbox. Tại hộp thoại này, bạn click vào biểu tượng More Control (nằm ngoài cùng bên phải) và một danh sách mới sổ xuống. Bạn chọn “Shockwave Flash Object” từ danh sách sổ xuống này. -Flash hiển thị. Sau khi đã chọn xong cho mình vị trí thích hợp, bạn click chuột phải vào khung này và chọn Properties..
<span class='text_page_counter'>(38)</span> - Hộp thọai Properties sẽ hiển ra với những tùy chọn mới. Tại khung hộp thoại này, bên dưới tab Alphebet, bạn tìm đến tùy chọn Movie và điền vào đó đường dẫn đầy đủ của file Flash muốn sử dụng vào khung ở bên phải. (Ví dụ D:\Flash\Test.swf).
<span class='text_page_counter'>(39)</span> -Tiếp theo, ở trong cùng tab Alphabet này, tại tùy chọn Playing, bạn thiết lập giá trị “True” và tùy chọn EmbedMovie bạn cũng thiết lập giá trị True để file Flash tự động chơi khi trình diễn đến Slide chứa nó. Nếu không muốn, bạn thiết lập giá trị của EmbedMovie là False để điều khiển bằng tay. Tại hộp thoại Properties này, bạn cũng có thể thiết lập chất lượng Flash (Quality), kích thước Flash (Width)…. - Cuối cùng, bạn đóng hộp thoại Properties, save lại file PowerPoint vừa chỉnh sửa và thử nghiệm lại kết quả. Hy vọng rằng 2 thủ thuật này sẽ giúp bạn có những file trình diễn giàu biểu đạt và chất lượng hơn. -PowerPoint là một phần mềm trình diễn mạnh, nhưng không phải ai trong chúng ta cũng thường xuyên sử dụng Powerpoint đủ để nắm được hết các mẹo sử dụng sao cho tiết kiệm thời gian nhất. Thật vui là bạn không cần phải trở thành chuyên gia để khám phá hết các đặc tính của PowerPoint. Trong bài này, Quản Trị Mạng sẽ cung cấp những phím tắt và một số thủ thuật để bạn có thể sử dụng khi làm việc với PowerPoint. 1. Dễ dàng thay đổi kiểu mẫu thiết kế (template) Bạn xây dựng một trình diễn từ đầu, nhưng có lẽ thích hợp hơn hết là sử dụng những template sẵn có. Những template này áp dụng các thuộc tính thiết kế và định dạng nhất quán từ slide đầu tới slide cuối cùng. Kích nút Slide Design trên thanh công cụ Formatting để mở ô các thao tác cho Slide Design và bắt đầu tạo các Slide. (Với bản PowerPoint 2007, chọn một mẫu template từ nhóm Design). Bạn hoàn toàn không bị bó buộc với template đã chọn bởi vì sau khi đã hoàn thành một file trình chiếu bạn có thể chọn thay thế bằng một thiết kế khác. Hãy yên tâm chọn template mình muốn mà không phải lo sợ nội dung thay đổi. Bạn cũng có thể thay đổi thiết kế trên từng slide mà không cần loại bỏ template.
<span class='text_page_counter'>(40)</span> trên trình diễn. Tại ô Slide hoặc Slide Sorter View, lựa chọn kiểu hiển thị “thumbnails” cho slide bạn muốn thay đổi. Tiếp theo, kích vào mũi tên thả xuống bên cạnh thiết kế mong muốn trong danh sách Apply A Design Template và chọn Apply To Selected Slides (Hình A). (PowerPoint 2007 không có các mũi tên thả xuống; hãy kích phải chuột tại thiết kế) PowerPoint sẽ ngay lập tức cập nhật các slide được sửa đổi.. Hình A 2.Tập trung vào trọng tâm Tránh tập trung quá nhiều văn bản trên một slide. Nếu một slide quá dầy đặc thì chắc chắn sẽ làm xao nhãng người xem. Người xem sẽ mải tập trung đọc thay vì lắng nghe bạn. Khi bắt tay tạo một bản nháp của trình chiếu, hãy xem xét lại nó với những mục đích sau đây: . Thay thế những câu đầy đủ với các mệnh đề và từ khóa chính. Tránh các hình minh họa không cần thiết. Loại bỏ các dấu chấm câu.. Thực hiện những bước trên, bạn có thể giảm bớt một nửa nội dung và trình diễn của bạn sẽ thu hút người xem hơn. 3. Đừng quên kết thúc! Khi kết thúc việc trình chiếu, chuyện gì sẽ đến tiếp theo? Nếu bạn kích ra ngoài Slide Show View, người xem sẽ liếc trộm được những cảnh đằng sau trình diễn của bạn và có lẽ bạn không muốn điều này. Hãy kết thúc trình biểu diễn bằng một slide hiển thị một lời cám ơn chân thành tới sự quan tâm và theo dõi của người xem..
<span class='text_page_counter'>(41)</span> Tất nhiên, slide kết thúc cũng không nhất thiết phải hiển thị một thông điệp nào đó. Một slide trắng có thể sẽ thích hợp hơn. Bạn có thể thậm chí kết hợp hai slide kết thúc: Hiển thị lời cám ơn ngắn gọn hay một thông điệp riêng trên một slide trắng. Theo cách này thì khi bạn kích ra ngoài slide thông điệp thì tài liệu vẫn được che chắn một cách kín đáo. Trình diễn chuyên nghiệp luôn có một slide cuối được thiết kế riêng. Slide này sẽ bảo vệ chính bạn và người xem. 4. Tạo mẫu AutoContent cho riêng mình AutoContent Wizard là một khởi đầu tốt khi bạn không chắc chắn nên chọn trình diễn nào. Đặc tính này tạo ra một trình diễn mới sử dụng các template sẵn có và có thể tùy biến các kết quả. Có thể bạn chưa biết rằng sẽ thêm các trình diễn đang có nào vào thư viện của AutoContent Wizard. Để thực hiện điều này, bạn thực hiện theo các bước sau đây: 1. Chạy wizard bằng cách chọn New từ trình đơn File. 2. Kích đường dẫn From AutoContent Wizard tại ô thao tác New Presentation. 3. Kích Next trong ô wizard đầu tiên. 4. Chọn loại template có nội dung phù hợp nhất và kích Add (Hình B). 5. Xác định vị trí tập tin trình diễn rồi kích OK. 6. Thoát khỏi wizard.. Hình B Tại thời điểm này, trình chiếu được thêm vào đã sẵn sàng sử dụng như một mẫu nội dung. Đừng bỏ phí bất kì trình chiếu hay nào. Có lẽ, bạn sẽ phải tùy biến nó, và điều này là điểm chung cho bất kì template nào đã chọn. AutoContent Wizard không hiển thị trên PowerPoint 2007. Thay vào đó, hãy chọn File từ trình đơn Office và chọn New để bắt đầu. 5. Chuyển trình chiếu sang Word PowerPoint có thể được in ra nhưng không thể sửa đổi được nhiều các kết quả..
<span class='text_page_counter'>(42)</span> Ví dụ, bạn có thể in các thông báo hay thậm chí các slide cá nhân, nhưng PowerPoint chỉ in một bản sao trên một khuôn khổ slide theo yêu cầu. Nếu muốn mở rộng hay định dạng lại thì hãy chuyển trình diễn sang Word để dễ dàng chỉnh sửa hơn. Hãy thực hiện theo các bước sau đây: 1. Chọn Send To từ trình đơn File. 2. Chọn Microsoft Office từ trình đơn kết quả con. 3. Tại hộp thoại Send To Microsoft Office (Hình C), chọn một trong nhiều các tùy chọn chuyển đổi. Tùy chọn Outline Only chỉ chuyển đổi nội dung. 4. Kích OK.. Hình C Khi nội dung trình diễn đã được chuyển sang Word, bạn có thể áp dụng các tùy chọn định dạng và in ấn không hiển thị trên PowerPoint. Trong PowerPoint 2007, sử dụng lệnh Publish để chuyển nội dung sang Word. Chọn Publish từ trình đơn Office rồi chọn Create Handouts In Microsoft Office Word. Khi đưa ra bản tin, hãy xem xét nên thể hiện ở cuối hay ở đầu trình diễn. Mọi người sẽ chú ý tới bản tin đó hơn là trình chiếu của bạn. 6. Đảo ngược các đề mục Bạn thường sử dụng các dấu đề mục bằng cách chọn tại ô thao tác Slide Design. Đặc biệt, chọn Fade In One By One từ mục Subtle. Điều chưa biết có lẽ là bạn có thể hiển thị các dấu đề mục theo thứ tự ngược lại. Cách dễ dàng nhất để đảo ngược thứ tự đề mục là chọn Show In Reverse tại Moderate trong ô thao tác Animation Scheme. Bạn nên dành thời gian để xem qua các tùy chọn Animation Scheme. Bạn sẽ chỉ.
<span class='text_page_counter'>(43)</span> mất một vài phút để làm quen với tất cả các hiệu ứng thông dụng. Ngoài ra, tại những vị trí liên quan đến hoạt cảnh, chỉ sử dụng hoạt cảnh khi có một lý do đặc biệt chứ không chỉ vì bạn thích một trình chiếu đặc biệt. Bạn sẽ tìm thấy tùy chọn hoạt cảnh trên thẻ Animation của PowerPoint 2007 trong nhóm Animations. Sử dụng danh sách thả xuống để chọn hiệu ứng mong muốn. Lợi thế thú vị trong bản 2007 là khi bạn chọn một hiệu ứng, PowerPoint sẽ hiển thị nó, vì vậy bạn có thể xem trước khi lựa chọn. 7. Chú ý với những ảnh GIF PowerPoint 2000 là phiên bản đầu tiên hỗ trợ hoạt cảnh tập tin .gif, nhưng chương trình xem thì không (PowerPoint Viewer là ứng dụng hỗ trợ xem các trình chiếu PowerPoint, dù họ không cài đạt PowerPoint). Không may, những chương trình xem trước đó không hỗ trợ các tập tin .gif. Hạn chế này có thể gây lỗi cho các trình diễn khác của bạn. Tin vui là nhiều ứng dụng xem trình chiếu ngày nay đã hỗ trợ các tập tin .gif. Các ứng dụng này hỗ trợ đầy đủ đặc tính từ phiên bản PowerPoint 97. Nếu bạn vẫn còn sử dụng một phiên bản cũ hơn PowerPoint 97, 2000, hay XP thì người xem cũng sẽ chạy được các trình chiếu với tất cả các file kể cả .gif. 8. Đảo ngược vị trí in các trang slide Đa số máy in cho phép in đảo ngược, nhưng bạn không thể lúc nào cũng thiết lập tùy chọn máy in riêng, đặc biệt với các máy in được nối mạng và được cấu hình chung cho mọi người sử dụng. Nếu tùy chọn in bị hạn chế, bạn có thể vẫn in được các trang PowerPoint theo thứ tự đảo ngược mà không cần chỉnh máy in: 1. Chọn Print từ trình đơn File (Đối với PowerPoint 2007, chọn Print từ trình đơn Office). 2. Kích tùy chọn Slides trên mục Print Range. 3. Nhập phạm vi của slide theo thứ tự ngược. Ví dụ, nếu bạn muốn in slide 1 đến 10 theo thứ tự ngược thì nhập 10-1 thay vì 1-10. Đây là một giải pháp rất dễ thực thi. PowerPoint sẽ nhớ thiết lập này cho đến khi bạn thay đổi nó hay thoát khỏi trình diễn. Dù máy in có sẵn tùy chọn đảo ngược nhưng bạn có thể dễ dàng thực hiện bằng PowerPoint. 9. Giảm kích thước tập tin Các tập tin PowerPoint rất lớn. Nếu gửi chúng qua thư điện tử, bạn sẽ mất rất nhiều thời gian để đưa lên hay tải xuống một trình chiếu, đặc biệt khi bạn hay người nhận dùng mạng kết nối dial-up. Bạn cần sử dụng phần mềm đặc biệt để nén tập tin trước khi gửi chúng hoặc cũng có thể giảm bớt kích thước tập tin nguyên bản bằng việc xóa bớt các slide thumbnail. Thực hiện theo các bước sau: 1. Chọn Properties từ trình đơn File. 2. Kích thẻ Summary. 3. Xác định vị trí hộp kiểm Save Preview Picture tại cuối hộp thoại (Hình D), bỏ chọn và kích OK..
<span class='text_page_counter'>(44)</span> Hình D Việc làm này sẽ tiết kiệm được nhiều KB, thậm chí hơn cả nén tập tin. Nếu vô hiệu hóa các thumbnail, bạn sẽ không thể xem trước tập tin trong hộp thoại Open, nhưng đây dường như là sự cân bằng nhỏ để tiết kiệm KB. Tùy chọn này rất khó tìm thấy ở PowerPoint 2007. Từ trình đơn Office, chọn Prepare rồi tới Properties.Từ danh sách Document Properties thả xuống, chọn Advanced Properties để tìm thẻ Summary. Bạn sẽ tiết kiệm được không gian tuy không nhiều lắm. 10. Điều khiển con trỏ từ bàn phím Trong thời gian trình chiếu, PowerPoint sẽ ẩn con trỏ 5 giây sau mỗi lần slide hiển thị, rồi sau đó biến mất. Khi bạn kích để xem slide tiếp theo, con trỏ lại hiện rõ trong 5 giây tiếp theo. Bạn có thể kiểm soát hiển thị con trỏ bằng cách kích biểu tượng ở góc trái màn hình, nhưng hành động này sẽ làm xao lãng trình diễn. Thay vào đó, hãy kiểm soát con trỏ từ bàn phím: . Ctrl+ H ẩn con trỏ ngay lập tức. Ctrl+ A hiển thị con trỏ ngay lập tức.. Ngay khi bạn ấn Ctrl+A để hiển thị con trỏ, nó sẽ cố định và không còn 5 giây chờ nữa. Bạn phải sử dụng Ctrl+ H nếu muốn ẩn con trỏ. Phần mềm PowerPoint của hãng Microsoft đã rất phổ biến với người dùng Việt Nam. Đặc biệt với những người hay phải thuyết trình, giảng dạy bằng Power Point. Dưới đây xin giới thiệu các mẹo giúp bạn sử dụng chuyên nghiệp Microsoft PowerPoint 2003. 1. Sử dụng các mẫu PowerPoint sẵn có của Microsoft để tận dụng các thiết kế chuyên nghiệp (Microsoft PowerPoint templates) Các mẫu thiết kế sẵn này ngoài việc có các trang trí đồ họa chuyên nghiệp, nó còn đã được định nghĩa các font chữ, căn lề, số trang, ngày tháng,…..
<span class='text_page_counter'>(45)</span> Cách chọn các template này như sau: Từ menu của Microsoft PowerPoint 2003 Chọn Format Chọn Slide Design… Bên phía tay phải của Microsoft PowerPoint 2003 sẽ xuất hiện các mẫu thiết kế sẵn và bạn có thể chọn bất kỳ mẫu nào hợp với nội dung trình bày của bạn. Phía dưới cùng của các template này có 2 ô vuông đặc biệt sau (xem hình). - Additional Design Templates: Đây là chức năng cho phép bạn thêm các template vào thư viện template sẵn có của PowerPoint. Các template này bạn có thể có từ nguồn download trên mạng internet hoặc copy từ máy tính khác - Design Templates on Microsoft Office Online: Chức năng này cho phép bạn tìm và lấy thêm các mẫu PowerPoint nữa trên website của Microsoft. Sau khi chọn được một template nào đó để dùng rồi, bạn vẫn có thể chỉnh sửa nó cho hoàn toàn thích hợp với yêu cầu của mình. Cách làm như sau: Từ menu của Microsoft PowerPoint 2003 Chọn View Chọn Master Chọn Slide Master. Lúc này PowerPoint sẽ hiện ra các thiết kế gốc của template. Từ đây bạn có thể chỉnh sửa mọi thứ trong template này và khi kết thúc, bạn ấn nút Close Master View trên thanh Slide Master View. Kết quả chỉnh sửa này sẽ được áp dụng cho tất cả các slide hiện có các cho các Slide tạo mới. 2. Sử dụng các hiệu ứng hoạt hình (Animation) Một bài thuyết trình tốt ngoài việc có các hình ảnh minh họa trực quan thì việc mô tả các quy trình bằng các chuyển động, âm thanh, kỹ xảo hình ảnh (được gọi chung là Animation) cũng có tác dụng tốt cho người xem. Để thiết lập một đối tượng trong Silde của bạn có thể chuyển động hoạt hình theo ý muốn. Bạn trỏ phải vào đối tượng đó Chọn Custom Animation Bên tay phải màn hình sẽ xuất hiện hộp thoại để bạn có thể thêm các hiệu ứng hoạt hình cho đối tượng này. Ấn nút Add Effect Chọn các hiệu ứng (Nhấp nháy, bay từ trái sang phải, rơi từ trên xuống dưới, …). 3. Lưu các font chữ sử dụng trong Slide của bạn đi theo file PowerPoint Việc này rất hữu ích khi Slide của bạn có soạn thảo bằng các font chữ không phổ biến (TCVN, VNI, font thư pháp,…), nó giúp bạn khi mang file PowerPoint này đến một máy tính khác trình diễn mà máy này không có các font đó Slide của bạn vẫn hiển thị được nội dung như mong muốn. Cách làm: Khi soạn thảo Slide xong, trên menu File của PowerPoint Chọn Save as. Tại hộp thoại Save as, chọn Tools (bên tay phải, phía trên cùng), Chọn Save Option… Hộp thoại mới mở ra và phía dưới cùng có lựa chọn Embed Truetype fonts. Sau khi.
<span class='text_page_counter'>(46)</span> lựa chọn ô này, bạn tiếp tục chọn một trong hai lựa chọn phía dưới: - Embeb characters in use only (best for reducing file size): Lựa chọn này giúp PowerPoint lưu các font cần để hiển thị Slide cho bạn, nhưng người dùng không soạn thảo, thay đổi các chữ có sử dụng các font đặc biệt này được. Ngược lại nó giúp kích cỡ file PowerPoint nhỏ gọn. - Embeb all characters (best for editing by others): Lựa chọn này giúp PowerPoint lưu các font cần để hiển thị Slide cho bạn và cho phép người dùng có thể soạn thảo, thay đổi các chữ có sử dụng các font chữ này. Ngược lại nó làm kích cỡ file PowerPoint lớn lên khá nhiều. 4. Chèn các đoạn video, ảnh,… vào Slide Nếu bạn muốn trình diễn một đoạn video trong bài thuyết trình của mình thì nên làm theo cách sau: Từ menu Insert của PowerPoint Chọn Movies and Sounds Chọn Movie from file Từ đây bạn có thể chọn file video nào bạn muốn chèn vào Slide. Cách chèn ảnh, âm thanh vào Slide tương tự như trên. 5. Sử dụng các phím tắt một cách hữu dụng - Chuyển đổi chữ hoa chữ thường nhanh: Bôi đen những ký tự cần chuyển đổi và nhấn đồng thời Shift+F3 - Tắt màn hình trình diễn tạm thời: Ấn phím B Màn hình đen: Ấn lại phím B Màn hình trở về bình thường. Tương tự ấn phím W Màn hình trắng: Ấn lại phím W Màn hình trở về bình thường. - Ấn phím F5 để bắt đầu trình diễn Slide. Muốn trình diễn Slide hiện tại, ấn đồng thời Shift+F5. - Để quay về Slide đầu tiên: Ấn 1 + Enter - Để nhảy tới Slide nào đó: Ấn số slide cần nhảy tới + Enter -Sử dụng video số trong Power Point Để tạo một bản trình diễn (slide) hấp dẫn, ngoài việc phải trình bày sao cho đẹp mắt, bạn cần phải kết hợp thêm các yếu tố khác không thể thiếu như âm thanh (audio) và video. Hướng tích hợp video số vào Slide Power Point (PP) sẽ giúp bạn tạo ra một bài trình diễn trực quan và sinh động hơn. Khi video số lần đầu tiên xuất hiện, độ phân giải trung bình của màn hình máy tính mới chỉ ở mức 640x480 pixel. Khi đó mức phân giải của video số là 320x240 là có thể chấp nhận đối với hầu hết người dùng. Tuy nhiên, các loại màn hình máy tính hiện nay có độ phân giải rất cao (thường là 1280x1024 hoặc có thể cao hơn) thì kích cỡ 320x240 đã không còn thích hợp nữa. Nếu bạn đang tạo ra các video để gắn vào PP, thì nên chọn độ phân giải ở mức cao nhất – có nghĩa phải vào khoảng 720x480. Liên quan tới video, thiết nghĩ chúng ta cũng nên tìm hiểu qua về công nghệ nén. Trong nhiều năm qua, chuẩn MPEG-2 vẫn được coi là công nghệ được sử dụng nhiều nhất cho các loại video “màn hình rộng”. Tuy nhiên, nếu sử dụng phần mềm Windows Media Video (MWV) của Microsoft hoặc RealVideo của RealNetworks sẽ cho chất lượng cao hơn mặc dù được phát ở cùng một tỉ lệ bit tương tự. Đối với.
<span class='text_page_counter'>(47)</span> máy tính để bàn, đã đến lúc tạm quên đi MPEG-2, nhưng nếu vậy thì sẽ sử dụng định dạng nào? Xét về chất lượng, WMP và RealVideo giống nhau, nhưng Windows đòi hỏi ít bộ nhớ hơn. Điều này có nghĩa là WMP sẽ chiếm nhiều lợi thế hơn khi phát lại video trên các PC có tốc độ xử lý không cao. Thêm vào đó, WMV cung cấp các lựa chọn phong phú hơn khi tích hợp video vào PP. Sau khi lựa chọn sau định dạng phát, bạn cần phải tối ưu hoá chất lượng của video trong PP. Độ phân giải được lựa chọn thường là 720x480; tuy nhiên, nếu bạn sử dụng kích cỡ này, máy tính có thể sẽ không hiển thị hết hình ảnh theo chiều dọc (không giống TV). Chính vì vậy, để kích cỡ màn hình của video ở mức 640x480 là thích hợp nhất. Tiếp đến, bạn cần phải chuyển đổi video từ định dạng “Interlaced” (trộn) sang định dạng “Progressive” (rời). TV sử dụng định dạng Interlaced để hiển thị hai chiều cho mỗi khung ảnh. Trong khi đó, máy tính lại sử dụng định dạng Progressive để hiện thị mỗi khung ảnh trong cùng một tổng thể từ cuối màn hình lên trên đỉnh màn hình. Nếu bạn sử dụng video Interlaced trên màn hình Progressive, bạn sẽ thấy các vệt cắt, đặt biệt đối với các màn hình đặt ở độ phân giải cao. Khi đó, bạn cần chỉnh lại theo định dạng Progressive để tránh lỗi này. Rất nhiều trình chỉnh sửa không tự động tách video khi tiến hành chuyển đổi từ định dạng Interlaced sang Progressive. Do vậy, bạn cũng cần phải tách video để tăng chất lượng của chúng. Đây cũng là điểm làm nên sự khác biệt giữa các công cụ chỉnh sửa cao cấp. Khi mã hoá (encode) các tệp WMV để tích hợp vào PP, tốc độ thích hợp sẽ vào khoảng 1,5Mbit/s. Tỉ lệ mã hoá này được xem là phù hợp với nhiều định dạng khác nhau. Tuy nhiên, bạn cũng có thể tăng thêm tỉ lệ này nếu cảm thấy vẫn chưa đáp ứng được nhu cầu của bạn. Sau khi mã hoá video , nhất là các đoạn video dài, bạn cũng cần để ý tới một yếu tố tuy nhỏ nhưng không kém phần quan trọng, đó là điểm đánh dấu (marker). Phần mềm chỉnh sửa Windows Media Encoder File Editor cho phép bạn có thể chèn thêm các“marker” vào những vị trí quan trọng trong tệp video. Trong suốt quá trình phát lại, công cụ này có thể giúp bạn chuyển tới các đoạn cần sửa chữa một cách rất tiện dụng. P .Point có ít nhất 3 lựa chọn để chèn video vào bản trình bày. Lựa chọn tối ưu nhất là lệnh Insert/Movies and Sound. Khi sử dụng các lệnh này, bạn sẽ được tiếp cận với một cửa sổ video mẫu, cho phép kích hoạt và ngừng quá trình phát lại video ngay trong môi trường PP. Một lựa chọn khác là sử dụng lệnh “Object”, phát video trong môi trường WMP. Bạn kích chuột phải vào màn hình Media Player, chọn Properties để tiếp cận với các nút điều chỉnh đối tượng. Kích vào Custom để chọn tệp và cá nhân hoá các thông số phát lại, bao gồm cả khả năng chèn một một đoạn chú thích. Lựa chọn Insert Object có nhiều tính năng phát video hơn như nút điều chỉnh âm lượng, thanh trượt… Trong quá trình phát lại video trong PP, bạn có thể kích chuột phải và Media Player để sử dụng các chức năng điều khiển màn hình. Thật không may là hai lựa chọn trên lại không thể tương tác với các tệp.
<span class='text_page_counter'>(48)</span> RealVideo và Quick Time. Đối với các định dạng này và một số định dạng file khác không tương thích với lựa chọn cửa sổ gắn kèm, hoặc có nhiều đoạn video cần phát trong cùng một màn hình, bạn cần phải chèn các nút Action Button từ thanh Menu của Slide Show. Khả năng này sẽ cho phép kích hoạt bất cứ một ứng dụng nào trong PPoint, gồm cả màn hình phát QuickTime và RealVideo. Nhấn vào Action Button để kích hoạt ứng dụng, cụ thể là phát tệp video đã được gắn kèm, giúp người trình bày có thể tiếp cận với các phím chức năng phát lại của nhiều giao diện khác nhau.. Thủ thuật Powerpoint Bạn đang chuẩn bị một bài thuyết trình thật ấn tượng b ằng Power Point và nếu như trong tài liệu trình diễn của bạn có chèn thêm một video clip hay Flash minh họa thì buổi thuyết trình của bạn chắc chắn sẽ thành công hơn và sẽ thuyết phục hơn cho người xem. Để làm việc này không khó, bạn chỉ cần thực hiện theo các hướng dẫn sau: 1. Chèn Video Clip hay Flash vào trong Power Point Bước 1: Bấm vào menu View -> Toolbars, chọn Control Toolbox , thanh công vụ Control Toolbox xuất hiện, bạn hãy bấm vào biểu tượng More Controls và chọn Windows Media Player ( nếu muốn chèn videoclip ) hay Shockwave Flash Object nếu muốn chèn Flash. Bước 2: Khi nhắp chọn một trong hai tuỳ chọn trên thì lúc này con trỏ chuột của bạn sẽ biến thành dấu cộng, bạn hãy di chuyển con chuột lên vị trí hiển thị thích hợp và sau đó kéo chuột tạo khung hiển thị trên Slide . Sau khi đã điều chỉnh kích thước và vị trí thích hợp của khung hiển thị theo ý muốn trên Slide, bạn nhắp chọn và nhấn chuột vào nó, trong menu ngữ cảnh vừa xuất hiện hãy chọn Properties và trong hộp thoại Properties này bạn hãy điền đường dẫn tương ứng đến file minh hoạ trong ổ cứng của bạn vào URL (Chèn video clip) hay Movie (chèn Flash), ngoài ra cũng trong hộp thoại này bạn cũng có thể điều chỉnh lại các thông số cho thích hợp về khung hiển thị trên Slide show của bạn. Sau đó bạn hãy đóng hộp thoại lại và nhấn F5 để xem kết quả thế nào. Lưu ý: Khi chạy chế độ slide show mà không hiển thị video clip (Flash) thì bạn cần kiểm tra lại đường dẫn đến file minh hoạ. 2. Lưu luôn cả phông chữ vào bài soạn PowerPoint Giả sử một ngày nào đó bạn đang chuẩn bị thuyết trình, nhưng trên máy tính lúc này lại không có đủ các phông chữ mà mình đã soạn thảo ở nhà. Đồng thời làm các câu chữ trong lúc bạn thuyết trình cứ hiện lên lung tung và mất đi ý nghĩa của nó, thì lúc này vấn đề này thực sự trở nên khá nghiêm trọng. Để tránh trường hợp đáng tiếc này có thể xảy ra, bạn hãy áp dụng qua thủ thuật này sau: Bước 1: Sau khi soạn thảo bài giảng xong, bạn nhấp vào File (trên thanh công cụ) > Save, trên thanh Toolbar chọn Tools -> Save Options. Bước 2: Hộp thoại Save Options xuất hiện, trong mục Font options for.
<span class='text_page_counter'>(49)</span> current document only bạn đánh dấu check vào tuỳ chọn Embed True Type fonts. Lúc này sẽ có hai lựa chọn dành cho bạn: + Embed characters in use only (best for reducing file size): Với tuỳ chọn này dành cho người quan tâm đến dung lượng của tập tin (vì dung lượng tăng thêm không đáng kể) nhưng lại không cho phép chỉnh sửa ở máy khác về sau. + Embed all characters (best for editing by others): Với tuỳ chọn này dành cho người không quan tâm đến dung lượng của tập tin. Nhưng nó rất thuận tiên cho việc chỉnh sửa lại ở máy khác sau này. Sau khi lựa chọn xong bạn bấm OK và lưu lại tập tin bình thường.
<span class='text_page_counter'>(50)</span>