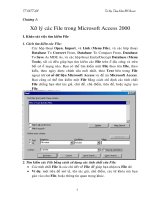Tài liệu Tài liệu tham khảo Access pdf
Bạn đang xem bản rút gọn của tài liệu. Xem và tải ngay bản đầy đủ của tài liệu tại đây (838.48 KB, 90 trang )
TT CNTT-NN Tài liệu Tham Khảo MS Access
1
Chương 1:
Xử lý các File trong Microsoft Access 2000
I. Khảo sát việc tìm kiếm File
1. Cách tìm kiếm các File:
Các hộp thoại Open, Import, và Link (Menu File), và các hộp thoại
Database To Convert From, Database To Compact From, Database
To Save As MDE As, và các hộp thoại Encly/Decrypt Database (Menu
Tools), tất cả đều giúp bạn tìm kiếm các File trên ổ đóa cứng và trên
bất cứ ổ mạng nào. Bạn có thể tìm kiếm một File theo tên File, theo
kiểu, theo ngày được chỉnh sửa mới nhất, theo Text bên trong File
ngoại trừ cơ sở dữ liệu Microsoft Access và đề án Microsoft Access.
Bạn cũng có thể tìm kiếm một File bằng cách chỉ đònh các tính chất
File chẳng hạn như tác giả, chủ đềâ, chủ điểm, tiêu đề, hoặc ngày tạo
File.
2. Tìm kiếm các File bằng cách sử dụng các tính chất của File:
• Các tính chất File là các chi tiết về File để giúp bạn nhận ra File đó
• Ví dụ: một tiêu đề mô tả, tên tác giả, chủ điểm, các từ khóa mà bạn
gán vào cho File, hoặc thông tin quan trọng khác.
TT CNTT-NN Tài liệu Tham Khảo MS Access
2
• Một số tính chất File được cài đặt trước: Các tính chất này bao gồm tên
tác giả, tiêu đề, và chủ điểm đã có sẵn và bạn nhập vào một giá trò cho
nó.
• Ví dụ, bạn có thể bổ sung từ khóa "employees" vào tất cả các File cơ
sở dữ liệu nhân sự rồi tìm kiếm tất cả các File theo từ khóa đó.
• Tạo ra các tính chất File cho riêng bạn: Bạn có thể nhập các tính chất
File bổ sung chẳng hạn một tiêu đề mô tả hoặc các từ khóa chính nhằm
nhận biết File đó, rồi nhanh chóng tìm File bằng cách tìm thông tin
này.
• Một số tính chất tự động được cập nhật: Những tính chất này bao gồm
số liệu thống kê chẳng hạn như kích cỡ File và ngày tháng tạo File
cũng như ngày chỉnh sửa sau cùng.
• Ví dụ, bạn có thể sử dụng các tính chất này để tìm kiếm tất cả các File
được tạo sau ngày 3 tháng 3 năm 1998, hoặc những File đã được chỉnh
sửa vào ngày hôm qua.
3. Tìm kiếm các File bằng cách sử dụng các tiêu chuẩn đặc biệt:
Trong hộp thoại Open, hãy nhấp Tools, rồi nhấp File để tìm kiếm một
File bằng cách sử dụng các tính chất ngoài văn bản (NonText
ProProperties) hoặc bằng cách sử dụng nhiều dạng kết hợp tiêu chuẩn
cao cấp.
Ví dụ: bạn có thể tìm kiếm các File có chứa Text "budget" hoặc có từ
khóa "Budget99".
4. Lưu tiêu Chuẩn tìm kiếm
Nếu bạn luôn luôn tìm kiếm thông tin giống nhau, hoặc nếu bạn có một
mục cài đặt tìm kiếm phức tạp bằng cách sử dụng nhiều tiêu chuẩn tìm
kiếm, bạn có thể lưu mục tìm kiếm để sử dụng sau đó.
5. Thay đổi tiêu chuẩn tìm kiếm đã được lưu
Nếu bạn đã lưu tiêu chuẩn tìm kiếm và muốn thay đổi tiêu chuẩn đó, thì
bạn cũng có thể thực hiện được.
II. Tìm các File
Nếu bạn không thể tìm File mà mình muốn mở bằng cách sử dụng các
phím tắt trên Places Bar hoặc bằng cách tìm trong các Folder
mà bạn
thường xuyên lưu các tài liệu vào trong đó, thì bạn có thể nhập vào các
TT CNTT-NN Tài liệu Tham Khảo MS Access
3
tiêu chuẩn tìm kiếm từ bên trong Access (trong hộp thoại Open, nhấp
Tools, rồi nhấp Find – như hình trên).
III. Phân loại một danh sách các File
1. Trên Menu File, nhấùp Open.
2. Nhấp mũi tên nằm kế View, trỏ đến Arranges lcons, rồi nhấp lệnh mà
bạn muốn.
Lưu ý:
Bạn có thể phân loại một danh sách các File trong các hộp thoại Import
và Link trên Menu File, hoặc các hộp thoại Database to Convert From,
Database To Compact From, Database to Save As LVLDE, và
Encryp/Decrypt Database trên Menu Tools.
IV. Nối kết vào một ổ mạng:
1. Trên Menu File nhấp Open
2. Nhấp Tools, rồi nhấp Map Network Drive.
3. Trong hộp thạo Drive, nhấp mẫu tự ổ đóa mà bạn muốn sử dụng để kết
nối vào mạng
4. Trong hộp Path, hãy nhập vào đường dẫn của Folder được chia sẻ mà
bạn muốn nối vào.
TT CNTT-NN Tài liệu Tham Khảo MS Access
4
V. Tìm kiếm các File
1. Trên Menu File, nhấp Open
2. Nhấp Tools, rồi nhấp Find
3. Trong hộp Look In, hãy nhập ổ đóa hoặc Folder mà bạn muốn tìm
kiếm.
4. Để tìm tất cả các Folder con của Folder được chọn và hiển thò chứa
các File đang được tìm, hãy chọn hộp kiểm Search SubFolders.
5. Trong hộp Properties, hãy nhấp File Name.
6. Trong hộp Condition hãy nhấp tùy chọn bạn muốn.
7. Trong hộp Value gõ nhập tất cả hoặc một phần của tên File.
8. Nhấp Add to List
9. nhấp Find Now.
Lưu ý:
• Để tìm kiếm nhiều ổ đóa cùng một lúc hãy gõ nhập tên mỗi một ổ đóa
được tách nhau bằng một dấu chấm phẩy trong hộp Look In.
• Ví dụ, gõ nhập C:\; D:\.
• Bạn sẽ không thể tìm một File bằng cách tìm kiếm Text bên trong một
cơ sở dữ liệu Microsoft Access hoặc một File đề án Microsoft Access.
• Bạn cũng có thể tìm kiếm các File bằng cách sử dụng các hộp thoại
lmport và Link trên Menu File, hoặc các hộp thoại Database to
Convert From, Database
To Compact From, Database to Save As
MDE, và Encryp/Decrypt Database trên Menu Tools.
VI. Hủy bỏ một mục tìm kiếm đã được lưu
1 . Trên Menu File, nhấp Open.
2. Nhấp Tools, rồi nhấp Find.
3. Nhấp Open Search.
4. Nhấp tên của mục tìm kiếm, rồi nhấp Delete.
TT CNTT-NN Tài liệu Tham Khảo MS Access
5
Lưu ý:
Bạn cũng có thể xóa bỏ một mục tìm kiếm đã được lưu trong các hộp
thoại lmport và Link trên Menu File, hoặc các hộp thoại Database to
Convert From, Database To Compact From, Database to Save as MDE,
và Encrypt/Decrypt Database trên Menu Tools.
VII. Tìm kiếm các File bằng cách sử dụng các tính chất File
1. Trên Menu File, nhấp Open.
2. Nhấp Tools, rồi nhấp Find.
3. Trong hộp Look In, nhấp ổ đóa hoặc Folder mà bạn muốn tìm kiếm.
• Để tìm kiếm nhiều ổ đóa cùng một lúc, hãy gõ nhập tên ổ đóa được tách
rời nhau bằng một dấu chấm phẩy trong hộp Look In.
• Ví dụ: gõ nhập C:\;D:\
4. Để tìm kiếm tất cả các Folder con của Folder đã đọc chọn đồng thời
để hiển thò các Folder có chứa các File đang tìm kiếm, hãy chọn hộp
kiểm Search SubFolders.
5. Trong phần Define more Critena, hãy xác đònh tiêu chuẩn tìm kiếm
bằng cách chọn các tùy chọn mà bạn muốn trong các hộp Property,
Candition, và Value, rồi nhấp Add to List.
Lưu ý:
Nếu bạn đang tìm kiếm một File Office hơn là cơ sở dữ liệu Microsoft
Access hoặc đề án Microsoft
Access Project, thì bạn cũng có thể tìm
kiếm một cụm từ bên trong File, chẳng hạn như "apple pie". Trong hộp
Property, hãy chọn Text or Property, rồi trong hộp Value, hãy nhập
vào cụm từ trong dấu ngoặc đúp kép ("").
6. Để tạo ra tiêu chuẩn tìm bổ sung hãy nhấp And hoặc Or, rồi lặp lại
bước 5.
7. Chọn bất cứ tùy chọn nào khác mà bạn muốn.
⇒ Để có trợ giúp Help về một tùy chọn, hãy nhấp dấu ? rồi nhấp lên tùy
chọn đó.
8. Để lưu tiêu chuẩn tìm kiếm sao cho bạn có thể sử dụng chúng sau
này, hãy nhấp Save Search, gõ nhập một tên trong hộp Name for this
Search, rồi nhấp OK.
⇒ Bạn có thể sử dụng các tên dài để mô tả mục tìm kiếm lên đến 80 ký tự
và bạn cũng có thể đưa vào các khoảng trống.
TT CNTT-NN Tài liệu Tham Khảo MS Access
6
9. Để bắt đầu cuộc tìm kiếm, hãy nhấp Find Now.
VIII. Tìm kiếm các File bằng cách sử dụng các tiêu chuẩn tìm kiếm đã
được lưu:
Bạn phải có một mục kiếm đã được lưu để sử dụng tiêu chuẩn tìm kiếm
đã được lưu.
1. Trên Menu File, nhấp Open.
2. Nhấp Tools, rồi nhấp Find.
3. Nhấp Open Search.
4. Nhấp tên mục tìm kiếm bạn muốn dừng, rồi nhấp Open.
5. Nhấp Find Now.
Lưu ý:
Bạn cũng có thể tìm kiếm các File bằng cách sử dụng các hộp thoại
lmport và Link trên Menu File, hoặc các hộp thoại Database to
Convert From, Database To Compact From, Database to Save As
MDE, và Encrypt/Decrypt Database trên Menu Tools.
IX. Sử dụng các tính chất File để đònh vò trí các File
1 . Bàn về việc sử dụng các tính chất file để đònh vò trí các File
⇒ Các tính chất File là các chi tiết về một File nhằm giúp bạn nhận ra nó
⇒ Ví dụ, một tiêu đề mô tả, tên tác giả, chủ điểm, các từ khóa nhằm nhận
rõ các chủ điểm hoặc các thông tin quan trọng khác về File. Bạn có thể
cài đặt các tính chất File dành cho cơ sở dữ liệu mà bạn đang làm việc
và về bất cứ cơ sở dữ liệu Microsoft Access nào, các đề án
Microsoft
Access, hoặc các trang truy cập dữ liệu.
⇒ Có ba kiểu tính chất khác nhau mà bạn có thể dùng để đònh vò trí các
File.
a. Các tính chất file được tạo sẵn (Built-in File Properties):
⇒ Các tính chất File được tạo sẵn là các tính chất (chẳng hạn như tác giả,
tiêu đề và chủ điểm) đã có để bạn có thể nhập một giá trò.
⇒ Ví dụ, bạn có thể nhập tên tác giả của cơ sở dữ liệu để có thể tìm kiếm
tất cả các cơ sở dữ liệu do tác giả đó tạo ra.
b. Các tính chất File tùy ý:
Bạn có thể tạo các tính chất File tùy ý nhằm có chứa bất cứ giá trò nào
mà bạn gán.
Ví dụ, bạn có thể tạo một tính chất cơ sở dữ liệu để lưu giữ số phiên bản
của cơ sở dữ liệu.
TT CNTT-NN Tài liệu Tham Khảo MS Access
7
c. Các tính chất File được cập nhật tự động :
⇒ Các số liệu thống kê chẳng hạn kích cỡ của cơ sở dữ liệu, ngày tạo ra,
ngày mà cơ sở dữ liệu được chỉnh sửa lần lượt là các tính chất cơ sở dữ
liệu tự động được bảo quản cho bạn.
⇒ Ví dụ, bạn có thể tìm kiếm tất cả các cơ sở dữ liệu được tạo sau ngày 3
tháng 3 năm 2004, hoặc được chỉnh sửa ngày hôm qua.
2. Thông tin tổng hợp tài liệu của một cơ sở dữ liệu Microsoft Access hoặc đề
án Microsoft Access
⇒ Khi cơ sở dữ liệu đang mở hãy nhấp Database Properties trên Menu
File.
⇒ Nhấp nhãn Summary, đổi chỉ đònh thông tin yêu cầu mà bạn muốn.
⇒ Để nhận được trợ giúp Help về một tùy chọn, hãy nhấp lên dấu ?, rồi
nhấp lên tùy chọn đó.
⇒ Nhấp OK.
3. tạo các tính chất cơ sở dữ liệu tùy ý để sử dụng trong việc đònh vò một cơ sở
dữ liệu Microsoft Access
⇒ Với cơ sở dữ liệu đang mở hãy nhấp Database Properties trên Menu
File.
⇒ Nhấp nhãn Custom rồi gõ nhập kiểu giá trò dành cho tính chất mới trong
hộp Name, Type và Value.
⇒ Lúc đã hoàn tất việc bổ sung các tính chất, hãy nhấp OK.
4. Chỉnh sửa hoặc xóa bỏ các tính chất cơ sở dữ liệu tùy ý
⇒ với cơ sở dữ liệu đang mở, hãy nhấp Database Properties trên Menu
File. Nhấp chọn Custom
⇒ nhấp tên của tính chất mà bạn muốn xóa bỏ hoặc chỉnh sửa trong cột
Name trong hộp
Properties.
⇒ để chỉnh sửa tính chất, hãy gõ nhập các thay đổi trong các hộp Type
hoặc Value, rồi nhấp Modify.
⇒ Để xóa bỏ tính chất này hãy nhấp Delete.
Lưu ý:
Nếu bạn thử chỉnh sửa tên của tính chất, thì nó trở thành một tính chất
mới, và bạn chỉ có thể bổ sung nó. Để chỉnh sửa tên của tính chất này hãy
xóa bỏ tính chất đang có và bổ sung nó với một tên mới.
5. Xem một danh sách các đối tượng cơ sở dữ liệu trong cơ sở dữ liệu
Microsoft Access đang có hoặc đề án Access.
TT CNTT-NN Tài liệu Tham Khảo MS Access
8
⇒ Với cơ sở dữ liệu Microsoft Access hoặc đề án Microsoft Access đang
mở, hãy nhấp Database Properties trên Menu File
⇒ Nhấp chọn Contents
Lưu ý:
⇒ Ngoại trừ các tính chất trên nhãn General và Statistic trong hộp thoại
Database Properties và các tính chất của một trang truy cập dữ liệu,
các tính chất File đều có thể được xử lý bằng cách sử dụng Visual Basic
for Applications.
⇒ Lúc bạn thử đònh vò một cơ sở dữ liệu Microsoft Access, đề án
Microsoft Access, hoặc trang truy cập dữ liệu, bằng cách sử dụng hộp
thoại Open, bạn có thể sử dụng tiêu chuẩn tìm kiếm để xác đònh các tính
chất của File mà bạn đang tìm kiếm.
⇒ Ví dụ, bạn có thể tìm kiếm một cơ sở dữ liệu mà tính chất Contents của
nó chứa một Table có tên là Suppliers.
X. Sao chép một File
1. Nhấp Open.
2. Trong hộp Look ln, nhấp ổ đã hoặc Folder có chứa File mà bạn
muốn sao chép.
3. Trong danh sách Folder, nhấp đúp lên các Folder cho đến khi bạn
mở được Folder có chứa File mà mình muốn.
Nếu bạn không tìm thấy File trong danh sách Folder, bạn có thể tìm
kiếm nó.
4. Nhấp phải lên File mà bạn muốn sao chép, rồi nhấp Copy trên
Menu tắt.
TT CNTT-NN Tài liệu Tham Khảo MS Access
9
5. Trong hộp Look ln, nhấp ổ đóa hoặc Folder mà bạn muốn sao chép
File vào đó.
6. Trong danh sách Folder, hãy nhấp lên các Folder cho đến lúc bạn
mở được Folder mà mình muốn sao chép File vào đó
7. Nhấp phải lên danh sách Folder (phải chắc chắn có một File không
được chọn), rồi nhấp Paste trên Menu tắt.
⇒ Lệnh Paste không có sẵn nếu một File được chọn trong danh sách
Folder.
XI. Xóa bỏ một File
1. Nhấp Open
TT CNTT-NN Tài liệu Tham Khảo MS Access
10
2. Trong hộp thoại Look In, nhập ổ đóa, Folder chứa File mà bạn muốn
xóa bỏ.
3. Trong danh sách Folder hãy nhấp đúp các Folder cho đến khi bạn mở
được Folder có chứa File mà mình muốn.
4. Nếu không tìm thấy File trong danh sách Folder bạn có thể tìm kiếm nó.
5. Nhấp phải lên File mà bạn muốn xóa bỏ đi, rồi chọn Delete trên Menu
tắt (Menu tắt tương tụ như hình trên – Phần Copy File).
XII. Đặt lại tên một File
1. Nhấp Open
2. Trong hộp thoại Look In, nhập ổ đóa, Folder chứa File mà bạn muốn đặt
lại tên.
3. Trong danh sách Folder hãy nhấp đúp các Folder cho đến khi bạn mở
được Folder có chứa File mà mình muốn.
4. Nếu không tìm thấy File trong danh sách Folder bạn có thể tìm kiếm nó.
5. Nhấp phải lên File mà bạn muốn, rồi chọn ReName trên Menu tắt
(Menu tắt tương tụ như hình trên – Phần Copy File).
6. Gõ nhập tên mới và nhấn Enter.
XIII. Di chuyển một File:
1. Nhấp Open
2. Trong hộp thoại Look In, nhập ổ đóa, Folder
chứa File mà bạn muốn di
chuyển.
3. Trong danh sách Folder hãy nhấp đúp các Folder cho đến khi bạn mở
được Folder có chứa File mà mình muốn.
4. Nếu không tìm thấy File trong danh sách Folder bạn có thể tìm kiếm nó.
5. Nhấp phải lên File mà bạn muốn, rồi chọn Cut trên Menu tắt.
6. Trong hộp thoại Look In, nhấp lên ổ đóa, Folder chứa File mà bạn muốn
di chuyển vào đó.
7. Trong danh sách Folder hãy nhấp đúp các Folder cho đến khi bạn mở
được Folder mà mình muốn di chuyển vào đó.
8. Nhấp phải lên danh sách Folder (phải chắc chắn 1 File không được
chọn) và nhấp Paste trên Menu tắt (Menu tắt tương tụ như hình trên –
Phần Copy File).
Lưu ý:
TT CNTT-NN Tài liệu Tham Khảo MS Access
11
Lệnh Paste không có sẵn nếu nếu một File được chọn trong danh sách
Folder.
XIV. Xem tất cả các kiểu File và phần mở rộng tên File.
1. Trong My Computer, hoặc trong Windows Explorer hãy mở Folder mà
bạn muốn xem các File trong đó.
2. Trên Menu View, nhấp chọn Option.
3. Để xem tất cả các kiểu File hãy nhấp chọn Show All File trên nhãn
View.
4. Để xem tất cả các phần mở rộng tên File trong Windows, hãy xóa hộp
kiểm Hide MS-DOS File Extensions For File Types Thai Are Registered
trên nhãn View.
5. Để xem tất cả các phần mở rộng tên File trong Windows, hãy xóa hộp
kiểm Hide File Extensioms For Known File Types trên nhăn View.
Lưu ý: Hai cài đặt sau cùng điều khiển tình trạng các phần mở rộng tên File
có được hiển thò trong danh sách Files of Type của các hộp thoại Open,
Export, Import, Link hay không.
XV. Nơi tối ưu để lưu giữ các File
TT CNTT-NN Tài liệu Tham Khảo MS Access
12
Lần đầu tiên lúc bạn mở các hộp thoại Open và File New Database
trong Microsoft Access, Folder My Documents là Folder hoạt động
mặc đònh.
1. Folder My Documents
Folder My Documents là Folder tối ưu để lưu giữ cơ sở dữ liệu
Microsoft Access, đề án Microsoft Access, các trang truy cập dữ liệu,
và các File khác mà bạn đang làm việc, chẳng hạn như các tài liệu, các
trang bảng tính, và các mục trình diễn. Để nhanh chóng truy cập các
File trong Folder My Documents, hãy nhấp My Documents trên
Places Bar.
2. Folder Favorites
Folder Favoritẹs là một nơi lý tưởng để lưu trữ các biểu tượng tắt vào
các File và Folder mà bạn dùng thường xuyên, kể cả các mục điều
khiển vò trí mạng. File hoặc Folder gốc thì không di chuyển, thay vì
vậy một biểu tượng tắt được tạo ra để đi vào File hoặc Folder đó . Việc
lưu giữ các biểu tượng tắt trong Folder Favorites cho bạn một cách
nhanh chóng để truy cập vào bất cứ File nào mà không cần phải nhớ
nơi mà File
đó đang ở. Để nhanh chóng truy cập vào các File trong
Folder Favorites, hãy nhấp Favorites trên Places Bar.
3. Web Folders
Web Folders là một nơi lý tưởng để lưu các File của trang truy cập dữ
liệu nhằm sử dụng trên lnternet hoặc intranet. Các File này nằm trên
Web Server nhằm cho phép những người sử dụng khác dễ dàng truy
cập vào chúng. Để nhanh chóng truy cập các File được lưu giữ trên một
Web Server, hãy nhấp Web Folders trên Places Bar.
TT CNTT-NN Tài liệu Tham Khảo MS Access
13
Chương 2
Thit k cơ sở dữ liệu
I. Khảo sát việc thiết kế một cơ sở dữ liệu
Trước khi bạn sử dụng Microsoft Access để thực sự xây dựng các
Table, các Form, và các đối tượng khác sẽ làm nên cơ sở dữ liệu của
bạn, điều quan trọng là phải dành thời gian để thiết kế cơ sở dữ liệu
Cho dù bạn đang sử dụng một cơ sở dữ liệu Microsoft Access hoặc
một đề án Microsoft Access, thì việc thiết kế tốt cơ sở dữ liệu là nền
tảng chủ yếu để tạo một cơ sở dữ liệu nhằm thực hiện những gì mà bạn
muốn một cách hiệu quả, chính xác.
II. Các bước để thiết kế một cơ sở dữ liệu
Chủ điểm này cung cấp thông tin về các bước căn bản để thiết kế một
cơ sở dữ liệu
1. Xác đònh mục đích của cơ sở dữ liệu
Bước đầu tiên trong việc thiết kế một cơ sở dữ liệu đó là xác đònh mục
đích và cách mà nó được dùng. Bạn cần biết thông tin nào bạn muốn từ
cơ sở dữ liệu. Từ đó, bạn có thể xác đònh chủ điểm nào bạn cần để lưu
trữ các sự kiện về nó (Table) và loại dữ liệu nào bạn cần lưu trữ về
mỗi một chủ điểm (các trường trong Table).
2. Xác đònh các Table mà bạn cần
Việc xác đònh các Table có thể là bước nghiêm ngặt nhất trong qui
trình thiết kế cơ sở dữ liệu. Điều này do bởi các kết quả mà bạn muốn
từ Table của mình - các Report mà bạn muốn in, các Form mà bạn
muốn sử dụng, các câu hỏi mà bạn muốn trả lời - sẽ không cung cấp
đầy đủ về các đầu mối về cấu trúc của các Table tạo ra chúng.
Bạn không cần thiết kế Table của bạn bằng cách sử dụng Microsoft
Access. Thật sự ra, điều tốt hơn đó là cần phải phác thảo và hoạch đònh
lại công việc thiết kế trước tiên trên giấy. Lúc bạn thiết kế Table, hãy
chia nhãn các mảng thông tin bằng cách giữ các nguyên tắc thiết kế
căn bản dưới đây:
⇒ Một Table không nên chứa thông tin trùng lặp và thông tin sẽ không
được trùng lặp giữa các Table. ở phương diện này, một Table trong một
TT CNTT-NN Tài liệu Tham Khảo MS Access
14
cơ sở dữ liệu quan hệ thì khác với một Table trong một trình ứng dụng
FLAT-File chẳng hạn như một trang bảng tính.
⇒ Lúc mỗi mảng thông tin được lưu giữ chỉ trong một Table, thì bạn cập
nhật nó ở một chỗ. Điều này hữu hiệu hơn và nó cũng hạn chế khả năng
các mục trùng lắp có chứa thông tin khác nhau.
⇒ Ví dụ, bạn sẽ muốn lưu giữ mỗi một đòa chỉ khách hàng và số điện thoại
của khách hàng đó chỉ một lần trên một Table mà thôi.
⇒ Mỗi Table cũng nên chứa thông tin về mỗi một chủ điểm.
⇒ Lúc mỗi một Table có chứa một sự kiện duy nhất về một chủ điểm, thì
bạn có thể lưu giữ thông tin về mỗi một chủ điểm một cách độc lập với
các chủ điểm khác.
⇒ Lấy Ví dụ, bạn nên lưu giữ đòa chỉ của khách hàng ở một Table khác với
đơn đặt hàng của khách hàng, để bạn có thể xóa bỏ một đơn đặt hàng
mà vẫn giữ lại thông tin về khách hàng đó.
3. Xác đònh các trường (Field) mà bạn cần
⇒ Mỗi một Table có chứa thông tin về chủ điểm giống nhau, và mỗi một
trường trong một Table thì có chứa các sự kiện riêng biệt về chủ điểm
của Table. Lấy Ví dụ, một Table khách hàng có thể chứa các trường tên
công ty, trường đòa chỉ, trường thành phố, và trường số điện thoại. Lúc
phác thảo các trường cho mỗi một Table, hãy nhớ các lời khuyên sau
đây:
⇒ Liên hệ mỗi một trường trực tiếp với chủ điểm của Table.
⇒ Đừng đưa vào dữ liệu được dẫn xuất hoặc được tính toán (tức là dữ liệu
kết quả của một biểu thức hay biến đổi).
⇒ Đưa vào tất cả thông tin cần thiết.
⇒ Lưu giữ thông tin theo các phần hợp lý nhỏ nhất (Ví dụ, First Name và
Last Name hơn là Name).
4. Chỉ đònh trường hoặc các trường với các giá trò đồng nhất trong với một
Record (bản ghi)
⇒ Để Microsoft Access nối thông tin được lưu giữ trong các Table riêng
biệt
⇒
Ví dụ, để nối một khách hàng với tất cả các đơn đặt hàng của khách
hàng đó mỗi Table trong cơ sở dữ liệu của bạn phải chứa một trường
hoặc tập hợp các trường cò các đặc tính đồng nhất với mỗi một Record
riêng biệt trong Table. Một trường hoặc tập hợp các trường như thế được
gọi là một từ khóa (Primary key).
TT CNTT-NN Tài liệu Tham Khảo MS Access
15
5. Xác đònh các quan hệ giữa các Table
⇒ Bây giờ chúng ta đã chia thông tin thành các Table và các trường khóa
chính đònh danh, bạn cần một phương pháp để báo cho Microsoft Access
cách đưa thông tin có liên quan trở về với nhau theo một cách thức đầy
đủ ý nghóa. Để thực hiện điều này, bạn cần xác đònh các quan hệ giữa
các Table trong một cơ sở dữ liệu Microsoft Access.
⇒ Bạn sẽõ nhận thấy rằng việc xem các quan hệ trong một cơ sở dữ liệu
hiện đang được thiết kế tốt là một điều ích lợi.
⇒ Ví dụ, mở cơ sở dữ liệu mẫu Norhwind, rồi nhấp Relationships trên
menu Tools để xem các quan hệ giữa các Table của nó. Hoặc có thể bạn
muốn xem các quan hệ trong đề án Access mẫu Northwind và cơ sở dữ
liệu mẫu Microsoft SQL Server.
6. Tinh chỉnh mục thiết kế của bạn
⇒ Sau khi đã thiết kế các Table, Field, và các quan hệ mà bạn cần, đã đến
lúc phải nghiên cứu việc thiết kế và dò tìm bất cứ sai lầm nào hiện vẫn
còn.
⇒ Việc thay đổi thiết kế cơ sở dữ liệu bây giờ thì dễ dàng hơn là thực hiện
điều đó sau khi bạn đã điền dữ liệu vào các Table.
⇒ Sử dụng Microsoft Access để tạo ra các Table, chỉ đònh các quan hệ
giữa các Table và nhập dữ liệu mẫu đủ trong các Table để bạn có thể
thử nghiệm bản thiết kế. Để thử nghiệm các quan hệ trong cơ sở dữ liệu,
hãy xem bạn có thể tạo các Query để nhận các câu trả lời mà mình
muốn không. Việc tạo bảng phác thảo thô của các Form và Report
TT CNTT-NN Tài liệu Tham Khảo MS Access
16
cũng như xem chúng có minh họa dữ liệu theo ý bạn muốn hay không.
Hãy tìm kiếm các mục trùng lặp không cần thiết về dữ liệu và hạn chế
chúng. Nếu bạn tìm thấy các sự cố, thì hãy tinh chỉnh việc thiết kế.
7. Nhập dữ liệu và tạo các đối tượng cơ sở dữ liệu khác
⇒ Lúc bạn hài lòng với cấu trúc Table đáp ứng được các nguyên tắc thiết
kế được mô tả ở đây, thì đã đến lúc bạn phải tiếp tục bổ sung tất cả dữ
liệu đang có vào Table. Sau đó, bạn có thể tạo ra bất cứ Query, Form,
Report, các trang truy cập dữ liệu, Macro và các Module mà bạn muốn.
8. Sử dụng công cụ phân tích Microsoff Access
⇒ Microsoft Access có chứa hai công cụ có thể giúp bạn tinh chỉnh việc
thiết kế cơ sở dữ liệu của Microsoft Access. Table Analyzer Wizard có
thể phân tích việc thiết kế một Table một lần, có thể đưa ra các cấu trúc
Table mới và các quan hệ nếu có và có thể chia một Table thành các
Table quan hệ mới nếu điều này có ý nghóa.
⇒ PerFormance Analyzer có thể phân tích toàn bộ cơ sở dữ liệu và đưa ra
một số đề nghò để cải tiến nó. Wizard cũng có thể thực thì các phần đề
nghò này.
⇒ Để có những ý tưởng bổ sung về việc thiết kế một cơ sở dữ liệu
Microsoft Access, bạn có thể muốn xem phần thiết kế của cơ sở dữ liệu
mẫu Northwind hoặc một trong những cơ sở dữ liệu mà bạn tạo ra với
Database Wizard.
⇒ Hãy xem Microsoft SQL Server Documentation để có những ý tưởng
bổ sung về việc phân tích cơ sở dữ liệu Microsoft SQL Server nhằm
cải tiến hoạt động của nó.
III. Tạo một cơ sở dữ liệu mới
Trên Menu File gọi New
Hoặc ấn tổ hợp phím Ctrl_N, sẽ cho ta hộp thoại New sau (hình):
Trong phần gờ Tab General có các mục sau:
Database: tạo cơ sở dữ liệu mới
Data access pages: tạo cơ sở dữ liệu với trang Web HTML
Project (existing database): tạo dự án với cơ sở dữ liệu có sẵn
Project (New database): tạo dự án với cơ sở dữ liệu mới
Trong gờ Tab database: là các Wizard Database có sẳn giúp ta dễ thiết
kế tạo dự án với cơ sở dữ liệu theo mẫu có sẵn theo hướng dẫn của
Wizard Database.
TT CNTT-NN Tài liệu Tham Khảo MS Access
17
Các Wizard database mẫu:
Đánh tên vào hộp File name (ví dụ: Bai thuc hanh so 1)
Chú ý: Trong danh sách Folder, hãy nhấp lên các Folder cho đến lúc
bạn mở được Folder mà mình muốn lưu File vào đó.
TT CNTT-NN Tài liệu Tham Khảo MS Access
18
IV. Khảo sát việc tạo một trình ứng dụng
⇒ Sau khi bạn quen thuộc với Microsoft Access và đã học cách tạo các
Table, Query, Form, Report, các thanh lệnh tùy ý, v.v..., bạn có thể bổ
sung các Macro và mã Visual Baasic for Applications để buộc các đối
tượng này lại với nhau trong một trình ứng dụng. Một trình ứng dụng sẽ
tổ chức các tác vụ có quan hệ sao cho người dùng có thể tập trung vào
một công việc trong tầm tay, chứ không theo cách mà trình ứng dụng
hoạt động hoặc theo cách mà chương trình được dùng để phát triển trình
ứng dụng. Để biết thêm thông tin về việc tạo một trình ứng dụng, hãy
xem phần tạo các trình ứng dụng với Forms và Reports.
⇒ Bạn cũng có thể tham khảo Office Assistant về các chủ điểm đặc biệt
này.
⇒ Bạn cũng có thể điều khiển hình thức và bản chất của các trình ứng dụng
lúc nó khởi đầu bằng cách cài đặt các tùy chọn trong hộp thoại Startup
(trên Menu Tools) .
⇒ Ví dụ, bạn có thể chỉ Form nào trình ứng dụng của bạn sẽ hiển thò lúc
khởi động, hoặc bạn có thể chỉ đònh Text mới xuất hiện trong thanh tiêu
đề trong khi trình ứng dụng đang chạy.
⇒ Nếu bạn dự kiến phân bố trình ứng dụng của mình cho những người sử
dụng khác, bạn cần phải xác lập tính an toàn để bảo vệ các đối tượng mà
bạn đã tạo ra, cũng như dữ liệu trong Table của mình.
TT CNTT-NN Tài liệu Tham Khảo MS Access
19
⇒ Sau khi trình ứng dụng của bạn đã được phân bố, hãy vẫn sử dụng các
công cụ do Microsoft Access cung cấp để nén đònh kỳ và sửa chữa cơ sở
dữ liệu. Phải bảo đâm cung cấp cho người sử dụng một cách để điều
khiển các vò trí nhằm thực hiện tốt điều này.
⇒ Hiển thò hoặc thay đổi các tính chất tổng quát của một đối tượng cơ sở
dữ liệu.
1. Trong mục Objects trong cửa sổ Database, hãy nhấp kiểu đối tượng
cơ sở dữ liệu của các tính chất bạn muốn thay đổi
2. Nhấp đối tượng cơ sở dữ liệu có chứa các tính chất bạn muốn thay
đổi.
3. Nhấp Properties trên thanh công cụï.
Để có trợ giúp Help về một mục, hãy nhấp ? rồi nhấp lên mục đó.
Lưu ý
⇒ Nội dung của trường Description trong hộp thoại Properties là những gì
được hiển thò bên dưới Description trong cửa sổ Database lúc bạn nhấp
Details trên thanh công cụ.
⇒ Trong đề án Microsoft Access, bạn không thể thay đổi các tính chất của
một Table, View, sơ đồ Database, hoặc thủ tục được lưu trữ bởi vì các
đối tượng này nằm trong cơ sở dữ liệu Microsoft SQL Server. Tuy
nhiên, bạn có thể thay đổi các tính chất từ một Form, Report, Macro,
hoặc module, bởi vì các đối tượng này nằm bên trong đề án Access, chứ
không nằm trong cơ sở dữ liệu Microsoft SQL Server; bạn cũng có thể
thay đổi các tính chất của một trang truy cập dữ liệu.
V. Hiển thò hoặc thay đổi tính chất tổng quát của một đối tượng cơ sở dữ
liệu
1. Trong mục Objects trong cửa sổ Database, hãy nhấp kiểu đối tượng
cơ sở dữ liệu của các tính chất bạn muốn thay đổi
2. Nhấp đối tượng cơ sở dữ liệu có chứa các tính chất bạn muốn thay đổi.
3. Nhấp Properties trên thanh công cụï.
Để có trợ giúp Help về một mục, hãy nhấp ? rồi nhấp lên mục đó.
Lưu ý
¬ Nội dung của trường Description trong hộp thoại Properties là những gì
được hiển thò bên dưới Description trong cửa sổ Database lúc bạn nhấp
Details trên thanh công cụ.
¬ Trong đề án Microsoft Access, bạn không thể thay đổi các tính chất của
một Table, View, sơ đồ Database, hoặc thủ tục được lưu trữ bởi vì các
TT CNTT-NN Tài liệu Tham Khảo MS Access
20
đối tượng này nằm trong cơ sở dữ liệu Microsoft SQL Server. Tuy nhiên,
bạn có thể thay đổi các tính chất từ một Form, Report, macro, hoặc
module, bởi vì các đối tượng này nằm bên trong đề án Access, chứ
không nằm trong cơ sở dữ liệu Microsoft SQL server; bạn cũng có thể
thay đổi các tính chất của một trang truy cập dữ liệu.
VI. Mở một cơ sở dữ liệu Microsoft Access
1. Trên men File, nhấp Open.
2. Nhấp một biểu trọng tắt trong Places Bar, hoặc trong hộp Look In,
nhấp ổ đã hoặc Folder có chứa cơ sở dữ liệu Microsoff Access mà bạn
muốn.
3. Trong danh sách Folder, hãy nhấp đúp lên các Folder cho đến khi
bạn mở được Folder có chứa cơ sở dữ liệu.
⇒ Nếu bạn không thể tìm thấy cơ sở dữ liệu mà mình muốn mở, hãy nhấp
Tools, rồi nhấp Find (như đã nói trong chương 1). Trong hộp thoại
Find, nhập vào tiêu chuẩn tìm kiếm bổ sung. Để có trợ giúp về một tùy
chọn, hãy nhấp dấu ? và nhấp lên tùy chọn đó.
Thực hiện một trong các thao tác sau đây:
⇒ Để mở cơ sở dữ liệu nhằm truy cập chia sẻ trong một môi trường nhiều
người dùng, sao cho bạn và những người khác điều có thể đọc và việt lên
cơ sở dữ liệu, hãy nhập Open.
TT CNTT-NN Tài liệu Tham Khảo MS Access
21
⇒ Để mở cơ sở dữ liệu với truy cập thực thì (Exclusive Access), hãy nhập
mũi tên nằm kê' bên nút Open, rồi nhập Open Exclusive.
⇒ Để mở cơ sở dữ liệu ở dạng truy cập chi đọc (Read-Only Access) sao cho
bạn có thể xem nó nhưng không thể chỉnh sửa nó, hãy nhập mũi tên kê'nút
Open, rồi nhập Open Read-Only.
⇒ Để mở cơ sở dữ liệu ở dâng truy cập chỉ đọc và cũng để ngăn những
người sử dụng khác khỏi mở nó, hãy nhập mũi tên kế nút Open, rồi nhập
Open Exclusive Read-Only.
⇒ Để có nội dung về một tùy chọn trong hộp thoại hãy nhấp dấu ?, rồi
nhấp lên mục đó.
Lưu ý:
⇒ Để xem trong hộp thoại Open một danh sách các bước tắt để vào cơ sở
dữ liệu mà bạn đã mở trước đây, hãy nhấp History trên Places Bar.
⇒ Để mở một trong các cơ sở dữ liệu mà bạn trước đây mở sau cùng, hãy
nhấp tên của File nằm ở đáy của Menu File. Microsoft Access mở cơ sở
dữ liệu với các cài đặt tùy chọn giống nhau mà nó đã có ở lần cuối cùng
khi bạn mở. Nếu danh sách của các File vừa mới được sử dụng không
hiển thò, hãy nhấp Options trên Menu Tools, nhấp nhãn General, rồi
chọn hộp kiểm Recently used File List.
⇒ Microsoft Access có thể tự động tạo một đó bạn có thể sử dụng để mở
trực tiếp cơ sở dữ liệu ở lần kế tiếp.
⇒ Bạn cóù thể trực tiếp mở một File dữ liệu trong một dạng File ngoại
chẳng hạn DBASE, Paradox, Microsoft Exchange, Microsoft Excel; bạn
cũng có thể trực tiếp mở nguồn dữ liệu ODBC nào, chẳng hạn Microsoft
SQL Server hoặc Microsoft Foxpro. Microsoft Access tự động tạo một
cơ sở dữ liệu Access mới trong cùng Folder với File dữ liệu và bổ sung
các liên kết vào mỗi một Table trong cơ sở dữ liệu ngoại.
VII. Tự động tạo một bước tắt vào một cơ sở dữ liệu Access hoặc đề án
Access trong Folder Favorites
⇒ Folder Favorites lưu giữ các bước tắt để vào các cơ sở dữ liệu
Microsoft Access, các đề án Microsoft Access, các Folder và các File
khác mà bạn sử dụng thường xuyên, kể cả các vò trí điều khiển, để cho
bạn không cần phải tìm kiếm các File từng lúc. File gốc hoặc Folder gốc
thì không di chuyển.
1. Nhấp Open trên thanh công cụ
TT CNTT-NN Tài liệu Tham Khảo MS Access
22
2. Để tạo một bước tắt vào một Folder, Folder con, cơ sở dữ liệu Access
hoặc đề án Access mới xuất hiện trong danh sách bên dưới hộp Look In,
hãy chọn File hoặc Folder đó, nhấp Tools, rồi nhấp Add To Favorites
VIII. Bổ sung cơ sở dữ liệu Access hiện hành vào Folder Favorites
⇒ Bạn có thể bổ sung cơ sở dữ liệu Microsoft Access hiện hành vào
Folder Favorites để có thể mở nó một lần nữa mà không cần phải nhớ
đường dẫn mà bạn đã nhập để có được File lần đầu tiên.
1. Nếu thanh công cụ Web không hiển thò, thì trên Menu View hãy trỏ
đến Toolbars, rồi nhấp Web.
2. Trên thanh công cụ Web, nhấp Favorites rồi nhấp Add to Favorites.
3. nhấp Add
IX. Mở một cơ sở dữ liệu Microsoft Access trên mạng
⇒ Trên thanh Menu file nhấn Open
⇒ Trong hộp File Name gõ nhập một đòa chỉ UNC dành cho việc chia sẻ
mạng mà bạn muốn, rồi nhấn Enter.
⇒ Ví dụ: gõ nhập
\\Computer1\
Files
để mở một cơ sở dữ liệu Microsoft
Access hoặc đề án Microsoft Access trên thư mục File chia sẻ của
Computer1 Server.
⇒ Trong danh sách Folder, đònh vò trí và mở cơ sở dữ liệu Microsoft
Access hoặc đề án Microsoft Access mà bạn muốn.
X. Thay đổi diệm mạo của các đối tượng trong cửa sổ Database
⇒ Trong cửa sổ Database, nhấp chuột một trong các nút sau đây trên thanh
công cụ của cửa sổ Database: Large Icons, Small Icons, List hoặc
Details.
⇒ Để xếp loại các đối tượng, trên Menu View, hãy trỏ đến Arrange Icons,
rồi nhấp một trong các mục sau đây: By Name, by Type, by Created,
hoặc by Modified.
XI. Hiển thò hoặc che giấu các biểu tượng tắt để tạo đối tượng cơ sở dữ
liệu mới:
⇒ Lúc bạn nhấp Objects trong cửa sổ Database và nhấp một kiểu đối
tượng, danh sách Objects có chứa các biểu tượng tắt mà bạn có thể dùng
để tạo đối tượng cơ sở dữ liệu mới của kiểu đó.
TT CNTT-NN Tài liệu Tham Khảo MS Access
23
⇒ Ví dụ, lúc bạn nhấp Report, các biểu tượng tắt Created Report in
Design View và Create Report by using Wizard xuất hiện trong danh
sách Objects. Bạn có thể hiển thò hoặc che giấu các biểu tượng tắt của
đối tượng mới này.
⇒ Trên Menu Tools, nhấp Options. Nhấp nhãn View.
Thực hiện một trong các thao tác sau đây:
⇒ Để hiển thò các biểu tượng tắt của đối tượng mới trong cửa sổ Database,
hãy chọn hộp kiểm New Object ShortCut.
⇒ Để che giấu các biểu tượng tắt của đối tượng mới, hãy xóa hộp kiểm
New Object ShortCut.
XII. Xóa bỏ một đối trọng cơ sở dữ liệu
1. Đóng đối trọng cơ sở dữ liệu mà bạn muốn xóa bỏ. Trong một môi
trường nhiều người dùng, hãy khẳng đònh rằng tất cả những người sử
dụng đều đã đóng đối tượng cơ sở dữ liệu cần xóa.
2. Bên di mục Objects trong cửa sổ Database, hãy nhấp kiểu đối
trong cơ sở dữ liệu mà bạn muốn xóa bỏ.
3. Nhấp đối tượng trong danh sách Object, rồi nhấn DELETE.
Lưu ý:
Lúc bạn xóa bỏ một trang truy cập dữ liệu từ cơ sở dữ liệu hiện hành,
Microsoft Access sẽ hỏi bạn có muốn xóa bỏ liên kết và trang, hoặc
chỉ xóa bỏ liên kết . Việc chỉ xóa bỏ liên kết sẽ xóa đi trang đó khỏi cơ
sở dữ liệu hiện hành, nhưng nó sẽ không xóa File HTML khỏi máy tính
của bạn.
XIII. Lưu một đối tượng cơ sở dữ liệu
1.
Nhấp Save trên thanh công cụ.
2. Nếu bạn đang lưu đối tượng cơ sở dữ liệu lần đầu tiên, hãy gõ nhập tên
tuân theo quy tắc đặt tên đối tượng cơ sở dữ liệu trong hộp thoại Save
As, rồi nhấp OK. Nếu bạn nhấp cancel trong hộp Save as, thì đối tượng
không được lưu.
Lưu ý:
¬ Bạn không cần lưu một dữ liệu mới trong các Record. Access tự động
lưu một Record lúc bạn thực hiện bất cứ điều nào sau đây: di chuyển
chủ điểm đến một Record khác; đóng Form đang hoạt động, trang dữ
liệu, trang truy cập dữ liệu, hoặc cơ sở dữ liệu; hoặc thoát khỏi Access.
TT CNTT-NN Tài liệu Tham Khảo MS Access
24
¬ Nếu bạn thử lưu một Query mới, và bạn nhận được một thông báo lỗi
rằng tên mà bạn đã nhập hiện đang có ở một đối tượng khác, hãy thử sử
dụng một tên khác. Cơ sở dữ liệu có thể chứa các Query đã được tạo ra
trong mã Visual Basic for Applications (VBA) với ActiveX Data Object
(ADO). Các Query được tạo ra với ADO thì không xuất hiện trong danh
sách Object trong cửa sổ Database.
XIV. Xem, in, xuất, hoặc lưu các đặc trưng thiết kế các đối tượng cơ sở dữ
liệu
¬ Trên Menu Tools, trỏ đến Analyze, rồi nhấp DocumEnter.
¬ Nhấp nhãn tương ứng với kiểu đối tượng cơ sở dữ liệu mà bạn muốn
xem hoặc in.
¬ Bạn có thể nhấp nhãn All Object Types để hiển thò một danh sách hoàn
chỉnh các đối tượng trong cơ sở dữ liệu.
¬ Chọn các đối tượng có phần đònh nghóa bạn muốn xem hoặc in.
¬ Nhấp Options để chỉ đònh tính năng nào của đối tượng được chọn bạn
muốn in, rồi nhấp OK.
TT CNTT-NN Tài liệu Tham Khảo MS Access
25
¬ Nhấp OK
Bây giờ bạn có thể thực hiện một trong các thao tác sau đây:
¬ Để in các đònh nghóa, hãy nhấp Print trên thanh công cụ.
¬ Bạn có thể muốn kiểm lại chiều dài của các đònh nghóa trước khi in, bởi
vì một số đònh nghóa, đặc biệt là các đònh nghóa dành cho các Form và
Report, có thể dài nhiều trang.
¬ Để xuất đònh nghóa sang một File HMTL, một trang bảng tính Excel, một
File đònh dạng Rich Text Format, một File text MS_DOS, hoặc một File
trong dạng Report Snapshot, hãy nhấp Export trên Menu File, rồi hoàn
tất hộp thoại Export Report “ReportName” to.