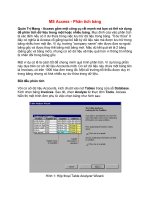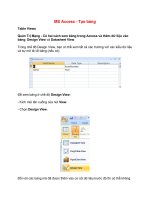Tài liệu MS Access - Tùy biến các thành phần pdf
Bạn đang xem bản rút gọn của tài liệu. Xem và tải ngay bản đầy đủ của tài liệu tại đây (632.17 KB, 17 trang )
MS Access - Tùy biến các thành phần
Trong chương trước, bạn đã học cách tạo một cơ sở dữ liệu và tạo bảng,
cũng như cách nhập và sửa chữa thông tin trong bảng. Ở chương này, bạn
sẽ thiết lập dựa trên nền tảng của chương 2.
Khi kết thúc chương này, bạn sẽ hiểu được các khái niệm sau:
•
Cách thay đổi cấu trúc bảng sẵn có.
•
Kiểu dữ liệu mà Access hỗ trợ
•
Tại sao bạn nên thêm chú thích cho việc thiết kế bảng
•
Các đặc tính của trường là gì và cách thay đổi chúng
•
Cách thực hiện soạn thảo trong toàn bộ bảng
Bài 11: Thay đổi thiết kế bảng
Trong chương 2, bạn được biết về chế độ Design view, nó cho phép bạn xem
xét cấu trúc bảng mà không cần xem thông tin nó chứa. Bây giờ, hãy mở cơ sở
dữ liệu My Friends đã tạo ở chương 2.
Để quan sát được cấu trúc bảng (hay thiết kế), chọn tên bảng từ cửa sổ
Database và kích chuột vào nút Design. Lần lượt nh
ư vậy, Access sẽ hiển thị
cửa sổ Design view như hình 1.
Hình 1: Cửa sổ Design view của bảng My Friends
Chú ý: Số và kiểu trường được trình bày trong cửa sổ Design
có thể thay đổi từ những trường được đưa vào trong hình 1.
Các trường đó phụ thuộc vào cách bạn đã trả lời câu hỏi Talbe
Wizard trong chương 2.
Sử dụng chế độ Design view, bạn có thể thay đổi cách bố trí bảng. Thêm hoặc
sửa các trường, thay đổi kiểu thông tin được lưu giữ trong trường, thêm những
lời chú thích và sửa đổi các đặc tính của một trường. Những phần sau đây xem
xét các hoạt động đó.
Thêm và sửa các trường
Phần lớn, cửa sổ chế độ Design view giống với cửa sổ Datasheet. Access cho
phép bạn thêm, di chuyển các trườ
ng hoặc thay đổi tên trường mà không ảnh
hưởng đến thông tin chứa trong trường hiện thời. Để thêm một trường, chọn
hàng trống đầu tiên trong cách sắp đặt (đây là dòng cuối cùng) hoặc chèn thêm
một dòng. Để chèn thêm một dòng, lựa chọn trường trước khi bạn muốn chèn
thêm trường mới. Sau đó, chọn Insert Row từ menu Edit hoặc kích chuột vào
công cụ Insert Row. Khi chèn một trường mới, Access sẽ chuyển tất cả các
trường sau nó xuống và chèn m
ột trường trống vào đó.
Ví dụ, giả sử bạn muốn thêm một trường chứa tên đệm của những người có
trong danh sách. Thông thường, bạn đặt trường này giữa trường tên riêng và tên
họ. Để thêm, thực hiện các bước sau:
- Chọn dòng thứ 3 và đặt nó làm dòng hiện thời. (Đây là dòng mà xác định
trường LastName)
- Kích chuột vào công cụ Insert Row. Cách này sẽ thêm một dòng trống giữa
trường FirstName và LastName, hình 2.
Hình 2: Chèn một dòng trống trong bảng.
Bây giờ thì bạn có thể nhập tên trường mới. Trong trường hợp này, khi nhập
Middle Initial (có thể bao gồm cả dấu cách). Đó là tất cả để thêm một trường.
Trong phần tiếp theo, bạn sẽ học cách xác định loại thông tin (text (văn bản),
numbers (số), …) mà trường mới sẽ chứa.
Khi làm việc với các trường trong bảng, sẽ có lúc bạn muốn di chuyển vị trí một
tr
ường. Để chuyển vị trí một trường, chọn dòng chứa trường đó (chắc chắn toàn
bộ dòng được bôi đen), Giữ chuột trái, bạn có thể kéo trường tới nhiều vị trí mới
mà bạn muốn. Khi nhả chuột, Access di chuyển trường tới vị tri mới. Di chuyển
một trường không làm thay đổi dữ liệu của nó, cũng không thay đổi dữ liệu ở các
trường xung quanh.
Tên các trường nên chỉ rõ d
ữ liệu mà trường đó chứa. Trong cả quá trình, thông
tin bạn lưu giữ trong bảng có thể bị thay đổi. Để đổi tên của trường có sẵn, đơn
giản là chỉ cần chọn tên và đổi. Ví dụ, nếu muốn thay đổi tên của trường
PostalCode thành Zip code, chọn tên trường hiện thời và gõ Zip code. Như vậy,
có thể đổi tên trường StateOrProvince thành State. Kết quả thay đổi tới cấu trúc
bảng (sau khi thêm trường Middle Initial và đổ
i tên trường StateOrProvince,
Postalcode) như hình 3.
Hình 3: Thay đổi cấu trúc bảng
Trong toàn bộ thời gian, có thể không cần kiểm tra dữ liệu. Như vậy, Access
cũng cho phép bạn xóa các trường. Xóa một trường cũng giống cách xóa bản
ghi trong một bảng:
1. Sử dụng chuột, chọn toàn bộ dòng chứa trường mà bạn muốn xóa.
2. Nhấn phím DEL hoặc chọn Delete từ menu Edit. Nếu bạn đang xóa một
trường chứa dữ liệu, Access sẽ hỏi bạn để
xác nhận sự xóa bỏ, hình 4
Hình 4: Access hỏi bạn để xác nhận sự xóa bỏ.
Để xóa trường, cùng với tất cả thông tin trước đó chứa bên trong nó, kích chuột
vào nút Yes
Chú ý: Nếu bạn xóa một trường do nhầm, ngay lập tức sử
dụng tùy chọn Undo từ menu Edit,. Nếu bạn thực hiện nhiều
thay đổi khác nhau cho cấu trúc bảng, việc xóa trường (và nội
cung của nó) không thể khôi phục.
Thay đổi kiểu dữ liệu
Để lưu giữ một phần thông tin có hiệu quả, Access cần biết kiểu dữ liệu của nó.
Kiểu dữ liệu chỉ rõ loại thông tin trường sẽ chứa. Access cho phép bạn chỉ rõ 9
kiểu dữ liệu khác nhau, chi tiết trong bảng 1.
Kiểu dữ
liệu
Ý nghĩa
AutoNumber
Số tự đọng - Access tự động điền các số có thứ tự mỗi
khi bạn thêm bản ghi.
Currency
Giá trị kiểu tiền tệ - Số chính xác tới 15 số thập phân
phía bên trái của dấu chấm và 4 số thập phân phía bên
phải.
Date/Time
Kiểu ngày giờ - Số miêu tả ngày hoặc giờ trong khoảng
từ 100 đến 9999
Hyperlink
Một địa chỉ siêu liên kết tới tài liệu khác, URL, hay vị trí
trong một tài liệu
Memo Kiểu ghi nhớ - Có độ dài tối đa lên tới 64000 ký tự
Number Kiểu số - Một giá trị số
OLE Object
Những đối tượng như đoạn âm thanh hay các hình ảnh
đồ họa (OLE là một kỹ thuật nhúng và kết nối đối tượng,
bạn sẽ được biết rõ hơn trong Chương 17, “Sử dụng
OLE”)
Text
Kiểu văn bản - Gồm nhiều ký tự có độ dài tối đa 255 ký
tự
Yes/No Kiểu logic - Cho giá trị đúng hoặc sai.
Bảng 1: Các kiểu dữ liệu hỗ trợ bởi Access.
Nếu bạn làm việc với máy tính lâu dài, bạn sẽ thấy rất quen với một vài kiểu dữ
liệu được đưa ra trong bảng 1. Đó là những kiểu dữ liệu cơ bản hầu như có
trong mọi thông tin có thể lưu trữ.
Trong cột Data Type của cửa sổ Design view, Access hiển thị kiểu dữ liệu hiện
thời củ
a mỗi trường. Nếu bạn muốn thay đổi các kiểu dữ liệu, chọn kiểu dữ liệu
cho trường bạn muốn đổi.
Ví dụ, giả thiết đã có một trường Christmas Card trong bảng. Mục đích của
trường là chỉ báo cho bạn liệu người này có thiệp Christmas trong danh sách.
Trường này phù hợp với kiểu dữ liệu Yes/No, nhưng Access tự động thiết lập
cho dữ liệu là kiểu Text (văn bản). Như vậy, bạn phải thay đổi nó với một kiểu dữ
liệu khác.
Để làm được, lựa chọn dòng Christmas Card từ cột Data Type. B
ạn sẽ để ý thấy
một mũi tên nhỏ xuất hiện phía bên phải của kiểu dữ liệu. Nếu kích chuột vào
mũi tên, một danh sách sẵn có xổ xuống. Tất cả việc cần làm là chọn một kiểu
dữ liệu. Trong trường hợp này, chọn Yes/No. Khi trở lại chế độ Design view,
Access sẽ đổi các giá trị trong trường.
Chú ý: Thay đổi kiểu dữ liệu có thể tốn nhiều thời gian của tiến
trình, phụ thuộc vào nhiều bản ghi có trong bảng. Khi bạn thay
đổi một kiểu dữ liệu, Access sẽ thực hiện chuyển đổi dữ liệu
sẵn có trong trường thành kiểu dữ liệu mới. Nếu nó không thể
thực hiện được, bạn sẽ mất dữ liệu đã được lưu trước đó trong
trường.
Thêm lời chú thích
Khi thiết kế một bảng, bạn lựa chọn các trường mà bảng lưu giữ, mỗi trường
đều có kiểu dữ liệu. Để giúp bạn giải thích những vấn đề cho người khác có thể
cập nhật bảng, Access cho phép đặt những lời chú thích về mỗi trường trong
bảng. Bằng cách đọc những lời chú thích đó, bạn hoặc những người dùng khác
nhanh chóng biết được tạ
i sao những lựa chọn cụ thể đó được tạo.
Trong chế độ Design view, bạn có thể đặt các lời chú thích về các trường ở cột
thứ 3 của mỗi dòng. Nội dung của trường miêu tả không ảnh hưởng tới quá trình
làm việc của Access, việc miêu tả trường đơn giản là chỗ đặt tài liệu hoặc đưa ra
lời chú thích cho mục đích của trường. Sau này, bạn có thể quên là tại sao b
ạn
đã gộp một trường trong bảng. Nếu bạn tạo một lời chú thích bây giờ, về sau