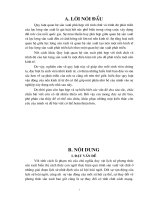tin
Bạn đang xem bản rút gọn của tài liệu. Xem và tải ngay bản đầy đủ của tài liệu tại đây (660.76 KB, 27 trang )
<span class='text_page_counter'>(1)</span>Windows XP Phần 1: Giới thiệu hệ điều hành Windows XP Giới thiệu các chức năng chính của Windows XP Windows XP là hệ điều hành máy tính dùng cho máy tính cá nhân. Hệ điều hành này là sản phẩm của tập đoàn Microsoft (Mỹ). Đây là sản phẩm được đánh giá cao và đang được nhiều người sử dụng nhất trên thế giới hiện nay. Windows XP là hệ điều hành quản lý và điều khiển toàn bộ các hoạt động của máy tính. Khác với một số hệ điều hành máy tính trước đây, Windows XP có nhiều công cụ hỗ trợ làm việc thông minh và ưu việt hơn so với các hệ điều hành trước đây như Windows XP, Windows 2000. Windows XP là hệ điều hành đa nhiệm với giao diện đồ hoạ thân thiện hiện đang được rất nhiều người sử dụng. Trong một khuôn khổ hạn chế, chúng tôi chỉ có thể giới thiệu một số khái niệm cơ bản của hệ điều hành này. 1. Một số thành phần giao diện cơ bản của Windows XP 1.1. Thực đơn Start và thanh tác vụ (Taskbar) 1.1.1. Thực đơn Start Nút Start và thanh tác vụ thường nằm ngang dưới đáy màn hình sau khi khởi động Windows. Thông thường, thanh Taskbar được đặt ở chế độ luôn luôn nhìn thấy được. Kích chuột vào nút start, thực đơn start xuất hiện với các nhóm chức năng cần thiết cho bạn để bắt đầu sử dụng Windows. Thực đơn này sẽ thay đổi với từng máy tính khác nhau tuỳ thuộc vào số lượng các chương trình được cài đặt trong máy. Tuy nhiên thực đơn này luôn luôn có những thành phần cơ bản nhất định như hình bên trên.Đối với Windows XP, thực đơn Start được chia thành 2 cột. Cột bên trái chứa các chương trình sử dụng trước. đó..
<span class='text_page_counter'>(2)</span> 1.1.2 Tùy biến thực đơn Start. Sau đây là ý nghĩa của các lựa chọn trong mục này: Lựa chọn. Ý nghĩa. Start menu Hiển thị thực đơn Start thành hai cột Classic menu. Hiển thị thực đơn Start thành một cột giống như thực đơn của Windows 2000, Windows 98. Với mỗi kiểu hiển thị của thực đơn Start, Windows XP đều cung cấp thêm thiết lập riêng (Customize...). Thiết lập riêng cho kiểu Start menu Các thiết lập thông thường (General).
<span class='text_page_counter'>(3)</span> Lựa chọn. Ý nghĩa. Large icons Hiển thị các biểu tượng với kích thước lớn Small icons Hiển thị các biểu tượng với kích thước thu nhỏ Number of Số lượng các chương trình hiển thị trên cột trái của Start menu program on Start menu Internet. Phần mềm mặc định truy cập Internet. E-mail. Phần mềm mặc định để gửi thư điện tử. Các thiết lập nâng cao (Advanced).
<span class='text_page_counter'>(4)</span> Thiết lập riêng cho kiểu Classic Start menu Lựa chọn. Ý nghĩa. Add. Chèn thêm một chương trình vào thực đơn Start. Remove. Gỡ bỏ một chương trình khỏi thực đơn Start.
<span class='text_page_counter'>(5)</span> Advanced. Tùy biến thực đơn Start bằng chương trình Windows Explorer. Clear. Xóa các chương trình vừa sử dụng xong được Windows lưu lại trên thực đơn Start. Advanced Start menu options. Bổ sung hoặc gỡ bỏ các nhóm chức năng khác vào thực đơn Start. 1.1.3. Thanh tác vụ (Taskbar) Khi thực hiện một chương trình hoặc mở một cửa sổ, bạn sẽ thấy xuất hiện trên thanh Taskbar một nút thể hiện chương trình hoặc cửa sổ mà bạn đang mở. Tại một thời điểm, có thể có nhiều cửa sổ được mở để làm việc. Bạn có thể chuyển tới các cửa sổ khác nhau bằng cách kích chuột vào các nút trên thanh Taskbar.. 1.1.4 Tùy biến thanh tác vụ Lựa chọn. Ý nghĩa. Lock the taskbar. Khóa thanh taskbar, người sử dụng không thể thay đổi được kích thước hoặc di chuyển thanh taskbar. Auto-hide the taskbar. Tự động ẩn thanh taskbar khi người sử dụng di chuyển chuột ra khỏi thanh taskbar. Keep the taskbar on top of other windows. Luôn nằm ở trên các cửa số chương trình khác. Group similar taskbar buttons. Khi người sử dụng mở nhiều cửa sổ chương trình thì các chương trình cùng loại sẽ được xếp cùng một nhóm trên thanh taskbar. Show Quick Lauch Hiển thị thanh Quick Lauch (Chứa các chương trình thường sử dụng. Người sử dụng chỉ cần kích chuột một lần vào các biểu tượng nằm trên thanh Quick Lauch để chạy chương trình). Show the clock. Hiển thị đồng hồ Ẩn các biểu tượng (icon) nằm cạnh đồng hồ trên thanh. Hide inactive icons taskbar nếu các chương trình này không được sử dụng thường xuyên. 1.1.5. Tắt máy.
<span class='text_page_counter'>(6)</span> Để kết thúc làm việc với Windows, bạn hãy thực hiện theo các bước sau: . . Kích chuột vào nút Start và chọn Turn off Computer, một hộp thoại xuất hiện (hình bên). Kích tiếp chuột vào nút Turn Off. Một số tuỳ chọn khác trong hộp thoại:. 1.2. Các thành phần của một cửa sổ Thông thường, một cửa sổ của Windows gồm một số thành phần chính sau:. Stt. Thành phần. Ý nghĩa. 1. Thanh tiêu đề. Chứa tên của chương trình hoặc cửa sổ đang mở. 2. Hộp điều khiển. Nằm trên thanh tiêu đề, là biểu tượng của cửa sổ chương.
<span class='text_page_counter'>(7)</span> (Control box) 3. 4. Nút điều khiển. Nằm trên thanh tiêu đề, làm nhiệm vụ đóng cửa sổ, phóng to, thu nhỏ, khôi phục kích thước cửa sổ. Thanh menu (Menu Chứa các nhóm lệnh của cửa sổ chương trình bar). 5. Thanh công cụ (Toolbar). Chứa các nút lệnh thông dụng của cửa sổ chương trình. 6. Thanh địa chỉ (Address Bar). Chứa địa chỉ hoặc đường dẫn của đối tượng hiện thời. 7. 8. . trình. Thanh cuốn dọc 7 Nếu nội dung của cửa sổ không đủ hiển thị theo chiều dọc (Vertical Scroll Bar) trong phạm vi của cửa sổ chương trình thì thanh cuốn dọc sẽ xuất hiện giúp bạn xem các phần bị che khuất Thanh trạng thái (Status bar) Hộp điều khiển. Nằm ở dưới cùng của cửa sổ, thông báo trạng thái hiện thời của cửa sổ chương trình. , kích chuột vào hộp điều khiển sẽ xuất hiện một bảng chọn sau:. Lệnh. Ý nghĩa. Move. Di chuyển cửa sổ. Size. Thay đổi kích thước cửa sổ. Minimize. Thu nhỏ cửa sổ. Maximize. Phóng to cửa sổ. Close. Đóng cửa sổ.
<span class='text_page_counter'>(8)</span> . Nút điều khiển: và đóng cửa sổ.. , bạn có thể kích chuột lên các nút này để thu nhỏ, phóng to. 1.3. Màn hình nền (Desktop) Màn hình nền (Desktop) của Windows được bố trí rất nhiều các biểu tượng (Icon) khác nhau. Sau đây là ý nghĩa một số biểu tượng có sẵn khi cài đặt Windows: Biểu tượng. Ý nghĩa Chứa các tài nguyên trong máy của bạn. Chỉ cần kích đúp chuột vào đây, bạn có thể mở thư mục chứa các văn bản đã có sẵn trên đĩa. Thùng rác, chứa các đối tượng đã bị xoá để khi cần có thể khôi phục lại. Trình duyệt Internet của hãng Microsoft, đây là chương trình giúp bạn truy cập Internet. Chương trình Outlook Express, đây là chương trình giúp bạn gửi và nhận thư điện tử, rất nhanh và tiện lợi. Phần mềm tương tự như Outlook Express, đây là phiên bản mới hơn của Outlook Express có bổ sung thêm nhiều tính mới.. Phần mềm CHAT của Yahoo. 1.3.1. Sắp xếp các biểu tượng . Kích chuột phải vào chỗ trống trên màn hình nền, xuất hiện menu popup:.
<span class='text_page_counter'>(9)</span> . Kích chuột vào mục Arange Icons, xuất hiện thêm một menu popup nhỏ, bao gồm các lựa chọn: 1.. by Name: Sắp xếp theo tên Icon. 2.. by Type: Sắp xếp theo kiểu Icon. 3.. by Size: Sắp xếp theo kích thước Icon. 4.. by Date: Sắp xếp theo thời gian tạo Icon. 5.. Auto Arrange: Tự động sắp xếp các Icon. 1.3.2. Đổi tên biểu tượng . Bấm chuột phải vào biểu tượng cần đổi tên, xuất hiện một menu popup. . Kích tiếp chuột vào mục Rename. Gõ tên mới cho biểu tượng và nhấn Enter.. 1.3.3. Xoá biểu tượng . Bấm chuột phải vào biểu tượng cần xoá, xuất hiện một menu popup Kích tiếp chuột vào mục Delete. Một hộp thoại sẽ hiện ra hỏi bạn có chắc chắn xoá biểu tượng này không? Bạn hãy kích chuột vào nút Yes nếu chắc chắn xoá.. 2. Các thiết bị lưu trữ, thư mục, tệp tin 2.1. Xem thông tin về ổ đĩa Để xem các thông tin về ổ đĩa, trên màn hình nền Desktop, Click đúp chuột vào biểu tượng My Computer. Cửa sổ My Computer xuất hiện như sau:.
<span class='text_page_counter'>(10)</span> Các ổ đĩa trong máy tính gồm có hai loại chính: Loại ổ đĩa. Ý nghĩa. Hard Disk Drivers. Các ổ đĩa cứng. Devices with Removeable Storage. Các ổ đĩa có thể tháo rời. Ví dụ: Ổ mềm, ổ CD, ổ USB. Để xem thông tin về một ổ đĩa, bạn kích chuột phải vào ổ đĩa và chọn Properties:.
<span class='text_page_counter'>(11)</span> 2.2. Xem thông tin về thư mục Để xem thông tin về một thư mục, tệp tin, bạn kích chuột phải vào đối tượng đó và chọn Properties:. Phần 2: Sử dụng chương trình WindowsExplorer. Tìm kiếm thư mục, tệp tin 1. Sử dụng chương trình Windows Explorer.
<span class='text_page_counter'>(12)</span> 1.1. Khởi động chương trình . Cách 1: Kích chuột vào nút Start, chọn nhóm Programs sau đó chọn Windows Explorer. . Cách 2: Bấm chuột phải lên nút Start, chọn Explore Khi đó, trên màn hình xuất hiện một cửa sổ như sau:. 1.2. Giao diện của chương trìnhWindows Explorer Cửa sổ được chia làm hai phần. Phần bên trái hiển thị danh sách các ổ đĩa, thư mục, các tài nguyên có trong máy của theo dạng phân cấp hình cây. Phần bên phải hiển thị nội dung của thành phần hiện thời mà bạn đang chọn ở bên trái. Bạn cần chú ý đến một số thành phần sau: . Thanh thực đơn (menu): Thanh thực đơn chứa các nhóm lệnh của cửa sổ chương trình. Nhóm File chứa các lệnh tạo thư mục và tệp. Nhóm Edit chứa các lệnh liên quan đến các thao tác Copy, Cut, Paste. Nhóm View chứa các lệnh về trình bày, hiển thị giao diện cửa cửa sổ chương trình. Nhóm Favorites chứa liên kết liên quan đến các thư mục, chương trình, các trang Web mà bạn yêu thích..... . Thanh công cụ (Toolbar):. Trên thanh công cụ chứa một số nút lệnh thông dụng, ý nghĩa của các nút lệnh này được trình bày trong bảng sau: Nút lệnh. Ý nghĩa Back. Quay trở lại trạng thái sau.
<span class='text_page_counter'>(13)</span> Forward. Quay về trạng thái trước. Up. Trở về thư mục mẹ của thư mục hiện thời. Copy. Sao chép thư mục, tệp. Cut. Di chuyển thư mục, tệp vào bộ đệm (Clipboard). Paste. Dán tệp, thư mục từ bộ đệm ra thư mục đích. Undo. Huỷ các thao tác đã thực hiện. Delete. Xoá thư mục, tệp. Properties Xem thuộc tính của thư mục, tệp. Views. Chọn cách hiển thị của thư mục, tệp trên cửa sổ. Bạn có thể kích chuột vào các nút trên hình cây bên trái để mở rộng hoặc thu hẹp hình cây thư mục. . Bạn có thể mở một văn bản hoặc khởi động một chương trình bằng các kích đúp chuột vào biểu tượng trong cửa sổ bên phải của Windows Explorer.. . Bạn có thể thay đổi cách thể hiện các biểu tượng trên phần bên phải cửa sổ bằng cách thay đổi các lựa chọn hiển thị: Trong thực đơn View, bạn chọn các dạng như Thumbnails, Tiles, Icons, List, Detail.. . Bạn có thể thêm hoặc bớt các biểu tượng trên thanh công cụ. Trên cửa sổ của chương trình Windows Explorer, bạn thực hiện lệnh View/Customize.., một hộp thoại xuất hiện như sau:.
<span class='text_page_counter'>(14)</span> Phần bên phải của hộp thoại là các nút lệnh đang được hiển thị trên thanh công cụ cửa cửa sổ chương trình. Ý nghĩa của một số nút lệnh trên cửa sổ như sau: Nút lệnh. Ý nghĩa. Add. Bổ sung thêm nút lệnh vào thanh công cụ (sau khi chọn nút lệnh ở phần bên trái). Remove. Gỡ bỏ nút lệnh trên thanh công cụ (sau khi chọn nút lệnh ở phần bên trái). Reset. Khôi phục trạng thái ban đầu của thanh công cụ. Move Up. Chuyển nút lệnh lên trên. Move Down. Chuyển nút lệnh xuống dưới. 2. Thao tác với thư mục và tệp tin trong chương trìnhWindows Explorer 2.1. Lựa chọn thư mục, tệp tin . Chọn một đối tượng (thư mục, tệp tin): Kích chuột vào đối tượng đó.. . Chọn nhiều đối tượng kề nhau: Kích chuột vào đối tượng ở vị trí đầu, nhấn và giữ phím Shift, sau đó kích chuột vào đối tượng cuối.. . Chọn nhiều đối tượng rời nhau: Nhấn và giữ phím Ctrl, kích chuột lần lượt vào các đối tượng cần chọn.. . Chọn toàn bộ đối tượng trong một thư mục: Thực hiện lệnh Edit / Select All hoặc nhấn tổ hợp phím Ctrl + A.. 2.2. Tạo mới, đổi tên, xóa, sao chép, di chuyển thư mục và tệp tin 2.2.1. Tạo thư mục mới . Chọn thư mục mẹ (thư mục sẽ chứa thư mục mới): Kích chuột vào thư mục mẹ.
<span class='text_page_counter'>(15)</span> . Thực hiện lệnh File / New / Folder. Windows sẽ tạo ra một thư mục mới với tên mặc định là New Folder hoặc New Folder (2), New Folder (3)… và chờ ta gõ tên thư mục mới vào để thay thế cho tên mặc định. Bạn hãy nhấn Enter để xác nhận tên cho thư mục mới hoặc kích chuột vào một vị trí bất kì trên màn hình.. 2.2.2. Tạo tệp văn bản (Text file) . Chọn thư mục mẹ của tệp cần tạo bằng cách kích chuột vào thư mục mẹ, khi đó phần bên phải của cửa sổ sẽ hiển thị nội dung của thư mục đó.. . Thực hiện lệnh File / New / Text Documet. Windows sẽ tạo ra một tệp văn bản trống với tên mặc định là New Text Document.txt hoặc New Text Document (2).txt... và chờ ta gõ tên mới vào để thay thế cho tên mặc định. Bạn hãy nhấn Enter để xác nhận tên mới cho tệp hoặc kích chuột vào một vị trí bất kì trên màn hình.. . Kích đúp chuột vào tệp văn bản vừa tạo, Windows sẽ mở chương trình Notepad để bạn nhập nội dung cho tệp vừa tạo.. . Trên cửa sổ của chương trình Notepad, bạn thực hiện lệnh File / Save để ghi lại tệp văn bản vào đĩa.. 2.2.3. Đổi tên thư mục và tệp tin . Bấm chuột phải vào thư mục hoặc tệp tin cần đổi tên, kích chuột vào mục Rename trên thanh menu popup vừa xuất hiện.. . Gõ tên mới vào để thay thế cho tên cũ và nhấn Enter để xác nhận hoặc kích chuột vào một vị trí bất kì trên màn hình.. 2.2.4. Sao chép thư mục, tệp tin . . Trên phần cửa sổ bên phải, chọn thư mục hoặc tệp tin cần sao chép bằng cách kích chuột vào chúng. Thực hiện lệnh Edit / Copy Chọn thư mục đích mà ta cần sao chép tới, thực hiện lệnh Edit / Paste. Hộp thoại Copying sẽ xuất hiện như hình dưới:. 2.2.5. Di chuyển thư mục, tệp tin . . Trên phần cửa sổ bên phải, chọn thư mục hoặc tệp tin cần di chuyển bằng cách kích chuột vào chúng. Thực hiện lệnh Edit /Cut..
<span class='text_page_counter'>(16)</span> . Chọn thư mục đích mà ta cần sao chép tới, thực hiện lệnh Edit/ Paste. 2.2.6 Xoá thư mục, tệp tin . Chọn thư mục hoặc tệp tin cần xoá. Thực hiện lệnh Edit / Delete. Windows sẽ hiển thị một hộp thoại hỏi bạn có chắc chắn xoá các thư mục hoặc tệp đã chọn không? Bạn hãy kích chuột vào nút Yes nếu khẳng định xoá.. 2.2.7. Khôi phục thư mục, tệp tin đã bị xoá . Trên màn hình nền (Desktop), kích đúp chuột lên biểu tượng thùng rác. Cửa sổ Recycle Bin xuất hiện chứa các đối tượng đã bị xoá:. . Kích chuột phải lên đối tượng cần khôi phục, chọn Restore để khôi phục đối tượng đã xoá.. 3. Tìm kiếm thư mục, tệp tin trong máy tính Bạn hãy thực hiện theo các bước sau:.
<span class='text_page_counter'>(17)</span> . Kích chuột vào nút Start, chọn , một hộp thoại xuất hiện như sau: Để tìm kiếm thông tin cần thiết, bạn kích chuột vào các mục tương ứng trên bảng chọn bên trái của cửa sổ. Ý nghĩa của một số lựa chọn như sau:. Thành phần. Ý nghĩa. Pictures, music or Tìm kiếm các tệp ảnh, nhạc, video video Documents (word Tìm kiếm các tài liệu văn bản (các tệp Word, Excel...) processing, spreadsheet, etc.).
<span class='text_page_counter'>(18)</span> All files and folders Tìm kiếm các tệp và thư mục Để tìm kiếm một tệp tin hoặc một thư mục bất kỳ, bạn kích chuột vào mục All files and Folders, bảng chọn bên trái cửa sổ tìm kiếm xuất hiện như hình bên: Thành phần. Ý nghĩa. All or part of the file name. Tên tệp hoặc một cụm từ của tên cần tìm Cụm từ nội dung chứa trong tệp cần tìm. A word or phrase in the file. Cụm từ nội dung chứa trong tệp cần tìm. Look in. Vị trí tìm kiếm: Ổ đĩa hoặc một thư mục cụ thể. When was it modified ?. Thời gian cuối cùng tệp bị sửa đổi. What size is it. Kích thước của tệp. More advanced options. Các lựa chọn nâng cao khác. Phần 3:ControlPanel 1. Giới thiệu Control panel Control Panel chứa các chức năng cài đặt phần mềm, thiết lập âm thanh, cấu hình cho Windows. Sau đây là ý nghĩa một số biểu tượng trong Control Panel. Để truy cập vào Control panel, bạn kích chuột vào nút Start, chọn Control Panel, của sổ Control panel xuất hiện như sau:.
<span class='text_page_counter'>(19)</span> Stt. Biểu tượng. Ý nghĩa. 1. Thay đổi giao diện của Windows: Desktop, chế độ bảo vệ màn hình, độ phân giải màn hình, các thiết lập của thanh tác vụ, các thiết lập đối với thư mục và tệp tin. 2. Thay đổi các thiết lập kết nối mạng cho máy tính. 3. Cài đặt và gỡ bỏ một chương trình.. 4. Thiết lập các hiệu ứng âm thanh cho mỗi sự kiện trong Windows, điều chỉnh âm lượng cho soundcard. 5. Các thiết lập nâng cao cho Windows.
<span class='text_page_counter'>(20)</span> 6. Các thiết lập về máy in. Các thiết lập về chuột: tốc độ di chuyển của con trỏ chuột, tốc độ bấm đúp, Hình dáng chuột sẽ xuất hiện trên màn hình Các thiết lập của bàn phím: Tốc độ gõ thường, tốc độ gõ lặp phím, tốc độ nhấp nháy của con trỏ trong môi trường DOS hoặc trong các môi trường soạn thảo.. 7. Quản lý tài khoản nguời sử dụng. 8. Các thiết lập vùng, các thiết lập về ngày tháng và thời gian của hệ thống. 9. Các thiết lập dành cho người khiếm thị. 2. Thay đổi giao diện của Windows Để thay đổi giao diện của Windows, trong Control Panel, bạn kích chuột vào biểu tượng. Một cửa sổ xuất hiện gồm các lựa chọn như sau:. Stt. Biểu tượng. Ý nghĩa. 1. Thay đổi kiểu dáng của Windows theo các mẫu đã được thiết kế sẵn. 2. Thay đổi tranh nền, màu nền cửa Windows. 3. Thiết lập chế độ bảo vệ màn hình cho Windows.
<span class='text_page_counter'>(21)</span> 4. Thay đổi độ phân giải cho màn hình. 5. Các thiết lập về màn hình làm việc: độ phân giải, chế độ bảo vệ màn hình, độ phân giải, tranh nền,…. 6. Các thiết lập về thuộc tính cho thư mục. 7. Các thiết lập cho thanh tác vụ. 2.1. Thay đổi hiệu ứng âm thanh cho các sự kiện trong Windows Để thay đổi các thiết lập về âm thanh của Windows, trong Control Panel, bạn kích chuột vào biểu tượng Một cửa sổ xuất hiện gồm các lựa chọn như sau:. Stt. Biểu tượng. Ý nghĩa. 1. Điều chỉnh âm lượng của Soundcard. 2. Thay đổi âm thanh cho các sự kiện trong Windows. 3. Thay đổi các thiết lập cho loa máy tính. 4. Thay đổi các thiết lập về âm thanh và trình điều khiển thiết bị âm thanh. 5. Một công cụ của Windows chuyển văn bản tiếng Anh ra âm thanh. 2.2. Quản lí tài khoản người sử dụng.
<span class='text_page_counter'>(22)</span> Để thay đổi, bổ sung tài khoản người sử dụng, trong Control Panel, bạn kích chuột vào biểu tượng Một cửa sổ xuất hiện gồm các lựa chọn như sau:. Stt. Lệnh. Ý nghĩa. 1. Change an account. Thay đổi tài khoản người sử dụng. 2. Create an account Tạo tài khoản mới. 3. Change the way users log on or off. Thay đổi cách đăng nhập hoặc kết thúc làm việc với Windows (đăng xuất). Windows XP thường tạo sẵn một tài khoản tên là Guest. Theo mặc định, tài khoản này không được kích hoạt để sử dụng. Sử dụng tài khoản Guest để đăng nhập vào Windows, bạn không thể thay đổi được các thiết lập về hệ thống, bạn cũng không thể cài đặt hoặc gỡ bỏ các phần mềm trong Windows. . Để kích hoạt tài khoản Guest, bạn kích chuột vào biểu tượng. Một hộp thoại xuất hiện như sau:.
<span class='text_page_counter'>(23)</span> . Kích chuột vào nút Turn On the Guest Account Để thay đổi các thiết lập cho một tài khoản, bạn kích chuột vào tài khoản đó, một hộp thoại xuất hiện như sau:. Stt. Lệnh. Ý nghĩa. 1. Change my name. Thay đổi tên hiển thị của tài khoản. 2. Change my password. Thay đổi mật khẩu của tài khoản. 3. Remove my password. Gỡ bỏ mật khẩu của tài khoản. 4. Change my picture Thay đổi ảnh của tài khoản. 5. Change my account type. Thay đổi kiểu của tài khoản. Một tài khoản trong Windows phải thuộc một trong hai kiểu: . . Tài khoản quản trị (Computer administrator): Có thể thay đổi các thiết lập liên quan đến hệ thống trong Windows, cài đặt mới hoặc gỡ bỏ các phần mềm trong Windows. Tài khoản giới hạn (Limited): Chỉ có thể thay đổi được các thiết lập trong Windows trong phạm vi tài khoản của mình, không được phép cài đặt mới hoặc gỡ bỏ các phần mềm trong Windows.. 2.3. Thay đổi các thiết lập vùng, ngày tháng Để thay đổi các thiết lập về ngày tháng, thiết lập vùng địa lý, trong Control Panel, bạn kích. chuột vào biểu tượng Một cửa sổ xuất hiện gồm các lựa chọn như sau:.
<span class='text_page_counter'>(24)</span> Stt. Biểu tượng. Ý nghĩa Thay đổi ngày, giờ của hệ thống. Thay đổi định dạng số, ngày tháng, định dạng giờ. Cài đặt thêm các ngôn ngữ khác cho Windows. Việc cài đặt này nhằm hiển thị các văn bản của ngôn ngữ đó trên Windows, các văn bản cần phải được soạn thảo bằng phông chữ Unicode. Các thiết lập theo vùng địa lý và thiết lập ngôn ngữ.. Thay đổi ngày, giờ của hệ thống. 2. Cài đặt và gỡ bỏ phần mềm 2.1. Cài đặt phần mềm Để một phần mềm chạy được trong môi trường Windows, thông thường phần mềm đó phải được tiến hành cài đặt (Install). Đa số các phần mềm đều có tệp cài đặt được đặt tên là Setup.exe hoặc Install.exe. . Để cài đặt một phần mềm, bạn chỉ cần mở đĩa CD của phần mềm đó và chạy tệp Setup.exe hoặc tệp Install.exe. . Các bước tiếp theo bạn thực hiện theo hướng dẫn của phần mềm cài đặt. Thông thường, trong quá trình cài đặt bạn phải nhập vào mã số của phần mềm (Serial hoặc CD Key).. 2.2. Gỡ bỏ phần mềm Để xem danh mục các phần mềm đã được cài đặt trong máy tính của bạn, trong Control panel, bạn kích chuột vào biểu tượng Một cửa sổ xuất hiện gồm các lựa chọn như sau:.
<span class='text_page_counter'>(25)</span> Để gỡ bỏ một phần mềm đã được cài đặt, bạn thực hiện theo các bước sau: . . Ví dụ, nếu bạn cần gỡ bỏ phần mềm CHAT của Yahoo, khi bạn kích chuột vào phần mềm này, nút Chang/Remove sẽ xuất hiện như hình dưới:. Bạn kích tiếp chuột vào nút Change/Remove để gỡ bỏ phần mềm.. Phần 4: Tối ưu hoá hoạt động của máy tính 1. Làm sạch ổ đĩa (Disk Cleanup) Sau một thời gian sử dụng máy tính, truy cập Internet, các tệp tin "rác" sẽ tích tụ lại trong máy tính của bạn. Dung lượng của các tệp rác có thể lên đến vài trêm MB. Windows thường chứa các tệp rác trong các thư mục: C:\Temp; C:\Windows\Temp. Ngoài ra , mỗi tài khoản cá nhân của Windows XP cũng được dành riêng 2 thư mục để chứa "rác". Ví dụ: Tài khoản quyensp sẽ được dành riêng hai thư mục chứa rác là: C:\Documents and Settings\quyensp\Local Settings\Temporary Internet Files Và : C:\Documents and Settings\quyensp\Local Settings\Temp Trong đó, thư mục Local Settings là thư mục ẩn. Để dọn dẹp "rác" trong máy tính của bạn, bạn thực hiện theo các bước sau:.
<span class='text_page_counter'>(26)</span> . . Kích chuột vào nút Start và lần lượt chọn All Programs\Accessories\System Toos\Disk Cleanup. Một hộp thoại xuất hiện như sau:. Bạn chọn ổ đĩa cần dọn "rác" trong ô Drivers và kích chuột vào nút OK. Một hộp. thoại tiến trình xuất hiện như sau: . Tiếp theo, một hộp thoại sẽ xuất hiện liệt kê các loại "rác" hiện có trong máy tính. của bạn: . Bạn kích chuột đánh dấu vào các loại rác trong hộp thoại, sau đó kích chuột vào nút OK để dọn "rác".. 2. Tắt các ứng dụng bị treo.
<span class='text_page_counter'>(27)</span> . Để tắt các ứng dụng bị treo, nhấn tổ hợp phím Ctrl + Alt + Del, danh sách các phần mềm đang chạy sẽ xuất hiện trong hộp thoại sau:. 1. 2. . Đối với các chương trình đang chạy bình thường thì cột Status sẽ là Running Đối với các ứng dụng bị treo thì cột Status sẽ là NoResponse. Để tắt ứng dụng bị treo, bạn kích chuột vào ứng dụng đó và kích tiếp chuột vào nút End Task.
<span class='text_page_counter'>(28)</span>