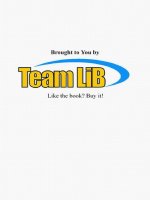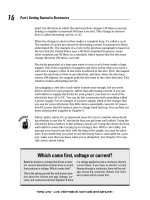Ebook - SolidWorks 2010 Methodik der 3D-Konstruktion
Bạn đang xem bản rút gọn của tài liệu. Xem và tải ngay bản đầy đủ của tài liệu tại đây (17.42 MB, 301 trang )
Gerhard Engelken
SolidWorks 2010
Engelken
9 7 8 3 4 4 6 4 2 3 6 7 1
www.hanser.de
ISBN 978-3-446-42367-1
SolidWorks ist ein leistungsstarkes CAD-System, das im Maschinenbau breite Anwendung
findet. Auch in der Ausbildung wird es gerne eingesetzt, da es wegen seiner hohen
Benutzerfreundlichkeit leicht erlernbar ist.
Dieses Lehr- und Arbeitsbuch führt anhand eines durchgängigen Beispiels in das methodi-
sche Arbeiten mit SolidWorks ein. Die Inhalte basieren auf Version 2010, sind aber auch auf
frühere Versionen übertragbar. Das Buch empfiehlt sich Einsteigern, Schülern, Studierenden
und Anwendern für das Selbststudium bzw. als ausbildungsbegleitende Lektüre.
Ausgehend von der Skizzenbearbeitung wird das Modellieren von zunehmend komplexeren
Einzelteilen dargestellt. Die modellierten Teile werden nach einer vorgegebenen
Baugruppenstruktur zu einem Pneumatikzylinder zusammengebaut, und es werden bei-
spielhaft Zeichnungen von Einzelteilen und Baugruppen abgeleitet.
Von diesem Leitbeispiel ausgehend werden speziellere Themen behandelt: das Modellieren
einer Schweißgruppe oder eines Gussteiles, das Arbeiten mit Konfigurationen, neutrale
Datenformate und der Teiledownload aus dem Internet, verschiedene Möglichkeiten der
Simulation sowie die Anwendungsprogrammierung mit Visual Basic.
Unter www.downloads.hanser.de finden sich die Dateien zu allen im Buch dargestellten
Beispielen sowie zusätzliche Materialien wie Zeichnungsrahmen und Blöcke.
Prof. Dr Ing. Gerhard Engelken lehrt an der Hochschule RheinMain, FB Ingenieur wissen -
schaften, in den Bereichen CAD und CAE. Zugleich führt er Industrieprojekte mit den Schwer -
punkten Kon-struktionsmethodik und CAD-Nutzung durch.
Gerhard Engelken
SolidWorks 2010
Methodik der 3D-Konstruktion
2., aktualisierte Auflage
WORK
BOOK
Mit durchgängigem
Projektbeispiel
SolidWorks 2010
42367_Engelken_190x230_42367_Engelken_RZ 06.05.10 11:31 Seite 1
Gerhard Engelken
SolidWorks 2010
Methodik der 3D-Konstruktion
3URI'U,QJ*HUKDUG(QJHONHQOHKUWDQGHU +RFKVFKXOH5KHLQ0DLQ)%,QJHQLHXUZLVVHQVFKDIWHQLQ
GHQ%HUHLFKHQ&$'XQ G&$(=XJOHLFKIKUWHU ,QGXVWULHSURMHNWHPLWGHQ6FKZHUSXQNWHQ.RQVWUXN
WLRQVPHWKRGLNXQG&$'1XW]XQJGXUFK
$OOHLQGLHVHP%XFKHQWKDOWHQHQ,QIRUPDWLRQHQZXUGHQQDFKEHVWHP:LVVHQ]XVDPPHQJHVWHOOWXQG PLW
6RUJIDOWJHWHVWHW'HQ QRFKVLQG )HKOHUQLFKWJD Q]DXV]XVFKOLHHQ $XV GLHVHP *UXQGVLQGGLH LP
YRUOLHJHQGHQ%XFKHQWKDOWHQHQ,QIRUPDWLRQHQPLWN HLQHU9HUSIOLFKWXQJRGHU*DUDQWLHLUJHQGHLQHU$UW
YHUEXQGHQ$XWRUXQG9HUODJEHUQHKPHQLQIROJHGHVVHQNHLQH9HUDQWZRUWXQJXQGZHUGHQNHLQHGDUDXV
IROJHQGHRGHUVRQVWLJH+DIWXQJEHUQHKPHQGLH DXILUJHQGHLQH:HLVHDXVGHU%HQXW]XQJGLHVH U
,QIRUPDWLRQHQ±RGHU7HLOHQGD YRQ±HQWVWHKWD XFK QLFKWIUGLH 9HUOHW]XQJYRQ 3DWHQWUHFKWHQGL H
GDUDXVUHVXOWLHUHQN|QQHQ
(EHQVRZHQLJEHUQHKPHQ$XWRUXQG9HUODJGLH*HZlKUGDIUGDVVGLHEHVFKULHEHQHQ9HUIDKUHQXVZ
IUHLYRQ6FKXW ]UHFKWHQ'ULWWHU VLQG 'LH:LHGHUJDEHYRQ *HEUDXFKVQDPHQ+DQGHOVQDPHQ
:DUHQEH]HLFKQXQJHQXVZLQGLHVH P:HUNEHUHFKWLJWDOVRDXFKRKQH EHVRQGHUH .HQQ]HLFKQXQJQLFKW
]XGHU$QQDKPHGDVVVROFKH1DPHQLP6LQQHGHU:DUHQ]HLFKHQXQG0DUNHQVFKXW]*HVHW]JHEXQJDOV
IUHL]XEHWUDFKWHQZlUHQXQGGDKHUYRQMHGHUPDQQEHQW]WZHUGHQGUIWHQ
&$''(LVWPLW IDVWDNWLYHQ0LWJOLHGHUQXQGEHU 0LR%HVXFKHUQSUR 0RQDWGLHJU|WH
&$'&$0&$(&RPPXQLW\LPGHXWVFKVSUDFKLJHQ5D XP 9RQ GHQ &$[3URGXNWIRUHQ PLW
0LR%HLWUlJHQZHUGHQ)RUHQYRQKRFKNDUlWLJHQ0RGHUDWRUHQEHWUHXW'DV3ULQ]LSÄ*HEHQXQG
1HKPHQ³DXI&$''(JH ZlKUOHLVWHWH LQEUHLWHV 6SHNWUXPDQ0HLQXQJHQXQGLVW *DUDQWIUGLH
8QDEKlQJLJNHLWYRQ&$''(
%LEOLRJUDILVFKH,QIRUPDWLRQ'HU'HXWVFKHQ1DWLRQDOELEOLRWKHN
'LH'HXWVFKH1D WLRQDOELEOLRWKHNYHU]HLFKQHWGLHVH3XEOLNDWLRQLQGH U'HXWVFKHQ1DWLRQDOELEOLRJUDILH
GHWDLOOLHUWHELEOLRJUDILVFKH'DWHQVLQGLP,QWHUQHWXQWHUKWWSGQEGQEGHDEUXIEDU
'LHVHV:HUNLVWXUKHEHUUHFKWOLFKJHVFKW]W $OOH5HFKWHDXFKGLH GHUh EHUVHW]XQJGHV1 DFKGUXFNHV
XQGGHU9HUYLHOIlOWLJXQJGHV%XFKHVRGHU7HLOHQGDUDXVYRUEHKDOWHQ.HLQ7HLOGHV :HUNHVGDUIRKQH
VFKULIWOLFKH*HQH KPLJXQJGHV9HU ODJHVLQLUJHQGHL QHU)RUP)RWRNRSLH 0LNURILOP RGHUHLQDQGHUHV
9HUIDKUHQDXF KQLFKWIU=ZHFNHGHU8QWHUULFK WVJHVWDOWXQJUHSURGX]LHUWRGHUXQWHU9HUZHQGX QJ
HOHNWURQLVFKHU6\VWHPHYHUDUEHLWHWYHUYLHOIlOWLJWRGHUYHUEUHLWHWZHUGHQ
&DUO+DQVHU9HUODJ0QFKHQ
*HVDPWOHNWRUDW6LHJOLQGH6FKlUO
6SUDFKOHNWRUDW6DQGUD*RWWPDQQ0QVWHU1LHQEHUJH
+HUVWHOOXQJ6WHIDQLH.|QLJ
8PVFKODJNRQ]HSW0DUF0OOHU%UHPHUZZZUHEUDQGLQJGH0QFKHQ
8PVFKODJUHDOLVDWLRQ6WHSKDQ5|QLJN
'DWHQEHOLFKWXQJDSULQWDGUXFN*PE+&R.*:HPGLQJ
3ULQWHGLQ*HUPDQ\
,6%1
ZZZKDQVHUGH
5
Inhalt
Vorwort 7
1 Einführung 9
1.1 Das Unternehmen und die Software
SolidWorks 9
1.2 Installationsvoraussetzungen 10
2 Grundlagen von SolidWorks 11
2.1 Beginnen einer Arbeitssitzung 11
2.2 Öffnen einer neuen Datei 11
2.3 Öffnen einer bereits existierenden
Datei 12
2.4 Speichern und Schließen einer Datei 12
2.5 Die Benutzeroberfläche 12
2.6 Die Online-Lehrbücher 16
2.7 Ausgewählte Symbolleisten 18
2.7.1 Symbolleiste Standard 18
2.7.2 Symbolleiste Ansicht 20
2.7.3 Symbolleiste Standardansichten 22
2.8 Anpassen der Symbolleisten 22
2.9 Tastenkombinationen 23
2.10 Belegung der Maustasten 25
2.11 Modellieren mit Features 25
2.12 Skizzenerstellung 28
2.13 SolidWorks-Hilfen 32
3 Konstruktionsbeispiel - Einzelteile 33
3.1 Einführung in das Konstruktions-
beispiel 33
3.2 Zuganker 34
3.3 Zylinderrohr 39
3.4 Stangenmutter 41
3.5 Hülse 45
3.6 Zugankermutter 49
3.7 Anschlusskonsole 54
3.8 Kolbenstange 62
3.9 Drossel 66
3.10 Kolben 69
3.11 Boden 73
3.12 Deckel 86
4 Erstellen von Baugruppen 93
4.1 Vorgehensplan 93
4.2 Die Unterbaugruppe Hubelemente 96
4.3 Erstellen einer Explosions-
darstellung 101
4.4 Die Baugruppen Zylinder und
Zylinder kpl 103
5 Erstellen von Zeichnungen 105
5.1 Das Arbeiten mit Vorlagendateien 105
5.2 Anschlusskonsole 107
5.3 Deckel 116
5.4 Zylinder 121
6 Funktionen zum Evaluieren 129
6.1 Messen 129
6.2 Masseneigenschaften 131
6.3 Querschnittseigenschaften 135
6.4 Element prüfen 136
6.5 Statistik 136
6.6 Interferenzprüfung 137
6.7 Gleichungen in einem Teildokument 138
6.8 Gleichungen in einem
Baugruppendokument 144
Inhalt
6
7 Konfigurationen 147
7.1 Variantenkonstruktion mit
Konfigurationen 147
7.2 Konfigurationen mit Tabellen-
steuerung 151
8 Projekt Schweißkonsole 157
8.1 Werkzeuge der Symbolleiste Blech 158
8.2 Modellieren eines Blechbiegeteils 160
8.3 Erstellen der Zeichnung für das
Konsolenblech 165
8.4 Modellieren einer Schweißgruppe 165
8.5 Konstruieren im
Baugruppenzusammenhang 172
8.6 Arbeiten mit der SolidWorks-
Toolbox 175
9 Schweißkonsole als Strukturbauteil 187
9.1 Das Erstellen einer 3D-Skizze 188
9.2 Erstellen eines Strukturbauteils 190
9.3 Komplettieren der Konstruktion 192
10 Projekt Gusskonsole 195
10.1 Modellieren eines Gussrohteils 195
10.2 Modellieren von Aussparungen am
Gussrohteil 204
10.3 Mechanische Bearbeitung am
Gussrohteil 207
10.4 Assembly Zylinder und
Gusskonsole 212
11 Bewegungsstudien 213
11.1 Einführung 213
11.2 Die Werkzeuge des MotionManagers 214
11.3 Erstellen einer Bewegungssimulation218
11.4 Erstellen einer Basisbewegung 222
12 Schnittstellen für den
Datenaustausch 225
12.1 Neutrale Datenformate für den
Datenaustausch 226
12.2 Direktschnittstellen 228
12.3 Schnittstellen zu 3D-Geometrie-
kernen 228
12.4 Sonstige Schnittstellen 229
12.5 Importieren von Datenmodellen für
Kaufteile 230
12.6 Download eines Kolbendichtrings
von Simrit 231
12.7 Download eines Kolbendichtrings
über 3D ContentCentral 236
12.8 Einbau eines Kolbendichtrings in die
Baugruppe Hubelemente 240
13 eDrawings 243
13.1 Allgemeines 243
13.2 Aufbereiten von eDrawings-Dateien
aus SolidWorks 244
14 FE Analyse mit SolidWorks
SimulationXpress 251
14.1 SolidWorks SimulationXpress und
SolidWorks Simulation 251
14.2 Durchführen einer FE-Analyse für
die Anschlusskonsole 253
15 SolidWorks und Visual Basic 269
15.1 Einleitung 269
15.2 Aufzeichnen eines Makros 270
15.3 Vorarbeiten für das Makro
Schriftfeld 274
15.4 Erstellen des Makros Schriftfeld 278
Index 291
7
Vorwort
Das Arbeiten mit dem CAD-System SolidWorks ist wegen seiner hohen Benutzer-
freundlichkeit relativ leicht erlernbar. SolidWorks wird daher gerade in der Ausbil-
dung von Schülern und Studierenden gerne eingesetzt. Das vorliegende CAD-
Praktikum auf der Basis von SolidWorks 2010 richtet sich daher vorwiegend an
Schüler und Studierende, die ergänzend zu dem hervorragenden Online-Tutorial an
einem durchgängigen Konstruktionsbeispiel den Umgang mit SolidWorks trainieren
möchten, um die Konstruktionsübungen an Berufsschulen oder Hochschulen und
Universitäten erfolgreich zu bewältigen.
Ausgehend von einfachen Drehteilen über prismatische Teile zu komplexeren Ein-
zelteilen, werden die unterschiedlichen Modelliermöglichkeiten geübt. Die erstellten
Teile werden dann schrittweise zu einem Pneumatikzylinder zusammengebaut.
Im folgenden Übungsteil wird die Ableitung einer technischen Zeichnung aus 3D-
Modellen mit verschiedenen Ansichten, Schnitten und Teilschnitten erklärt. In die-
sem Zusammenhang wird auch das Arbeiten mit Vorlagendateien erläutert.
Anschließend werden aufbauend auf dem Leitbeispiel verschiedene Spezialthemen
vorgestellt, wie zum Beispiel das Arbeiten mit Konfigurationen, das Erstellen einer
Schweißgruppe, das Erstellen eines Gussteils mit der Unterscheidung von Rohteil
und bearbeitetem Teil, die physikalische Simulation, Schnittstellen und Teileimport,
eDrawings. die Durchführung einer FE-Analyse, und schließlich die Nutzung von
Visual Basic zur Funktionserweiterung.
Damit können auch Einsteiger und Anwender aus der Industrie einen Nutzen aus
dem Buch ziehen.
Es wird empfohlen, die Übungen direkt am Rechner durchzuführen. Bei intensivem
Durcharbeiten der Übungen ist eine Bearbeitungszeit von ca. 40 Stunden einzupla-
nen.
Folgende ehemalige Studierende des Studienbereichs Maschinenbau der Hochschule
RheinMain am Studienort Rüsselsheim haben durch ihre Arbeiten zu diesem Buch
beigetragen: Adrian Becker, Stefan Berlitz, Georg Gomolka, Wolfgang Schulz, Wolf
Stahr. Hierfür an dieser Stelle herzlichen Dank.
Ebenso danke ich Sieglinde Schärl und Stefanie König vom Hanser-Verlag, die das
Entstehen dieses Buches gefördert und unterstützt haben.
Mit diesem Praktikum sind natürlich noch nicht alle Modelliermöglichkeiten von
SolidWorks angesprochen. Jedoch zeigt meine Erfahrung, dass die Benutzer nach
Durcharbeitung dieser Unterlagen die Systemphilosophie dieses modernen 3D-CAD-
Systems verstanden haben und fundierte Kenntnisse besitzen, um das System pro-
duktiv einzusetzen.
Vorwort
8
Rückmeldungen, Kritik und Anregungen können Sie mir gerne per eMail zusenden
().
Die Dateien zu den im Buch dargestellten Beispielen sowie zusätzliche Materialien
(Zeichnungsrahmen, Blöcke) finden Sie auf der Downloadseite des Hanser-Verlags
www.downloads.hanser.de
.
Ich hoffe, dass die vorliegende Praktikumsunterlage vielen Schülern und Studieren-
den, aber auch Fachkräften aus der Praxis den Einstieg in die dreidimensionale
CAD-Modellierung erleichtern wird, und wünsche viel Spaß und Erfolg beim Durch-
arbeiten der Unterlagen.
Rüsselsheim, April 2010 Gerhard Engelken
9
1 Einführung
1.1 Das Unternehmen und die Software SolidWorks
Die Entwicklung der Software SolidWorks und die Gründung des gleichnamigen
Unternehmens waren ein bedeutsamer Meilenstein in der CAD-Geschichte. Sie wa-
ren das Ergebnis der Initiative von Jon Hirschtick, der im Jahre 1993 an seinem
Wohnort Winchester die Software-Firma „Winchester Design Systems“ gründete
und in der Folgezeit eine erste Version seiner 3D-CAD-Vision auf der Basis von
Windows NT entwickelte. Mithilfe dieses Prototypen konnte er weitere Unterstützer
gewinnen. 1995 wurde das Unternehmen dann in SolidWorks umbenannt.
SolidWorks war zur damaligen Zeit in verschiedener Hinsicht revolutionär: Zum
einen wurde konsequent der Einstieg in das Arbeiten mit CAD über das Modellieren
eines 3D-Volumenkörpers umgesetzt. Zum anderen war dies mit einer im Vergleich
zu anderen Systemen vorbildlichen Benutzerfreundlichkeit verbunden, die auch
heute noch ein herausragendes Merkmal von SolidWorks ist und die es entspre-
chend einfach erlernbar und nutzbar macht. Schließlich war SolidWorks von An-
fang an ausschließlich für PC-Hardware mit Windows-Betriebssystem konzipiert,
was zu entsprechend günstigen Kosten je Arbeitsplatz führte. Anders als bei den
etablierten CAD-Anbietern wurde der Vertrieb der Software mithilfe von Vertriebs-
partnern organisiert. Auch bei der Software-Entwicklung verfolgte SolidWorks
nicht den Anspruch, alles aus einer Hand anzubieten, sondern konzentrierte sich
auf den CAD-Kernbereich. Ergänzende Anwendungen z. B. für Finite-Elemente-Be-
rechnungen oder NC-Programmierung wurden über Partnerunternehmen für Solid-
Works verfügbar.
In der Folgezeit stellte sich ein beachtlicher Markterfolg ein, der dazu führte, dass
das Unternehmen SolidWorks 1997 von Dassault Systèmes, dem Entwickler der
CAD-Software CATIA, mit Sitz in Suresnes, Frankreich, erworben wurde. Hauptsitz
von SolidWorks ist jedoch immer noch Concord, Massachusetts (USA), Entwick-
lungsstandorte befinden sich in Los Angeles (USA), Cambridge (England), Hägersten
(Schweden) sowie in Indien. Im Zuge des erfolgreichen Unternehmenswachstums
hat SolidWorks auch selbst einstige Partnerunternehmen übernommen wie z. B.
COSMOS. Dies kommt seit SolidWorks 2009 auch darin zum Ausdruck, dass die
entsprechende Simulationssoftware nicht mehr unter dem Namen COSMOSWorks
geführt wird, sondern im Interesse einer stärkeren Corporate Identity als SolidWorks
Simulation bezeichnet wird.
Laut Herstellerangaben werden heute (2010) mehr als 500.000 Lizenzen weltweit
genutzt.
1 Einführung
10
1.2 Installationsvoraussetzungen
Als Installationsvoraussetzungen für SolidWorks 2010 werden auf der SolidWorks-
Website ( die
nachfolgenden Anforderungen genannt:
Betriebssysteme:
Windows XP Professional (32 Bit) SP2 oder höher
Windows XP Professional (64 Bit)
Windows Vista (32 Bit)
Windows Vista (64 Bit): die 64-Bit-Betriebssysteme werden jedoch mit der Edu-
cation Edition, Student Edition und dem Student Design Kit erst nach dem aka-
demischen Jahr 2008-2009 unterstützt
Windows 7 Professional, Ultimate oder Enterprise Edition (32 Bit)
Windows 7 Professional, Ultimate oder Enterprise Edition (64 Bit)
Intel
®
- oder AMD
®
-Prozessoren, für Windows 7 muss die genutzte CPU jedoch
SSE2 unterstützen (Streaming SIMD Extension2)
Mindestens 1 GB RAM, empfohlen werden 2 GB oder mehr
Maus oder andere Zeigegeräte
DVD-Laufwerk
Microsoft Excel 2002, 2003 oder 2007
Internet Explorer 6.x oder höher
Adobe Acrobat Version 7.0.7 oder höher
Microsoft Windows-Netzwerk- und Active Directory-Umgebung
Der genutzte PC sollte natürlich über eine leistungsstarke Grafikausgabe und einen
entsprechend großen Bildschirm verfügen. Informationen zu getesteten und kompa-
tiblen Grafikkarten sind ebenfalls auf der SolidWorks-Website (http://www.
solidworks.de/sw/videocardtesting.html) zu finden.
11
2 Grundlagen von SolidWorks
2.1 Beginnen einer Arbeitssitzung
Sie beginnen eine Arbeitssitzung durch das Starten der SolidWorks-Sofware über
die Menüfolge S
TART > PROGRAMME > SOLIDWORKS 2010 (INSTALLATIONSVERZEICHNIS) >
S
OLIDWORKS 2010 X64 (SOFTWARENAME JE NACH INSTALLIERTER VERSION).
2.2 Öffnen einer neuen Datei
Beim erstmaligen Arbeiten mit SolidWorks müssen Sie dann eine neue Datei öffnen
über die Menüfolge D
ATEI > NEU.
Wenn Sie eine neue Datei öffnen, müssen Sie in dem sich öffnenden Fenster Neues
SolidWorks Dokument
entscheiden, ob Sie
das 3D-Modell für ein Teil erstellen,
mehrere Teile zu einer Baugruppe zusammenführen oder
die Zeichnung für ein Teil oder eine Baugruppe erstellen wollen.
In diesem Fenster spiegelt sich die grundlegende Philosophie des Arbeitens mit 3D-
CAD-Systemen: Es werden zunächst 3D-Modelle für die Einzelteile entwickelt, diese
Einzelteile werden zu Baugruppen zusammengeführt. Die Zeichnungen entstehen
dann durch Ableiten aus den Modellen der Einzelteile oder Baugruppen.
Neu
2 Grundlagen von SolidWorks
12
In SolidWorks werden die verschiedenen Dokumente auch über unterschiedliche
Dateikennungen (Extensions) unterschieden, und zwar:
.sldprt für eine Teiledatei (Part-Datei)
.sldasm für eine Baugruppendatei (Assembly-Datei)
.slddrw für eine Zeichnungsdatei (Drawing-Datei)
Durch Anklicken der Schaltfläche Teil und anschließendes Betätigen von OK öffnen
Sie eine neue Teiledatei, die den Defaultnamen Teil1 erhält. Diesen Namen können
Sie später mit D
ATEI > SPEICHERN UNTER
nach Ihren Vorstellungen verändern.
2.3 Öffnen einer bereits existierenden Datei
Solange Sie direkt mit SolidWorks arbeiten und selbst entscheiden, in welchem
Ordner in Ihrem Dateisystem Ihre Dateien abgelegt werden, können Sie die abgeleg-
ten Dateien auch wieder über den Dateibrowser (Explorer) anwählen und öffnen.
Das Browserfenster erscheint auch mit D
ATEI > ÖFFNEN auf Ihrem Bildschirm.
Alternativ können Sie die entsprechende Funktion Ö
FFNEN der Menüleiste nutzen.
2.4 Speichern und Schließen einer Datei
Das Speichern einer Datei erfolgt über die Funktion DATEI > SPEICHERN bzw. über
D
ATEI > SPEICHERN UNTER oder über die entsprechende Funktion SPEICHERN aus der
Menüleiste.
Wie bei anderen Windows-Anwendungen werden Dateien auch über die Funktion
D
ATEI > BEENDEN geschlossen oder dadurch, dass Sie das Anwendungsfenster durch
Anwahl des kleinen Kreuzes in der rechten oberen Ecke schließen.
2.5 Die Benutzeroberfläche
Die Benutzeroberfläche von SolidWorks ist mit ihren Elementen in der Abbildung
auf der nächsten Seite dargestellt:
Über die Menüleiste können wie in Windows üblich Pull-down-Menüs geöffnet und
Befehle durch entsprechende Menüauswahl ausgelöst werden. Zum Sichtbarmachen
der Menüs und Auslösen einer entsprechenden Menüauswahl muss die Pfeilschalt-
fläche neben dem Firmenlogo betätigt werden. Sie können die Menüs auch durch
Anklicken des Stecknadelsymbols dauerhaft sichtbar machen.
Öffnen
Speichern
Schließen
Menüleiste
2.5 Die Benutzeroberfläche
13
Daneben sind in der Menüleiste häufig verwendete Funktionen der Symbolleiste
Standard über entsprechende Icons oder Fly-out-Menüs direkt ansprechbar. In sol-
chen Fly-out-Menüs werden thematisch verwandte Befehle zusammengefasst.
Ebenfalls in der Menüleiste angeordnet sind der Suchassistent bzw. das Fragezei-
chen-Fly-out-Menü, mit dem auf die umfangreichen Hilfefunktionen zugegriffen
werden kann.
Symbolleisten enthalten themenbezogen gruppiert Icons, die das direkte Auslösen
von Befehlen durch Anklicken des entsprechenden Icons ermöglichen.
Der BefehlsManager ist ein Instrument, mit dem je nach dem Kontext der aktuellen
Konstruktionsaufgabe unterschiedliche Symbolleisten für den Benutzer vergrößert
leicht erreichbar gemacht werden. Beim Modellieren eines Teiles sind per Default
die Symbolleisten Features, Skizzieren, Evaluieren sowie DimXpert über den Be-
fehlsManager ansprechbar. Je nachdem, welche der Schaltflächen im Steuerbereich
des BefehlsManagers aktiviert wird, zeigt der BefehlsManager die entsprechende
Symbolleiste.
Fly-out-Menü Speichern
Fragezeichen-Fly-out-
Menü
2 Grundlagen von SolidWorks
14
Die Symbolleiste Office Produkte ermöglicht das Aktivieren von Zusatzanwendun-
gen aus dem SolidWorks Professional- bzw. Premium-Paket.
Links vom Grafikbereich können durch Betätigen entsprechender Schalter Feature-
Manager, PropertyManager, ConfigurationManager oder DimXpertManager zur An-
zeige gebracht werden. Am wichtigsten für den Anfang ist der FeatureManager, der
im Ausgangszustand sichtbar ist. Er zeigt in strukturierter Form die Elemente, die in
der jeweiligen Datei enthalten sind (Featurebaum). Den Ausgangszustand für den
Featurebaum einer Teiledatei zeigt die nachfolgende Abbildung.
Im weiteren Verlauf des Modellierens werden die
verwendeten Konstruktionselemente (Features) im
Featurebaum ergänzt. Durch Anklicken der einzelnen
Features im Featurebaum mit der rechten Maustaste
und entsprechende Auswahl im Kontextmenü kann
man sich im Nachhinein sehr einfach über die Eigen-
schaften der verwendeten Features informieren oder
diese Eigenschaften verändern.
Der PropertyManager aktiviert sich automatisch bei
Auslösen eines Modellierbefehls und führt den Benut-
zer durch die für den Befehl erforderlichen Aktionen,
der ConfigurationManager ermöglicht es, Varianten eines Teils, einer Baugruppe o-
der einer Zeichnung zu verwalten. Mit dem DimXpertManager können in einer Tei-
ledatei Bemaßungen sowie Form- und Lagetoleranzen angebracht und verwaltet
werden. Dazu später mehr.
Featurebaum
2.5 Die Benutzeroberfläche
15
Die Statusleiste am unteren Rand des SolidWorks-Fensters bietet dem Benutzer In-
formationen zu der Aktion, die er gerade ausführt.
Im Grafikbereich werden das Teil, die Baugruppe oder die Zeichnung sichtbar, an
denen der Benutzer gerade arbeitet. Hier ist der Bereich für grafische Interaktion
zwischen dem Benutzer und der SolidWorks-Software.
Am oberen Rand im Grafikbereich ist die Voransichts-Symbolleiste angeordnet, mit
der folgende Möglichkeiten zur Ansichtsbearbeitung verfügbar gemacht werden:
In Fenster zoomen Die gesamte bisher erzeugte Geometrie wird in
den Grafikbereich eingepasst.
Ausschnitt vergrößern Vergrößert den Ausschnitt, den Sie durch ein mit
dem Cursor aufgezogenes Rechteck definieren
Vorherige Ansicht Die zuletzt gewählte Ansichtsausrichtung wird
wieder angezeigt.
Schnittansicht Zeigt einen Ausschnitt eines Teils oder einer Bau-
gruppe im Schnitt
Ansichtsausrichtung Ermöglicht die Auswahl einer Standardansicht
oder die Veränderung der Anzahl der gleichzeitig
dargestellten Ansichtsfenster (Viewports)
Anzeigeart Ermöglicht die Veränderung der Anzeigeart, z. B.
schattiert oder nur Kanten dargestellt
Elemente einblenden/
ausblenden
Ermöglicht das Einblenden bzw. Ausblenden von
Elementen
Erscheinungsbild be-
arbeiten
Ermöglicht das Bearbeiten des Erscheinungsbildes
von Elementen im Modell
Bühne übernehmen Hintergrund und Beleuchtungseinstellungen für
fotorealistische Darstellungen
Ansichtseinstellungen Umschalter für Schatten und Perspektive
Am rechten Rand des Graphikbereichs befinden sich Schaltflächen, mit denen ver-
schiedene Tasks sichtbar gemacht werden können:
SolidWorks-
Ressourcen
Befehlsgruppen für Erste Schritte, Online-
Ressourcen und Tipp des Tages
Konstruktionsbibliothek Zugreifen auf wiederverwendbare Teile, Baugrup-
pen und andere Elemente sowie Bibliotheks-
Features
2 Grundlagen von SolidWorks
16
Datei-Explorer Kopie des Windows-Explorers Ihres Computers
sowie Zuletzt geöffnete Dokumente und In Solid-
Works geöffnet
Suche Ergebnisse zu Suchvorgängen, die über den Su-
chassistenten angestoßen wurde, werden in dem
entsprechenden Taskfenster angezeigt.
Ansichtspalette Hier können Ansichten eingefügt werden, die zur
Vereinfachung bei der Zeichnungserstellung ge-
nutzt werden können.
Erscheinungsbilder/
Bühnen
Hier können Erscheinungsbilder und Bühnen für
die fotorealisitische Darstellung organisiert wer-
den.
Benutzerdefinierte
Eigenschaften
Hier können benutzerdefinierte Eigenschaften
angezeigt werden.
Der Taskfensterbereich wird wieder ausgeblendet, wenn Sie in den Grafikbereich
klicken.
Wenn der Taskfensterbereich beim weiteren Arbeiten eingeblendet bleiben soll, kön-
nen Sie ihn durch Anklicken des Nadelsymbols in der Titelleiste des Taskfensterbe-
reichs anheften. Wenn Sie dann später den Taskfensterbereich wieder ausblenden
möchten, müssen Sie zunächst das entsprechend veränderte Nadelsymbol anklicken,
um den Bereich abzuheften.
Nachdem Sie nun einen ersten Überblick zur Benutzeroberfläche erhalten haben,
sollten Sie möglichst rasch mit SolidWorks praktisch arbeiten. Am einfachsten ist der
Einstieg mit Hilfe des ganz hervorragend gestalteten Online-Lehrbuchs von Solid-
Works.
2.6 Die Online-Lehrbücher
Die Online-Lehrbücher umfassen derzeit die in der nachfolgenden Tabelle aufge-
führten Lektionen.
Erstes Teil
1 Einführung in Solid-
Works
Die erste Zeichnun
g
2 3D-Skizzieren
3 3D-Skizzieren mit Ebenen
4 Lektion 1 - Teile
5 Lektion 2 – Bau
g
ru
pp
en
6 Lektion 3 – Zeichnun
g
en
Nadelsymbol
Verändertes
Nadelsymbol
2.6 Die Online-Lehrbücher
17
7 Konstruieren für Fort
g
eschrittene
8 Zeichnen für Fort
g
eschrittene
9 Bewe
g
un
g
ssimulation
10 Bau
g
ru
pp
enverknü
p
fun
g
en
11 AutoCAD und SolidWorks
12 Blöcke
13 Benutzerdefiniertes An
p
assen von SolidWorks
14 Desi
g
n Checke
r
15 Tabellen
16 DimX
p
ert Lehrbüche
r
17 DriveWorksX
p
ress
18 FeatureWorks
19
V
errundun
g
en
20 Im
p
ort
/
Ex
p
ort
21 Ausformun
g
en
22 Gussformkonstruktion
23 Formteilkonstruktion für Fort
g
eschrittene
24 Mehrkör
p
e
r
-Teile
25 Muste
r
-Features
26 PhotoWorks
27 Rotationen und Austra
g
un
g
en
28 Routin
g
- Elektrik
29 Routin
g
– Rohre und Schläuche
30 Blech
31 Intelli
g
ente Kom
p
onenten
32 SolidWorks API
33 SolidWorks eDrawin
g
s
34 SolidWorks FloX
p
ress
35 SolidWorks Motion
36 SolidWorks SimulationX
p
ress
37 SolidWorks Utilities
38 SolidWorks Work
g
rou
p
PDM
39 Oberflächen
40 TolAnal
y
st Lehrbüche
r
41 Toolbox
42 Schweißkonstruktionen
2 Grundlagen von SolidWorks
18
Die Online-Lehrbücher öffnen Sie, indem Sie die SolidWorks-Ressourcen einblenden
und in dem Menübereich Erste Schritte die Auswahl Lehrbücher und dann in der
Übersicht Lehrbücher nach Kategorien oder Lehrbücher nach Fokus/Branche Ihre
weitere Auswahl treffen. Die in der Tabelle dargestellte Auflistung sehen Sie, wenn
Sie unter Lehrbüchern nach Kategorien die Option Alle SolidWorks-Lehrbücher aus-
wählen.
Bevor Sie nun die nachfolgenden Abschnitte durchlesen, sollten Sie in jedem Fall
die Einführung in SoldiWorks und die Lektionen 1 und 2 des Online-Lehrbuchs
durcharbeiten, da Sie dann die nachfolgenden Ausführungen besser einordnen und
nutzen können.
2.7 Ausgewählte Symbolleisten
2.7.1 Symbolleiste Standard
Die Symbolleiste Standard enthält Werkzeuge zur Dateiverwaltung und zum Mo-
dellneuaufbau. Die wichtigsten Möglichkeiten sind:
Neu Erstellt ein neues SolidWorks-Dokument
Öffnen Öffnet ein vorhandenes SolidWorks-Dokument
Speichern Speichert das aktive Dokument
Alles speichern Speichert alle aktiven Dokumente
Schließen Schließt das aktive Dokument
Neu laden Neuladen eines Dokuments.
Schreibgeschützte Da-
teien prüfen
Prüft, ob eine Datei seit dem letzten Laden geän-
dert oder für Schreibzugriff geöffnet wurde
Zeichnung aus Teil oder
Baugruppe erstellen
Erstellt eine neue Zeichnung des aktiven Teils
bzw. der aktiven Baugruppe
Baugruppe aus Teil oder
Baugruppe erstellen
Erstellt eine neue Baugruppe aus dem aktiven
Teil bzw. der aktiven Baugruppe
Drucken Druckt das aktive Dokument
Druckvorschau Zeigt ganze Seiten im Druckformat an
Lokaler 3D-Drucker Zugriff auf einen lokalen 3D-Drucker für Rapid
Prototyping
Zugriff auf die Lehrbücher
2.7 Ausgewählte Symbolleisten
19
Print 3D Wechsel in das Print3D Internet-Portal, wo Sie zu
Dienstleistern für Rapid Prototyping Kontakt
aufnehmen können
Ausschneiden (Schnitt) Schneidet die ausgewählten Elemente aus und
legt sie in die Zwischenablage
Kopieren Kopiert die ausgewählten Elemente und legt sie
in die Zwischenablage
Einfügen Fügt Elemente aus der Zwischenablage ein
Löschen Löscht die ausgewählten Elemente
Rückgängig
(Undo)
Macht die letzte Aktion rückgängig, wenn Sie
den blauen Pfeil anklicken. Wenn Sie die Pfeil-
schaltfläche rechts anklicken, wird die Liste der
Aktionen angezeigt, die rückgängig gemacht
werden können. Wenn Sie dann eine Aktion der
Liste auswählen, werden diese Aktion und alle
darüber stehenden rückgängig gemacht.
Wiederherstellen
(Redo)
Stellt die letzte rückgängig gemachte Aktion
wieder her, wenn Sie den blauen Pfeil anklicken.
Wenn Sie die Pfeilschaltfläche rechts anklicken,
wird die Liste der rückgängig gemachten Aktio-
nen angezeigt, die wieder hergestellt werden
können. Wenn Sie dann eine Aktion der Liste
auswählen, werden diese Aktion und alle darüber
stehenden wieder hergestellt.
Modellneuaufbau Baut das Teil, die Baugruppe oder die Zeichnung
neu auf
Optionen Ermöglicht das Verändern von Voreinstellungen
Eigenschaften Ermöglicht das Verändern von Eigenschaften
ausgewählter Elemente
Material bearbeiten Ermöglicht das Zugreifen auf die Materialverwal-
tung. In Materialien sind physische Eigenschaften
von Teilen definiert.
Bildschirm erfassen Übernimmt den Inhalt des Grafikbereichs bzw.
des aktiven Viewports in die Zwischenablage
z. B. zum Einfügen in ein Office-Dokument
Auswählen
Aktiviert den Auswahlmodus für Skizzenelemen-
te, Kanten, Eckpunkte, Komponenten etc.
2 Grundlagen von SolidWorks
20
Symbolleiste Auswahl-
filter ein- oder aus-
schalten
Blendet die Anzeige der Auswahlfilter-Symbol-
leiste ein oder aus
Web-Symbolleiste Ein- bzw. ausblenden der Web-Symbolleiste, die
Unterstützung bei der Arbeit über das Internet
bietet
Ganzer Bildschirm
(Vollbild)
Vergrößern des Grafikbereichs auf den ganzen
Bildschirm; Menüs, Statusleiste und FeatureMa-
nager werden ausgeblendet.
Neues Fenster Ermöglicht das Öffnen eines neuen Fensters
(Viewports), in dem eine andere Ansicht des akti-
ven Teils oder ein anderes Dokument dargestellt
werden kann.
Untereinander Ordnet die geöffneten Fenster untereinander an
Nebeneinander Ordnet die geöffneten Fenster nebeneinander an
Hilfe Öffnet die Online-Hilfe
2.7.2 Symbolleiste Ansicht
Die Symbolleiste Ansicht enthält eine große Menge von Werkzeugen zur Steuerung
von Ansicht und Bildausschnitt sowie zur Steuerung der grafischen Darstellung. Die
wichtigsten Werkzeuge sind:
Vorherige Ansicht Zeigt die vorherige Ansicht an; kann nach dyna-
mischen Veränderungen der Bilddarstellung sinn-
voll sein
In Fenster zoomen Vergrößert oder verkleinert das Modell so, dass es
vollständig und so groß wie möglich im Grafikbe-
reich dargestellt wird
Ausschnitt vergrößern Aktiviert den Modus Ausschnittvergrößerung: Ver-
größert das Rechteck als Bildausschnitt, das Sie mit
gedrückter linker Maustaste aufziehen. Der Modus
muss durch erneutes Anklicken des Icons oder
durch Drücken der Escape-Taste beendet werden.
2.7 Ausgewählte Symbolleisten
21
Vergrößern/
Verkleinern
Aktiviert den Modus Vergrößern/Verkleinern: Mit
gedrückter linker Maustaste können Sie die Bild-
darstellung vergrößern, indem Sie die Maus nach
oben schieben, bzw. verkleinern, indem Sie die
Maus nach unten schieben. Der Modus muss
durch erneutes Anklicken des Icons oder durch
Drücken der Escape-Taste beendet werden.
Zoomen auf Auswahl Icon wird erst nach Auswahl eines Objektes im
Grafikbereich aktiv. Vergrößert das ausgewählte
Objekt, sodass es den Grafikbereich ausfüllt.
Ansicht drehen Aktiviert den Modus Ansicht drehen: Dreht die
Ansicht, wenn Sie die Maus mit gedrückter linker
Maustaste bewegen. Der Modus muss durch er-
neutes Anklicken des Icons oder durch Drücken
der Escape-Taste beendet werden.
Ansicht verschieben Aktiviert den Modus Ansicht verschieben: Ver-
schiebt die Ansicht, wenn Sie die Maus mit ge-
drückter linker Maustaste bewegen. Der Modus
muss durch erneutes Anklicken des Icons oder
durch Drücken der Escape-Taste beendet werden.
Standardansichten Fly-out-Menü Standardansichten. Die Auswahl
einer Standardansicht sollte sinnvoller direkt über
die Befehle der Symbolleiste Standardansichten
erfolgen.
Drahtdarstellung Zeigt das Modell in Kantendarstellung mit allen
Kanten
Verdeckte Kanten
sichtbar
Zeigt das Modell in Kantendarstellung; die ver-
deckten Kanten werden strichliert dargestellt
Verdeckte Kanten
ausgeblendet
Zeigt das Modell in Kantendarstellung; die ver-
deckten Kanten werden ausgeblendet
Schattiert mit Kanten Zeigt das Modell schattiert mit seinen Kanten; das
ist die Darstellung, die den besten Eindruck vom
Objekt vermittelt
Schattiert Zeigt das Modell schattiert
Schatten im Modus
schattiert
Ein-Aus-Schalter für das Anzeigen eines Schat-
tens unter dem Modell bei schattierter Darstellung
Schnittansicht Ermöglicht das Anzeigen dynamischer Schnitte
des dargestellten Teils oder der Baugruppe
2 Grundlagen von SolidWorks
22
2.7.3 Symbolleiste Standardansichten
Die Symbolleiste Standardansichten enthält Werkzeuge zum direkten Abrufen vor-
definierter Standardansichten. Folgende Standardansichten können abgerufen wer-
den:
Vorderseite Ansicht von vorne
Rückseite Ansicht von hinten
Links Ansicht von links
Rechts Ansicht von rechts
Oben Ansicht von oben
Unten Ansicht von unten
Isometrisch Ansicht in isometrischer Darstellung
Trimetrisch Ansicht in trimetrischer Darstellung
Dimetrisch Ansicht in dimetrischer Darstellung
Normal auf Darstellung einer Ansicht senkrecht zu der aus-
gewählten Ebene oder ebenen Fläche
Insbesondere die Ansichten Isometrisch, Trimetrisch oder Isometrisch können zur
Vermittlung eines guten räumlichen Eindrucks des Modells genutzt werden.
2.8 Anpassen der Symbolleisten
Es ist nicht davon auszugehen, dass die Darstellung der Symbolleisten im Aus-
gangszustand nach Installation von SolidWorks Ihren Vorstellungen entspricht.
Dies können Sie jedoch leicht korrigieren. Am einfachsten klicken Sie mit der rech-
ten Maustaste auf den grauen Randbereich des SolidWorks-Fensters und wählen im
Kontextmenü die Option Anpassen.
Wenn Sie zusätzliche Symbolleisten verfügbar machen wollen oder dargestellte
Symbolleisten nicht benötigen, aktivieren Sie zunächst im Fenster Anpassen die
Registerkarte Symbolleisten. Durch Aktivieren bzw. Deaktivieren des Kontrollkäst-
chens neben dem Namen der Symbolleiste passen Sie die Darstellung der Symbol-
2.9 Tastenkombinationen
23
leisten Ihren Vorstellungen an. Die Darstellung wird dem Typ des gerade geöffneten
Dokuments zugeordnet.
Wenn Sie die Platzierung der Symbolleisten verändern möchten, müssen Sie die
Trennleiste der entsprechenden Symbolleiste anklicken und sie mit gedrückter linker
Maustaste an die gewünschte Stelle verschieben. Wenn Sie einzelne Befehle vermis-
sen, aktivieren Sie im Fenster Anpassen die Registerkarte Befehle.
Bei Auswahl einer Kategorie (das sind im Wesentlichen wieder die Namen der Sym-
bolleisten) werden Ihnen die zu der Kategorie gehörenden Schaltflächen angezeigt.
Klicken Sie dann die gewünschte Schaltfläche an und ziehen Sie sie mit gedrückter
linker Maustaste zur gewünschten Symbolleiste.
2.9 Tastenkombinationen
Zur Menüsteuerung können die in Windows üblichen Tasten-
kombinationen verwendet werden. Bei Verwendung einer
Maus ist das allerdings eher umständlich.
Für einige Befehle gibt es Tastenkombinationen, die im Menü
neben dem Befehl angezeigt werden. Mit der Kombination
Strg+O können Sie z. B. ein vorhandenes Dokument öffnen.
2 Grundlagen von SolidWorks
24
Darüber hinaus gibt es zahlreiche Tastenkombinationen, die ein effizientes Arbeiten
mit SolidWorks für den geübten Anwender erleichtern. Einige nützliche Tastenkom-
binationen sind in der nachfolgenden Tabelle aufgeführt.
Aufgabe Tastenkombination
Modellansichten
Modell drehen:
horizontal oder vertikal Pfeiltasten
horizontal oder vertikal um 90 Grad Shift + Pfeiltasten
im oder gegen den Uhrzeigersinn Alt + Pfeiltasten nach links bzw. rechts.
Das Modell verschieben Strg + Pfeiltasten
Vergrößern Z
Verkleinern z
In Fenster zoomen f
Vorherige Ansicht Strg + Shift + Z
Ansichtsausrichtung
Menü Ausrichtung Ansicht Leertaste
Vorne Strg + 1
Hinten Strg + 2
Links Strg + 3
Rechts Strg + 4
Oben Strg + 5
Unten Strg + 6
Isometrie Strg + 7
Normal auf Strg + 8
Auswahlfilter
Filter Kanten e
Filter Eckpunkte v
Filter Flächen x
Symbolleiste Auswahlfilter ein/aus F5
Auswahlfilter ein oder ausschalten F6
2.10 Belegung der Maustasten
25
Weitere Tastenkombinationen finden Sie in der Online-Hilfe. Ebenso finden Sie dort
beschrieben, wie Sie bei Bedarf Tastenkombinationen Ihren Vorstellungen entspre-
chend verändern können.
2.10 Belegung der Maustasten
Die Möglichkeiten zur dynamischen Ansichtsveränderung sind weder bei Nutzung
der Icons der Symbolleiste Ansicht noch bei Nutzung der Tastenkombinationen
wirklich befriedigend: Bei Nutzung der Icons muss zunächst der Mauszeiger zum
Icon bewegt werden, um den Änderungsmodus zu aktivieren. Nach der gewünsch-
ten Änderung muss der Modus wieder deaktiviert werden, bevor weiter gearbeitet
werden kann. Kurzum der Arbeitsfluss wird gestört. Auch die schrittweise Verände-
rung mithilfe der Tastenkombinationen bringt zum einen nicht immer das optimale
Ergebnis, zum anderen muss man kurz die Maus loslassen, um die Pfeiltasten zu
bedienen. Auch hier wird der Arbeitsfluss gestört.
Bei Verwendung einer Maus mit drei Tasten können die verschiedenen Funktionen
der dynamischen Ansichtsveränderung mithilfe der mittleren Maustaste ausgeführt
werden und zwar:
Drehen der Darstellung eines Teils oder einer Baugruppe bzw. Verschieben der
Darstellung einer Zeichnung: Ziehen Sie die Maus mit gedrückter mittlerer Mau-
staste.
Verschieben der Darstellung eines Teils oder einer Baugruppe: Halten Sie die Strg-
Taste gedrückt und ziehen Sie die Maus mit gedrückter mittlerer Maustaste.
Zoomen der Darstellung bei allen Dokumenttypen: Halten Sie die Shift-Taste ge-
drückt und ziehen Sie die Maus mit gedrückter mittlerer Maustaste. Das Zoomen
wird auf die Mitte des Grafikbereichs ausgeführt
Bei Verwendung einer Maus mit Rad können Sie auf die Position des Cursors an-
statt auf die Mitte des Grafikbereichs zoomen, indem Sie an der Cursorposition das
Rad drehen.
2.11 Modellieren mit Features
In SolidWorks besteht ein Teil aus Features (Konstruktionselementen). Zu Beginn
des Modellierens muss ein sogenanntes Basisfeature erstellt werden, ein erster Vo-
lumenkörper. Für dessen Erzeugung stehen Ihnen zwei Möglichkeiten zur Verfü-
gung: