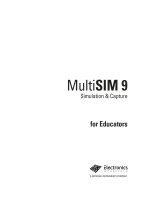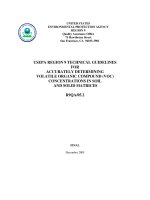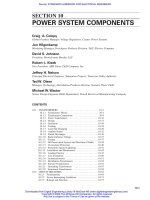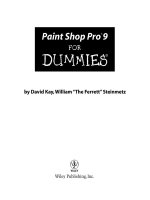Multisim 9 for educators
Bạn đang xem bản rút gọn của tài liệu. Xem và tải ngay bản đầy đủ của tài liệu tại đây (2.39 MB, 110 trang )
for Educators
MultiSIM 9
Simulation & Capture
A NATIONAL INSTRUMENTS COMPANY
Multisim and Electronics Workbench
copyright 1989, 1992-2005 Electronics Workbench Corporation. All rights reserved.
Some portions of this product are protected under United States Patent No. 6,560,572.
All other brand or product names are trademarks or registered trademarks of their respective companies or
organizations.
MSM9-E-1790 Rev. 1
2005 Electronics Workbench Corporation. All rights reserved. Published November 2005.
Printed in Canada.
Preface
Congratulations on choosing Multisim 9 from Electronics Workbench. We are confident that
it will deliver years of increased productivity and superior designs.
Electronics Workbench is the world’s leading supplier of circuit design tools. Our products
are used by more customers than those of any other EDA vendor, so we are sure you will be
pleased with the value delivered by Multisim 9, and by any other Electronics Workbench
products you may select.
Installation
For complete installation instructions, refer to the installation chapter of the Multisim 9 User
Guide.
Documentation Conventions
When Multisim 9 guides refer to a toolbar button, an image of the button appears in the left
column.
Multisim 9 guides use:
• the convention
Menu/Item to indicate menu commands. For example, “File/Open” means
choose the
Open command from the File menu.
• an arrow () to indicate the start of procedural information.
• the construction C
TRL-KEY and ALT-KEY to indicate when you need to hold down the
“Ctrl” or “Alt” key on your keyboard and press another key.
The Multisim 9 Documentation Set
All Multisim 9 Education edition users receive PDF versions of the Multisim 9 User Guide,
the Multisim 9 for Educators guide, the Component Reference Guide and online help.
User Guide
The User Guide describes Multisim 9 and its many functions in detail. It is organized based
on the stages of circuit design, and explains all aspects of using Multisim 9, in detail. It also
contains a tutorial that will introduce you to Multisim’s many features.
Multisim 9 for Educators
The Multisim 9 for Educators guide describes functions that are specific to the Education
edition of Multisim 9.
Online Help
Multisim offers a full helpfile system to support your use of the product.
Choose
Help/Multisim Help to display the helpfile that explains the Multisim program in
detail, or choose
Help/Component Reference to display the helpfile that contains details on the
components families provided with Multisim. Both are standard Windows helpfiles, offering
a table of contents and index.
In addition, you can display context-sensitive help by pressing F1 from any command or
window, or by clicking the
Help button on any dialog box that offers it.
Adobe PDF Files
The Multisim 9 User Guide, Multisim 9 for Educators and the Component Reference Guide
are provided on the documentation CD as Adobe PDF files.
License Agreement
Please read the license agreement found at www.electronicsworkbench.com carefully before
installing and using the software contained in this package. By installing and using the
software, you are agreeing to be bound by the terms of this license. If you do not agree to the
terms of this license, simply return the unused software within ten days to the place where you
obtained it and your money will be refunded.
Multisim 9 for Educators i
1. Educators’ Guide
1.1 Circuit Creator’s Name . . . . . . . . . . . . . . . . . . . . . . . . . . . . . . . . . . . . . . . . . . . . . . . 1-1
1.2 Assigning Faults to Components . . . . . . . . . . . . . . . . . . . . . . . . . . . . . . . . . . . . . . . . 1-2
1.2.1 Setting a Placed Component’s Faults . . . . . . . . . . . . . . . . . . . . . . . . . . . . . 1-2
1.2.2 Using the Auto Fault Option . . . . . . . . . . . . . . . . . . . . . . . . . . . . . . . . . . . . . 1-3
1.3 Using Restrictions . . . . . . . . . . . . . . . . . . . . . . . . . . . . . . . . . . . . . . . . . . . . . . . . . . . 1-4
1.3.1 Setting Global Restrictions . . . . . . . . . . . . . . . . . . . . . . . . . . . . . . . . . . . . . . 1-4
1.3.1.1 General Global Restrictions . . . . . . . . . . . . . . . . . . . . . . . . . . . . . 1-5
1.3.1.2 Simplified Version. . . . . . . . . . . . . . . . . . . . . . . . . . . . . . . . . . . . . 1-6
1.3.1.3 Global Analyses Restrictions . . . . . . . . . . . . . . . . . . . . . . . . . . . . 1-8
1.3.2 Setting Circuit Restrictions . . . . . . . . . . . . . . . . . . . . . . . . . . . . . . . . . . . . . . 1-9
1.3.3 Setting Passwords for Restrictions . . . . . . . . . . . . . . . . . . . . . . . . . . . . . . 1-12
1.4 Link to Education Resources . . . . . . . . . . . . . . . . . . . . . . . . . . . . . . . . . . . . . . . . . . 1-13
2. Breadboarding
2.1 Breadboarding Overview . . . . . . . . . . . . . . . . . . . . . . . . . . . . . . . . . . . . . . . . . . . . . . 2-2
2.2 Setting up the Breadboard . . . . . . . . . . . . . . . . . . . . . . . . . . . . . . . . . . . . . . . . . . . . . 2-2
2.2.1 Breadboard Settings . . . . . . . . . . . . . . . . . . . . . . . . . . . . . . . . . . . . . . . . . . 2-2
2.2.2 3D Options . . . . . . . . . . . . . . . . . . . . . . . . . . . . . . . . . . . . . . . . . . . . . . . . . . 2-3
2.3 Placing Components on the Breadboard . . . . . . . . . . . . . . . . . . . . . . . . . . . . . . . . . . 2-4
2.4 Wiring Placed Components . . . . . . . . . . . . . . . . . . . . . . . . . . . . . . . . . . . . . . . . . . . . 2-7
2.4.1 Placing a Jumper . . . . . . . . . . . . . . . . . . . . . . . . . . . . . . . . . . . . . . . . . . . . . 2-8
2.4.2 Changing Jumper Wire Color . . . . . . . . . . . . . . . . . . . . . . . . . . . . . . . . . . . . 2-9
2.5 Viewing Component Information . . . . . . . . . . . . . . . . . . . . . . . . . . . . . . . . . . . . . . . . 2-9
2.6 Manipulating the Breadboard View . . . . . . . . . . . . . . . . . . . . . . . . . . . . . . . . . . . . . 2-11
2.7 Breadboard Netlist dialog box . . . . . . . . . . . . . . . . . . . . . . . . . . . . . . . . . . . . . . . . . 2-12
2.8 DRC and Connectivity Check . . . . . . . . . . . . . . . . . . . . . . . . . . . . . . . . . . . . . . . . . 2-13
Table of Contents
ii Electronics Workbench
3. Virtual ELVIS
3.1 Overview . . . . . . . . . . . . . . . . . . . . . . . . . . . . . . . . . . . . . . . . . . . . . . . . . . . . . . . . . . .3-1
3.2 The Virtual ELVIS Schematic . . . . . . . . . . . . . . . . . . . . . . . . . . . . . . . . . . . . . . . . . . .3-2
3.3 Placing Components on the Prototyping Board . . . . . . . . . . . . . . . . . . . . . . . . . . . . .3-8
3.4 Wiring Placed Components . . . . . . . . . . . . . . . . . . . . . . . . . . . . . . . . . . . . . . . . . . .3-10
4. Ladder Diagrams
4.1 Overview . . . . . . . . . . . . . . . . . . . . . . . . . . . . . . . . . . . . . . . . . . . . . . . . . . . . . . . . . . .4-1
4.2 Creating a Ladder Diagram . . . . . . . . . . . . . . . . . . . . . . . . . . . . . . . . . . . . . . . . . . . .4-2
4.3 AND Rungs and OR Rungs . . . . . . . . . . . . . . . . . . . . . . . . . . . . . . . . . . . . . . . . . . . .4-5
4.4 Sample Circuits . . . . . . . . . . . . . . . . . . . . . . . . . . . . . . . . . . . . . . . . . . . . . . . . . . . . . .4-7
4.4.1 Holding Tank . . . . . . . . . . . . . . . . . . . . . . . . . . . . . . . . . . . . . . . . . . . . . . . . .4-7
4.4.2 Conveyor Belt . . . . . . . . . . . . . . . . . . . . . . . . . . . . . . . . . . . . . . . . . . . . . . .4-12
4.4.3 Traffic Light . . . . . . . . . . . . . . . . . . . . . . . . . . . . . . . . . . . . . . . . . . . . . . . . .4-17
Appendix A - Education Edition Parts
A.1 Rated Virtual Components. . . . . . . . . . . . . . . . . . . . . . . . . . . . . . . . . . . . . . . . . . . . . A-1
A.1.1 Rated 555 Timer . . . . . . . . . . . . . . . . . . . . . . . . . . . . . . . . . . . . . . . . . . . . A-1
A.1.2 Rated BJTs . . . . . . . . . . . . . . . . . . . . . . . . . . . . . . . . . . . . . . . . . . . . . . . . . A-2
A.1.3 Rated Capacitors . . . . . . . . . . . . . . . . . . . . . . . . . . . . . . . . . . . . . . . . . . . . A-3
A.1.4 Rated Diodes . . . . . . . . . . . . . . . . . . . . . . . . . . . . . . . . . . . . . . . . . . . . . . . A-4
A.1.5 Rated Fuses . . . . . . . . . . . . . . . . . . . . . . . . . . . . . . . . . . . . . . . . . . . . . . . . A-4
A.1.6 Rated Inductors . . . . . . . . . . . . . . . . . . . . . . . . . . . . . . . . . . . . . . . . . . . . . A-5
A.1.7 Rated LEDs . . . . . . . . . . . . . . . . . . . . . . . . . . . . . . . . . . . . . . . . . . . . . . . . A-5
A.1.8 Rated DC Motor . . . . . . . . . . . . . . . . . . . . . . . . . . . . . . . . . . . . . . . . . . . . . A-6
A.1.9 Rated Relay . . . . . . . . . . . . . . . . . . . . . . . . . . . . . . . . . . . . . . . . . . . . . . . . A-7
A.1.10 Rated Opamp . . . . . . . . . . . . . . . . . . . . . . . . . . . . . . . . . . . . . . . . . . . . . . . A-8
A.1.11 Rated Photodiode . . . . . . . . . . . . . . . . . . . . . . . . . . . . . . . . . . . . . . . . . . . A-9
A.1.12 Rated Phototransistor . . . . . . . . . . . . . . . . . . . . . . . . . . . . . . . . . . . . . . . . A-9
A.1.13 Rated Potentiometer . . . . . . . . . . . . . . . . . . . . . . . . . . . . . . . . . . . . . . . . A-10
A.1.14 Rated Pullup . . . . . . . . . . . . . . . . . . . . . . . . . . . . . . . . . . . . . . . . . . . . . . A-11
A.1.15 Rated Resistor . . . . . . . . . . . . . . . . . . . . . . . . . . . . . . . . . . . . . . . . . . . . . A-11
A.1.16 Rated Transformers . . . . . . . . . . . . . . . . . . . . . . . . . . . . . . . . . . . . . . . . . A-12
Multisim 9 for Educators iii
A.1.17 Rated Variable Capacitor . . . . . . . . . . . . . . . . . . . . . . . . . . . . . . . . . . . . . A-13
A.1.18 Rated Variable Inductor . . . . . . . . . . . . . . . . . . . . . . . . . . . . . . . . . . . . . . A-14
A.1.19 Rated Virtual Components Toolbar. . . . . . . . . . . . . . . . . . . . . . . . . . . . . . . A-15
A.2 3D Virtual Parts . . . . . . . . . . . . . . . . . . . . . . . . . . . . . . . . . . . . . . . . . . . . . . . . . . . . A-15
A.2.1 3D 555 Timer . . . . . . . . . . . . . . . . . . . . . . . . . . . . . . . . . . . . . . . . . . . . . . . A-15
A.2.2 3D BJT . . . . . . . . . . . . . . . . . . . . . . . . . . . . . . . . . . . . . . . . . . . . . . . . . . . . A-16
A.2.3 3D Capacitors . . . . . . . . . . . . . . . . . . . . . . . . . . . . . . . . . . . . . . . . . . . . . . A-16
A.2.4 3D 74LS160N Counter . . . . . . . . . . . . . . . . . . . . . . . . . . . . . . . . . . . . . . . . A-17
A.2.5 3D Diode . . . . . . . . . . . . . . . . . . . . . . . . . . . . . . . . . . . . . . . . . . . . . . . . . . A-17
A.2.6 3D Inductor . . . . . . . . . . . . . . . . . . . . . . . . . . . . . . . . . . . . . . . . . . . . . . . . A-18
A.2.7 3D LED . . . . . . . . . . . . . . . . . . . . . . . . . . . . . . . . . . . . . . . . . . . . . . . . . . . A-18
A.2.8 3D MOSFET . . . . . . . . . . . . . . . . . . . . . . . . . . . . . . . . . . . . . . . . . . . . . . . A-19
A.2.9 3D DC Motor . . . . . . . . . . . . . . . . . . . . . . . . . . . . . . . . . . . . . . . . . . . . . . . A-19
A.2.10 3D Opamp . . . . . . . . . . . . . . . . . . . . . . . . . . . . . . . . . . . . . . . . . . . . . . . . . A-19
A.2.11 3D Potentiometer . . . . . . . . . . . . . . . . . . . . . . . . . . . . . . . . . . . . . . . . . . . . A-20
A.2.12 3D AND Gate . . . . . . . . . . . . . . . . . . . . . . . . . . . . . . . . . . . . . . . . . . . . . . . A-20
A.2.13 3D Resistor . . . . . . . . . . . . . . . . . . . . . . . . . . . . . . . . . . . . . . . . . . . . . . . . A-21
A.2.14 3D Shift Register. . . . . . . . . . . . . . . . . . . . . . . . . . . . . . . . . . . . . . . . . . . . . A-21
A.2.15 3D Switch . . . . . . . . . . . . . . . . . . . . . . . . . . . . . . . . . . . . . . . . . . . . . . . . . . A-21
A.2.16 3D Components toolbar . . . . . . . . . . . . . . . . . . . . . . . . . . . . . . . . . . . . . . . A-22
A.3 Ladder Diagram Parts . . . . . . . . . . . . . . . . . . . . . . . . . . . . . . . . . . . . . . . . . . . . . . . A-22
A.3.1 Ladder Rungs . . . . . . . . . . . . . . . . . . . . . . . . . . . . . . . . . . . . . . . . . . . . . . A-22
A.3.1.1 L1 and L2 . . . . . . . . . . . . . . . . . . . . . . . . . . . . . . . . . . . . . . . . . A-22
A.3.2 Ladder I/O Modules . . . . . . . . . . . . . . . . . . . . . . . . . . . . . . . . . . . . . . . . . . A-23
A.3.2.1 Input Module. . . . . . . . . . . . . . . . . . . . . . . . . . . . . . . . . . . . . . . . A-23
A.3.2.2 Output Module . . . . . . . . . . . . . . . . . . . . . . . . . . . . . . . . . . . . . .A-23
A.3.3 Ladder Relay Coils . . . . . . . . . . . . . . . . . . . . . . . . . . . . . . . . . . . . . . . . . . . A-24
A.3.3.1 Relay Coil . . . . . . . . . . . . . . . . . . . . . . . . . . . . . . . . . . . . . . . . . A-24
A.3.3.2 Negated Relay Coil . . . . . . . . . . . . . . . . . . . . . . . . . . . . . . . . . . A-24
A.3.3.3 Set Coil . . . . . . . . . . . . . . . . . . . . . . . . . . . . . . . . . . . . . . . . . . .A-24
A.3.3.4 Reset Coil . . . . . . . . . . . . . . . . . . . . . . . . . . . . . . . . . . . . . . . . .A-25
A.3.3.5 Pulsed Relay Coil . . . . . . . . . . . . . . . . . . . . . . . . . . . . . . . . . . . A-25
A.3.4 Ladder Contacts . . . . . . . . . . . . . . . . . . . . . . . . . . . . . . . . . . . . . . . . . . . . . A-25
A.3.4.1 Input Contact NC . . . . . . . . . . . . . . . . . . . . . . . . . . . . . . . . . . . .A-25
A.3.4.2 Input Contact NO . . . . . . . . . . . . . . . . . . . . . . . . . . . . . . . . . . . . A-26
A.3.4.3 Relay Contact NC . . . . . . . . . . . . . . . . . . . . . . . . . . . . . . . . . . . A-26
A.3.4.4 Relay Contact NO . . . . . . . . . . . . . . . . . . . . . . . . . . . . . . . . . . . A-27
A.3.5 Ladder Counters . . . . . . . . . . . . . . . . . . . . . . . . . . . . . . . . . . . . . . . . . . . . A-27
A.3.5.1 Count Off . . . . . . . . . . . . . . . . . . . . . . . . . . . . . . . . . . . . . . . . . . A-27
A.3.5.2 Count Off Hold . . . . . . . . . . . . . . . . . . . . . . . . . . . . . . . . . . . . . . A-28
A.3.5.3 Count Off Reset . . . . . . . . . . . . . . . . . . . . . . . . . . . . . . . . . . . . . A-28
iv Electronics Workbench
A.3.5.4 Count Off Up Down . . . . . . . . . . . . . . . . . . . . . . . . . . . . . . . . . A-29
A.3.5.5 Count On . . . . . . . . . . . . . . . . . . . . . . . . . . . . . . . . . . . . . . . . . A-29
A.3.5.6 Count On Hold . . . . . . . . . . . . . . . . . . . . . . . . . . . . . . . . . . . . . A-30
A.3.5.7 Count On Reset . . . . . . . . . . . . . . . . . . . . . . . . . . . . . . . . . . . . A-30
A.3.5.8 Count On Up Down . . . . . . . . . . . . . . . . . . . . . . . . . . . . . . . . . A-31
A.3.6 Ladder Timers . . . . . . . . . . . . . . . . . . . . . . . . . . . . . . . . . . . . . . . . . . . . . . A-31
A.3.6.1 Timer TOFF . . . . . . . . . . . . . . . . . . . . . . . . . . . . . . . . . . . . . . . A-31
A.3.6.2 Timer TON . . . . . . . . . . . . . . . . . . . . . . . . . . . . . . . . . . . . . . . . A-32
A.3.6.3 Timer TON Retention . . . . . . . . . . . . . . . . . . . . . . . . . . . . . . . . A-32
A.3.6.4 Timer TON Retention Reset . . . . . . . . . . . . . . . . . . . . . . . . . . . A-33
A.3.6.5 Timer TON Retention Hold Reset . . . . . . . . . . . . . . . . . . . . . . A-33
A.3.7 Ladder Output Coils . . . . . . . . . . . . . . . . . . . . . . . . . . . . . . . . . . . . . . . . . A-34
A.3.7.1 Output Coil . . . . . . . . . . . . . . . . . . . . . . . . . . . . . . . . . . . . . . . . A-34
A.3.7.2 Output Coil Negated . . . . . . . . . . . . . . . . . . . . . . . . . . . . . . . . . A-34
A.4 Miscellaneous Peripherals . . . . . . . . . . . . . . . . . . . . . . . . . . . . . . . . . . . . . . . . . . . A-35
A.4.1 Holding Tank . . . . . . . . . . . . . . . . . . . . . . . . . . . . . . . . . . . . . . . . . . . . . . . A-35
A.4.2 Conveyor Belt . . . . . . . . . . . . . . . . . . . . . . . . . . . . . . . . . . . . . . . . . . . . . . A-36
A.4.3 Traffic Light . . . . . . . . . . . . . . . . . . . . . . . . . . . . . . . . . . . . . . . . . . . . . . . . A-37
A.4.4 Single Traffic Light . . . . . . . . . . . . . . . . . . . . . . . . . . . . . . . . . . . . . . . . . . . A-37
A.5 Virtual ELVIS Components . . . . . . . . . . . . . . . . . . . . . . . . . . . . . . . . . . . . . . . . . . . A-38
A.5.1 NI ELVIS Function Generator . . . . . . . . . . . . . . . . . . . . . . . . . . . . . . . . . . A-38
A.5.2 NI ELVIS Power Supply . . . . . . . . . . . . . . . . . . . . . . . . . . . . . . . . . . . . . . A-39
Multisim 9 for Educators 1-1
Chapter 1
Educators’ Guide
In addition to the many features that have made Multisim a favorite with professional users,
there are also a number of education-specific features that are outlined in this guide.
This chapter describes the tools that Multisim offers to let you exercise greater control over
the program’s interface and functionality when sharing circuits with students, as well as to set
certain aspects of a circuit’s behavior for instructional purposes. These features include
assigning faults to components in a circuit and setting global and circuit restrictions.
Some of the features described in this chapter may not be available in your edition of
Multisim 9. Refer to the release notes for a description of the features available in your
edition.
The following are described in this chapter.
1.1 Circuit Creator’s Name
Multisim provides a feature by which the name of the creator of each circuit is stored with that
circuit. Educators can take advantage of this feature to identify the student who, for example,
created the circuit being submitted as the answer to an assignment (provided that the student
uses his/her own copy of the program to create the circuit). The name appears on the
Circuit Restrictions dialog box, which you can view as long as no passwords have been set —
see “1.3.2 Setting Circuit Restrictions” on page 1-9 for more information.
Subject Page No.
Circuit Creator’s Name 1-1
Assigning Faults to Components 1-2
Using Restrictions 1-4
Link to Education Resources 1-13
Educators’ Guide
1-2 Electronics Workbench
1.2 Assigning Faults to Components
You may want to assign faults to components for instructional purposes, such as
troubleshooting exercises. You can manually assign faults to individual components in a
circuit or let Multisim randomly assign faults to various components across a circuit.
1.2.1 Setting a Placed Component’s Faults
You can assign a fault to any terminal of the placed component using the Fault tab of that
component’s properties dialog box.
To assign a fault to a placed component:
1. Double-click on the component. The component’s properties dialog box appears.
2. Click the
Fault tab:
Note Refer to the Multisim 9 User Guide for information on the other tabs in the above
dialog box.
3. Select the terminals to which the fault should apply.
Shows the terminals
of the placed
component — varies
depending on
component type.
Choose which
type of fault to
assign to the
selected terminals
Assigning Faults to Components
Multisim 9 for Educators 1-3
4. Enable the type of fault you want assigned to a terminal. The options are:
5. To cancel your changes, click
Cancel. To save your changes, click OK.
1.2.2 Using the Auto Fault Option
Note This function is hidden when the simplified version option is selected. For details, see
“1.3.1.2 Simplified Version” on page 1-6.
When you use the
Auto Fault option, you specify the number of any type of fault or,
optionally, the number of faults per different type of fault, that you want Multisim to assign to
placed components in the circuit.
To use the auto fault option:
1. Choose
Simulate/Auto Fault Option. The Auto Fault dialog box appears:
Note The
Auto Fault option is disabled until a component is placed on the workspace.
Option Description
None No fault.
Open Assigns a very high resistance to the terminal, as if the wire leading to the
terminals was broken.
Short Assigns a very low resistance to the terminal, so the component has no
measurable affect on the circuit.
Leakage Assigns the resistance value specified in the fields below the option, in
parallel with the selected terminals. This causes the current to leak past the
terminals instead of going through them.
Educators’ Guide
1-4 Electronics Workbench
2. Use the up/down arrow keys or enter numerical values directly in the
Short, Open, and
Leak fields, or enter a numerical value in the Any field to let Multisim randomly select the
type of faults to assign (in the quantity entered).
3. If you specify a number of leaks, enter a number and unit of measurement in the
Specify Leak Resistance fields.
4. Click
OK to apply the faults, or Cancel to cancel, and return to the circuit window.
1.3 Using Restrictions
Restrictions are useful in a number of ways:
• when you are designing circuits for demonstration purposes and want to limit the
functionality available to students
• when you are sharing circuits with students and want:
• to prevent them from being able to edit the circuit in any way
• to limit the types of modifications they can make to a circuit
• to limit the types of analyses they can perform on it
• to limit the information they can see about certain parts of the circuit (for example, the
value of a resistor you want them to calculate).
You can set global-level restrictions, which become default Multisim settings, or circuit-level
restrictions, which affect only specific circuits.
To ensure that only you can set or modify restrictions, you use passwords which can protect
both global and circuit restrictions. It is important that you set passwords immediately when
using restrictions that you want to keep secure against any modification by students. The
password for global restrictions is encrypted and stored in the Multisim program file. The
password for circuit restrictions (for restricting only a particular circuit) is encrypted and
stored in the circuit file.
1.3.1 Setting Global Restrictions
Use global restrictions to set the basic level of functionality of Multisim available to students
in all circuits with which they will work. You can select a default path where circuits are to be
saved, hide databases and the
In Use List, and determine whether students may edit
components or place instruments.
You can also hide complicated instruments and analysis options from the menus by using the
simplified version. See “1.3.1.2 Simplified Version” on page 1-6.
Note Global restrictions are overridden by circuit restrictions if the circuit restrictions are
saved with the circuit. See “1.3.2 Setting Circuit Restrictions” on page 1-9 for
information.
Using Restrictions
Multisim 9 for Educators 1-5
1.3.1.1 General Global Restrictions
To set general global restrictions:
1. Choose
Options/Global restrictions. The Password dialog box appears.
Note The above
dialog also appears if you select Options/Circuit restrictions, if you have
previously set a password by clicking
Password from the Circuit restrictions dialog
box. For details on the
Circuit restrictions dialog box, see “1.3.2 Setting Circuit
Restrictions” on page 1-9.
2. Enter the default password “Rodney” (this is case sensitive) and click
OK.
The
Global Restrictions dialog box appears.
Note You can, and should, change the default password. (See “1.3.3 Setting Passwords for
Restrictions” on page 1-12 for more information).
3. If it is not displayed, click the
General tab:
Click here to select a
default path/location to
store circuits.
Enable these
checkboxes to
disallow
component
editing, to hide
parts bins,
databases, and
the In Use List.
See “1.3.1.2
Simplified Version”
on page 1-6.
Optionally, click to erase
circuit path.
Educators’ Guide
1-6 Electronics Workbench
4. Select from the following options:
5. Click
OK.
Your options are immediately set for all circuits, unless you have set circuit restrictions. (See
“1.3.2 Setting Circuit Restrictions” on page 1-9.)
1.3.1.2 Simplified Version
The simplified version restricts students to only certain instruments and analyses. The
simplified version can also be locked, preventing students from turning it off with
Options/Simplified Version and having access to all analyses and instruments.
Circuit Path Sets the default path and location where students find
and save files.
Disable database editing Ensures that students cannot edit components in the
database.
Disable Instruments toolbar Makes instruments unavailable to be placed in the
circuit.
Disable In-Use List toolbar Hides the In Use List.
Disable Master DB component
access
Hides the Multisim Master database and parts groups
and families from the interface.
Disable User DB component
access
Hides the “user” database and parts groups and families
from the interface.
Disable Corporate DB
component access
Hides the corporate database and parts groups and
families from the interface.
Using Restrictions
Multisim 9 for Educators 1-7
To set up the simplified version:
1. Display the
General tab of the Global Restrictions dialog box:
2. Set your options by enabling one of the following options:
3. Click OK.
Your options are immediately set for all circuits, unless you have set circuit restrictions. (See
“1.3.2 Setting Circuit Restrictions” on page 1-9.)
Simplified version Changes the interface display by hiding the more
complex functions and restricting the available
instruments and analyses. If the simplified version is
restricted, it will be greyed out in the Options menu.
Full version Displays the full default interface without restrictions.
Enable to turn on
simplified version.
Disables the
Options/Simplified
Version menu
option.
Enable to set the full
version without
restrictions.
Educators’ Guide
1-8 Electronics Workbench
1.3.1.3 Global Analyses Restrictions
To set global analyses restrictions:
1. From the
Global Restrictions dialog box, click the Analysis tab.
2. Enable the desired analyses by selecting the appropriate checkboxes and click
OK. Only
the analyses you check will be enabled in the
Simulate/Analyses menu or when the student
clicks the
Grapher/Analyses List button in the Main toolbar.
Note See Chapter 11, “Analyses”, in the Multisim 9 User Guide for more information on
analyses.
These options are immediately set for all circuits, unless you have set circuit restrictions. (See
“1.3.2 Setting Circuit Restrictions” on page 1-9.)
Using Restrictions
Multisim 9 for Educators 1-9
1.3.2 Setting Circuit Restrictions
Use circuit restrictions to set restrictions on individual circuits. Circuit restrictions override
global restrictions. They are saved with your circuit and invoked each time the circuit is
loaded. In addition to hiding databases and setting available analyses, you can set a schematic
to be read-only (not editable by students), you can hide components’ values, faults and uses in
analyses, and you can lock subcircuits to make them unavailable for opening by students.
Note Remember that circuit restrictions only apply to the current circuit; when you create a
new circuit, only the global restrictions will apply (see “1.3.1 Setting Global
Restrictions” on page 1-4 for details). If you want circuit restrictions to apply to a new
circuit, you will need to reset those restrictions each time you create a new circuit.
To set general circuit restrictions:
1. Choose
Options/Circuit Restrictions. If you have created a password, you will be prompted
for it. (See “1.3.3 Setting Passwords for Restrictions” on page 1-12 for more information.)
Enter your password in the
Password dialog box, and click OK. The Circuit Restrictions
dialog box appears.
2. If it is not displayed, click the
General tab:
The creator of the circuit. (This
information is taken from the
operating system.)
Enable checkboxes to hide
component properties and lock
subcircuits.
Enable the appropriate
checkboxes to disable desired
toolbars, databases, and the
In-Use List.
Enable to set the schematic as
“read-only”.
Enable to set the circuit
description box as “read-only”.
Educators’ Guide
1-10 Electronics Workbench
3. Set the desired options by enabling the appropriate checkboxes. Select from the following
options:
4. Click
OK. The options you select are immediately invoked in the circuit.
5. To have the restrictions apply each time the circuit is opened, choose
File/Save to save the
restrictions in the circuit file.
Schematic read-only Prevents students from saving the circuit, and hides
Parts Bins. Students will only be able to draw wires
between instruments and an open pin on an existing
connector. Also, they can only remove wires that are
between an instrument and a connector.
Circuit description read-
only
Prevents students from changing the contents of the
Circuit Description box.
Hide component values Marks the Values tab of components’ “properties” dialog
boxes with an “X” and hides values. You may wish to
provide false values using labels.
Hide component faults Marks the Faults tab of components’ “properties” dialog
boxes with an “X”, and hides faults.
Lock subcircuits Prevents students from opening subcircuits and seeing
their contents. Students must measure the input and
output of a hidden subcircuit to determine its contents.
Disable Instruments toolbar Makes instruments unavailable to be placed on the
circuit.
Disable In-Use List toolbar Disables the In-Use List for the current circuit.
Disable Multisim Master
DB component access
Hides the Multisim Master database and parts groups
and families from the current circuit.
Disable User DB
component access
Hides the “user” database and parts groups and families
from the current circuit.
Disable Corporate DB
component access
Hides the corporate database and parts groups and
families from the interface.
Using Restrictions
Multisim 9 for Educators 1-11
To set circuit analyses restrictions:
1. From the
Circuit Restrictions dialog box, click the Analysis tab:
2. Enable the desired analyses by selecting the appropriate checkboxes and click
OK. Only
the analyses you check will be enabled in the
Simulate/Analyses menu or when the student
clicks the
Grapher/Analyses List button in the Main toolbar.
Note See Chapter 11, “Analyses”, in the Multisim 9 User Guide for more information on
analyses.
3. To have these analyses apply each time the circuit is opened, choose
File/Save to save the
restrictions.
Educators’ Guide
1-12 Electronics Workbench
To set circuit breadboard restrictions:
1. From the
Circuit Restrictions dialog box, click the Breadboard tab.
2. Enable the desired analyses by selecting the appropriate checkboxes and click
OK.
Note For details on breadboarding, refer to Chapter 2, “Breadboarding”.
1.3.3 Setting Passwords for Restrictions
When using restrictions, you should create a password immediately to ensure that your
settings are secure.
To create/change a password:
1. For global restrictions, choose
Options/Global restrictions. For circuit restrictions, choose
Options/Circuit restrictions. Enter a password if prompted to do so.
Note The default password for global restrictions is “Rodney” (this is case sensitive).
Circuit restrictions do not have a default password.
Disable if you do not wish
components and wires on the
schematic to change color as they
are placed and wired on the
breadboard.
Disable if you do not wish to see
where the targets for jumper wires
are when placing them on the
breadboard.
Link to Education Resources
Multisim 9 for Educators 1-13
2. From the restrictions dialog box that appears, click
Password. The Change Password dialog
box appears:
3. If you are choosing a password for the first time, leave the
Old password field blank.
If you are changing a password, enter the old password in the
Old password field.
4. Enter your (new) password in the
New password field.
5. Confirm your password by entering it again in the
Confirm password field.
6. Click
OK to return to the dialog box, or Cancel to begin again.
Note If you want to change global or circuit restrictions, you will need to enter the
respective password. Be sure to keep your passwords for both the
Global restrictions
and
Circuit restrictions dialogs written down and in a safe place, as you will not be able
to retrieve them from the program or circuit files, where they are stored in encrypted
form.
Note A circuit password is not automatically transferred to a new circuit when you go to set
circuit restrictions for it, so you will need to recreate the password every time you
create circuit restrictions that you want to keep secure.
1.4 Link to Education Resources
Note This function is hidden when the simplified version option is selected. For details, see
“1.3.1.2 Simplified Version” on page 1-6.
To go to the Electronics Workbench Education website:
1. Click on the
Educational Website button or select Tools/Education Webpage.
Educators’ Guide
1-14 Electronics Workbench
Multisim 9 for Educators 2-1
Chapter 2
Breadboarding
This chapter describes Multisim 9’s breadboarding feature.
Some of the features described in this chapter may not be available in your edition of
Multisim 9. Refer to the release notes for a description of the features available in your
edition.
The following are described in this chapter.
Subject Page No.
Breadboarding Overview 2-2
Setting up the Breadboard
Breadboard Settings
3D Options
2-2
2-2
2-3
Placing Components on the Breadboard 2-4
Wiring Placed Components
Placing a Jumper
Changing Jumper Wire Color
2-7
2-8
2-9
Viewing Component Information 2-9
Manipulating the Breadboard View 2-11
Breadboard Netlist dialog box 2-12
DRC and Connectivity Check 2-13
Breadboarding
2-2 Electronics Workbench
2.1 Breadboarding Overview
The Breadboarding feature provides a technical aid for educators who wish to illustrate
breadboarding as a means of prototyping circuit designs. It also gives students exposure to the
breadboarding process, and shows in 3D what the resulting breadboard will look like when
completed.
2.2 Setting up the Breadboard
2.2.1 Breadboard Settings
The default breadboard is shown in the screen capture below. If you wish to change the
default settings, use the following procedure.
To change the breadboard’s settings:
1. Select
Tools/Show Breadboard from the main Multisim menu. The Breadboard View
displays. The default breadboard appears as shown below.
The default breadboard contains: one slat with two rows; one left strip; one right strip;
one bottom strip; one top strip.
One slat with two rows
Left strip
Top strip Right strip Bottom strip
Setting up the Breadboard
Multisim 9 for Educators 2-3
2. Select
Options/Breadboard Settings to display the following dialog box.
3. Enter the desired parameters for the breadboard and click
OK. The view of the breadboard
changes to reflect your changes.
2.2.2 3D Options
The 3D viewing options for the Breadboard View are set in the 3D Options tab of the
Preferences dialog box.
To change the 3D options:
1. Select
Options/Preferences and click on the 3D Options tab.
2. Optionally, click on
Background Color to display a standard Color dialog box where you
can adjust the background color as desired.
3. In the
Info Box area:
•
Info Box — disable this checkbox if you do not wish to see the box at the top of the
breadboard view that shows parts information.
•
Left — places parts information box at top-left.
•
Center — places parts information box at top-center.
•
Right — places parts information box at top-right.
4. Disable the
Show Target Holes checkbox if you do not wish to see where the targets for
jumper wires are when placing them. (For details, see “2.4.1 Placing a Jumper” on page 2-
8).
5. Disable the
Show Completion Feedback checkbox if you do not wish components and wires
on the schematic to change color as they are placed and wired on the breadboard.
6. In the
3D Performance box:
• Move the slider as desired to improve graphic performance.
More Details will result in
a slower screen refresh rate.
• Enable the
User Defined checkbox and disable the 3D features that you do not wish to
see.
Tip Disabling
Show Breadboard Numbers will result in a much quicker refresh rate.