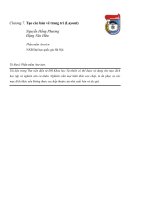Tài liệu Tạo các bản vẽ trang trí (Layout)_Chương 7 doc
Bạn đang xem bản rút gọn của tài liệu. Xem và tải ngay bản đầy đủ của tài liệu tại đây (1.08 MB, 14 trang )
Phần mềm Arcview
NXB Đại học quốc gia Hà Nội.
Từ khoá: Phần mềm Arcview.
Tài liệu trong Thư viện điện tử ĐH Khoa học Tự nhiên có thể được sử dụng cho mục đích
học tập và nghiên cứu cá nhân. Nghiêm cấm mọi hình thức sao chép, in ấn phục vụ các
mục đích khác nếu không được sự chấp thuận của nhà xuất bản và tác giả.
Chương 7. Tạo các bản vẽ tran
g
trí (La
y
out)
Nguyễn Hồng Phương
Đặng Văn Hữu
Chương 7
TẠO CÁC BẢN VẼ TRANG TRÍ (LAYOUTS)
VII.1. CÁC BẢN
VẼ TRANG TRÍ
LÀ GÌ?
Bản vẽ trang trí là một tài liệu của ArcView dùng để tạo các bản đồ có
chất lượng cao, hình thức đẹp để đưa ra in ấn hay kết xuất ra các tệp in khác.
Bản vẽ trang trí chứa các tài liệu, đồ hoạ và văn bản khác nhau. Bất kỳ
tài liệu nào trong một Dự án của ArcView đều có thể đưa vào Bản vẽ trang
trí.
Giao diện đồ họa cho ngườ
i sử dụng của cửa sổ Layout có chứa các
công cụ để thành lập, chỉnh sửa, thay đổi vị trí các bản đồ và các sản phẩm
đồ họa khác.
Hình 7.1.
Bản vẽ trang trí
VII.1.1. Tạo một
Bản vẽ trang trí
Quy trình tạo Bản vẽ trang trí bắt đầu bằng việc xác định một trang giấy
trên màn hình (khuôn khổ, hướng nằm của trang giấy). Sau đó, các thành
phần của bản đồ như View, chú giải, mũi tên chỉ hướng bắc và thước tỷ lệ
xích sẽ được đưa vào bản vẽ. Khi các thành phần của bản đồ đã
được xác
định trên bản vẽ, bạn có thể đưa vào bản vẽ các đồ hoạ khác như Đầu đề,
biểu tượng, đường viền khung, v.v để làm tăng tính hấp dẫn của bản vẽ.
Sau khi tạo Bản vẽ trang trí, bạn có thể cất giữ nó như một khuôn mẫu
cho các bản đồ sau. Bạn cũng có thể in Bản vẽ trang trí ra giấy bằng máy in
hay máy vẽ.
VII.1.2. Xác định
trang vẽ
Trang v
ẽ là một vị trí trên màn hình được hình dung như một trang giấy
trong cửa sổ của Bản vẽ trang trí, cho phép bạn thiết kế bản vẽ của mình.
Bạn có thể thay đổi các đặc tính của trang vẽ bằng cách sử dụng các mục
Properties và Page Setup của lệnh đơn Layout.
Kích thước
Kích thước ngầm định của trang vẽ là 8.5x11 inh. Bạn có thể lựa chọn
các kích thước chuẩn khác từ danh mục có sẵ
n, hoặc chọn Custom từ danh
sách sổ Page Size rồi mô tả kích thước trang thích hợp.
Kích thước của trang vẽ có thể được thay đổi không phụ thuộc vào cửa
sổ Layout.
Hướng đặt giấy
Có hai hướng đặt giấy là Chân dung (thẳng đứng) và Phong cảnh (nằm
ngang).
Lề
Bạn có thể xác định kích thước lề trong hộp thoại Page Setup. Nếu bạn
muốn kích thước lề được kiểm soát bởi máy in, hãy đánh dấu vào hộp kiểm
Use Printer Border.
Lưới đ
iểm
Lưới điểm của trang vẽ trong layout thực ra chỉ là công cụ giúp bạn
định vị chính xác và dễ dàng hơn các thành phần trong bản vẽ. Bạn có thể
xác định khoảng cách giữa các điểm lưới trong hộp thoại Layout Properties.
Chức năng Snap to Grid là tuỳ chọn. Khi chức năng này được bật lên
trong Layout Properties, các thành phần bản đồ mà bạn đưa vào bản vẽ sẽ tự
độ
ng khớp vào điểm lưới gần nhất.
Hình 7.2.
Xác định trang vẽ.
Phóng to và thu
nhỏ trang vẽ
Tất cả các thao tác phóng to hay thu nhỏ trong tài liệu View cũng có tác
dụng trong tài liệu Bản vẽ trang trí . Ngoài ra, còn có hai chức năng đặc biệt
được bổ sung cho tài liệu Bản vẽ trang trí, đó là Zoom to Page và Zoom to
Actual Size.
Chức năng Zoom to Page phóng trang vẽ lên tới phạm vi toàn cảnh.
Toàn bộ trang vẽ sẽ được hiển thị ở mức độ cực đại có thể
trên cửa sổ
Layout.
Chức năng Zoom to Actual Size hiển thị Bản vẽ trang trí trong cửa sổ
Layout ở kích thước thiết thực nhất (đã được định trước trong hộp thoại
Page Setup).
VII.2. XÁC
ĐỊNH CÁC
LOẠI KHUNG
Các khung trong Bản vẽ trang trí sẽ bao hàm các thông tin và các thành
phần bản đồ mà bạn đưa vào bản vẽ. Chẳng hạn, nếu bạn muốn đưa một
View vào bản vẽ thì trướ
c tiên bạn phải tạo một khung View.
Để tạo một khung, dùng trỏ chuột vẽ một hình chữ nhật trên trang vẽ
sau khi đã kích vào một công cụ thích hợp. Một hộp thoại Properties sẽ hiện
ra, cho phép bạn xác định nguồn dữ liệu sẽ chứa trong khung vừa tạo.
Loại khung
Công cụ vẽ khung trên thanh công cụ của cửa sổ Layout được sử dụng
để tạo ra các loại khung sau:
Khung View chứa nội dung của một View và có thể được nối kết với các
khung của chú giải và thước tỷ lệ xích.
Khung chú giải chứa mục lục của các theme đang bật trong View.
Khung thước tỷ lệ xích hiển thị tỷ lệ của dữ liệu chứa trong View.
Các loại khung khác chứa mũi tên chỉ hướng bắc, đồ thị, bảng, ảnh,
v.v
Thêm văn bản
Công cụ văn bản trên thanh công cụ của cửa sổ Layout được sử dụng để
đưa văn bản vào Bản vẽ trang trí.
VII.2.1. Tạo
khung
Bạn có thể tạo khung bằng tập hợp các công cụ tạo khung.
Công cụ Khung
Kích trỏ chuột vào tập hợ
p công cụ tạo khung, chọn một công cụ thích
hợp từ danh sách xổ xuống.
Vẽ một hình chữ
nhật trên trang vẽ
Sau khi kích trỏ chuột vào một công cụ tạo khung, bạn kéo trỏ chuột để
vẽ một khung hình vuông hay chữ nhật trên trang vẽ.
Xác lập các tính
chất của khung
Hộp thoại Frame Properties cho phép bạn xác lập các quy tắc hiển thị
các thông tin bên trong khung vừa được tạo.
Biến đổi các tính
chấ
t của khung
Sau khi đã xác lập các tính chất của khung, bạn có thể thay đổi các tính
chất này bất kỳ lúc nào bằng cách sử dụng công cụ Trỏ kích đúp trỏ chuột
lên khung. Hộp thoại Frame Properties tương ứng sẽ hiện lên sau thao tác
này.
Hình 7.3.
Tạo khung.
VII.2.2. Xác lập
các tính chất của
khung View
Tất cả các View hiện có trong Dự án được liệt kê trong hộp thoại View
Frame Properties. Bạn có thể chọn một View hoặc chọn <Empty
View>(View trống). Một khung cho View trống có thể được sử dụng để đưa
một View vào sau đó. Nếu bạn chọn một View, bạn đã xác lập m
ối liên kết
giữa tài liệu View và khung View.
Bạn có thể hiển thị hộp thoại View Frame Properties bất kỳ lúc nào
bằng cách kích trỏ chuột vào công cụ Trỏ rồi kích đúp lên khung View.
Liên kết động
(Live Link)
Đây là sự liên kết động giữa tài liệu View và khung View. Khi mối liên
kết này được bật lên, mọi thay đổi trong tài liệu View sẽ được tự động phản
ánh trong khuôn khổ của khung View. Chẳng hạn, nếu bạn phóng to bản đồ
trong cửa sổ View, bản đồ trong khung View trên Bản vẽ
trang trí cũng
được phóng to theo.
Nếu liên kết động không được đánh dấu trong hộp kiểm (bị tắt đi),
khung View sẽ chứa một bản đồ tĩnh (phản ánh tài liệu View). Khi View thay
đổi, nội dung trong khung View trên Bản vẽ trang trí sẽ không thay đổi theo.
Hình 7.4.
Xác lập tính chất cho khung View.
VII.2.3. Xác lập
tỷ lệ cho khung
View
Bạn có thể kiểm soát mối quan hệ giữa tỷ lệ của tài liệu View và tỷ lệ
của khung View trong Bản vẽ trang trí.
View scale (1:36 441 745)
Automatic (căn theo chiều rộng khung View)
Preserve View scale (1:36 441 745)
User specified scale (1: 35 000 000)
Hình 7.6.
Xác lập tỷ lệ cho khung View.
Automatic
(Tự động)
Nếu bạn chọn Automatic, tỷ lệ của khung View sẽ được căn theo chiều
rộng của khung, không phụ thuộc vào tỷ lệ của View. Đây là chế độ ngầm
định.
Preserve View
Scale (Bảo tồn tỷ
lệ của View)
Nếu bạn chọn Preserve View Scale, View và khung View được hiển thị
ở cùng một t
ỷ lệ. Điêù này có thể khiến cho bản đồ của bạn bị cắt ở các rìa
hay lại quá nhỏ trong khung đã xác định.
VII.2.4. Kiểm
soát tỷ lệ và phạm
vi bản đồ trong
khung View
Trong khi sử dụng ArcView, bạn có hai cách xác lập phạm vi hiển thị
các dữ liệu của bạn trong khung View.
Fill View Frame
(Lấp đầy khung
View)
Nếu bạn chọn chức năng Fill View Frame, tài li
ệu View sẽ được hiển thị
sao cho khung View được lấp đầy. Các đối tượng không nhìn thấy trong
View cũng có thể được hiển thị trong khung View.
Clip to View (Cắt
theo khung View)
Nếu bạn chọn chức năng Clip to View, khung View trong Bản vẽ trang
trí sẽ được cắt trùng với khung bản đồ trong tài liệu View.
View
Hình 7.7.
Kiểm soát tỷ lệ và phạm vi bản đồ trong khung View.
Các phương án
xác lập tỷ lệ và
phạm vi bản đồ
Các phương án xác lập phạm vi khung View được sử dụng kết hợp với
các phương án xác lập tỷ lệ. Có sáu phương án kết hợp sau đây:
Automatic/ Fill View Frame (ngầm định): View được gán tỷ lệ để được
hiển thị vừa vặn trong khung View. D
ữ liệu không nhìn thấy trong tài liệu
View cũng có thể xuất hiện trong khung View của Bản vẽ trang trí.
Automatic/ Clip to View: View được gán tỷ lệ để được hiển thị vừa vặn
trong khung View. Chỉ có các dữ liệu nhìn thấy trong tài liệu View mới được
hiển thị trong khung View.
Preserve View Scale/ Fill View Frame: View và khung View được hiển
thị ở cùng một tỷ lệ. Khung View được lấp
đầy bởi bản đồ có cùng tỷ lệ với
tài liệu View. Dữ liệu không nhìn thấy trong tài liệu View cũng sẽ được hiển
thị trong khung View của Bản vẽ trang trí.
Preserve View Scale/ Clip to View: View và khung View được hiển thị
ở cùng một tỷ lệ. Chỉ có các dữ liệu nhìn thấy trong tài liệu View mới được
hiển thị trong khung View.
User specìfied scale/ Fill View Frame: View được hiển thị trong khung
View
có tỷ lệ xác lập trước. Khung View được lấp đầy bởi dữ liệu của View
ở tỷ lệ xác lập trước. Dữ liệu không nhìn thấy trong tài liệu View cũng có
thể xuất hiện trong khung View của Bản vẽ trang trí
(*)
.
User specìfied scale/ Clip to View: View được hiển thị trong khung
View có tỷ lệ xác lập trước. Chỉ có các dữ liệu nhìn thấy trong tài liệu View
mới được hiển thị trong khung View
(*)
.
(*) Nếu phạm vi nhìn thấy của tài liệu View lớn hơn khung View, chỉ có
phần bản đồ nằm bên trong khung View được vẽ.
VII.2.5. Vẽ lại
bản vẽ trang trí
ArcView cho phép vẽ lại khung View và cho phép lựa chọn chất lượng
hiển thị.
Display: When
Active /Always
(Hiển thị: khi
được kích hoạt
hay Luôn luôn)
Khi bạn chọn Always, khung View sẽ được vẽ lại mỗi khi có thay đổ
i
trong tài liệu View. Nếu bạn chọn When Active, khung View sẽ chỉ được vẽ
lại khi cửa sổ Layout được kích hoạt.
Quality: Draft/
Presentation
(Chất lượng:
Nháp hay Trình
Khi bạn chọn chất lượng Draft, khung View sẽ được vẽ rất nhanh bởi nó
chỉ hiển thị một hình chữ nhật màu xám. Khi bạn chọn chất lượng
Presentation, khung View sẽ được vẽ lâu hơn vì nó sẽ
hiển thị tài liệu View
trong khung View.
diễn)
View
Display Always
Display When Active: Inactive
Display When Active: Active
Hình 7.8.
Vẽ lại bản vẽ trang trí.
VII.2.6. Xác lập
các tính chất của
khung chú giải
Khung chú giải biểu diễn Mục lục của một View. Khi bạn tạo một
khung chú giải, nó sẽ được nối kết với khung View. Chỉ có mục lục của các
theme đang bật trong cửa sổ View mới được đưa vào khung chú giải.
Khung chú giải
Khung chú giải được nối kết với khung
View. Bạn chọn khung View từ
danh sách sổ xuống. Để tạo một khung chú giải không kết nối với khung
View, hãy chọn <Empty Legend>(chú giải trống). Các khung chú giải trống
có thể được lấp đầy về sau.
Display: When
Active/ Always
(Hiển thị: Khi
được kích hoạt
hay Luôn luôn)
Nếu bạn xác lập chế độ When Active, khung chú giải sẽ chỉ được vẽ lại
khi cửa sổ layout được kích hoạt. N
ếu bạn xác lập chế độ Always, khung
chú giải sẽ được vẽ lại mỗi khi có thay đổi trong tài liệu View.
Quality: Draft/
Presentation
(Chất lượng:
Nháp hay Trình
diễn)
Khi bạn chọn chất lượng Draft, khung chú giải sẽ được vẽ rất nhanh bởi
nó chỉ hiển thị một hình chữ nhật màu xám. Khi bạn chọn chất lượng
Presentation, khung chú giải sẽ được vẽ lâu hơn vì nó sẽ hiể
n mục lục của
tài liệu View trong khung chú giải.
View:
Hộp thoại Legend Frame Properties
Hình 7.9.
Xác lập các tính chất của khung chú giải
VII.2.7. Xác lập
các tính chất
khung thước tỷ lệ
Thước tỷ lệ nhằm cung cấp thông tin tham chiếu để đo khoảng cách
trên bản đồ của bạn. Khi bạn tạo khung cho thước tỷ lệ, nó được nối kết với
khung View. Thước tỷ lệ phản ánh chính xác tỷ lệ xích của khung View. Khi
khung View được nối kết động vớ
i tài liệu View, thước tỷ lệ sẽ tự động cập
nhật cho phù hợp với những thay đổi về tỷ lệ trong tài liệu View.
Nối kết thước tỷ
lệ với khung
View
Để nối kết một khung chứa thước tỷ lệ với khung View, bạn hãy chọn
khung View từ danh sách xổ xuống. Nếu bạn chọn <Empty Scalebar>(thước
tỷ lệ
trống), ArcView sẽ tạo một khung trống để bạn có thể đưa một thước tỷ
lệ vào sau.
Preserve Interval
(Bảo tồn khoảng)
Nếu hộp kiểm Preserve Interval được đánh dấu, ArcView sẽ hiệu chỉnh
kích thước của khung thước tỷ lệ khi tỷ lệ của khung View thay đổi, nhưng
vẫn giữ nguyên khoảng chia mà bạn đã xác lập. Nếu hộp kiểm này không
được đánh dấu và tỷ lệ của khung View thay đổi, ArcView sẽ tính lại số
khoảng chia nhưng vẫn giữ nguyên kích thước của khung thước tỷ lệ.
Style (Kiểu dáng)
ArcView cung cấp một thước tỷ lệ số và bốn loại thước tỷ lệ có kiểu
dáng khác nhau.
Units (Đơn vị đo)
Bạn có thể chọn một trong các đơn vị đo sau đây để thể
hiện trên thước
tỷ lệ: inch, fít, yard, dặm, milimét, centimét, hay kilômét.
Interval (Khoảng
chia)
Khoảng chia xác định giá trị của mỗi đoạn trên phần bên phải giá trị
không của thước tỷ lệ. Theo ngầm định, giá trị này sẽ thay đổi khi bạn thay
đổi đơn vị đo hay số khoảng chia của thước tỷ lệ.
Intervals (Số
khoảng chia)
Lựa chọn Intervals cho phép bạn xác định số khoảng chia. Chẳng h
ạn,
nếu bạn chọn đơn vị đo là dặm, Khoảng chia bằng 1000 và số khoảng chia
là 3, thước tỷ lệ sẽ có ba khoảng chia nằm về bên phải giá trị không, mỗi
khoảng biểu thị độ dài 1000 dặm. Theo ngầm định, giá trị này sẽ thay đổi
khi bạn thay đổi đơn vị đo hay số số khoảng chia của thước tỷ lệ.
Hình 7.10.
Xác lập các tính chất khung thước tỷ lệ
Left Divisions
(Các đoạn chia
bên trái)
Left Divisions xác định số các đoạn chia nằm về bên trái giá trị không
trên thước tỷ lệ. Chẳng hạn, nếu bạn chọn đơn vị đo là dặm, Khoảng chia
bằng 1000 và Các đoạn chia bên trái là 4, thước tỷ lệ sẽ có bốn khoảng chia
nằm về bên trái giá trị không, mỗi khoảng biểu thị độ dài 250 dặm.
VII.2.8. Các loại
khung khác
Các công cụ tạo khung khác cho phép bạn đưa mũi tên chỉ hướng bắc,
đồ thị, bảng và ảnh vào bản vẽ trang trí của bạn.
Khung cho mũi
tên chỉ hướng bắc
Sau khi bạn đã xác định khung cho mũi tên chỉ hướng bắc, cửa sổ North
Arrow Manager sẽ hiện lên. Bạn chọn một trong các kiểu dáng mũi tên chỉ
hướng bắc trong cửa sổ này và xác lập góc quay cho nó.
Khung cho đồ thị
và bảng
Các đồ thị và bảng đang mở trong Dự án có thể được đưa vào bản vẽ
trang trí bằng cách sử dụng các công cụ tạo khung cho đồ thị và bảng.
Khung cho ảnh
Sử dụng công cụ tạo khung cho ảnh, bạn có thể đưa ảnh vào bản vẽ
trang trí. Hộp thoại Picture Frame Properties cho phép bạn truy cập tới thư
mục chứa tệp ảnh mà bạn cần.
VII.3. BỔ SUNG
ĐỒ
HỌA
Các đồ họa mà bạn đưa vào bản vẽ trang trí của mình bao gồm đường
viền, đầu đề, mũi tên, biểu tượng hay các ký hiệu chỉ ra những khu vực quan
trọng trên bản đồ, v.v… Các đồ họa chuẩn bao gồm các điểm, đường, các
hình chữ nhật, đường tròn, đa giác và văn bản.
Các công cụ vẽ
Tập hợp các công cụ vẽ cho phép bạn tạo các điểm, đường, các
đường
gấp khúc, các hình chữ nhật, hình tròn và đa giác. Sau khi chọn một trong
các công cụ vẽ này, bạn đưa trỏ chuột lên trang vẽ để vẽ đồ họa vào bản vẽ
trang trí. Trong khi bạn vẽ, kích thước của đồ họa đó (độ dài cung hay bán
kính của đường tròn) sẽ hiện lên trên thanh trạng thái. Các kích thước này
phản ánh đơn vị đo hiện thời của trang vẽ đã được xác lập trong mục Page
Setup củ
a bản vẽ trang trí.
Sau khi đã tạo một đồ hoạ, bạn có thể dùng Cửa sổ biểu tượng để thay
đổi biểu tượng hay màu sắc của nó. Cửa sổ biểu tượng (Symbol Window) có
thể được truy cập từ lệnh đơn Window.
Công cụ văn bản
Công cụ văn bản cho phép bạn đưa văn bản vào bản vẽ trang trí. Sau
khi chọn công cụ văn bản, bạn hãy đưa trỏ chuột lên trang vẽ và kích đúp
vào một vị trí để đưa văn bản vào. Gõ dòng văn bản vào hộp tho
ại Text
Properties.
Sau khi đã tạo một dòng văn bản, bạn có thể sử dụng Text Symbol
Palette để thay đổi phông chữ, kích thước và kiểu chữ của dòng văn bản.
Công cụ văn bản
Công cụ vẽ
Hình 7.11.
Bổ sung đồ họa.
VII.3.1. Chỉnh
sửa đồ hoạ
Bạn có thể dùng công cụ Trỏ để chọn các đồ họa trong bản vẽ trang trí.
Một đồ họa đã chọn sẽ có bốn hoặc tám ô vuông nhỏ xuất hiện ở xung
quanh nó.
Di chuyển và thay
đổi kích thước đồ
họa
Các đồ họa có thể được di chuyển và thay đổi kích thước bằng công cụ
Trỏ hoặ
c hộp thoại Size and Position của lệnh đơn Graphics. Bạn hãy sử
dụng công cụ Trỏ để kéo đồ họa đã chọn tới vị trí mới hay kéo các hình
vuông nhỏ bao quanh đồ họa đã chọn để thay đổi kích thước của nó. Nếu sử
dụng hộp thoại Size and Position của lệnh đơn Graphics thì các thao tác di
chuyển và thay đổi kích thước sẽ được thực hiện chính xác hơn. Trước tiên,
bạn chọn đồ họa muốn di chuyển hay thay đổi kích thước, sau đó chọn Size
and Position từ lệnh đơn Graphics.
Căn thẳng hàng
đồ hoạ
Các đồ họa đã chọn có thể được căn thẳng hàng theo lề hay theo một
đường thẳng bằng cách sử dụng Align từ lệnh đơn Graphics. Align cũng cho
phép bạn hiệu chỉnh khoảng cách giữa các đồ họa và thay đổi kích thước các
đồ họa đã chọn để chúng có cùng một chiều cao hay chiều rộng.
Nhóm và thay đổi
thứ tự đồ họa
Các đồ họa đã chọn có thể được nhóm lại bằng cách sử dụng Group từ
lệnh đơn Graphics hoặc bằng cách kích trỏ chuột vào phím Group. Các đồ
họa được nhóm sẽ có thể được di chuyển hay thay đổi kích thước như là một
đồ họa. T
ương tự, các đồ họa được nhóm cũng có thể được tách ra để bạn có
thể làm việc với chúng như các thành phần riêng biệt.
Theo ngầm định, các đồ họa được vẽ theo thứ tự mà chúng được đưa
vào bản vẽ trang trí. Để thay đổi thứ tự này, bạn hãy chọn đồ họa mà bạn
muốn hiển thị cuối cùng và kích trỏ chuột vào phím Bring to Front. Tương
tự, bạn có thể kích tr
ỏ chuột vào phím Sent to Back để hiển thị sau cùng đồ
họa đã chọn.
Sử dụng Undo
Bạn có thể sử dụng phím Undo để quay lại thao tác gần nhất trước đó
của mình trong bản vẽ trang trí. Chẳng hạn, nếu bạn đã di chuyển, thay đổi
kích thước, đơn giản hoá, nhóm hay tách một đồ họa, thì khi kích trỏ
chuột vào
phím Undo, bạn sẽ quay trở lại kết quả trước thao tác đó.
Sử dụng bàn
phím
Bạn có thể di chuyển đồ họ
a được chọn bằng các phím mũi tên trên bàn
phím máy tính của bạn.
Di chuyển và thay đổi kích thước đồ họa
Căn thẳng hàng đồ họa
Nhóm và thay đổi thứ tự đồ họa
Chọn
Căn (trái)
Nhóm
Hình 7.12.
Chỉnh sửa đồ họa.
VII.3.2. Sử dụng
và tạo các bản vẽ
trang trí mẫu
Bạn có thể truy cập tới các bản vẽ trang trí mẫu từ các lệnh đơn View
hay Layout.
Từ lệnh đơn View, chọn Layout; từ lệnh đơn Layout, chọn Use
template. Cả hai lựa chọn này đều hiển thị hộp thoại Template Manager.
Bạn hãy kích đúp trỏ chu
ột vào một trong các mẫu có sẵn từ danh sách sổ để
tạo bản vẽ trang trí theo mẫu.
Tạo mẫu riêng
của bạn
Bạn có thể tạo bản vẽ trang trí theo mẫu riêng của bạn bằng cách thiết
kế một bản vẽ rồi cất giữ nó. Từ lệnh đơn Layout, chọn Store as Template.
Một hộp thoại sẽ hiện ra cho phép bạn chọn một biểu tượ
ng và đặt tên cho
mẫu mới tạo này. Bản vẽ trang trí mẫu của bạn sẽ xuất hiện trong Template
Manager.
Sau khi bạn cất giữ mẫu, một tệp có tên là template.def sẽ được thêm
vào thư mục chủ của bạn. Các mẫu này có thể được sử dụng hay chỉnh sửa
trong mọi Dự án. Để quay lại các mẫu ngầm định, bạn chỉ cần xoá tệp nêu
trên khỏi thư m
ục chủ của bạn.
Sử dụng mẫu
chuẩn
Tạo mẫu riêng
Hình 7.13.
Sử dụng và tạo bản vẽ trang trí mẫu
VII.4. IN MỘT
BẢN VẼ
TRANG TRÍ
ArcView hỗ trợ việc in kết quả ra giấy bằng nhiều cách. ArcView cho
phép in bản vẽ trang trí bằng các máy in trên môi trường Windows hay sử
dụng các trình điều khiển máy in dạng PostScript, là dạng chuẩn của
ArcView .
In từ Windows
Bạn có thể in bản vẽ trang trí của ArcView bằng bất kỳ mộ
t máy in nào
sử dụng hệ điều hành Windows. Trình điều khiển sẽ dịch khuôn dạng của
bản vẽ trang trí ra khuôn dạng máy in. Nếu bạn không có máy in Windows,
bạn có thể sử dụng các trình điều khiển dạng PostScript, là dạng chuẩn của
ArcView để dịch khuôn dạng của bản vẽ trang trí ra khuôn dạng PostScript,
sau đó gửi ra máy in PostScript.
In từ Unix
Trên hệ Unix, ArcView hỗ trợ các máy in
PostScript hoặc in ra tệp ở
khuôn dạng CGM.
In ra tệp
ArcView cho phép bạn in ra một tệp ở khuôn dạng Windows hoặc một
trong các khuôn dạng PostScript được ArcView hỗ trợ.
Kết xuất một bản
vẽ trang trí
Nếu bạn không muốn in bản vẽ trang trí mà muốn chuyển nó sang một
ứng dụng khác, ArcView hỗ trợ nhiều khuôn dạng kết xuất như sau:
Đối với tất cả các lo
ại máy tính:
Encapsulated PostScript, Adobe Illustrator
CGM Binary, CGM Character, CGM Clear Text.
Đối với các máy tính Windows:
Placeable Windows Metafile, Windows Metafile, Windows Bitmap.
Đối với các máy tính Macintosh:
PICT
Hình 7.14
In bản vẽ trang trí.
Bài tập cho chương 7:
Bài tập 7: Tạo một bản vẽ trang trí.