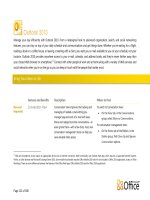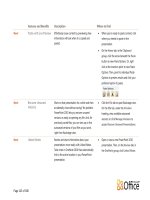Tài liệu Microsoft PowerPoint - THDC_C02_Microsoft Word.ppt ppt
Bạn đang xem bản rút gọn của tài liệu. Xem và tải ngay bản đầy đủ của tài liệu tại đây (1.48 MB, 35 trang )
BÀI GIẢNG
GIẢ
Phần mềm Microsoft Word
Nội dung
1.
2.
3.
4.
5.
6.
7.
8.
Giới thiệu chung
Cách tạo mới, lưu, đóng và mở 1 bài.
Các thao tác soạn thảo văn bản cơ bản.
Định dạng văn bản : Font, Paragraph, Tab
Chia cột, tạo bảng trong Word
Chèn hình, textbox và cơng thức
Một số chức năng khác : Mail Merge
Định dạng trang văn bản và in ấn
10/2008
2
1. Giới thiệu chung
MS. Word là phần mềm soạn thảo văn bản mạnh,
nằm trong bộ cơng cụ văn phịng của hãng
Microsoft.
Một số phiên bản Microsoft Office là : Office 97,
Office 2000, Office XP, Office 2003, Office 2007
Khởi động Microsoft Word : Start/ Programs
Microsoft Word hoặc nhấp biểu tượng W
Thoát khỏi Word : Gọi lệnh File/ Exit hoặc nhấp vào
dấu ở góc trên bên phải.
10/2008
3
Màn hình Word
Thanh
tiêu đề
Thanh cơng cụ chuẩn
Thanh
menu
Thước
dọc
Nút phóng to, thu
nhỏ và đóng cửa sổ
chương trình
Vùng
soạn thảo
Thanh cơng cụ định dạng
Cửa sổ
nhiệm vụ
Người
trợ giúp
Thanh
trạng thái
Thanh
cuộn
10/2008
4
2. Cách tạo mới, lưu, đóng và mở bài
Tạo bài mới: File/ New hoặc nhấp chuột vào biểu tượng
New ( ) trên thanh công cụ chuẩn
Lưu bài : File/ Save hoặc nhấp chuột vào biểu tượng Save
( ) trên thanh công cụ chuẩn, chọn đường dẫn đến thư mục
lưu trữ, và đặt tên tập tin.
Mở bài cũ : File/ Open hoặc nhấp chuột vào biểu tượng
Open ( ) trên thanh công cụ chuẩn, chọn đường dẫn, và
chọn tên tập tin muốn mở.
Đóng 1 bài đang mở : File/ Close hoặc nhấp vào dấu
ở
góc trên bên phải của tài liệu đó. Lưu ý : Ta không nên mở
quá nhiều bài cùng 1 lúc.
10/2008
5
3. Các thao tác soạn thảo cơ bản (1)
Để gõ được tiếng Việt, máy tính phải có:
Bộ gõ tiếng Việt : Vietkey, Unikey, VietWare
Phông chữ hỗ trợ tiếng Việt : VNI, ABC, Unicode
Di chuyển con trỏ trong Word :
Các phím mũi tên, Home, End, PageUp, PageDown
Dùng thanh cuộn dọc và ngang
Quét khối văn bản :
Kéo rê chuột từ đầu đến cuối vùng chọn.
Đè Shift kết hợp với các phím di chuyển để quét khối.
Đè Alt + kéo rê chuột để quét khối theo chiều dọc.
10/2008
6
3. Các thao tác soạn thảo cơ bản (2)
Xoá dữ liệu : có thể quét khối để xóa nhiều ký tự
Delete : xóa ký tự phía sau con trỏ.
BackSpace : xóa ký tự phía trước con trỏ.
Ghi chèn, ghi đè : nhấn nút Insert để đổi chế độ ghi.
Insert : chữ gõ vào sẽ đẩy các ký tự ra sau.
Overwrite: chữ gõ vào sẽ đè và xóa ký tự đang có
Sao chép, di chuyển
Sao chép: quét khối, Edit/Copy (Ctrl C) để sao chép, đến chỗ
mới, Edit/Paste (Ctrl V) để dán ra. Có thể dán nhiều lần.
Di chuyển : quét khối, Edit/Cut (Ctrl X) để cắt vào bộ nhớ, đến
chỗ mới, Edit/Paste (Ctrl V) để dán ra.
10/2008
7
4. Định dạng văn bản
1.
2.
3.
4.
5.
6.
Sử dụng thanh công cụ Format
Định dạng phông chữ : Format/ Font
Định dạng đoạn : Format/ Paragraph
Đóng khung và tơ màu : Border & Shading
Thêm chấm đầu dòng : Bullet & Numbering
Định dạng mốc dừng trên thước tab.
10/2008
8
4.1.Sử dụng thanh công cụ Format
Kiểu chữ định sẵn
(Normal – Bình thường)
Kích thước chữ
Phơng chữ
In đậm (B), In nghiêng(I), Gạch chân (U)
Căn lề trái, giữa, phải, đều hai phía
Màu chữ
Kích chuột vào mũi tên để chọn màu
Bôi đen chữ, đoạn văn bản cần định dạng rồi kích chuột
vào các nút hoặc chọn phơng, kích cỡ chữ ở trên thanh
cơng cụ định dạng,…
10/2008
9
4.2.Định dạng chữ : Format/ Font
FONT
Phông chữ
Chữ nghiêng (Italic)
Đậm (Bold)
Kích thước chữ
(Bình thường từ 12-14.)
Màu chữ
Automatic - tự động
Kiểu nét gạch chân
(none – không gạch chân)
Các hiệu ứng khác
(tham khảo trong tài liệu)
10/2008
10
4.3.Định dạng đoạn:Format/Paragraph
Indent and Spacing
Căn lề văn bản (Left – trái, right phải, center - giữa, justified –
căn đều)
Khoảng cách tới lề (Left - tới lề
trái, Right - tới lề phải)
First line .. By (dòng đầu tiên
thụt vào so với các dòng khác
bao nhiêu)
Khoảng cách tới các đoạn
trước(Before) và sau (After) là
bao nhiêu điểm (point)
Khoảng cách hai dòng liên tiếp
trong đoạn văn bản (Single – 1
dòng, 1.5 lines – 1.5 dòng)
10/2008
11
4.4.Format/ Border&Shading (1)
Một số kiểu định sẵn
Border
Kiểu đường viền (border)
Màu đường viền
(automatic - tự động)
Kích thước của đường viền
Các đường viền muốn có (nút
chìm) và khơng muốn có (nút nổi)
Hình cho phép xem trước hình
thù của bảng sẽ như thế nào
Áp dụng cho tồn bảng (table),
chữ (text),…
Kích chuột vào đây để chấp nhận
10/2008
12
4.4.Format/ Border&Shading (2)
Kích chuột vào tab Shading để tơ màu nền :
Shading
Chọn màu của nền (Fill)
(No Fill – không tô màu nền)
Chọn kiểu tô màu nền (style)
(No Fill – không tơ màu nền)
Xem trước hình thù của bảng
sau khi tơ màu nền
Kích chuột vào đây
để chấp nhận (OK)
10/2008
13
4.5.Format/ Bullet&Numbering
Format/ Bullet&Numbering
Bulleted: chấm đầu dòng.
Numbered: số đề mục.
Thay đổi chi tiết:
Chọn 1 kiểu chấm/ số
Nhấp nút Customize
Nhấp vào Bullet, chọn kiểu
chấm khác, hoặc chọn 1 kiểu
đánh số khác.
Bullet
Numbered
10/2008
14
4.6. Kỹ thuật Tab Stop
1.
2.
Nhấp vào ô vuông ở đầu thước tab
để chọn loại tab, sau đó nhấp vào 1
vị trí trên thước kẻ để thêm tab stop
tại vị trí đó. Có các loại tab: Left (└),
Right (┘), Center (┴), Decimal (┴o),
Bar (│)
Để thay đổi tính chất cho các tab
stop, gọi lệnh : Format/ Tabs.
Tab stop position: chọn vị trí tab.
Alignment: kiểu căn lề.
Leader: kiểu chấm nối.
Để xóa 1 tab, chọn nó trong ơ tab
stop position, rồi nhấp Clear.
10/2008
15
5. Chia cột, tạo bảng
1.
2.
3.
Chia văn bản thành nhiều cột.
Phóng to chữ đầu đoạn.
Tạo bảng trong Microsoft Word.
10/2008
16
5.1.Chia cột : Format/ Column
Quét khối rồi gọi lệnh
Format/ Column
Chọn 1 kiểu chia cột
Hoặc gõ số cột tùy ý
Thay đổi độ rộng cột và
khoảng cách cột
Các cột bằng nhau
Áp dụng cho toàn bộ bài
(whole document) hay
chỉ
đoạn quét khối
(selected text)
Line between : thêm đường kẻ giữa 2 cột
10/2008
17
5.2.Phóng to chữ đầu đoạn văn
Để phóng to chữ đầu đoạn văn, quét khối chữ đầu
đoạn, gọi lệnh Format/ Drop Cap
Chọn kiểu rớt chữ
Đổi phơng chữ đầu đoạn
Chọn số dịng rớt xuống
Thay đổi khoảng cách
10/2008
18
5.3.Tạo bảng trong MS. Word (1)
Bảng (table) được sử dụng để tổ chức trình bày dữ
liệu theo nhiều cột, nhiều hàng.
Để tạo một bảng mới, ta thực hiện :
Di chuyển con trỏ tới nơi cần chèn bảng.
Gọi lệnh Table/ Insert
Table.
Hộp thoại chèn bảng sẽ xuất hiện.
Chọn số cột trong ô Number of column
Chọn số hàng trong ô Number of row
Nhấp OK.
10/2008
19
5.3.Tạo bảng trong MS. Word (2)
Thay đổi kích thước của hàng, cột : di chuyển chuột đến các
đường viền của các ô tới khi con trỏ chuột chuyển thành các mũi
tên hai chiều. Bấm và rê chuột theo một trong hai chiều mũi tên
để đó để nới rộng/ thu hẹp.
Trộn nhiều ô làm 1 : quét khối các ô cần trộn, gọi lệnh Table/
Merge Cell
Tách 1 ô thành nhiều ô: chọn ô cần tách, gọi lệnh Table/ Split
Cell, rồi gõ vào số hàng, và số cột mong muốn.
10/2008
20
5.3.Tạo bảng trong MS. Word (3)
Bố trí văn bản trong ô (Cell Alignment):
Nhấp chuột phải vào ô hoặc các ô được chọn.
Nhấp Cell Aligment rồi chọn cách bố trí thích hợp.
Thêm : Table
Insert …
Columns to the Left: Chèn cột vào bên trái cột hiện tại
Columns to the Right: Chèn cột vào bên phải cột hiện tại.
Rows Above: Chèn hàng vào trên hàng hiện tại.
Rows Below: Chèn hàng vào dưới hàng hiện tại.
Xoá : Table
Delete …
Table: Xoá cả bảng.
Rows: Xoá hàng hiện tại hoặc các hàng được chọn.
Columns: Xoá cột hiện tại hoặc các cột được chọn.
10/2008
21
6. Chèn hình, textbox và cơng thức
1.
2.
3.
4.
5.
6.
Chèn biểu tượng (symbol).
Chèn hình ảnh (clipart)
Chèn chữ nghệ thuật (wordart).
Chèn autoshape, textbox vào văn bản
Chèn cơng thức tốn học (equation).
Chèn dấu ngắt trang (section break)
10/2008
22
6.1.Chèn biểu tượng
Insert/ Symbol.
Chọn biểu tượng cần
chèn trong bảng. Có
thể thay đổi Font để có
những biểu tượng khác
(Wingding…)
Nhấp vào nút Insert
Close để đóng lại.
10/2008
23
6.2.Chèn hình ảnh
Chèn hình từ thư viện hình ảnh:
Insert/ Picture/ Clipart
Chọn một nhóm hình trong bảng chọn.
Chọn hình cần chèn rồi nhấp Insert.
Trong quá trình tìm hình để chèn, có thể dùng nút Back
(←) trở ra và vào nhóm khác.
Chèn hình từ 1 file hình ảnh:
Insert/ Picture/ From File…
Chọn đường dẫn và tên hình cần chèn.
Nhấp Insert để chèn vào văn bản.
10/2008
24
6.3.Chèn chữ nghệ thuật (WordArt)
Insert/ Picture/ WordArt…
Chọn 1 kiểu chữ nghệ thuật
Gõ chữ vào ô Text (Your Text Here).
Chọn Font, kích cỡ, đậm, nghiêng…
Kích OK.
Điều chỉnh đối tượng hình :
Để chuột tại ơ vng ở các góc hoặc cạnh
rồi kéo để thay đổi kích thước.
Để chuột ở giữa hình rồi nắm kéo để dời
chỗ.
Nhấp chuột phải chọn Format… để thay đổi
định dạng (Layout, Color…)
10/2008
25
Thanh công cụ Word Art
10/2008
26
6.4.Chèn autoshape, textbox
Thanh công cụ Drawing cho phép vẽ các hình khối trong
tài liệu. Nhấp chuột phải vào menu bar rồi chọn Drawing
để hiển thị thanh công cụ Drawing như sau:
Autoshape
Cơng cụ chọn
Textbox WordArt ClipArt Kiểu nét Bóng mờ
Màu tơ Màu nét
Để chèn hình đơn giản (chữ nhật,elíp,…), nhấp vào
Autoshape, chọn hình rồi rê chuột tại vị trí muốn vẽ.
Để chèn hộp văn bản, nhấp biểu tượng Textbox, vẽ ra
màn hình, rồi gõ chữ vào. Autoshape có thể biến thành
textbox bằng cách nhấp chuột phải vào hình đó, rồi chọn
Add Text.
10/2008
27
Thư viện hình vẽ AutoShapes
10/2008
28
6.5.Chèn cơng thức tốn học
Insert
Object…
Chọn
Microsoft
Equation 3.0.
Thanh
cơng
cụ
Equation cho phép
chọn các dạng và ký
hiệu của công thức
cần chèn.
10/2008
29
Giao diện nhập công thức
10/2008
30
Nhập công thức
10/2008
31
10/2008
32
Thanh công cụ
6.6.Chèn dấu ngắt trang
Để chèn ký hiệu ngắt trang, di
chuyển con trỏ văn bản tới đó
rồi nhấn tổ hợp phím Ctrl+Enter
hoặc chọn Insert
Break rồi
Page Break.
Có thể dùng tổ hợp phím
Ctrl+Shift+Enter để ngắt trang
hoặc ngắt cột (tùy theo vị trí).
10/2008
33
7. Kỹ thuật trộn thư (Mail merge)(1)
Để trộn 1 tập tin mẫu (thư, thiệp mời,…) và một
danh sách (khách hàng, thân hữu…), ta thực
hiện kỹ thuật trộn thư, như sau :
Đầu tiên, phải chuẩn bị tập tin mẫu thư và tập tin
danh sách (lưu ở 2 tập tin riêng biệt)
Đứng ở file mẫu, gọi lệnh Tool/ Mail Merge
Chọn Create/Form Letter->Active Document
Chọn Get Data/ Open Data Source->chọn file danh
sách để mở.
Chọn Edit Main Document để trở về file mẫu.
10/2008
34
7. Kỹ thuật trộn thư (Mail merge)(2)
Khi đó, trên màn hình sẽ xuất hiện thanh cơng cụ Mail Merge.
Trong đó :
Insert Merge Field để chèn các cột dữ liệu bên file danh sách
vào file mẫu (lần lượt chèn vào vị trí cần)
Insert Word Field để chèn điều kiện, hay dữ liệu khác
Các nút mũi tên |<, <, >, >| để duyệt qua các mẫu tin trong
danh sách (về đầu, trước, sau, cuối)
<<abc>> : để hiện thử kết quả trộn
Công cụ Merge to New Document để trộn ra bài mới.
Công cụ Merge to Printer để trộn và in ra máy in.
Lưu ý: Word XP: Tool/ Letter&Mailing/ Mail Merge
10/2008
35
Kỹ thuật trộn thư (Mail merge)
Kết nối (Merging) là phương pháp kết hợp những dữ liệu được
chọn trong một văn bản với các dữ liệu trong văn bản khác để
tạo thành 1 văn bản gọi là văn bản kết hợp (Merge Document).
Cách kết nối chủ yếu là Mail Merge, quản lý thông tin hữu hiệu.
Để dùng mail merge bạn cần 2 văn bản:
Văn bản chính (Main document).
Dữ liệu nguồn (Data source).
Văn bản kết nối được tạo ra bằng cách nối một mẫu tin từ văn
bản dữ liệu sang mẫu thư của văn bản chính.
10/2008
36
Văn bản chính (Main document)
Văn bản chính lưu tồn bộ văn bản và thiết lập kết nối.
Đầu tiên, xây dựng văn bản chính trước khi chọn dữ liệu
nguồn.
Văn bản chính cũng có thể là văn bản trống.
Có 4 loại văn bản chính:
Letters (thư mời): gửi thư đến một nhóm người và cần được cá
nhân hóa từng người nhận.
Labels (nhãn thư): địa chỉ, nhãn đĩa và nhãn file folder labels.
Envelopes: in các địa chỉ nhận thư – trong thư.
Directory: danh sách dữ liệu như danh bạ điện thoại, hoặc danh
bạ thành viên.
10/2008
37
Tạo văn bản chính
Văn bản chính được soạn thảo và định dạng như văn bản
bình thường.
Để trống các ơ cần chèn vào.
Ví dụ mẫu:
10/2008
38
Dữ liệu nguồn (The Data source)
Có thể là file Word, hoặc Excel.
Dữ liệu nguồn xây dựng trước văn bản chính.
Được xây dựng dưới dạng bảng.
Bảng với các vùng (field) và các mẫu tin (record).
Dòng đầu tiên gọi là hàng tiêu đề chứa các tên vùng, với qui định
đặt tên vùng như sau:
Ngắn hơn 40 ký tự.
Mỗi tên vùng trong bảng phải là duy nhất.
Khơng có khoảng trắng.
Khơng có dấu chấm câu.
Khơng sử dụng tiếng Việt.
Mỗi dịng bên dưới dịng tiêu đề gọi là các mẫu tin.
10/2008
39
Tạo dữ liệu nguồn
Nhập dữ liệu nguồn (ví dụ nhập như bên dưới).
Save và đóng lại.
10/2008
40
Trộn thư (Mail Merge)
Việc trộn thư được thực hiện ở văn bản chính.
Thực hiện các bước sau đây:
Đầu tiên mở văn bản chính lên.
Vào menu
Sau đó thực hiện 6 bước như sau:
10/2008
41
Trộn thư (tt) - Bước 1
10/2008
42
Trộn thư (tt) - Bước 2
10/2008
43
Trộn thư (tt) - Bước 3
10/2008
44
Trộn thư (tt) - Bước 4
10/2008
45
Trộn thư (tt) - Bước 4 (tt)
10/2008
46
Trộn thư (tt) - Bước 5
10/2008
47
Trộn thư (tt) - Bước 6
10/2008
48
Trộn thư (tt) - Kết quả
Văn bản sau khi trộn được mở trong tài liệu mới.
Có thể in ấn, lưu trữ, điều chỉnh lại theo ý người sử dụng.
10/2008
49
8.Định dạng trang và in ấn
1.
2.
3.
4.
Thêm tiêu đề đầu & chân trang
Đánh số trang
Định dạng giấy in
In ấn
10/2008
50






![Tài liệu Microsoft Windows Vista Tutorials [VTC] pptx](https://media.store123doc.com/images/document/13/ce/pe/medium_pew1387001705.jpg)