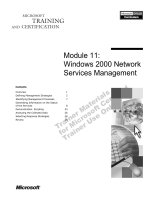Tài liệu Configuring the Windows 2000 Environment pdf
Bạn đang xem bản rút gọn của tài liệu. Xem và tải ngay bản đầy đủ của tài liệu tại đây (1.13 MB, 84 trang )
Chapter
4
Configuring
the Windows 2000
Environment
MICROSOFT EXAM OBJECTIVES COVERED
IN THIS CHAPTER
Implement, manage, and troubleshoot disk devices.
Install, configure, and manage DVD and CD-ROM devices.
Monitor and configure removable media, such as tape
devices.
Implement, manage, and troubleshoot display devices.
Configure multiple-display support.
Install, configure, and troubleshoot a video adapter.
Implement, manage, and troubleshoot mobile computer
hardware.
Configure Advanced Power Management (APM).
Configure and manage card services.
Copyright © 2000 SYBEX Inc., Alameda, CA.
www.sybex.com
Implement, manage, and troubleshoot input and output (I/O)
devices.
Monitor, configure, and troubleshoot I/O devices, such as
printers, scanners, multimedia devices, mouse, keyboard,
and smart card reader.
Monitor, configure, and troubleshoot multimedia hardware,
such as cameras.
Install, configure, and manage Infrared Data Association
(IrDA) devices.
Install, configure, and manage wireless devices.
Install, configure, and manage USB devices.
Update drivers.
Manage and troubleshoot driver signing.
Monitor and configure multiple processing units.
Configure and troubleshoot fax support.
Copyright © 2000 SYBEX Inc., Alameda, CA.
www.sybex.com
A
fter you’ve installed Windows 2000 Professional, you will
need to install and configure your hardware. The easiest hardware devices to
install are those that follow the Plug-and-Play standard. However, it’s not
that difficult to install non-Plug-and-Play hardware through the Add/
Remove Hardware utility in Control Panel.
To configure your hardware, you generally use the Computer Manage-
ment utility or Control Panel. You can also create custom administrative
consoles through the Microsoft Management Console (MMC).
In this chapter, you will learn how to configure the Windows 2000 envi-
ronment, beginning with an overview of the main configuration utilities.
Then you will learn how to update drivers and manage driver signing. Next,
you will learn how to configure many different types of hardware, including
disk devices, display devices, mobile computer hardware, I/O devices, imag-
ing devices, multiple processors, and fax support. Finally, you will learn how
to configure and manage Windows 2000 services.
Windows 2000 Management Utilities
W
indows 2000 Professional includes several utilities for managing
various aspects of the operating system configuration:
Control Panel allows you to configure a wide range of options, such as
your display, mouse, and system properties.
Copyright © 2000 SYBEX Inc., Alameda, CA.
www.sybex.com
126
Chapter 4
Configuring the Windows 2000 Environment
The Computer Management utility provides tools for managing com-
mon system functions, the computer’s storage facilities, and the com-
puter’s services.
The Microsoft Management Console (MMC) provides a common
environment for administrative tools.
The Registry Editor allows you to edit the Registry for advanced sys-
tem configuration.
Each of these utilities is covered in detail in the following sections.
Control Panel
Control Panel
is the main utility for configuring your computer’s setup. You
can access Control Panel by selecting Start
Settings
Control Panel or by
opening My Computer and selecting Control Panel. The Control Panel win-
dow contains icons for its options, as shown in Figure 4.1. Table 4.1 pro-
vides brief descriptions of the Control Panel options.
FIGURE 4.1
The Control Panel window
Copyright © 2000 SYBEX Inc., Alameda, CA.
www.sybex.com
Windows 2000 Management Utilities
127
TABLE 4.1
Control Panel Options
Option Description
Accessibility Options Allows you to configure options that make Win-
dows 2000 more accessible to users with limited
sight, hearing, or mobility
Add/Remove
Hardware
Allows you to install, remove, and troubleshoot
your hardware (primarily used for non-Plug-
and-Play hardware)
Add/Remove
Programs
Allows you to change or remove programs
that are currently installed on your computer,
add new programs, and add or remove Win-
dows 2000 components
Administrative Tools Provides access to Windows 2000 administrative
utilities, including Component Services, Com-
puter Management, Data Sources (ODBC), Event
Viewer, Local Security Policy, Performance, Ser-
vices, and Telnet Server Administration
Date/Time Allows you to set the date, time, and time zone
for your computer
Display Allows you to configure your computer’s dis-
play, including background, screen saver, ap-
pearance, Active Desktop, and visual effects
Folder Options Allows you to configure folder options, such as
general folder properties, file associations, and
offline files and folders
Fonts Allows you to manage the fonts installed on
your computer
Game Controllers Allows you to add, remove, and configure game
controllers, including joysticks and game pads
Copyright © 2000 SYBEX Inc., Alameda, CA.
www.sybex.com
128
Chapter 4
Configuring the Windows 2000 Environment
Internet Options Allows you to configure Internet connection
properties, including security, content settings,
and Internet programs
Keyboard Allows you to configure keyboard settings, in-
cluding speed, input locales (language and key-
board layout), and the keyboard driver
Mouse Allows you to configure mouse settings, includ-
ing button configuration, mouse pointers, mo-
tion settings, and the mouse driver
Network and Dial-up
Connections
Contains settings for network and dial-up con-
nections and a Wizard to create new connections
Phone and Modem
Options
Allows you to configure telephone dialing
options and modem properties
Power Options Allows you to configure power schemes, hiber-
nation, APM, and UPS options
Printers Allows you to install and manage printers
Regional Options Allows you to set regional options, including
numbers, currency, time, date, and input locales
Scanners and Cameras Allows you to configure cameras and scanners
Scheduled Tasks Allows you to configure tasks to be run at specific
times or intervals
Sounds and
Multimedia
Allows you to configure sound devices and to
assign sounds to system events
TABLE 4.1
Control Panel Options
(continued)
Option Description
Copyright © 2000 SYBEX Inc., Alameda, CA.
www.sybex.com
Windows 2000 Management Utilities
129
The Control Panel options for configuring hardware devices are described
in this chapter. The other options are covered throughout this book. For
example, you will learn how to use Accessibility Options, Regional Options,
and Display settings in Chapter 5, “Managing the Desktop.”
Computer Management
Computer Management
provides a single, consolidated tool for managing
common management tasks. The interface is organized into three main
areas:
System Tools
provides access to utilities for managing the computer,
such as Event Viewer and System Information.
Storage provides access to utilities for managing the computer’s stor-
age, such as Disk Management and Disk Defragmenter.
Services and Applications provides access to utilities for managing the
computer’s services, such as WMI (Windows Management Instrumen-
tation) Control and Indexing Service.
You can access Computer Management by right-clicking the My Com-
puter icon on your Desktop and selecting Manage from the pop-up menu.
The main Computer Management window is shown in Figure 4.2.
System Allows you to configure system properties, in-
cluding network identification, hardware, user
profiles, and advanced settings
Users and Passwords Provides a simple tool for managing users and
passwords (the Local Users and Groups utility is
used for more advanced user management, as
described in Chapter 6, “Managing Users”)
TABLE 4.1
Control Panel Options
(continued)
Option Description
Copyright © 2000 SYBEX Inc., Alameda, CA.
www.sybex.com
130
Chapter 4
Configuring the Windows 2000 Environment
FIGURE 4.2
The Computer Management window
The following sections provide an overview of the utilities that can be
accessed through Computer Management.
System Tools
System Tools includes six utilities that are used to manage common system
functions:
Event Viewer
System Information
Performance Logs and Alerts
Shared Folders
Device Manager
Local Users and Groups
Copyright © 2000 SYBEX Inc., Alameda, CA.
www.sybex.com
Windows 2000 Management Utilities
131
Event Viewer
The
Event Viewer
utility tracks information about your hardware and soft-
ware. You can also monitor Windows 2000-related security events. As shown
in Figure 4.3, Event Viewer tracks information through three log files:
The Application log includes events related to applications that are
running on the computer, such as SQL Server or Outlook Express
application errors.
The Security log includes events related to security, such as the success
or failure of actions monitored through auditing.
The System log includes events related to the operating system, such as
failure to load a device driver.
FIGURE 4.3
The Event Viewer window
Using the Event Viewer utility is discussed in detail in Chapter 15, “Per-
forming System Recovery Functions.”
Copyright © 2000 SYBEX Inc., Alameda, CA.
www.sybex.com
132
Chapter 4
Configuring the Windows 2000 Environment
System Information
The
System Information
utility is used to collect and display information
about the computer’s current configuration. This information can be used to
troubleshoot your computer’s configuration. It can also be printed and kept
for reference.
In System Information, the information is organized into five categories
by default: System Summary, Hardware Resources, Components, Software
Environment, and Internet Explorer 5. Figure 4.4 shows an example of the
System Summary information.
FIGURE 4.4
The System Information window
Performance Logs and Alerts
Through the
Performance Logs and Alerts
utility, you can configure logs of
performance-related data (called counter logs and trace logs) and generate
alerts based on performance-related data. Figure 4.5 shows an example of
counter logs created in Performance Logs and Alerts. You can view the logs
through the Windows 2000 System Monitor utility or through database or
spreadsheet applications.
Copyright © 2000 SYBEX Inc., Alameda, CA.
www.sybex.com
Windows 2000 Management Utilities
133
FIGURE 4.5
The Performance Logs and Alerts window
Using the Performance Logs and Alerts utility is discussed in detail in
Chapter 14, “Optimizing Windows 2000.”
Shared Folders
Through the
Shared Folders
utility, you can create and manage shared fold-
ers on the computer. This utility displays the following information:
All of the shares that have been created on the computer
The user sessions that are open on each share
The files that are currently open, listed by user
Figure 4.6 shows an example of shares listed in the Shared Folders utility.
Copyright © 2000 SYBEX Inc., Alameda, CA.
www.sybex.com
134 Chapter 4
Configuring the Windows 2000 Environment
FIGURE 4.6 The Shared Folders window
Using Shared Folders is covered in more detail in Chapter 10, “Accessing
Files and Folders.”
Device Manager
The Device Manager utility provides information about all of the devices
that your computer currently recognizes. For each device, Device Manager
shows the following information:
Whether or not the hardware on your computer is working properly
Settings for the device
Resources used by the device
From Device Manager, you can load, unload, and update device drivers.
You also can print a summary of all the device information for your com-
puter. Figure 4.7 shows the Device Manager window.
Copyright © 2000 SYBEX Inc., Alameda, CA.
www.sybex.com
Windows 2000 Management Utilities 135
FIGURE 4.7 The Device Manager window
Using the Device Manager utility is discussed in the “Installing Non-Plug-
and-Play Hardware,” “Updating Drivers,” “Managing Disk Drives,” and
“Troubleshooting Devices” sections later in this chapter.
Using the Device Manager utility is discussed in the “Installing Non-Plug-
and-Play Hardware,” “Updating Drivers,” “Managing Disk Drives,” and
“Troubleshooting Devices” sections later in this chapter.
Local Users and Groups
The Local Users and Groups utility is used to manage users and groups on a
Windows 2000 Professional computer or a Windows 2000 Server running as
a member server. Figure 4.8 shows an example of users listed in this utility.
Copyright © 2000 SYBEX Inc., Alameda, CA.
www.sybex.com
136 Chapter 4
Configuring the Windows 2000 Environment
FIGURE 4.8 The Local Users and Groups window
Using the Local Users and Groups utility is discussed in detail in Chapter 6,
“Managing Users.”
Storage
Storage contains four utilities that are used to manage the computer’s stor-
age facilities: Disk Management, Disk Defragmenter, Logical Drives, and
Removable Storage.
Disk Management
Disk Management is the Windows 2000 graphical interface for managing
disks, volumes, partitions, logical drives, and dynamic volumes. Figure 4.9
shows an example of the Disk Management window displaying information
about a dynamic disk with three volumes.
Copyright © 2000 SYBEX Inc., Alameda, CA.
www.sybex.com
Windows 2000 Management Utilities 137
FIGURE 4.9 The Disk Management window
Using the Disk Management utility is discussed in detail in Chapter 9,
“Managing Disks.”
Disk Defragmenter
The Disk Defragmenter utility is used to analyze and defragment your disk. The
purpose of disk defragmentation is to optimize disk access by rearranging exist-
ing files so that they are stored contiguously. Figure 4.10 shows an example of
an analysis display in this utility.
Copyright © 2000 SYBEX Inc., Alameda, CA.
www.sybex.com
138 Chapter 4
Configuring the Windows 2000 Environment
FIGURE 4.10 The Disk Defragmenter window
Using the Disk Defragmenter utility is discussed in detail in Chapter 9.
Logical Drives
The Logical Drives utility lists all of the logical drives that exist on your com-
puter, as shown in Figure 4.11. Through this utility, you can manage the
properties of each logical drive.
FIGURE 4.11 The Logical Drives window
Copyright © 2000 SYBEX Inc., Alameda, CA.
www.sybex.com
Windows 2000 Management Utilities 139
Removable Storage
The Removable Storage utility provides information about your computer’s
removable storage media, as shown in Figure 4.12. Removable storage
media include CD-ROMs, DVDs, tapes, and jukeboxes containing optical
discs.
FIGURE 4.12 The Removable Storage window
Services and Applications
Through the Services and Applications utility, you can manage all of the ser-
vices installed on your computer. The services are grouped in three catego-
ries: WMI Control, Services, and Indexing Services.
WMI Control
WMI (Windows Management Instrumentation) Control provides an inter-
face for monitoring and controlling system resources. Through WMI Con-
trol, you can view WMI status and manage Windows 2000 operations and
configuration settings.
Copyright © 2000 SYBEX Inc., Alameda, CA.
www.sybex.com
140 Chapter 4
Configuring the Windows 2000 Environment
Services
Services lists all of the services on your computer, as shown in Figure 4.13.
Through Services, you can manage general service properties, the logon
account the service uses, and the computer’s recovery response if the service
fails. This utility also shows any dependencies that the service requires.
FIGURE 4.13 The Services window
Using the Services utility is covered in more detail in the “Managing Win-
dows 2000 Services” section later in this chapter.
Indexing Service
The Indexing Service is used to create an index based on the contents and
properties of files stored on your local hard drive. A user can then use the
Windows 2000 Search function to search through or query the index for
specific keywords. Figure 4.14 shows an example of an Indexing Service
Query Form.
By default, the Indexing Service is not started on a Windows 2000 Profes-
sional computer. This service is required for successful indexing and query
support.
Copyright © 2000 SYBEX Inc., Alameda, CA.
www.sybex.com
Windows 2000 Management Utilities 141
FIGURE 4.14 A query in the Indexing Service
Using the Indexing Service is covered in more detail in Chapter 10,
“Accessing Files and Folders.”
Microsoft Management Console
The Microsoft Management Console (MMC) is the console framework for
management applications. The MMC provides a common environment for
snap-ins, which are administrative tools developed by Microsoft or third-
party vendors.
The MMC offers many benefits, including the following:
The MMC is highly customizable—you add only the snap-ins you need.
Snap-ins use a standard, intuitive interface, so they are easier to use
than previous versions of administrative utilities.
MMC consoles can be saved and shared with other administrators.
You can configure permissions so that the MMC runs in authoring
mode, which an administrator can manage, or in user mode, which
limits what users can access.
Most snap-ins can be used for remote computer management.
Copyright © 2000 SYBEX Inc., Alameda, CA.
www.sybex.com
142 Chapter 4
Configuring the Windows 2000 Environment
As shown in Figure 4.15, the MMC console contains two panes: a console
tree on the left and a details pane on the right. The console tree lists the hier-
archical structure of all of the snap-ins that have been loaded into the con-
sole. The details pane contains a list of properties or other items that are part
of the snap-in that is highlighted in the console tree.
FIGURE 4.15 The MMC console tree and details pane
On a Windows 2000 Professional computer, there is no item created for
the MMC by default. To open the MMC, select Start Run and type MMC
in the Run dialog box. When you first open the MMC, it contains only the
Console Root folder, as shown in Figure 4.16. The MMC does not have
any administrative functionality by default. It is simply a framework that
is used to organize administrative tools through the addition of snap-in
utilities.
FIGURE 4.16 The opening MMC window
Copyright © 2000 SYBEX Inc., Alameda, CA.
www.sybex.com
Windows 2000 Management Utilities 143
Configuring MMC Modes
You can configure the MMC to run in author mode, for full access to the
MMC functions, or in one of three user modes, which have more limited
access to the MMC functions. To set a console mode, select Console
Options to open the Options dialog box. In this dialog box, you can select
from the console modes listed in Table 4.2.
Adding Snap-Ins
To add snap-ins to MMC and save your console, take the following steps:
1. From the main console window, select Console Add/Remove Snap-in
to open the Add/Remove Snap-in dialog box.
2. Click the Add button to open the Add Standalone Snap-in dialog box.
3. Highlight the snap-in you wish to add and click the Add button.
4. If prompted, specify whether the snap-in will be used to manage the
local computer or a remote computer. Then click the Finish button.
5. Repeat steps 3 and 4 to add each snap-in you want to include in your
console.
TABLE 4.2 MMC Console Modes
Console Mode Description
Author mode Allows use of all the MMC functions
User mode–full
access
Allows users full access to window management
commands, but they cannot add or remove snap-ins
User mode–
limited access,
multiple window
Allows users to create new windows, but they can
access only the areas of the console tree that were
visible when the console was last saved
User mode–
limited access,
single window
Allows users to access only the areas of the console
tree that were visible when the console was last
saved, and they cannot create new windows
Copyright © 2000 SYBEX Inc., Alameda, CA.
www.sybex.com
144 Chapter 4
Configuring the Windows 2000 Environment
6. When you are finished adding snap-ins, click the Close button.
7. Click the OK button to return to the main console screen.
8. After you have added snap-ins to create a console, you can save the
console by selecting Console Save As and entering a name for
your console. You can save the console to a variety of locations,
including in a program group or on the Desktop. By default, cus-
tom consoles have an .msc extension.
In exercises in later chapters, you will add MMC snap-ins to create dif-
ferent custom consoles and save them in various locations. This will give you
an idea of the flexibility of the MMC and how you can set up custom con-
soles for your administrative tasks.
Registry Editor
The Registry is a database that the operating system uses to store configura-
tion information. The Registry Editor program is used to edit the Registry.
This utility is designed for advanced configuration of the system. Normally,
when you make changes to your configuration, you use other utilities, such
as Control Panel.
Only experienced administrators should use the Registry Editor. It is intended
to be used to make configuration changes that can only be made directly
through the Registry. For example, you might edit the Registry to specify an
alternate location for a print spool folder. Improper changes to the Registry
can cause the computer to fail to boot. You should use the Registry Editor with
extreme caution.
Windows 2000 ships with two Registry Editor utilities:
The REGEDT32 program is the primary utility that you should use
in Windows 2000. It supports full editing of the Registry. To use
REGEDT32, select Start Run and type REGEDT32 in the Run dia-
log box.
The REGEDIT program is included with Windows 2000 because it
has better search capabilities than REGEDT32. However, it is lacking
some of the options that are available with REGEDT32. For example,
you can’t set security for Registry keys through REGEDIT, and
REGEDIT does not offer the option of using the utility in read-only
Copyright © 2000 SYBEX Inc., Alameda, CA.
www.sybex.com
Windows 2000 Management Utilities 145
mode. To use REGEDIT, select Start Run and type REGEDIT in the
Run dialog box.
The Registry is organized in a hierarchical tree format of keys and subkeys
that represent logical areas of computer configuration. By default, when you
open the Registry Editor, you see five Registry key windows, as shown in
Figure 14.17. The five Registry keys are listed in Table 4.3.
FIGURE 4.17 The Registry Editor windows
TABLE 4.3 Registry Keys
Registry Key Description
HKEY_CURRENT_USER Contains the configuration information for the
user who is currently logged on to the computer.
This key is a subkey of the HKEY_USERS key.
HKEY_USERS Contains the configuration information for all
users of the computer.
HKEY_LOCAL_MACHINE Contains computer hardware configuration in-
formation. This computer configuration is used,
regardless of the user who is logged in.
Copyright © 2000 SYBEX Inc., Alameda, CA.
www.sybex.com
146 Chapter 4
Configuring the Windows 2000 Environment
Installing Hardware
If you buy new hardware, it will probably be Plug-and-Play. If you use
older hardware, you will most likely need to configure the hardware to be
properly recognized by the operating system.
Installing Plug-and-Play Devices
Plug-and-Play technology uses a combination of hardware and software that
allows the operating system to automatically recognize and configure new
hardware without any user intervention. Windows 2000 Plug-and-Play sup-
port includes the following features:
Automatic and dynamic recognition of hardware that is installed
Automatic resource allocation (or reallocation, if necessary)
Determination of the correct driver that needs to be loaded for hard-
ware support
Support for interaction with the Plug-and-Play system
Support for power management features
To test Plug-and-Play device installation, I installed a second EIDE drive on my
computer, upgraded my CD-ROM drive, and added a Zip drive. Each time I
added a device, Windows 2000 Professional automatically recognized it, and
I did not need to set any configuration options.
HKEY_CLASSES_ROOT Contains configuration information that is used
by Windows Explorer to properly associate file
types with applications.
HKEY_CURRENT_CONFIG Contains the configuration of the hardware pro-
file that is used during system startup.
TABLE 4.3 Registry Keys (continued)
Registry Key Description
Copyright © 2000 SYBEX Inc., Alameda, CA.
www.sybex.com
Installing Hardware 147
Installing Non-Plug-and-Play Hardware
Legacy or older hardware is also supported by Windows 2000 Professional.
When you install this type of hardware, you need to configure it in the same
manner you did before Plug-and-Play technology was introduced.
First, you need to configure the hardware device’s resources manually on
the device or through a software configuration program. Hardware resources
include the device’s interrupt request (IRQ), I/O port address, memory
address, and Direct Memory Access (DMA) settings. Before you configure the
resources for the new device, you should determine which resources are avail-
able. You can view a listing of the currently allocated resources in the Device
Manager utility, as follows:
1. Right-click My Computer and select Manage. In the Computer Man-
agement window, select System Tools, then select Device Manager.
2. Select View Resources by Connection.
3. Device Manager displays a list of the current resources. Click a
resource to see all of the resources of that type that have been allo-
cated. Figure 4.18 shows an example of an IRQ listing in Device
Manager.
FIGURE 4.18 Viewing resource allocation in Device Manager
Copyright © 2000 SYBEX Inc., Alameda, CA.
www.sybex.com