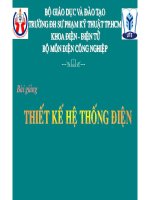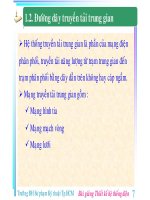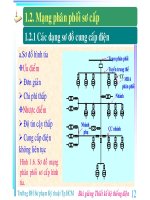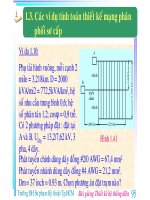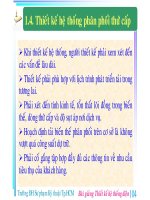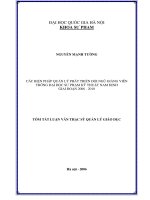Bài giảng SQL Server Phần 2 (ĐH Sư phạm kỹ thuật Nam Định)
Bạn đang xem bản rút gọn của tài liệu. Xem và tải ngay bản đầy đủ của tài liệu tại đây (2.26 MB, 128 trang )
Tập bài giảng SQL Server
Chƣơng 6
SAO LƢU VÀ PHỤC HỒI DỮ LIỆU
6.1. Khái niệm sao lƣu cơ sở dữ liệu
Sao lưu dữ liệu là việc tạo ra các bản sao của dữ liệu gốc, cất giữ ở một nơi an
toàn. Cơ sơ dữ liệu luôn là kho thông tin vô cùng quan trọng đối với bất kỳ một doanh
nghiệp hay tổ chức sử dụng chúng. Chúng có thể bị hỏng hóc một phần hay tồn bộ
bất kỳ lúc nào cho dù cơ sở hạ tầng về công nghệ thông tin nói chung và máy chủ chứa
cơ sở dữ liệu nói riêng có tốt đến đâu thì việc sự cố bất thường xảy ra là điều khó tránh
khỏi. Dữ liệu có thể bị mất hoặc bị xâm nhập trái phép bới các nguyên nhân như thiết
bị lưu trữ bị hỏng, do người dùng vơ tình xóa hay do kẻ xấu cố ý phá hoại cơ sở dữ
liệu. Vì vậy người quản trị cơ sở dữ liệu cần phải có kế hoạch sao lưu để tránh và giảm
thiểu rủi ro cho cơ sở dữ liệu.
SQL Server 2008 cung cấp chức năng sao lưu và phục hồi dữ liệu rất hoàn hảo,
chúng ta có thể thao tác trực tiếp hay theo lịch trình định sẵn.
6.1.1.Các loại bản sao lưu cơ sở dữ liệu
1) Full backup:
Full backup là một bản sao lưu đầy đủ của cơ sở dữ liệu tr ên các phương tiện
lưu trữ. Q trình full backup có thể tiến hành mà khơng cần ẩn cơ sở dữ liệu, nhưng
q trình này lại chiếm một lượng lớn tài nguyên hệ thống và có thể ảnh hưởng
nghiêm trọng tới thời gian đáp ứng các y êu cầu của hệ thống.
2) Diferential backup:
Differential backup được xây dựng nhằm làm giảm thời gian cần thiết để thực
hiện quá trình full backup. Differential backup ch ỉ sao lưu những thay đổi tr ên dữ
liệu kể từ lần full backup gần nhất. Trong những hệ thống CSDL lớn, q trình
differential backup sẽ sử dụng tài ngun ít hơn rất nhiều so với q trình full backup
và có th ể không ảnh hưởng đến hiệu suất của hệ thống.
Quá trình differential chỉ sao lưu những sự thay đổi của dữ liệu từ lần full
backup gần nhất, do đó khi có sự cố với cơ sở dữ liệu nếu khơng có bản sao lưu của
q trình full backup thì b ản sao lưu của quá trình differential backup s ẽ trở nên vơ
nghĩa.
Ví dụ trong chương trình Quản lý tuyển sinh của một trường Đại học, ta thực
hiện full backup v ào cuối ngày thứ 6 hàng tuần và thực hiện differential backup
vào t ối các ngày từ thứ 2 tới thứ 5. Nếu cơ sở dữ liệu có sự cố v ào sáng thứ 4,
quản trị viên cơ sở dữ liệu sẽ phục hồi dữ liệu bằng bản sao lưu của quá trình full
backup c ủa ngày thứ 6 tuần trước và sau đó phục hồi các thay đổi của dữ liệu bằng
181
Tập bài giảng SQL Server
cách áp dụng bản sao lưu của quá trình differential backup vào ngày thứ 3.
3) Transaction log backup:
Quá trình full bac kup và differential backup chiếm nhiều tài nguyên hệ
thống và ảnh hưởng đến hiệu suất làm việc hệ thống nên thường được thực hiện
vào sau giờ làm việc. Tuy nhiên điều này có thể dẫn đến các mất mát dữ liệu trong
một ng ày làm việc nếu cơ sở dữ liệu có sự cố trước khi quá trình sao lưu diễn ra.
Transaction log backup là một giải pháp nhằm giảm thiểu tối đa lượng dữ liệu có thể
mất khi có sự cố cơ sở dữ liệu.
Trong quá trình hoạt động, SQL Server sử dụng transaction log để theo dõi tất
cả các thay đổi trên cơ sở dữ liệu. Log bảo đảm cơ sở dữ liệu có thể phục hồi sau
những sự cố đột xuất và cũng đảm bảo người dùng có thể quay ngược các kết quả
trong các giao tác cơ sở dữ liệu. Các giao tác chưa hoàn thành được lưu trong log
trước khi được lưu vĩnh viễn trong cơ sở dữ liệu.
Transaction log backup sao lưu transaction log của cơ sở dữ liệu vào thiết bị
lưu trữ. Mỗi khi transaction log đư ợc sao lưu, SQL Server b ỏ đi các transaction
đã thực hiện thành công (committed tracsaction) và ghi các transaction vào phương
tiện sao lưu. Transaction log backup sử dụng tài nguyên hệ thống ít hơn rất nhiều so
với full backup và differential backup , do đó có thể sử dụng transaction log backup
bất kỳ thời gian n ào mà không s ợ ảnh hưởng đến hiệu suất hệ thống.
Trở lại với ví dụ cơ sở dữ liệu quản lý tuyển sinh. Trường Đại học này thực
hiện full backup vào tối thứ 6 và differential backup vào tối từ thứ 2 tới thứ 5.
Trường Đại học thực hiện thêm quá trình transaction log backup mỗi giờ một lần.
Giả sử sự cố cơ sở dữ liệu xảy ra vào 9h:05 sáng thứ 4. Q trình khơi phục lại cơ
sở dữ liệu như sau: Dùng full backup và differential backup của tối thứ 6 và tối thứ
3 để phục hồi lại trạng thái cơ sở dữ liệu vào tối thứ 3. Tuy nhiên quá trình này v ẫn
cịn để mất dữ liệu trong 2 giờ (7 – 9h) sáng thứ 4. Tiếp theo sử dụng 2 bản sao lưu
transaction backup lúc 8h và 9h sáng để khôi phục CSDL về trạng thái lúc 9h sáng
thứ 4.
6.1.2. Thực hiện sao lưu
Bước 1: Chọn cơ sở dữ liệu/Chọn chuột phải/Chọn Tasks/Chọn Back up….
182
Tập bài giảng SQL Server
Hình 6.1. Sao lưu cơ sở dữ liệu
Bước 2: Chọn loại Backup trong mục Backup type
- Chọn loại Full nếu muốn tạo bản sao Full Backup
- Chọn loại Differental nếu muốn tạo bản sao Differental
- Chọn loại Transaction Log nếu muốn tạo bản sao Transaction Log
Hình 6.2. Loại sao lưu cơ sở dữ liệu
183
Tập bài giảng SQL Server
Bước 3: Chọn thành phần backup trong mục Backup component
- Tùy chọn Database (mặc định): Cho phép tạo bản sao là sao lưu tất cả những
gì sở dữ liệu đang có
- Tùy chọn Files and filegroups: Cho phép chọn bản sao tệp tin dữ liệu ta có thể
chọn file trong nhóm file (*.mdf, *.ndf): gồm những file chính và file mở rộng.
Hình 6.3. File sao lưu
Trên cây thư mục chọn các file cần sao lưu. Hộp kiểm tra Copy Only Backup
cho phép sao lưu bản sao lưu cơ sở dữ liệu mà không ghi lại quá trình sao chép để
phục vụ cho tiến trình phục hồi lại cơ sở dữ liệu từ bản sao này.
Bước 4: Thiết lập thời gian sao lưu trong mục Backup set will expire thiết lập
thời gian sao lưu
- Tùy chọn After mặc định sẽ cho ta bản sao dữ liệu ngay khi nhấp OK để chấp
nhận.
- Tùy chọn On để chỉ định thời gian sao lưu. Ta có thể thiết lập thời gian để hệ
thống tự động sao lưu vào thời gian đó.
Bước 5 : Chọn vị trí lưu trữ file trong mục Destination:
- Chọn tùy chọn Disk để lưu trữ file lên đĩa.
- Đường dẫn và lưu file back up mặc định đã được khai báo trong phần
Destination. Nếu muốn thay đổi lại đường dẫn có thể chọn Remove để loại bỏ đường
dẫn mặc định. Sau đó chọn Add để nhập vào tên file và vị trí lưu trữ khác.
184
Tập bài giảng SQL Server
Hình 6.4. Chọn đường dẫn lưu trữ file backup
- Nhấp chuột chọn
để chọn vị trí lưu trữ
Hình 6.5. Chọn thư mục lưu file backup
+ Chọn thư mục lưu trữ trên cây thư mục.
+ Nhập tên file backup trong mục File name.
6.2. Phục hồi cơ sở dữ liệu
6.2.1. Khái niệm
Phục hồi dữ liệu là q trình khơi phục lại cơ sở dữ liệu mà trước đó dữ liệu đã
được sao lưu. Khi cơ sở dữ liệu đang vận hành gặp sự cố do các yếu tố khách quan hay
chủ quan thì việc phục hồi dữ liệu đã sao lưu trước đó ln được ưu tiên hàng đầu
185
Tập bài giảng SQL Server
nhằm khắc phục lại cơ sở dữ liệu cho ứng dụng để người sử dụng tiếp tục làm việc.
Trong một số trường hợp, muốn lấy lại cơ sở dữ liệu dựa vào bản sao lưu trước đó thì
ta cũng tiến hành phục hồi lại chúng. Ta có thể phục hồi dữ liệu từ các file bản sao lưu
dạng Full, bản sao lưu dạng Differential, bản sao theo dạng tệp tin, bản sao lưu dạng
copy.
6.2.2. Thực hiện phục hồi
Bước 1: Chọn ngăn Database/Chọn cơ sở dữ liệu/ Chọn chuột phải / Chọn
Task/Chọn Restore/Chọn Database.
Hình 6.6. Thao tác phục hồi dữ liệu
Bước 2: Chọn nguồn khôi phục trong mục Source of restore
- Bản sao lấy từ cơ sở dữ liệu chọn mục Database: Cơ sở dữ liệu qlts trước đó
đã được tạo thành hai bản sao là Full và Differential. Nếu muốn sao lưu toàn bộ dữ
liệu ở lần sao lưu gần nhất chọn cả hai file như hình trên. Cịn nếu muốn lấy dữ liệu cũ
hơn chỉ cần chọn file sao lưu loại Full.
Hình 6.7. Chọn cơ sở dữ liệu nguồn cần khôi phục
- Bản sao lấy từ tệp tin chọn From device:
186
Tập bài giảng SQL Server
Hình 6.8. Khơi phục dữ liệu từ thiết bị lưu trữ
- Click
chọn tên file sao lưu
Hình 6.9. Bổ sung file backup
- Chọn nút Add để chọn file trên cây thư mục.
Hình 6.10. Chọn file backup để khôi phục
187
Tập bài giảng SQL Server
- Chọn tệp tin bản sao/ Chọn OK. Khi đó, trở về màn hình 6.9.
- Chọn OK. Trở về màn hình Restore. Đánh dấu chọn file back up trong cột
Restore.
Hình 6.11. Chọn file backup
Bước 3. Chọn OK. Nếu phục hồi thành công sẽ nhận được thông báo.
Hình 6.12. Thơng báo khơi phục thành cơng
6.3. Xây dựng kế hoạch sao lƣu cơ sở dữ liệu
Mỗi khi sự cố xảy ra, rủi ro để mất dữ liệu có thể liên quan đến các tập tin đã
sao lưu. Trong một số trường hợp sự cố ngoài ý muốn ta có thể mất những tệp tin đã
sao lưu lẫn cơ sở dữ liệu đang chạy. Việc sao chép các tập tin đã sao lưu vào ổ đĩa
khác hay thiết bị chuyên dùng là cách tốt nhất để tránh rủi ro. Ngoài ra tạo tệp tin sao
lưu theo định kỳ cũng là cách mà bạn có thể tránh rủi ro. Để đảm bảo khi sự cố xảy ra,
bạn có bản sao mới nhất để phục hồi thì phải lập kế hoạch sao lưu, kế hoạch này sẽ
thực thi theo lộ trình đã định sẵn. Để thực hiện lập kế hoạch sao lưu cần thực hiện 2
công việc:
- Khai báo kế hoạch chi tiết ứng với lịch trình.
- Khai báo nghiệp vụ sao lưu cho kế hoạch chi tiết.
6.3.1. Tạo kế hoạch chi tiết
Tạo kế hoạch chi tiết sao lưu là quá trình lập kế hoạch cho việc sao lưu dữ liệu.
Một kế hoạch có thể gồm nhiều lịch biểu. Mỗi lịch biểu được coi như kế hoạch con
(subplan). Mỗi một kế hoạch con (subplan) có thể thiết lập lịch trình về thời gian sao
lưu. Ta có thể lập kế hoạch sao lưu theo từng ngày trong tuần, theo từng ngày hoặc
theo từng tháng. Tùy theo tính chất của cơ sở dữ liệu mà lập lịch sao lưu có những cơ
sở dữ liệu cần phải được sao lưu sau mỗi ngày làm việc, nhưng cũng có những cơ sở
dữ liệu được chỉ định theo từng tuần hoặc theo định kỳ hàng tháng và quý. Công việc
188
Tập bài giảng SQL Server
sao lưu thường được thực hiện vào cuối phiên làm việc để tránh ảnh hưởng đến hiệu
suất làm việc.
Kế hoạch sao lưu được quản lý bởi dịch vụ SQL Server Agent. Do đó để có thể
thực thi được kế hoạch này dịch vụ SQL Server Agent cần được thiết lập ở trạng thái
running.
Các bước tạo kế hoạch sao lưu:
Bước 1: Trong Object Explore, Chọn mục Management/ Chọn Management
Plans/Chọn phải chuột/ Chọn New Mainternance Plan.
Hình 6.13. Chọn chức năng New Mainternance Plan
189
Tập bài giảng SQL Server
Bước 2: Đặt tên cho kế hoạch tại mục Name/Chọn OK.
Hình 6.13. Đặt tên kế hoạch
Bước 3: Khai báo cấu hình kế hoạch
Hình 6.14. Khai báo cấu hình kế hoạch tạo bản sao
- Chọn mục Subplan_1, xuất hiện cửa sổ khai báo từng kế hoạch chi tiết:
+ Nhập tên cho kế hoạch tại mục Name
+ Mô tả kế hoạch tại mục Description
Hình 6.15. Khai báo kế hoạch chi tiết
Bước 4: Lập lịch
- Tại mục Schedule chọn biểu tượng
190
Tập bài giảng SQL Server
Hình 6.16. Khai báo lịch trình thực hiện
- Thiết lập các thông số cho lịch
+ Mục Schedule type: Chọn loại lịch trình
Start automatically when SQL Server Agent start: Thực hiện khi SQL
Server Agent khởi động.
Start whenever CPUs becom idle: Bắt đầu khi CPU không làm gì.
Recurring : Lập lịch định kỳ.
On time: Vào thời gian nào
+ Mục Frequecy: Chọn tần xuất thực hiện
Occurs: chọn tần xuất thực hiện theo ngày/tuần/tháng.
Tùy chọn Daily: Theo ngày
Hình 6.17. Chọn lịch trình sao lưu theo ngày
Tùy chọn Weekly: Theo tuần
Hình 6.18. Chọn lịch trình sao lưu theo tuần
Tùy chọn Month: Theo tháng
191
Tập bài giảng SQL Server
Hình 6.19. Chọn lịch trình sao lưu theo tháng
+ Mục Daily frequency: Chọn thời gian thực hiện
Occurs one at: Thời điểm xuất hiện
Occurs: Tần suất xuất hiện
Starting at: Thời điểm bắt đầu
Starting at: Thời điểm kết thúc.
+ Mục Duration: Chọn thời điểm thực hiện.
Start date: Ngày bắt đầu
End date: Ngày kết thúc
No end Date: Khơng có ngày kết thúc.
- Chọn OK để trở về màn hình kế hoạch chi tiết.
Hình 6.20. Giao diện kế hoạch thứ nhất
- Chọn OK để trở về giao diện khai báo cấu hình kế hoạch.
Hình 6.21. Kết thúc khai báo chi tiết cho kế hoạch thứ nhất.
Để bổ sung thêm kế hoạch sao lưu ta thực hiện như sau:
192
Tập bài giảng SQL Server
- Chọn Add Subplan.
- Khai báo như kế hoạch thứ nhất.
6.3.2. Tạo nghiệp vụ sao lưu chi tiết
Sau khi có kế hoạch sao lưu việc sao lưu cơ sở dữ liệu nào ứng với lịch biểu đã
lập ra, ta cần khai báo tên cơ sở dữ liệu và kiểu bản sao tương ứng. Đó là thao tác tạo
nghiệp vụ sao lưu.
Các bước tạo nghiệp vụ sao lưu:
Bước 1: Mở lịch biểu cần khai báo nghiệp vụ sao lưu.
Bước 2: Trên hộp thoại công cụ (Toolbox), chọn Back Up Database Tas và kéo
thả vào ngăn bên dưới của kế hoạch chi tiết/Kích chọn Back Up Database Task.
Hình 6.22. Thêm nghiệp vụ vào kế hoạch sao lưu
Bước 3: Chọn cơ sở dữ liệu sao lưu
- Chọn mục Database
- Chọn loại cơ sở dữ liệu
+ All databases: Tất cả các cơ sở dữ liệu
+ System databases: Cơ sở dữ liệu hệ thống
+ All user databases: Cơ sở dữ liệu người dùng
+ These databases: Các cơ sở dữ liệu tùy chọn.
- Chọn OK.
193
Tập bài giảng SQL Server
Hình 6.23. Danh sách cơ sở dữ liệu
Bước 4: Chọn thành phần sao lưu tại mục Backup Component
- Databases
- File and FileGroup
Bước 5: Chọn thư mục lưu file backup trong mục Folder/Chọn OK.
Hình 6.24.Cấu hình tạo bản sao
Bước 6: Đặt tên cho nghiệp vụ: Chọn phải chuột trên khung Backup
Database/Chọn Rename và đổi tên nghiệp vụ cho phù hợp.
Bước 7: Lưu kế hoạch: Chọn Yes.
Hình 6.25. Lưu kế hoạch chi tiết
Sau khi lưu, kế hoạch sao lưu xuất hiện trên cửa sổ Explorer object.
194
Tập bài giảng SQL Server
Hình 6.26. Kế hoạch chi tiết
Kế hoạch này sẽ tự động chạy theo lịch trình đã định. Tuy nhiên, ta có thể chạy
lịch trình này bất kỳ lúc nào bằng cách phải chuột vào kế hoạch và chọn Execute.
6.4. Sao chép dữ liệu
Sao lưu dữ liệu nhằm mục đích di chuyển cơ sở dữ liệu từ SQL Server này sang
SQL Server khác trên cùng mạng.
Các bước sao chép dữ liệu
Bước 1: Chọn cơ sở dữ liệu/Chọn chuột phải/Chọn Task/ Chọn Copy Database.
Hình 6.27. Thao tác sao chép cơ sở dữ liệu
Bước 2: Chọn nút Next.
195
Tập bài giảng SQL Server
Hình 6.28. Sao chép cơ sở dữ liệu
Bước 3: Chọn cơ sở dữ liệu nguồn
- Nhập tên máy chủ nơi chứa cơ sở dữ liệu cần sao chép tại mục Source server
- Chọn quyền đăng nhập dữ liệu: Đăng nhập Windows hay SQL Server.
Hình 6.29. Khai báo cơ sở dữ liệu nguồn
Bước 4: Khai báo cơ sở dữ liệu đích
- Khai báo tên máy chủ chứa cơ sở dữ liệu sao chép tới .
- Đặt quyền đăng nhập là Windows hay SQL Server.
196
Tập bài giảng SQL Server
Hình 6.30. Khai báo cơ sở dữ liệu đích
Bước 5: Chọn phương thức sao chép
SQL Server 2008 sử dụng hai phương pháp sao chép cơ sở dữ liệu từ SQL
Server này sang SQL Server khác:
- Phương pháp thứ nhất là loại bỏ (Detach). Sau đó thêm vào (Attach) SQL
Server khác
- Phương pháp thứ hai là sử dụng thư viện SQL Managemet Object (SMO).
+ Chọn mục Use the detach and attach methoed.
+ Chọn nút Next.
Hình 6.31. Phương pháp sao chép
197
Tập bài giảng SQL Server
Bước 6: Chọn cơ sở dữ liệu/Chọn nút Next.
Hình 6.32. Chọn cơ sở dữ liệu sao chép
Bước 7: Cấu hình cơ sở dữ liệu đích/Chọn Next.
Hình 6.33. Cấu hình cơ sở dữ liệu đích
Bước 8: Tại mục Package name nhập tên cho gói sao chép.
198
Tập bài giảng SQL Server
Hình 6.34. Cấu hình cho gói sao chép
Bước 9: Chọn chế độ thực thi/Chọn nút Next.
- Run immediately: Chạy ngay lập tức
- Schelude: Thực thi theo kế hoạch.
Hình 6.35. Chọn chế độ thực thi
199
Tập bài giảng SQL Server
Hình 6.36. Màn hình tóm tắt quá trình sao chép
Bước 10: Chọn Finish để kết thúc.
Trong trường hợp sao chép khơng thành cơng có thể nhận được thơng báo
Hình 6.37. Thơng báo sao chép khơng thành công
200
Tập bài giảng SQL Server
Để khắc phục, hãy khởi động dịch vụ này trong phần Services của hệ điều hành
từ Control Panel trong mục Administrative hay từ SQL Server Configuration Manager:
Chọn dịch vụ SQL Server Agent/Chọn Start.
Hình 6.38. Khởi động dịch vụ Agent
201
Tập bài giảng SQL Server
Chƣơng 7
QUẢN LÝ BẢO MẬT VÀ NGƢỜI DÙNG
7.1. Các chế độ xác thực của SQL SERVER
Trước khi bắt đầu xây dựng cơ sở dữ liệu, việc xác định người sử dụng được
phép làm với cơ sở dữ liệu là hết sức cần thiết. Mỗi tài khoản tạo ra trong SQL Server
2008 đều có thể truy cập vào cơ sở dữ liệu nếu chúng được phép.
Hình 7.1. Mơ hình chế độ bảo mật trong SQL Server
Như vậy để truy nhập vào cơ sở dữ liệu, người dùng cần có tài khoản để đăng
nhập vào SQL Server. Điều đó gọi là chế độ xác thực(Authentication). SQL Server
cung cấp hai chế độ xác thực là chế độ xác thực thông qua hệ điều hành và chế độ xác
thực bằng SQL Server.
Nếu người dùng đăng nhập thành công, để truy cập vào cơ sở dữ liệu thì họ
phải được phép của nhà quản trị. Quyền này gọi là Authorization (được phép).
7.1.1 Chế độ xác thực thông qua hệ điều hành
Khi người sử dụng là một user của windows thì có thể đăng nhập vào SQL
Server mà không cần cung cấp User Name và Password. SQL Server sẽ kiểm tra tài
khoản này đã được khai báo trong SQL Server hay chưa.
202
Tập bài giảng SQL Server
Hình 7.2. Đăng nhập bằng tài khoản hệ điều hành
Sau khi cài đặt thành công SQL Server, hai tài khoản có quyền cao nhất ứng với
hai đặc quyền Windows Authentication là Administrator và SQL Server là sa.
Bằng cách sử dụng một trong hai tài khoản Administrator hay sa, ta có thể tạo
ra các tài khoản khác và cấp quyền truy cập cho chúng. Mọi tài khoản của SQL Server
được tạo ra đều nằm trong ngăn Security/Logins.
Hình 7.3. Tài khoản người sử dụng trong SQL Server
7.1.2. Chế độ xác thực bằng SQL Server
Muốn đăng nhập vào SQL Server người sử dụng cần có tài khoản được cấp từ
SQL Server gồm user name và password.
203
Tập bài giảng SQL Server
Hình 7.4. Đăng nhập bằng tài khoản SQL Server
7.2. Các nhóm quyền trên SQL Server
Để quản lý quyền của người sử dụng trên SQL Server, ta có thể gán các quyền
cho các user. Các nhóm quyền này do SQL Server định sẵn, người sử dụng không thể
tạo nhóm quyền mới cho SQL Server. Khi tạo mới một tài khoản trong SQL Server, ta
có thể chọn một hoặc nhiều quyền để gắn cho user.
Các nhóm quyền:
- Public: Mọi tài khoản SQL Server 2008 đều thuộc nhóm quyền public, khi cấp
quyền hay ngăn cấm tài khoản người sử dụng trên đối tượng trong SQL Server 2008
thì chúng được thừa kế từ quyền public trên đối tượng đó. Để truy cập được đối tượng
trong SQL Server 2008, chỉ cần gán nhóm quyền public cho đối tượng nếu đối tượng
đó cho phép mọi tài khoản của người sử dụng được truy cập.
- SysAdmin: Tài khoản người dùng thuộc nhóm quyền là sysadmin thì có quyền
thực hiện mọi thao tác trên SQL Server 2008.
- ServerAdmin: Tài khoản người sử dụng thuộc nhóm quyền là serveradmin có
quyền thay đổi cấu hình, tùy chọn và dừng đối tượng SQL Server 2008 đang chạy.
- SecurityAdmin: Tương tự như nhóm quyền trên, tài khoản có nhóm quyền
securityadmin sẽ quản lý tài khoản của SQL Server. Ngồi ra nhóm quyền này cịn có
thể cấp quyền (Grant) cấm (deny) và loại bỏ quyền đã cấp (Revoke) trên đối tượng của
SQL Server 2008 hay đối tượng cơ sở dữ liệu.
- ProcessAdmin: Tài khoản người sử dụng thuộc nhóm quyền là processadmin
có quyền dùng hay kết thúc đối tượng SQL Server 2008 đang chạy.
- SetupAdmin: Tài khoản người sử dụng thuộc nhóm quyền là SetupAdmin có
quyền thêm hay loại bỏ đối tượng liên kết SQL Server 2008.
- BulkAdmin: Tài khoản người sử dụng thuộc nhóm quyền là Bulkadmin có
quyền chạy phát biểu Insert trong SQL Server 2008.
204
Tập bài giảng SQL Server
- DiskAdmin: Tài khoản người sử dụng thuộc nhóm quyền là Diskadmin có
quyền quản lý tập tin trên đĩa dùng cho ứng dụng SQL Server 2008.
- DBCreator: Tài khoản người sử dụng thuộc nhóm quyền là DBCreator có
quyền tạo mới, thay đổi, xóa hay phục hồi cơ sở dữ liệu bất kỳ trong SQL Server.
7.3.Quản lý tài khoản cho ngƣời sử dụng
7.3.1. Tạo tài khoản mới
1) Tạo tài khoản cho người sử dụng bằng MS
a) Tài khoản đăng nhập theo chế độ xác thực của hệ điều hành
Trước khi tạo tài khoản đăng nhập theo chế độ xác thực của hệ điều hành thì tài
khoản khai báo phải tồn tại trong hệ điều hành.
Các bước tạo tài khoản trong hệ điều hành Windows:
Bước 1: Chọn Control Panel/Administrative Tools/Computer Management/
System Tool/ Local Users and Groups.
Hình 7.5. Màn hình tạo tài khoản trong windows
Bước 2: Chọn User/ Chọn chuột phải/Chọn New User
Hình 7.6. Tạo tài khoản mới trong Windows
205