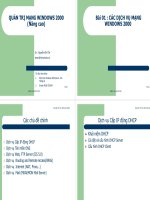Giáo trình Quản trị Windows Server nâng cao (Nghề Quản trị mạng máy tính)
Bạn đang xem bản rút gọn của tài liệu. Xem và tải ngay bản đầy đủ của tài liệu tại đây (8.21 MB, 156 trang )
BỘ CÔNG THƢƠNG
TRƢỜNG CAO ĐẲNG CÔNG NGHIỆP VÀ THƢƠNG MẠI
GIÁO TRÌNH
MƠ ĐUN: QUẢN TRỊ WINDOWS SERVER NÂNG CAO
NGHỀ: QUẢN TRỊ MẠNG MÁY TÍNH
TRÌNH ĐỘ: CAO ĐẲNG NGHỀ
Ban hành kèm theo Quyết định sô
/QĐ CDCN&TM ngày tháng năm 2018
Của Hiệu trưởng Trường Cao đẳng Công nghiệp và Thương Mại
Vĩnh Phúc, năm 2018
1
MỤC LỤC
BÀI 1. CÀI ĐẶT VÀ CẤU HÌNH GPO NÂNG CAO VÀ RODC ..................... 8
1.1. Thiết lập GPO ......................................................................................... 8
1.1.1. Cài đặt GPMC ....................................................................................... 8
1.1.2. Tương tác với GPO ............................................................................... 8
1.1.3. Liên kết GPO vào các đối tượng .......................................................... 11
1.1.4. Tạo một GPO liên kết .......................................................................... 13
1.1.5. Tương tác mở rộng với GPO ............................................................... 15
1.1.6. Starter GPOS ...................................................................................... 20
1.2. Dịch vụ DNS ......................................................................................... 22
1.2.1. Cài đặt DNS SERVER ......................................................................... 22
1.2.2. Cấu hình DNS SERVER ....................................................................... 24
1.3. Cấu hình RODC ................................................................................... 38
Bài tập thực hành ........................................................................................... 57
Bài 2. CÀI ĐẶT VÀ CẤU HÌNH WEB SERVER, WINDOWS FIREWALL
VÀ WINDOWS SERVER CORE .................................................................... 58
2.1. Thiết lập Web Server ........................................................................... 58
2.2. Thiết lập FTP Site ................................................................................ 62
2.3. Thiết lập Email Server ......................................................................... 64
2.4. VPN ....................................................................................................... 69
2.5. Bảo mật với hệ thống Firewall trong Windows Server 2008.............. 72
2.6. Cài đặt Windows Server 2008 core...................................................... 87
Bài tập thực hành .......................................................................................... 91
Bài 3. CẤU HÌNH RAID, CÀI ĐẶT VÀ CẤU HÌNH TERMINAL
SERVICES ..................................................................................................... 92
3.1. Các loại RAID ....................................................................................... 92
3.2. Cấu hình các loại RAID ..................................................................... 103
3.2.1. Thiết lập RAID 0. .............................................................................. 105
3.2.2. Thiết lập RAID 1. .............................................................................. 109
2
3.2.3. Thiết lập RAID 5. .............................................................................. 115
3.2.4. Giải quyết sự cố liên quan tới RAID 1 ............................................... 119
3.2.5. Giải quyết sự cố liên quan tới RAID 5. .............................................. 121
3.3. Cài đặt Terminal Services .................................................................. 123
3.4. Tạo user và cấp quyền Remote Desktop cho user ................................. 135
3.5. Client kết nối vào Terminal Server bằng Remote Desktop và Web
Access ......................................................................................................... 139
3.5.1. Client kết nối vào Terminal Server bằng Remote Desktop Connection
.................................................................................................................... 139
3.5.2. Client kết nối vào Terminal Server bằng Web Access ........................ 141
3.6. Cấu hình Remote Application và kết nối Remote Application ........ 143
3.6.1. Cấu hình Remote Application ............................................................ 143
3.6.2. Client kết nối Remote Application ..................................................... 146
3.7. Tạo file .MSI cho Remote Application và Client cài đặt file .MSI ... 148
3.7.1. Tạo file .MSI cho Remote Application ............................................... 148
3.7.2. Client cài đặt file .MSI và kiểm tra .................................................... 152
Bài tập thực hành ........................................................................................... 155
TÀI LIỆU THAM KHẢO .............................................................................. 156
3
CHƢƠNG TRÌNH MƠ ĐUN
Tên mơ đun: Quản trị Windows Server nâng cao
Mã số mô đun: MDCC13030121
Thời gian thực hiện mô đun: 90h (Lý thuyết: 30; Thực hành: 57; Kiểm tra: 3)
I. Vị trí, tính chất của mơ đun:
- Vị trí của mô đun: Mô đun này giúp người học cho sinh viên những kiến thức
về các dịch vụ DNS, GPO, RODC, WEB Server, Windows Firewall với
Advance Security, Windows Server core; cài đặt và cấu hình các dịch vụ trên.
- Tính chất của mô đun: là mô đun cơ sở bắt buộc.
II. Mục tiêu mơ đun:
- Về kiến thức: Trình bày được vai trò và ý nghĩa của các dịch vụ trong
Windows Server 2008 như DNS, GPO, RODC, Web Server, Windows Firewall.
- Về kỹ năng: Người học thiết lập được các dịch vụ DNS, GPO, RODC, Web
Server và Windows Firewall.
- Về năng lực tự chủ và trách nhiệm: Người học có thái độ đúng đắn cẩn thận,
chủ động trong việc lĩnh hội kiến thức
III. Nội dung mô đun:
1. Nội dung tổng quát và phân phối thời gian:
Thời gian (giờ)
TT
Nội dung mô đun
Tổng
Lý
số thuyết
Thực
hành
Kiểm
tra*
Bài
tập
(LT
hoặcT
H)
1
Bài 1: Cài đặt và cấu hình GPO nâng cao
và RODC
20
10
19
1
2
Bài 2: Cài đặt và cấu hình Web Server,
Email Server, FTP Server, VPN,
Windows Firewall và Windows Server
core
40
10
19
1
Bài 3: Cấu hình RAID, cài đặt và cấu
hình Terminal Services, Windows
backup
30
10
19
1
90
30
57
3
3
Tổng cộng
4
2. Nội dung chi tiết:
Bài 1: Cài đặt và cấu hình GPO nâng cao và RODC
Mục tiêu :
+ Kiến thức: Trình bày được ý nghĩa và những lợi ích của File Services,
GPO và RODC
+ Kỹ năng: Thực hiện quản lý được tài nguyên File Server, quản lý File
Screen, quản lý Quota và quản lý các Storage Report, tạo và thiết lập GPO,
cấu hình được RODC
+ Thái độ: Cẩn thận, chịu khó tìm hiểu
Nội dung bài:
1.1 Thiết lập GPO
1.2. Dịch vụ DNS
1.3 Cấu hình RODC
Bài 2 : Cài đặt và cấu hình Web Server, Windows Firewall và Windows
Server core
Mục tiêu :
+ Kiến thức: Trình bày được vai trị và chức năng của Web Server,
Windows Firewall và Windows Server core.
+ Kỹ năng: Cài đặt và cấu hình được Web Server, Windows Firewall và
Windows Server core.
+ Thái độ: Cẩn thận khi cài đặt Windows Server
Nội dung bài:
2.1 Thiết lập Web Server
2.2 Thiết lập FTP Site
2.3 Thiết lập Email Server
2.4 VPN
2.5 Bảo mật với hệ thống Firewall trong Windows Server
Bài 3: Cấu hình RAID, cài đặt và cấu hình Terminal Services
Mục tiêu :
+ Kiến thức: Trình bày được vai trị và chức năng của RAID và Terminal
Services.
+ Kỹ năng: Cài đặt và cấu hình được RAID và Terminal Services.
+ Thái độ: Cẩn thận, chu đáo, ham học hỏi
Nội dung bài:
3.1 Các loại RAID
3.2 Cấu hình các loại RAID
3.3 Cài đặt Terminal Services
3.4 Tạo User và cấp quyền Remote Desktop cho User
3.5 Client kết nối vào Terminal Server bằng Remote Desktop và Web
Access
3.6 Cấu hình Remote Application và kết nối Remote Application
5
3.7 Tạo file .MSI cho Remote Application và Client cài đặt file .MSI
3.8. Cấu hình Windows Backup
IV. Điều kiện thực hiện chƣơng trình:
1. Phịng học chun mơn hóa, nhà xưởng: Phịng máy tính có kết nối Internet,
máy chủ, PC cấu hình cao đáp ứng giả lập
2. Trang thiết bị máy móc: 01 máy chiếu đa năng, máy in
3. Học liệu, dụng cụ, nguyên vật liệu: Giấy in, bút, phấn, bảng
V. Nội dung và phƣơng pháp đánh giá:
1. Nội dung:
- Kiến thức:
- Kỹ năng:
- Năng lực tự chủ và trách nhiệm: tính tích cực tham gia trong q trình học
tập, chủ động giải quyết vấn đề và trách nhiệm cộng tác trong học tập
2. Phương pháp:
Đánh giá thơng qua q trình học tập và các bài kiểm tra, thi
- Đánh giá định kỳ: 02 bài
- Đánh giá thường xuyên: 1 bài
- Kiểm tra, thi kết thúc mơ đun:
Hình thức đánh giá: Trắc nghiệm và thực hành
VI. Hƣớng dẫn thực hiện mô đun
1. Phạm vi áp dụng mơ đun: Chương trình mơ đun được sử dụng để giảng dạy
cho trình độ cao đẳng.
2. Hướng dẫn về phương pháp giảng dạy, học tập mô đun:
- Đối với giáo viên, giảng viên: Cần chuẩn bị slide đề cương bài giảng, câu
hỏi và bài tập thực hành cho mỗi buổi học.
- Đối với người học: Tích cực trao đổi với giáo viên, người học khác, thực
hiện các bài thực hành và trình bày theo nhóm; Thực hiện các bài tập thực hành
được giao
3. Những trọng tâm cần chú ý:
4. Tài liệu tham khảo: Các sách, Ebook về quản trị mạng
Nguyễn Hồng Sơn (năm 2006), Giáo trình hệ thống mạng máy tính CCNA,
NXB Lao động-XH
6
LỜI NĨI ĐẦU
Ngày nay, mơ hình mạng Client/Server đã được sử dụng rất rộng rãi trong
các công ty, doanh nghiệp lớn và vừa trong đó Windows Server được sử dụng
phần lớn vì tính thân thiện, dễ thao tác, bảo mật cao và đặc biệt có nhiều ứng
dụng hữu ích cho các quản trị viên.
Tiếp nối cuốn giáo trình Quản trị Windows Server cơ bản là cuốn giáo
trình Quản trị Windows Server nâng cao được viết ra cho sinh viên ngành truyền
thơng và mạng máy tính tiếp tục tìm hiểu, nghiên cứu những tính năng cao cấp
khác của Windows Server. Bên cạnh đó sinh viên, học sinh các ngành khác có
thể sử dụng như một tài liệu tham khảo khi học những mơn liên quan đến mạng
máy tính.
Giáo trình gồm 3 bài. Bài 1 cung cấp cho người học những khái niệm về
DNS, GPO và RODC. Bài 2 trình bày về cách cài đặt và cấu hình Web Server,
Windows Firewall và Windows Server core. Bài 3 trình bày về cấu hình RAID,
cài đặt và cấu hình Terminal services.
Mặc dầu có rất nhiều cố gắng, nhưng không tránh khỏi những khiếm khuyết,
rất mong nhận được sự đóng góp ý kiến của độc giả để giáo trình được hồn
thiện hơn.
Xin chân thành cảm ơn!
7
BÀI 1. CÀI ĐẶT VÀ CẤU HÌNH GPO NÂNG CAO VÀ RODC
1.1. Thiết lập GPO
Group Policy (GP) trên Windows Server 2008 cho phép định nghĩa cấu
hình trên các nhóm user và computer của hệ thống mạng.Có thể sử dụng GP để
tạo ra các chính sách và áp dụng cho các đối tượng trong Active Directory như
site,domain và OU. Những thiết lập trên GP được tổ chức lưu trữ trong các
Group Policy Object (GPO).Để tương tác với một GPO,sử dụng công cụ Group
Policy Management Console (GPMC). GPMC còn giúp liên kết một GPO đến
một trong các đối tượng site,domain hoặc OU để từ đó áp dụng các chính sách
lên các nhóm user và computer thuộc về đối tượng đó.Lưu ý rằng một OU là đối
tượng ở mức thấp nhất có thể gán GPO.
GMPC là công cụ quản lý GP đa năng,cho phép tương tác với tất cả các
GPO,Windows Management Instrumentation (WMI) filters và những đối tượng
liên quan đến GP trên hệ thống.GMPC đem đến những khả năng:
Backup và Restore GPO.
Import và Copy GPO.
Tìm kiếm các GPO.
Group Policy Modelingcho phép tạo mơi trường giả lập trong quá trình
xây dựng kế hoạch triển khai GP trước khi bước vào giai đoạn triển
khai thực tế.
Group Policy Results cho phép thu thập thông tin về GP đã áp dụng
cho các đối tượng cụ thể,trên cơ sở đó,giúp giám sát và xử lí các sự cố
xảy ra khi triển khai.
StarterGPOs là thành phần dùng để quản lý các Aministratives
Templates.
Preferencesbao gồm hơn 20 chức năng mở rộng của GP,cho phép thực
hiện các thiết lập liên quan đến registry,tài khoản cục bộ,dịch vụ,file
và thư mục.
1.1.1. Cài đặt GPMC
Để cài đặt GPMC vào Server Manager Features Add Features.Sau
đó chọn Group Policy Management và cài đặt bình thường.Nếu đã cài đặt dịch
vụ ADDS,thành phần GMPC sẽ tự động cài đặt vào hệ thống.
1.1.2. Tương tác với GPO
Để bắt đầu với GPO, nên tạo ra các GPO độc lập (unlinked GPO) và triển
khai thử nghiệm trên các hệ thống ảo trước khi đưa vào áp dụng thực tế.Chỉ khi
nào đảm bảo rằng các GPO đã hoạt động tốt thì mới đưa vào áp dụng trên các
đối tượng thuộc hệ thống của mình (site,domain, OU…).
8
Để tạo một GPO độc lập vào Start Administrative Tools Group
Policy Management. Tại cửa sổ GMPC,nhấp chuột phải lên mục Group Policy
Objects và chọn New.
Hình 1.1.Tạo mới một GPO
Tại bảng Name GPO nhập tên GPO và chọn OK.
Hình 1.2. Đặt tên GPO
Nhấp chuột phải vào GPO vừa tạo và chọn Edit.
Hình 1.3. Cấu hình GPO
9
Tại bảng Group Policy Management Editor,chọn Polices cần cấu hình của
Computer hoặc user.
Hình 1.4. Lựa chọn Polices cấu hình
Ví dụ cấu hình chính sách về password.
Click chuột đến mục Password Policy trong Computer Configuration
Polices Windows Settings Security Settings Account Policy
Password Policy.
Ở đây có 6 mục:
Enforce password history: số lượng password bắt buộc phải lưu trữ.
Maximum password age: thời hạn tối đã để password này tồn tại.
Minimum password age: thời hạn tối thiểu để password này tồn tại.
Minimum password length: số kí tự tối thiểu của password.
Password must meet complexity requirements: password phải thỏa mãn
việc có các kí tự chữ cái in hoa, chữ cái in thường, số, kí tự đặc biệt.
Store passwords using reversible encryption: lưu trữ password,sử dụng
phương thức mã hóa.
Có thể thiết lập bằng cách click đúp vào từng dòng và chọn Define this
policy setting sau đó nhập thơng tin thiết lập và chọn OK.
Hình 1.5. Cấu hình độ dài nhỏ nhất của Password
10
Chính sách về password được thiết lập như sau: domain nguyendoquy.com
lưu trữ tối đa 5 password.Sau khi thiết lập password 5 ngàycó thể thay đổi
password.Quá 30 ngày buộc phải thay đổi password.Password tối thiểu là 7 kí tự
và buộc phải gồm các kí tự chữ cái in hoa hoặc in thường, chữ số và kí tự đặc
biệt trong password.Password này được lưu trữ sử dụng phương thức mã hóa.
Hình 1.6. Kết quả cấu hình Password
Sau khi thiết lập xong đóng cửa sổ Group Policy Management Editor.
1.1.3. Liên kết GPO vào các đối tượng
Sau khi tạo các GPO độc lập, cần thực hiện thao tác liên kế GPO này vào
các loại đối tượng trên Active Directory là site,domain hay OU.Đây là phương
pháp thuận lợi và hiệu quả nhất để áp dụng các chính sách đã thiết lập lên các
nhóm user và computer.Cần lưu ý rằng mỗi GPO có thể liên kết đến nhiều đối
tượng trên Active Directory.
Trước khi liên kết GPO vào các đối tượng trên Active Directory, cần tạo
ra các đối tượng này.Đó chính là OU.
Vào Server Manager Roles Active Directory Domain Services
Active Directory Users and Computers.Nhấp chuột phải vào tên domain và chọn
New Organization Unit,gõ tên đối tượng vào.
Hình 1.7. Nhập tên OU
11
Chọn OK.Tiếp theo là tạo user và computer trong OU này.Nhấp chuột phải
vào OU và chọn New User hoặc chọn Computer. 3 user và 2 computer đã
được tạo trong OU Kinh doanh.
Hình 1.8. User và computer tạo trong OU
Sau khi đã tạo xong, sử dụng GMPC để liên kết GPO vào OU.Vào Start
Adminitrative Tools Group Policy Management.Nhấp chuột phải vào OU và
chọn Link an Existing GPO.
Hình 1.9. Lựa chọn link an Existing GPO
12
Trong bảng Select GPO chọn tên domain ở mục Look in this domain.Đồng
thời chọn GPO tương ứng ở mục Group Policy objects.
Hình 1.10. Chọn tên Domain và GPO
Chọn OKđể hồn tất.
Hình 1.11. Hồn thành liên kết GPO với OU
1.1.4. Tạo một GPO liên kết
Thay vì tạo các GPO độc lập,sau đó tiến hành liên kết, có thể kết hợp hai
cơng việc này vào một để tạo ra một GPO liên kết (linked GPO). Tuy nhiên,chỉ
nên tạo trực tiếp GPO liên kết khi đã có kinh nghiệm triển khai GPO và am hiểu
về hệ thống.Vào Start Administrative Tools Group Policy Management.
13
Tại GPM,nhấp chuột phải vào GPO và chọn Create a GPO in this domain,and
Link it here.
Hình 1.12. Tạo GPO trên Domain
Tại bảng New GPO nhập tên GPO và chọn OK.
Hình 1.13. Nhập tên GPO
Lúc này,GPO mới đã được tạo,đồng thời liên kết đến OU đã tương tác.
14
Hình 1.14. Hồn thành tạo GPO và liên kết đến OU
Nếu muốn hủy GPO khỏi OU này,click vào GPO đó.Tại khung bên phải, tab
Scope,nhấp chuột phải vào OU đó và chọn Delete Link (s).
Hình 1.15. Xóa liên kết GPO khỏi OU
Thao tác trên chỉ là hủy liên kết GPO đến OU,nếu muốn xóa GPO thì nhấp
chuột phải vào GPO đó và chọn Delete.
Lưu ý: trước khi xóa bỏ GPO phải hủy các liên kết của GPO đó với OU trên
domain.
1.1.5. Tương tác mở rộng với GPO
Công cụ GPMC cho phép dễ dàng thực hiện các thao tác
như:backup,restore,copy và import các GPO đang được triển khai.Khả năng này
là một ưu điểm rất quan trọng trong quá trình quản lý các GPO trên hệ thống
mạng,giúp tiết kiệm thời gian,đồng thời tăng tính chính xác và ổn định của hệ
thống.
Để backup cho tất cả các GPO nhấp chuột phải vào Group Policy Objects
và chọn Back Up All.
15
Hình 1.16. Backup GPO
Tại bảng Backup Group Policy Objects. Chọn đường dẫn lưu GPO ở mục
Location và nhập chú thích ở mục Description.
Hình 1.17. Chọn đƣờng dẫn lƣu file backup
Sau đó chọn Back Up và đợi hệ thống tiến hành backup.
Hình 1.18. Tiến trình Backup
Sau khi hồn tất chọn OK.Để backup một GPO cụ thể nào đó nhấp chuột
phải lên GPO đó và chọn Back up và cũng tiến hành tương tự việc backup cho
tất cả các GPO.Sau khi đã backup xong, có thể quản lý GPO bằng chức năng
Manage Backup. Nhấp chuột phải vào Group Policy Objects và chọn Manage
Backup.
16
Hình 1.19. Quản lý Backup
Tại bảng Manage Backups,ở mục Backup location,chọn Browse và tới
đường dẫn thư mục đã backup.Sau đó,danh sách các GPO sẽ xuất hiện ở mục
Backed up GPOs.
Hình 1.20. Danh sách các file Backup
Nếu muốn chỉ hiển thị các GPO được backup gần với thời điểm hiện tại
nhất,đánh dấu chọn Show only the lastest version of each GPO.Nếu muốn xem
chi tiết các thiết lập trong GPO thì chọn GPO đó và chọn View Settings.
Hình 1.21. Chi tiết các thiết lập trong GPO
17
Để xóa GPO đã backup, chọn GPO và chọn Delete.Nếu đã có backup thì
chắc chắn sẽ có restore.Để restore một GPO, nhấp chuột phải vào GPO đó và
chọn Restore from Backup.
Hình 1.22. Restore file Backup
Tại bảng Welcome to the Restore Group Policy Object Wizard chọn Next.
Hình 1.23. Chào mừng đến với cửa sổ Restore GPO
Tại bảng Backup location chọn đường dẫn thư mục đã backup.
18
Hình 1.24. Chọn đƣờng dẫn đến thƣ mục Backup
Chọn Next để tiếp tục.Tại bảng Backed up GPOs,chọn GPO muốn restore.
Hình 1.25. Chọn GPO muốn Restore
Chọn Next.Tại bảng Completing chọn Finish để hồn tất.
Hình 1.26. Kết thúc q trình Restore
Đợi hệ thống restore GPO,sau khi hoàn tất chọn OK.
19
Hình 1.27. Q trình Restore
Để kiểm tra,click vào GPO đó,tại khung bên phải,ở tab Settings.Xem lại thời
gian cũng như các thiết lập.
Hình 1.28. Hồn thành Restore
1.1.6. Starter GPOS
Starter GPOs là một thành phần trên GMPC,cho phép quản lý các
template dùng để tạo ra các GPO.Starter GPOs chỉ hỗ trợ các thiết lập trên
Administrative Templates,giúp thực hiện các thao tác với Administrative
Templates như tạo lập,tùy chỉnh,import,export….một cách dễ dàng và nhanh
chóng.Trong phần này,chúng ta sẽ thực hành tạo lập các Starter GPOs,sau đó tạo
ra GPO mới với template là các Starter GPO này.
Để tạo một Starter GPO.Vào Start Administrative Tools Group
Policy Management.Click vào Starter GPOs và chọn Create Starter GPOs
Folder.
20
Hình 1.29. Tạo mới một Starter GPO
Nhấp chuột phải vào Starter GPOs và chọn New.Trong bảng New Starter
GPO nhập tên của Starter GPO.
Hình 1.30. Nhập tên Starter GPO
Chọn OK.Tiếp theo,nhấp chuột phải lên Starter GPO vừa tạo và chọn Edit.
Hình 1.31. Cấu hình Starter GPO
21
Tại bảng Group Policy Starter GPO Editor cho phép thiết lập cấu hình.Sau
khi đã thiết lập xong,đóng GPM Editor lại. Để tạo GPO mới từ Starter GPO
nhấp chuột phải vào Starter GPO đó và chọn New GPO from Starter GPO.Tại
bảng New GPO gõ tên GPO vào.
Hình 1.32. Nhập tên GPO
Sau đó chọn OK.
Hình 1.33. Hồn thành tạo Starter GPO
1.2. Dịch vụ DNS
DNS (Domain Name System) Server là máy chủ được dùng để phân giải
domain thành địa chỉ IP và ngược lại.Về cách thức hoạt động,DNS Server lưu
trữ một cơ sở dữ liệu bao gồm các bản ghi DNS và dịch vụ lắng nghe các yêu
cầu.Khi máy client gửi yêu cầu phân giải đến,DNS Server tiến hành tra cứu
trong cơ sở dữ liệu và gửi kết quả tương ứng về máy client.
1.2.1. Cài đặt DNS SERVER
Vào Server Manager Roles Add Roles. Tại bảng Select Server
Roles, chọn DNS Server.
22
Hình 1.34. Lựa chọn dịch vụ DNS
Chọn Next.Tại bảng DNS Server giới thiệu về DNS Server cũng như một số
chú ý trước khi cài đặt tại mục Thing to Note.
Hình 1.35. Giới thiệu về DNS
Chọn Next.Tại bảng Confirm Installation Selections xác nhận việc cài đặt.
23
Hình 1.36. Xác nhận cài đặt
Chọn Install vàđợi quá trình cài đặt hồn tất.
Hình 1.37. Hồn tất cài đặt DNS
Chọn Close để hồn tất cài đặt.
1.2.2. Cấu hình DNS SERVER
Đối với DNS Server,thông thường nên xây dựng đồng thời hai hệ thống là
DNS Server chính (Primary) và DNS Server dự phòng (Secondary) dùng chung
một cơ sở dữ liệu.Với phương pháp này, sẽ hạn chế khả năng dịch vụ DNS bị
ngưng khi có sự cố xảy trên hệ thống.
Cấu hình DNS Server chính
24
Vào Start Administrative Tools DNS.Nhấp chuột phải vào Forward
Lookup Zones và chọn New Zone.
Hình 1.38. Chọn New zone
Tại bảng Welcome to the New Zone Wizard,chọn Next.
Hình 1.39. Cửa sổ chào mừng khi cấu hình New zone
Tại bảng Zone Type chọn Primary zone để cấu hình DNS Server chính.
25